Как на мониторе изменить Цвет экрана
Цвет экрана на мониторе может играть важную роль при работе на компьютере. Правильно настроенный цвет обеспечивает комфортное зрительное восприятие и не нагружает глаза пользователя. В этой статье мы рассмотрим несколько способов изменения цвета экрана на мониторе в операционной системе Windows.
- Способ 1: настройка контрастности
- Способ 2: настройка цветов
- Способ 3: настройка инверсии цветов
- Способ 4: изменение режима экрана
- Способ 5: калибровка цветов монитора
- Советы по выбору цветовой гаммы
- Выводы
Способ 1: настройка контрастности
Этот способ позволяет пользователю выбрать одну из предустановленных контрастных тем, которые изменяют цветовую гамму на экране и различаются по яркости и насыщенности цветов.
Для изменения цвета экрана с помощью контрастных тем следуйте следующим шагам:
- Нажмите кнопку «Пуск» и выберите «Параметры».
- Перейдите в раздел «Специальные возможности» и выберите «Темы контрастности».
- В открывшемся окне выберите нужную тему в раскрывающемся меню «Контрастные темы».
- Нажмите кнопку «Применить».
Способ 2: настройка цветов
Этот способ предоставляет возможность выбрать цветовую гамму для рабочих элементов Windows, включая кнопки, фоны и текст.
Для изменения цветов рабочего экрана с помощью этого метода выполните следующие действия:
- Нажмите кнопку «Пуск» и выберите «Параметры».
- В разделе «Персонализация» выберите «Цвета».
- Выберите один из предложенных цветов или дайте Windows использовать цвет элементов из фона.
Способ 3: настройка инверсии цветов
Этот способ обращает цветовую гамму на экране, что может быть особенно полезно для людей с ограничением зрения.
Для включения инверсии цветов выполните следующие действия:
- Откройте окно настроек вашего устройства.
- Нажмите «Специальные возможности».
- В разделе «Цвет и движение» выберите «Инверсия цветов».
- Включите параметр «Инверсия цветов».
Способ 4: изменение режима экрана
Этот метод позволяет пользователю выбирать режим экрана с насыщенными или естественными цветами.
Для изменения режима экрана выполните следующие действия:
- Откройте окно настроек Windows и перейдите в раздел «Дисплей».
- Нажмите «Режим экрана».
- Выберите подходящий режим экрана: с насыщенными или естественными цветами.
Способ 5: калибровка цветов монитора
Этот способ наиболее точен и предоставляет пользователю возможность настроить цветовые настройки монитора с высокой точностью.
Для откалибровки цветов монитора выполните следующие действия:
- Откройте панель управления Windows и выберите вкладку «Управление цветом».
- Перейдите во вкладку «Подробно» и нажмите «Откалибровать экран».
Советы по выбору цветовой гаммы
Помимо настройки цветов и контрастности, не забывайте о том, как цвета влияют на эмоциональное состояние пользователя. Например, желтые и оранжевые цвета могут внушать уверенность и оживленность, а голубые и зеленые — спокойствие и расслабление. Обращайте внимание на то, какие цвета привлекают ваше внимание и соответствуют вашим личным предпочтениям.
Выводы
Настройка цветов на мониторе может помочь улучшить визуальный комфорт при работе на компьютере. Мы рассмотрели несколько основных способов изменения цвета экрана в Windows и дали некоторые рекомендации по выбору цветовой гаммы. Надеемся, что эта статья поможет вам выбрать оптимальный вариант настройки цвета экрана и достичь максимального комфорта при работе на компьютере.
Как настроить игровой режим на мониторе
Чтобы настроить игровой режим на мониторе в Windows 10, нужно зайти в параметры операционной системы и перейти в раздел «Игры». Здесь находим опцию «Игровой режим» и убеждаемся, что ползунок рядом с надписью «Режим игры» находится в положении «включено».
Однако, важно понимать, что не все мониторы поддерживают игровой режим, поэтому перед настройкой рекомендуется проверить, поддерживает ли ваш монитор данную функцию. В игровом режиме монитор повышает частоту обновления экрана и уменьшает время отклика, что помогает улучшить игровой процесс. Эта функция особенно полезна для пользователей, которые занимаются профессиональным игровым процессом. Обратите внимание, что игровой режим не поддерживается на всех мониторах, и не всегда оправдывает свою цену.
Как дублировать два монитора с разным разрешением
Для того чтобы дублировать два монитора с разным разрешением, необходимо выполнить несколько шагов. Сначала зайдите в настройки компьютера через Параметры, далее перейдите в раздел Система и выберите Экран. Тут можно настроить нужное разрешение каждого экрана отдельно, выбрав Дополнительные параметры.
Второй вариант, как можно настроить разрешение, это через Панель управления. Зайти в раздел Экран, выбрать Настройка разрешения экрана и отдельно для каждого экрана указать нужное разрешение. Нужно не забыть сохранить настройки, чтобы все изменилось. Теперь можно дублировать два монитора с различными разрешениями.
Как подобрать аналог матрицы монитора
При выборе аналога матрицы монитора необходимо учитывать несколько важных характеристик. В первую очередь, важно обратить внимание на диагональ матрицы — она указана в её парт-номере и является первыми тремя цифрами. Также необходимо учитывать разрешение матрицы, разъём и его расположение, а также толщину и крепления.
Правильный выбор аналога матрицы позволит сохранить качество изображения и обеспечить правильную работу монитора. Для этого можно обратиться к производителю монитора или к специалистам по ремонту компьютеров, которые помогут подобрать подходящую матрицу. Важно не забывать, что подбор аналога матрицы — это ответственная задача, которая требует внимательного отношения и знания технических характеристик.
Как в обс захватить определенную часть экрана
Если вы хотите изменить цвет экрана на мониторе, то необходимо выполнить следующие действия. Сначала нажмите кнопку «Пуск» на экране, а затем выберите опцию «Параметры». После этого найдите раздел «Специальные возможности» и выберите его. В этом разделе нужно выбрать опцию «Темы контрастности». Нажав на нее, вы увидите список со всеми доступными контрастными темами.
Выберите нужную тему и нажмите кнопку «Применить». Теперь цвет на вашем мониторе должен измениться в соответствии с выбранной темой. Если вам не понравилась новая тема, то можно всегда вернуться к стандартному цвету, выбрав опцию «Стандартная тема». Также можно настроить яркость и насыщенность цветов в настройках монитора, если вы не нашли подходящей темы.
Источник: selhozinstitut.ru
Как легко откалибровать цвета, яркость и насыщенность дисплея в Windows 10
Калибровка цвета означает настройку различных аспектов экрана, которые Включите яркость Насыщенность и цвета экрана, чтобы они соответствовали стандарту или были максимально приближены к фактическому.
Таким образом, титрование может быть точно определено для испытуемого. Это может заставить вас поверить в то, что вам следует Калибровка экрана Сразу, что не совсем так, в зависимости от того, как вы его используете для ПК Если вы не работаете с фотографией, в этом случае рекомендуется использовать колориметр, например SpyderX от Datacolor.

У вас вряд ли получится точная цветопередача, потому что плоские цвета могут выглядеть блеклыми, поэтому OEM-производители настраивают цвета, которые выглядят более яркими и красивыми, а не точными. Поэтому для среднего потребителя, который не занимается фотографией, установите цветной дисплей на экран по своему вкусу.
Калибровка дисплея в Windows 10
Чтобы откалибровать экран Windows 10, вам понадобится эталон, чтобы вы могли настроить его соответствующим образом. Вы можете использовать тот, который уже есть в Windows. Просто следуйте инструкциям ниже Чтобы откалибровать экран в Windows 10 с помощью мастера калибровки.
1. Перейти к Запускаем -> dccw.exe Нажав клавишу. Win + R. Откроется инструмент калибровки цвета Windows 10. Нажмите «Далее», чтобы начать.
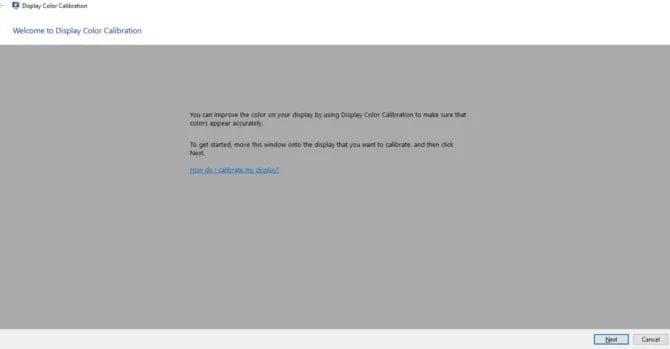
2. Когда вы нажмете кнопку «Далее» в показанном окне, предыдущие настройки цвета будут сброшены автоматически. Однако на внешнем мониторе это нужно делать вручную, используя встроенные настройки дисплея, будь то монитор или внешний монитор.
3. Для этого вы также можете использовать программное обеспечение на своем компьютере, но рекомендуется использовать индивидуальные настройки монитора для настройки и использовать настройки программного обеспечения только в том случае, если настройки оборудования недоступны. Показанная здесь настройка программного обеспечения Intel HD присутствует на большинстве ноутбуков.
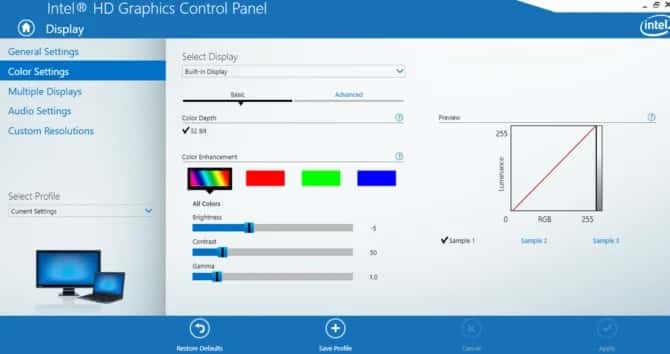
Вот макеты для нового и старого драйвера AMD:
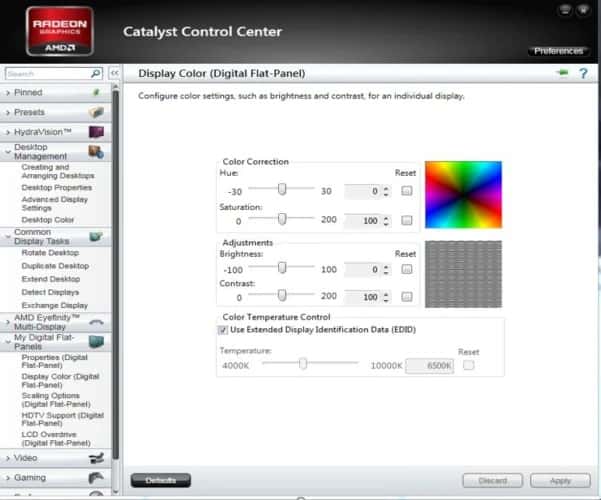
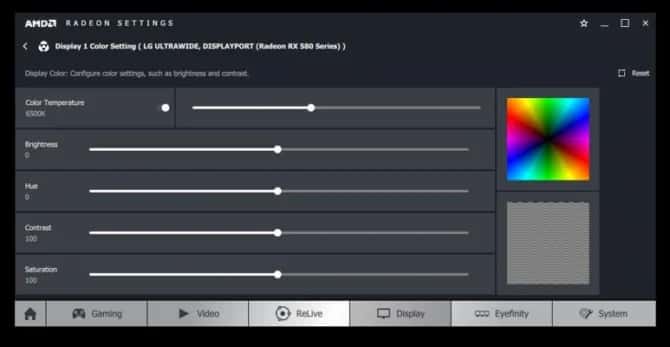
4. Нажмите «Далее» еще раз, и вы увидите тест гамма-коррекции. Чтобы скорректировать параметры гаммы, вы должны убедиться, что на изображении нет точки. Это должен быть просто исчезающий однородный серый шар.
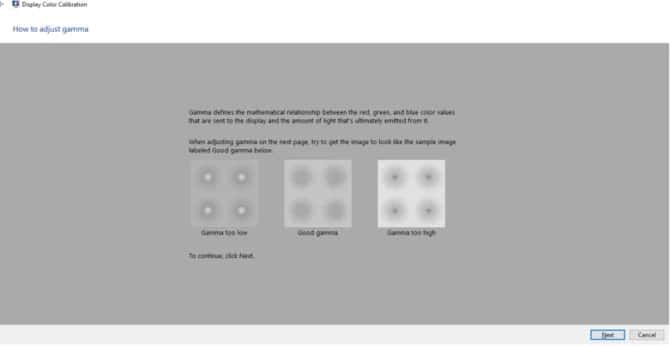
5. Как вы можете ясно видеть на изображении ниже, точки, которые появляются на шаре, исчезают.
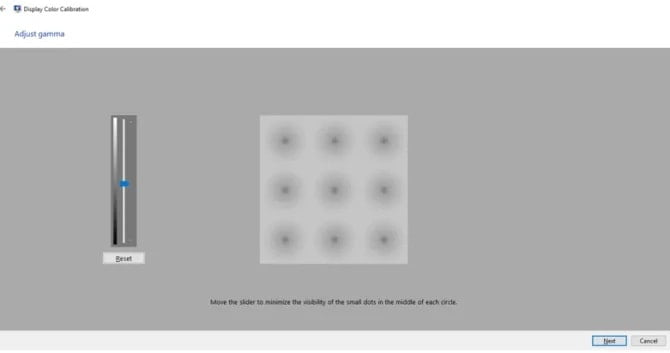
6. Далее следует проверка яркости, которая также очень важна.
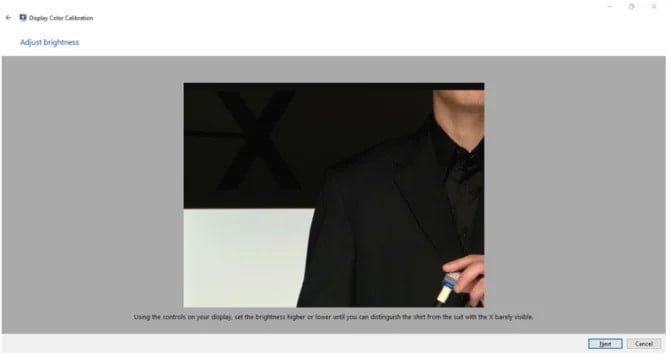
7. Значок «X» на заднем плане должен быть едва виден, как показано на фотографии, без потери деталей объекта на переднем плане.
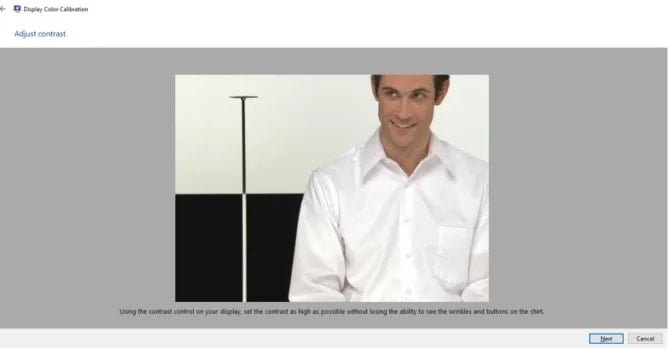
Это коррекция контраста, которую следует поддерживать до самой высокой точки, которая находится чуть ниже точки, при которой вы начинаете терять детализацию складок рубашки.
8. Наконец, вы хотите настроить цвета, которые являются самой сложной и самой важной частью калибровки дисплея, вы должны стремиться к наиболее нейтральному серому, и вы должны быть осторожны, есть большая вероятность, что вы пропустите идеальный серый цвет, поэтому вы также должны узнать мнение своих коллег или товарищей.
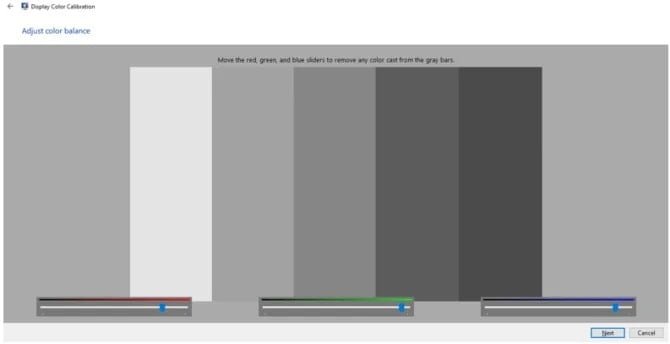
Ползунки предназначены для достижения наилучшей конфигурации, регулируя не только заданные параметры, но и экран. После нажатия кнопки «Далее» у вас будет возможность завершить его или использовать утилиту очистки текста Windows, если вы начинаете чувствовать, что текст размыт, в противном случае вы можете отменить выбор, и новые настройки будут сохранены.
Калибровка экрана с помощью онлайн-инструментов
Хотя инструмент Windows работает адекватно, если это не ваша чашка чая, вы также можете использовать некоторые онлайн-инструменты для калибровки дисплея, он не так совершенен, как внутри Windows.
Фото Пятница
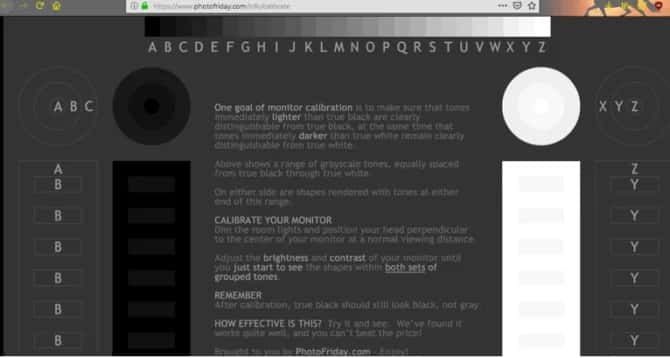
- цвет серый
- Blackscale справа
- настоящий белый
Эти шкалы гарантируют, что вы ничего не потеряете из своей цветовой гаммы. Ключ в том, чтобы настроить цвета так, чтобы каждый оттенок был виден и не затмевался другим.
Lagom LCD тест
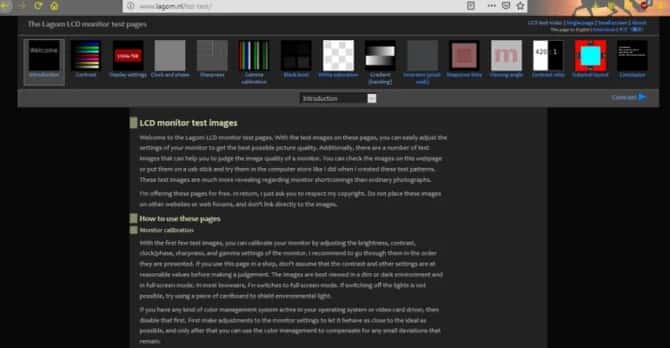
Следующий — более мощный и сложный инструмент, в основном благодаря большему количеству опций. Не возвращайся Тестовые страницы Lagom LCD В основном, чтобы откалибровать ваш монитор, он также может позволить вам проверить, как он работает, с учетом его спецификаций. На сайте есть всевозможные инструменты, от калибровки яркости и контрастности до проверки времени отклика экрана.
Вы можете просмотреть серию изображений, чтобы увидеть, правильно ли откалиброван ваш монитор, или вы даже можете загрузить изображения с веб-сайта, но для того, чтобы использовать их должным образом. Вы должны быть в полноэкранном режиме и в полном разрешении экрана. Несмотря на то, что у него больше инструментов, вы скоро обнаружите недостатки в своей калибровке, потому что этот инструмент был создан в первую очередь для проверки точности, а не для калибровки, но это заслуживающий внимания инструмент.
Гамма-оценка Photoscientia
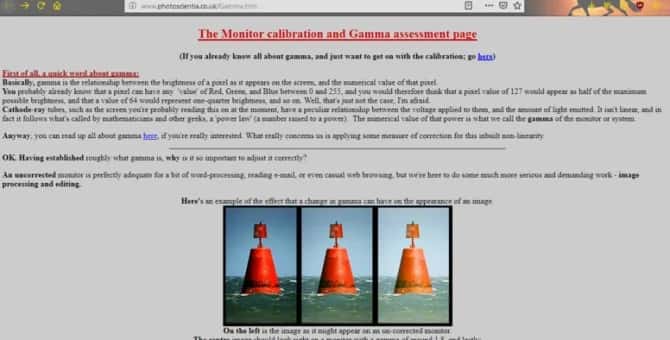
следующий тест По сути, это гамма-коррекция вашего экрана. Это в некоторой степени описательный тест, и он так много объясняет об оценке гаммы, что любой новый пользователь может понять и точно настроить гаммы. Это один из лучших вариантов, если вы не понимаете гамму, как это делают многие новые пользователи.
Программное обеспечение для калибровки дисплея в Windows 10
Calibrize
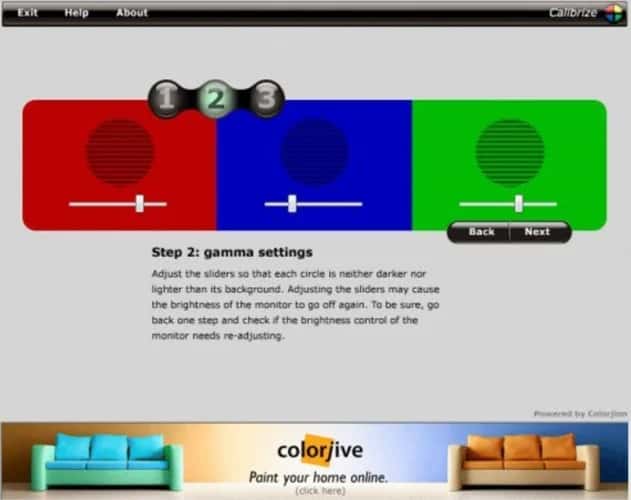
Calibrize Это одно из лучших программ для калибровки цвета, оно не только помогает пользователю настроить и откалибровать монитор, но также может загрузить стандартный цветовой профиль вашего монитора. Лучшие особенности:
- Работает для ЭЛТ-мониторов, ЖК-мониторов (планшетных) и даже проекторов
- Считывает данные о цвете (EDID) с экрана
- Создает профиль экрана ICC
- Установите профиль в соответствующую системную папку
- Загрузите набор измененных значений в таблицу поиска (LUT) с вашей видеокарты
- Дает основную информацию о процессе
- Безупречная совместная работа с другим графическим программным обеспечением
QuickGamma
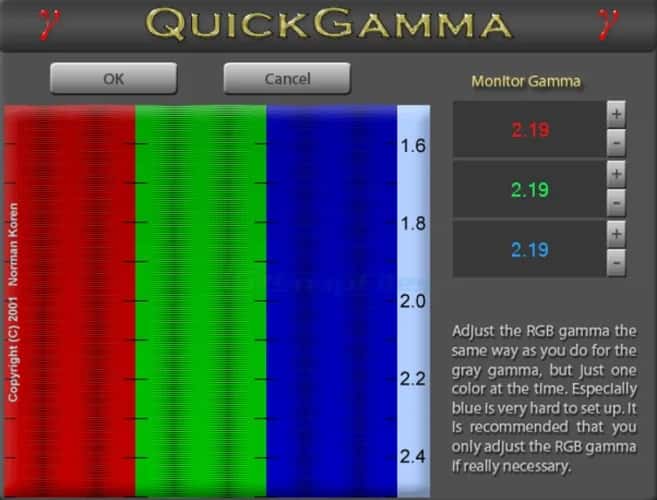
Другой тест QuickGamma Его основная цель — дать пользователям возможность установить значение гаммы на 2.2, что является нормой в цифровом мире.
Его цель — обеспечить гамма-коррекцию без использования дорогостоящего оборудования.
- легкий размер
- Работает с загрузчиком Windows LUT
- Всесторонняя помощь.
Вы можете протестировать калибровку, распечатав изображение, а затем отобразив его на экране и внося некоторые другие изменения, чтобы получить наилучший результат. Также существует цветовая температура, которая не должна быть ни слишком холодной, ни слишком яркой. Если вы действительно серьезно относитесь к цветокоррекции, удобство и точность, которые обеспечивает устройство, не имеют себе равных.
Я надеюсь, что эти инструкции были для вас полезны и теперь вы можете лучше понять конфигурацию калибровки монитора. Было ли это полезно для Вас? Поделитесь своими мыслями в комментариях ниже!
Источник: www.dz-techs.com