Если человек почувствовал, что цвета на экране его персонального компьютера или ноутбука стали не такими, как должны быть, то, возможно, это не проблемы с восприятием и глазами. Часто мониторы по каким-то причинам сбрасывают свои настройки, и качество изображения, создаваемого матрицей, значительно ухудшается. Решать проблему можно сторонними приложениями, но в Виндовс 10 есть специальное средство для этих целей – «Мастер калибровки цветов дисплея». Он помогает улучшить качество изображения и выполнить калибровку монитора. В этом материале будет рассказано, как выполняется калибровка монитора Windows 10, и зачем вообще это нужно.
Зачем калибровать монитор
Калибровка экрана нужна в тех случаях, если пользователь хочет достичь правильного отображения всех цветов и оттенков, повышения четкости изображения не только векторной, но и растровой графики. «Правильное отображение» означает факт отображения цветов и оттенков именно в таком контрасте, который был задуман разработчиками операционной системы или другой программы.
Советы по настройке монитора + Обзор BenQ PD3220U
Важно! Калибровка подразумевает настройку экрана на стандартные для всех подобных устройств параметры. Это означает, что у пользователя должно быть такое же отображение цветов, как и у его друзей и других людей.
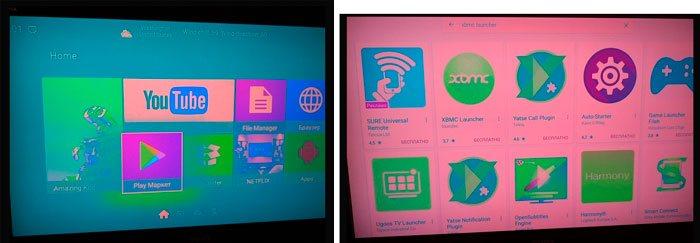
Неправильное отображение цветов
Для того чтобы разобраться, что собой представляет в Windows 10 калибровка экрана, необходимо понимать два основных правила, описанных далее.
Гамма
Эта настройка может оказаться несколько трудной для понимания несведущими людьми. Глаз человека не видит предмет так, как видит его электронное устройство, поэтому возникает необходимость конвертирования изображения таким образом. Чтобы оно было более-менее похожим на то, что способен увидеть глаз. Данный процесс имеет название «гамма-кодирование».
Компьютерные экраны выполняют коррекцию гаммы цветов, позволяющую видеть человеку в электронном мониторе то, что он привык видеть в реальной жизни. Сами экраны состоят из множества пикселей, образующих матрицы. Каждая из точек сделана из синего, зеленого и красного материала. Это и дает человеку понять, что такое цвет и миллионы оттенков одного и того же цвета.
Цветовой баланс
Представляет собой настройку отображения на мониторах цветов различной степени интенсивности. Многие люди часто видят картины с неестественным или неправильным балансов цветов, который проявляется в том, что, к примеру, зеленого слишком мало, а синего – 90 процентов. Особенно важно соблюдать баланс при доминировании нейтральных цветов, а то получится ситуация, когда белый или сероватый монитор будет отображаться розовым.
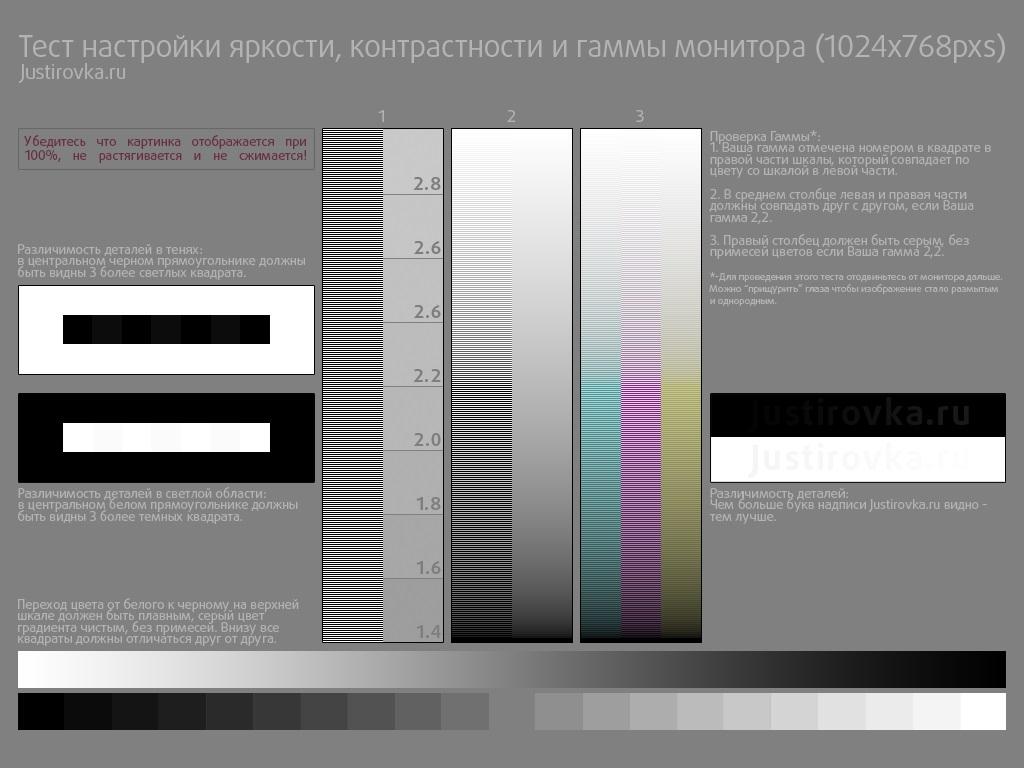
Тест для проверки гаммы
Важно! Точная и правильная настройка баланса и гаммы в разы улучшает качество отображаемой графики, поэтому они являются основополагающими при калибровке монитора ноутбука или персонального компьютера.
Как изменить разрешение экрана компьютера в Windows 10
Настроить нужно расширение монитора ПК или ноутбука под управлением Виндовс 10 можно и без сторонних программ. Для этого есть ряд стандартных средств. Чаще всего настройкой занимаются, если изображение слишком растягивается, сжимается или по бокам появляются черные пустые полоски.
Решить проблему можно следующим образом:
- Перейти в меню «Пуск» и найти там приложение «Параметры». Его значок выглядит как шестеренка. Также для быстрого запуска можно нажать сочетания клавиш Win + R, где «Win» — это клавиша Виндовс слева внизу на клавиатуре.
- Выбрать вкладку «Система» и подвкладку «Экран».
- Просмотреть возможные настройки и нажать по ссылке «Дополнительные параметры экрана».
- Определить оптимальное соотношение сторон и разрешение монитора или выбрать конфигурацию самостоятельно. Ее всегда можно изменить, если изображение не понравилось. Желательно ставить параметр, около которого написано «рекомендовано».
- Нажать на кнопку «Применить» и выйти из окна настроек.
То же самое можно сделать и через старую «Панель управления». ЕЕ можно найти в меню «Пуск», но быстрее на десятке просто нажать Win + X. Пошаговая инструкция имеет следующий вид:
- После попадания в окно утилиты «Панель управления» переходят в раздел «Оформление и персонализация».
- Выбирают подраздел «Экран» и пункт «Разрешение экрана».
- Указывают расширение, которое будет удовлетворять пользователя.
- Применяют настройки, сохраняют их и выходят из них.
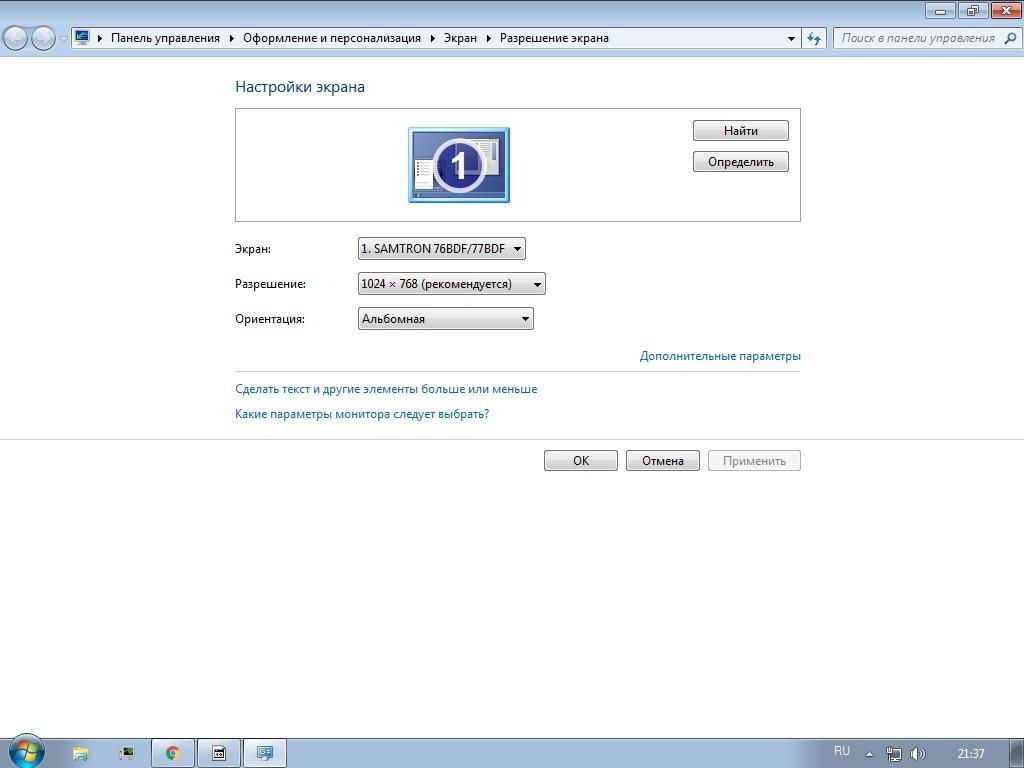
Окно смены разрешения экрана
Как выставить правильное разрешение с помощью драйвера графического адаптера
Перед тем как настроить цвета на ноутбуке Windows 10 (а также персональном компьютере), рекомендуется ознакомиться с еще одним способом изменения расширения. Заключается оно в использовании драйверных программ используемого графического модуля. Это особенно актуально в тех случаях, когда человеку покупает себе FullHD или 4K монитор, но его операционная система не видит таких больших разрешений в настройках.
Для начала следует рассмотреть драйвера от видеокарт производителя AMD. Если чип актуален, то. Скорее всего, на него есть специальный общий драйвер Radeon Software Crimson Edition. Если этот пакет установлен, то инструкция такова:
- Нажать правой клавишей мыши по любому свободному участку рабочего стола и выбрать пункт «Настройки Radeon».
- Дождаться перехода в окно параметров и перейти во вкладку «Дисплей».
- Найти ссылку «дополнительные параметры» и нажать на нее.
- В новом окне слева выбрать пункт «Свойства (VGA-экран)», который снова откроет новый раздел настроек.
- Перейти в раздел «Свойства монитора» и удалить птичку напротив надписи, говорящей о том, что используется EDID.
После этого можно будет самостоятельно выбрать практически любое доступное разрешение экрана.
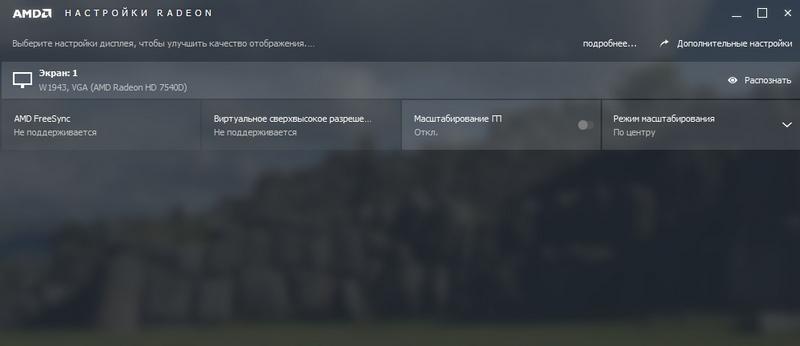
Настройки от AMD
Что касается NVIDIA, то тут все практически также. Если на ПК установлен драйвер, то при нажатии правой клавишей мыши по свободной области рабочего стола в контекстном меню появится пункт «Контрольная панель NVIDIA». Там слева будет раздел настроек «Экран», а в нем ссылка «Разрешение экрана» или «Изменить разрешение». По ее нажатию нужно будет просто указать необходимое значение и сохранить настройки. Если войти в окно расширенных конфигураций, то можно выставить любое пользовательское расширение по длине и ширине.
Проблемы при выборе разрешения в Windows 10
Иногда калибровка разрешения монитора Виндовс 10 заканчивается появление ошибки, которую не получается исправить. Наиболее часто это связано с такими факторами:
- Устаревшее аппаратное обеспечением или драйверами. Если карточка старая, то она просто «не потянет» большой монитор. Драйвера же рекомендуется обновлять по мере выхода новых релизов.
- «Кривые» драйвера из неизвестных источников или неправильно установленным ПО. Следует тщательно проверять все файлы при их скачивании даже с официального сайта разработчика.
- Отсутствующие драйвера монитора. Ряд экранов также требует установку определенных драйверных программ, имеющихся на компакт-диске, который шел в комплекте вместе с устройством.
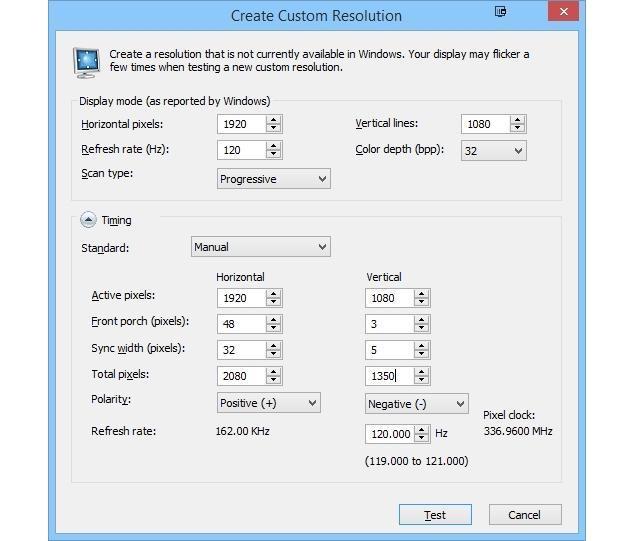
Важно! Еще одна причина кроется в некачественных и дешевых HDMI-кабелях и переходниках. Пытаясь сэкономить, люди приобретают китайские копии нормальных кабелей, которые не могут дать нормальную, четкую картинку и могут растянуть экран.
Как откалибровать монитор в Windows 10 с помощью мастера «Калибровка цвета экрана»
Пришло время разобраться с тем, как настроить насыщенность цветов на Windows 10 и рассмотреть стандартное приложение для калибровки цветовых характеристик экрана. Следует установить основные цветовые параметры, проверить яркость и баланс, а также сохранить заданные конфигурации.
Установка основных параметров цветов
Первым делом нужно перейти в «Панель управления» любым удобным для человека способом, а затем найти раздел «Оборудование и звук». В нем будет раздел «Экран», в котором следует просто нажать на ссылку «Калибровка цветов», находящуюся с левой стороны окна.
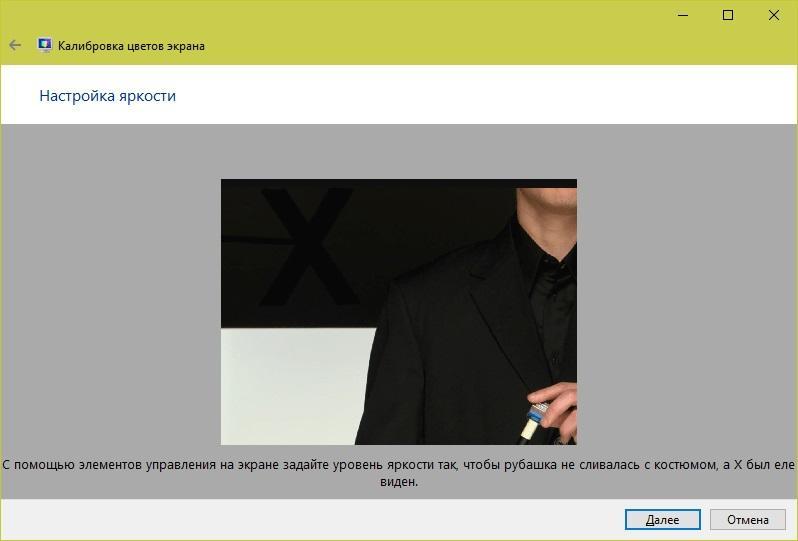
Работа с яркостью
После этого остается войти в меню самого монитора и попытаться найти сброс настроек до значений по умолчанию. Работает это только с персональными компьютерами, обладающими отдельными стационарными экранами. Если у пользователя ноутбук, то нужно перейти к настройке гаммы. Для этого в окне калибровки будет дано изображение квадрата, обладающего несколькими черными пятнами.
В центре каждого пятна есть точка. Задача человека состоит в том, чтобы эти точки были невидимыми, то есть слились с фоном по яркостной характеристике. Для этого имеется специальный ползунок, значение которого можно сбросить. После настройки нажимают «Далее».
Настройка яркости
Необходимо снова перейти в меню параметров монитора или найти пункт «Электропитание» в «Панели управления» Виндовс. На данный момент нужно найти ползунок для настройки яркости отображения. Также можно воспользоваться клавишами уменьшения и увеличения яркости на самом мониторе или на клавиатуре ноутбука. Задача сделать так, чтобы цвет рубашки человека на фото и фон были различимы, но в меру. Буква «Х» при этом, находящаяся на фоне, должна быть едва заметной, но не сливаться с ним полностью.
Цветовой баланс
Под цветовым балансом понимается одна и та же интенсивность всех цветов, которые будут появляться на экране. Обычно это красный, зеленый и синий. Если баланса не будет, то какой-то цвет начет преобладать, что скажется на других и исказит их. Через ползунки на следующей странице можно настроить баланс так, чтобы выполнялось поставленное условие.
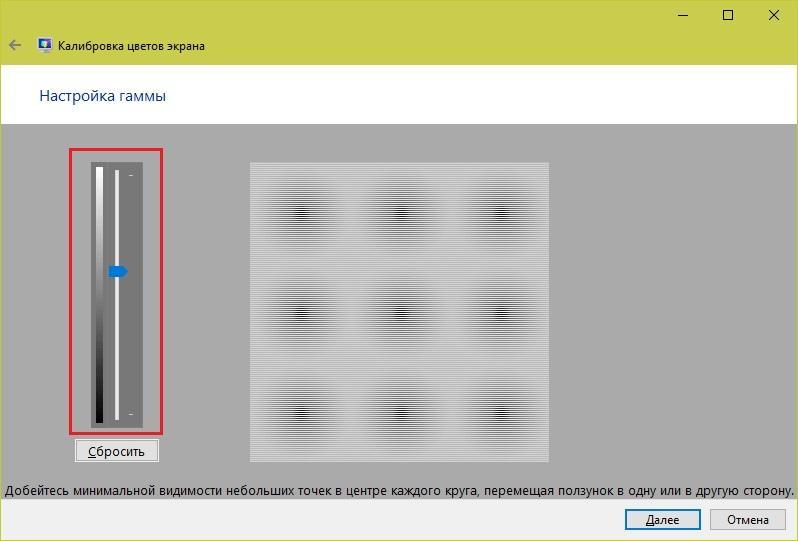
Многие также интересуются, как поменять контрастность на Windows 10. Следующая страница «Мастера калибровки» позволяет сделать это достаточно быстро благодаря простому тесту. Достаточно управлять ползунком контраста, чтобы складки и пуговицы на белой рубашке мужчины на тестовом фото были различимы и хорошо виды, а сама одежда не сливалась с фоном (стеной).
Сохранение калибровки
После выполнения основных тестов операционная система предложит пользователю сравнить прежний и текущий варианты отображения, чтобы понять, стали ли лучше или стоит вернуть все, как было. Если все устраивает, то можно завершить процедуру, нажав по клавише «Готово».
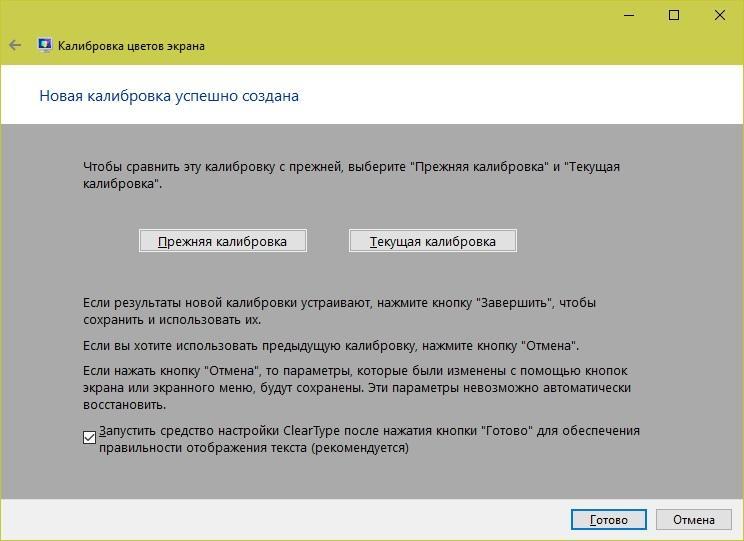
Важно! При желании начать калибровку отображения текста на экране, необходимо установить галочку напротив пункта «Запустить средство ClearType» и только потом нажать на «Готово».
Сторонние программы для калибровки монитора на Windows 10
Стандартного средства, идущего в комплекте с операционной системой Виндовс 10 достаточно, чтобы правильно откалибровать монитор на правильное и четкое отображение цветов, оттенков, текста. Несмотря на это, люди ищут, как повысить насыщенность цветов на Windows 10 с помощью сторонних программ, так как доверяют специализированным средствам больше. Специально для них есть программы-калибраторы, способные устранять размытость экранных шрифтов, настраивать цветопередачу с учетом герцовки прибора и многое другое.
CLTest
Специализированная программа для автоматической или ручной настройки цветовой передачи монитора компьютера. Она работает в двух режимах: Fast и Slow, а также обладает приятным и простым интерфейсом. В ней есть возможность создать пользовательский профиль автонастройки или задать все значения своими руками.
Atrise Software Lutcurve
Позволяет без использования аппаратного средства калибровки выполнить все настройки, уменьшить или увеличить гамму, яркость и контрастность, а также установить автоматический баланс цветов. Скачать ее можно онлайн на официальном сайте разработчика.
Quick Gamma
Это небольшая утилита, которая подойдет тем, кто искал, как изменить гамму на Windows 10. Кроме гаммы настроить можно и другие важные параметры, которые были описаны выше: яркость, баланс, контрастность и так далее. Средство поможет максимально качественно настроить отображение фотографий и не даст этим настройкам слететь.
Natural Color Pro
Еще одно решение для настройки контрастности в Windows 10 и других цветовых характеристик. Разработчик данной утилиты – Самсунг. Программисты позаботились, чтобы люди могли видеть на экране именно те цвета фото, которые есть там на самом деле.
Калибровка сенсорного экрана на планшетах с Windows 10
Для калибровки планшета нужно следовать такой инструкции:
- Перейти в меню «Пуск» и найти там «Панель уведомления».
- Открыть вкладку «Оборудование и звук» и подвкладку «Параметры планшетного компьютера».
- Нажать по ссылке «Калибровка…».
- Выбрать пункт «Откалибровать».
- Дождаться открытия специального окна, произвести калибровку.
- Сохранить изменения и выйти из настроек.
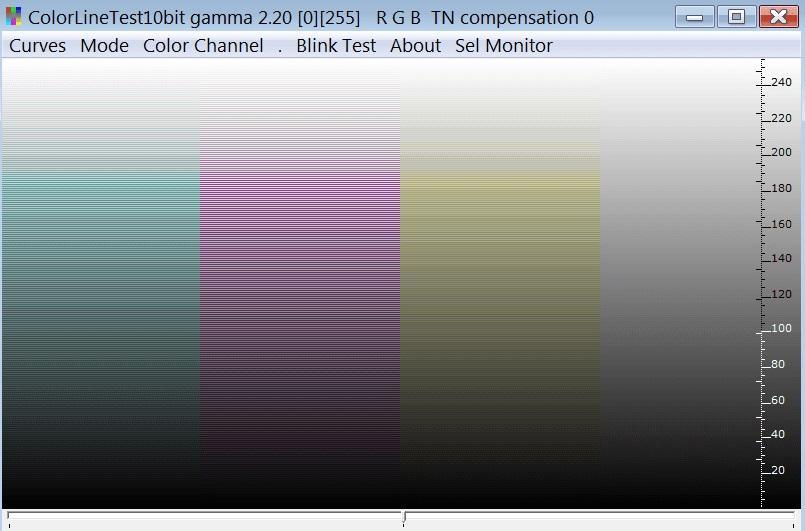
Таким образом, выполнить калибровку монитора можно не только с помощью стандартных средств операционной системы Виндовс 10, но и через специальные сторонние решения, ряд из которых обладает более продвинутыми функциями и тестами.
Источник: mirinfo.ru
Рейтинг лучших программ для калибровки монитора
Большинство пользователей ПК проводят много времени перед своим монитором. Для того чтобы работать или играть было максимально комфортно, стоит позаботиться о правильных настройках своего монитора. Ведь на ощущения влияет не только дополнительное освещение, но и сама техника.

Зачем нужна калибровка монитора
Откалибровать монитор — значит, изменить настройки его яркости, добавить контраста, сделать более чёткой передачу цветов. Такие действия большинство пользователей выполняют для того, чтобы изображение на экране было максимально красивым, чётким. Для этого можно воспользоваться различными программами.
Как происходит калибровка ноутбука или ПК:
- Настройка самого дисплея начинается с организации рабочего места. Здесь важно, чтобы освещение было правильно выставленным и постоянным. Основными являются два пункта:
- чтобы свет не был направлен в глаза пользователю;
- чтобы он не создавал блики на экране.
- Многие профессионалы рекомендуют использовать либо люминесцентные, либо обычные лампы.
- Заэкранный фон должен быть выдержан в спокойных, нейтральных тонах.
- Обязательно калибровать нужно монитор, который уже хорошо прогрелся (проработал от 30 минут до полутора часа). Это поможет добиться максимально точных показателей.
- С матрицей TN + Film нужно быть особо внимательным, ведь качество изображения может зависеть от угла наклона.
- Крайне важно, чтобы во время всей калибровки угол наклона был одинаковым, чтобы не исказить итоговый результат.
- Для калибровки монитора нужно использовать специальные программы, которые для этого предназначены.
Лучшие программы для калибровки
В рейтинг лучших вошли несколько программ для калибровки монитора.
Adobe Gamma
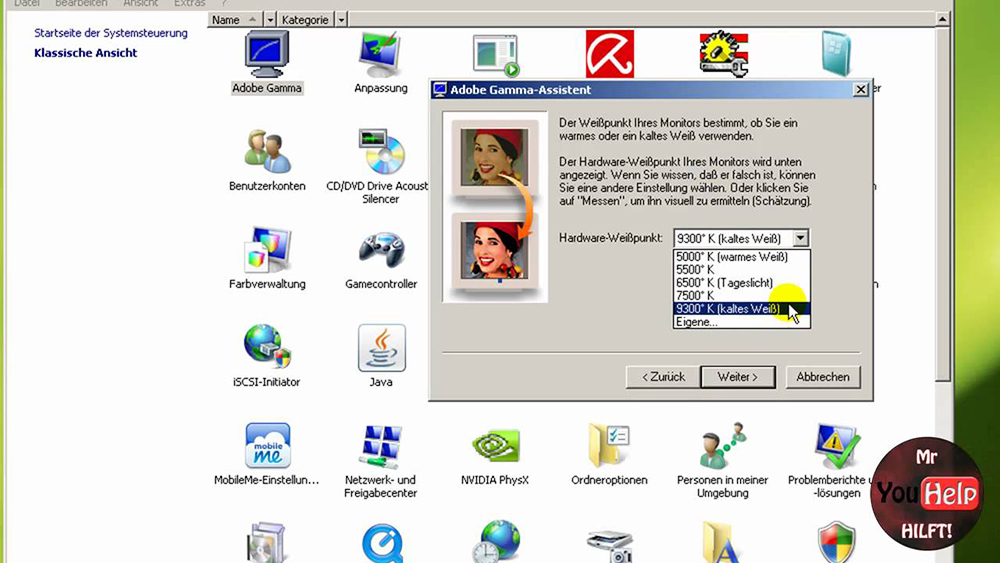
Adobe Gamma – простая программа, которую выпустили создатели Adobe. С этой утилитой можно настраивать температуру, корректировать цвета RGB, выбирать яркость и контрасты.
Atrise Software Lutcurve
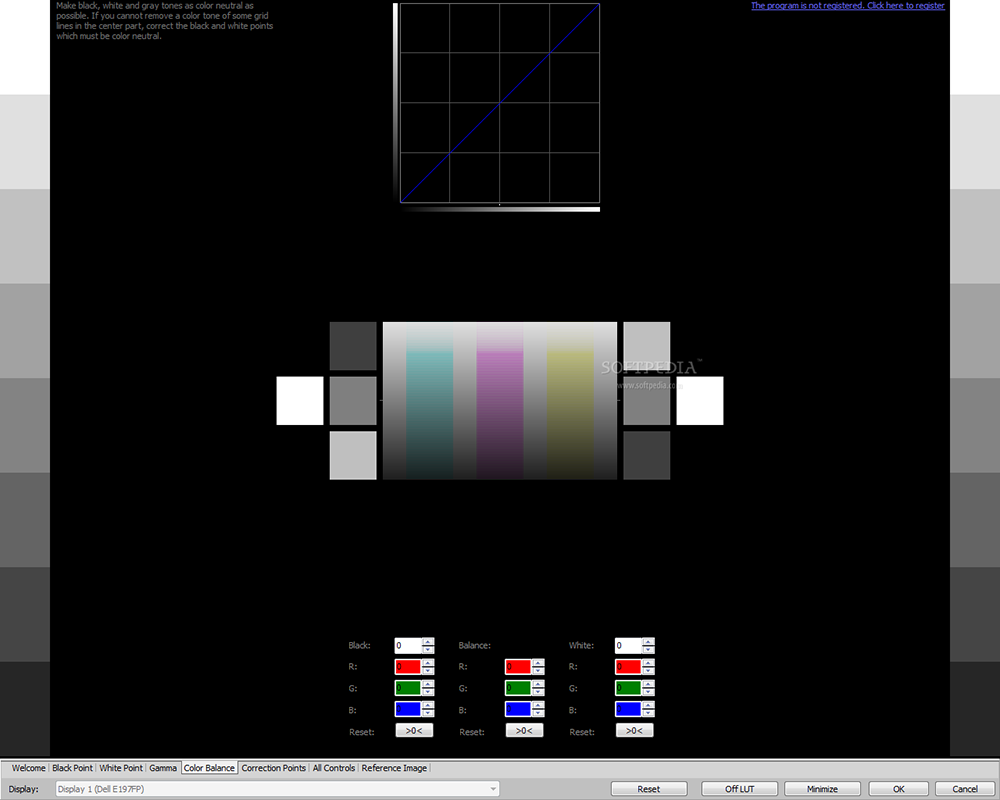
Atrise Software Lutcurve – отличный софт, с которым калибровка монитора будет простой задачей. Для получения оптимального результата лучше работать в несколько этапов. А также при этом каждый раз не забывать сохранять выставленные настройки, с загрузкой файла ICC. Эта утилита может сама выставлять чёрные и белые точки, а также настраивать чёткость и подбирать гамму.
Но её минусом является то, что она работает только с одним профилем. Её предпочитают другим утилитам из-за большого количества функций, связанных с выставлением необходимых изменений. Прежде чем приступить к работе с ней, следует прочитать инструкцию (она есть только на английском языке), это поможет и с тем, чтобы использовать данную утилиту по максимуму. Утилита поддерживает sRGB цветовое пространство.
К минусам этой программы можно отнести отсутствие аппаратного датчика. Большинство настроек за основу берут заводских, что не всегда является лучшим вариантом, тем более для уже не новых мониторов.
Преимуществом этого подхода является возможность выставить во всех 256 точках всю цветовую гамму всего по 3 деталям.
Такую программу придётся использовать не раз и не два, так что следует набраться терпения, чтобы получить качественную настройку, лучшее изображение.
CLTest
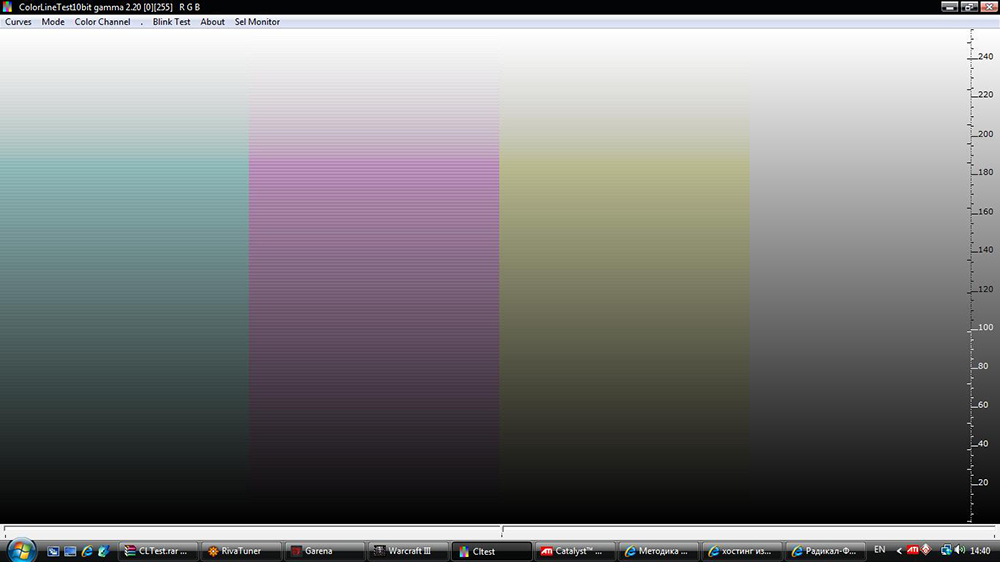
С помощью этой программы можно добиться высокой точности в калибровке. Есть функция определения чёрного и белого, а также 2 режима калибровки.
Natural Color Pro
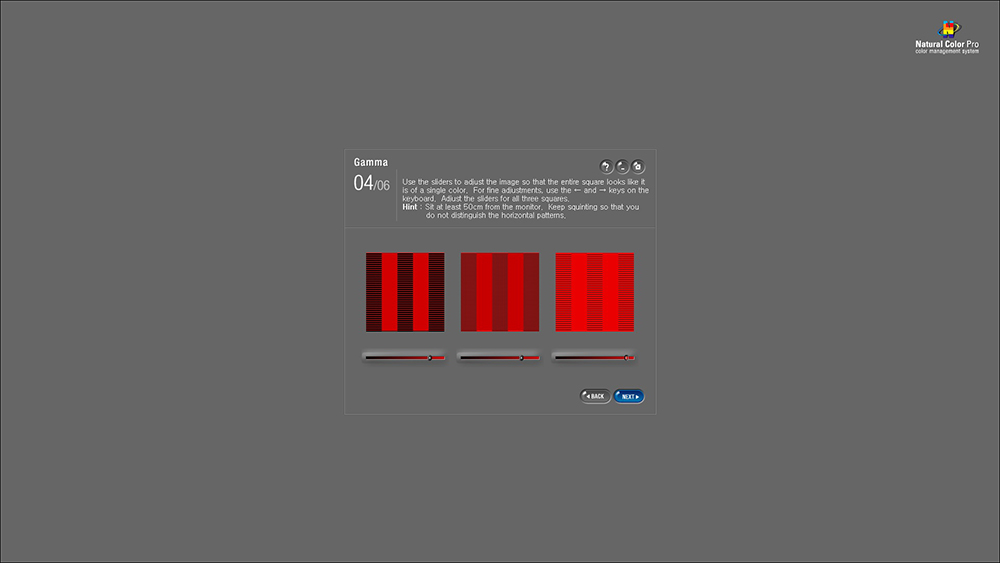
Создателями этой утилиты является компания Samsung. С её помощью можно настроить качественное изображение любой картинки. Также имеется возможность изменять яркость, цветовую гамму, подбирать тип, а также интенсивность освещения, даже редактировать цвет профиля.
UltraMon
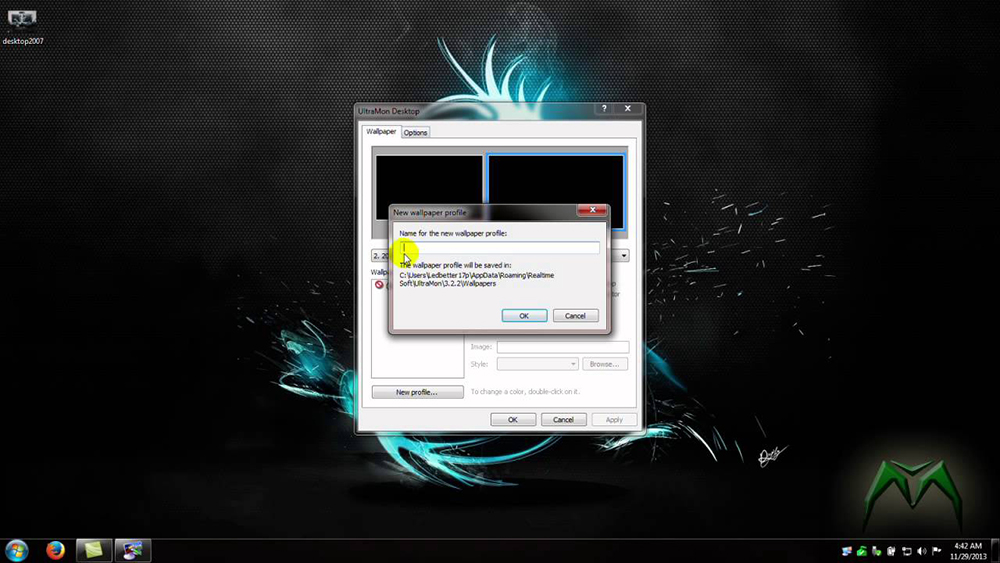
UltraMon – функциональная и понятная программа, которую очень хвалят пользователи. Она проста в работе, и всегда с её помощью можно добиться максимально точных настроек, а также получить лучшее изображение. Есть бесплатная пробная версия. Именно её часто выбирают, чтобы откалибровать мультимониторные системы, поскольку она позволяет копировать или сохранять рабочие столы.
Эта утилита отлично справляется с изменениями цвета, расширением, а также имеет отличный функционал.
Среди минусов пользователи отмечают большое число настроек, которые нужны лишь для самых высоких профессионалов и крутых ПК. И конечно же, платная лицензия также многих огорчает.
QuickGamma
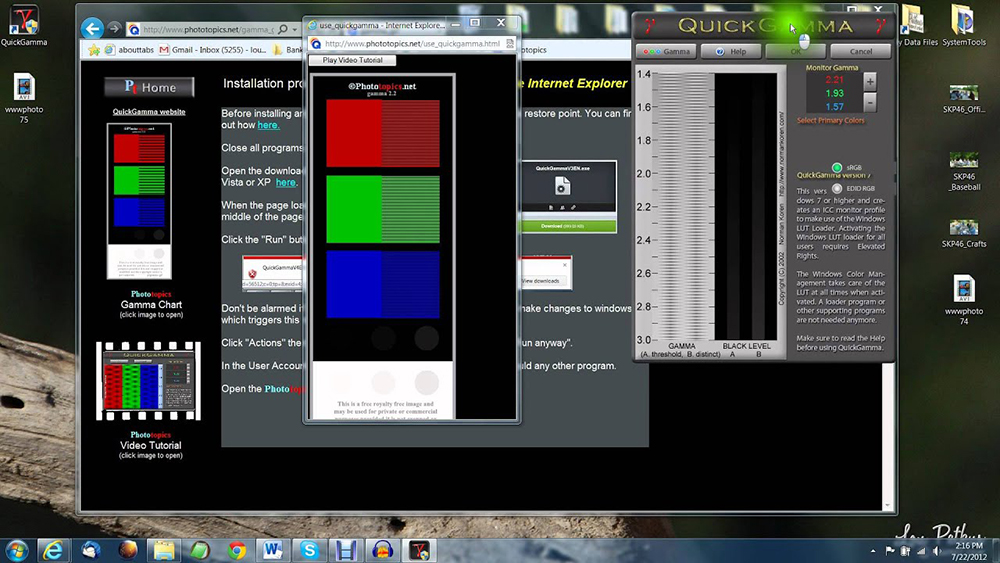
Эту программу сложно назвать той, которая применяется для калибровки монитора. Но при всём при этом с её помощью можно всё же вносить некие изменения в параметры экрана: яркость, контраст, гамму. Чаще всего такого минимума достаточно для того, чтобы улучшить изображение, даже для работы с фото или видео материалами.
UD Pixel
![]()
Программа работает на бесплатной основе, что не может не радовать. Её можно использовать не только для компьютеров, но и для телевизоров. Чаще всего эта утилита помогает восстановить залипающие или битые пиксели, но, к сожалению, не во всех случаях это возможно. С ней легко и понятно работать, так что справится даже новичок.
Преимущества: одна из немногих программ, которые умеют восстанавливать повреждённые пиксели; небольшая нагрузка на ресурсы ПК; бесплатная версия.
Минусы: нет режима мультимонитора, хотя не для всех пользователей он необходим. Чтобы сделать самые важные настройки, нужно потратить много времени, но при этом всегда можно параллельно работать на компьютере по другим задачам.
Конечно, все эти программы больше можно назвать любительскими, но часто даже профессионалы прибегают к их помощи.
Нужно помнить, что калибровка монитора – это довольно тяжёлый процесс для глаз, тем более в момент использования цветных подложек. Такую работу никак не удастся сделать за один или два раза, поскольку на это потребуется довольно много времени. Но, при этом не стоит забывать давать небольшой отдых глазам. Ведь их усталость может даже исказить восприятие работы.
Да и к тому же все эти настройки — это очень индивидуально. И для каждого пользователя могут быть свои оптимальные и самые лучшие изменения. А если же калибровка монитора нужна для профессиональной деятельности, тогда лучше воспользоваться аппаратным калибратором.
Многие специалисты утверждают, что обычному пользователю и вовсе не стоит браться за калибровку монитора самостоятельно. Ведь зачастую это может стать причиной ухудшения его работы, а не настройки лучшей яркости и т. д. Профессионал знает, что и для чего нужно изменять. А простой юзер чаще всего действует наугад методом проб и ошибок. Так что лучше продолжать пользоваться теми настройками, которые были выставлены при создании монитора или ноутбука, если в этом не силён. Тем более это касается устаревшего дисплея, который используется годами.
Пользовались ли вы калибровщиками монитора, и если да, то какую программу для этого использовали? Пишите в комментариях о своих впечатлениях о работе с ней, что было полезным, а что и вовсе не понравилось, если такое было.
Источник: nastroyvse.ru
Как изменить настройки гаммы на компьютере с Windows 10 и 11

Настройки гаммы вашего ПК важны для четкого изображения, но что это такое и как их настроить? Давайте узнаем Замечали ли вы, что ваш монитор не отображает правильные цвета при редактировании фотографии или просмотре видео? Независимо от того, старый у вас монитор или новый, его настройки, такие как цвета и яркость, могут отличаться в зависимости от типа монитора. Чтобы обеспечить правильное отображение цветов на экране, необходимо откалибровать его в соответствии со стандартными настройками В этой статье мы обсудим, что такое гамма и как изменить ее на компьютере с Windows, чтобы экран отображался лучше
Что такое гамма монитора?
Гамма относится к яркости каждого пикселя вашего монитора при определенном уровне яркости, от 0-100% Если уровень гаммы вашего монитора низкий, тени ярче. Если они высокие, то свет более люминесцентный.
Именно поэтому низкий уровень гаммы делает изображение на мониторе размытым и плоским, в то время как высокий уровень гаммы обеспечивает большую контрастность Мониторы не созданы одинаковыми. Поэтому идеальные настройки гаммы зависят от типа вашего монитора.
Если у вас модель более высокого класса, у вас будут даже дополнительные режимы гаммы, чтобы вы могли дополнительно настроить вывод монитора в зависимости от ваших предпочтений. Однако стандартная гамма для цветового пространства sRGB составляет 2,2, что обычно дает точные цветовые результаты в Windows Если у вас хорошие настройки гаммы, ваш монитор будет отображать изображение лучшего качества и глубины.
Но при плохих настройках будут удалены важные детали в тенях и бликах. Вам также следует изменить настройки яркости и контрастности, поскольку они также влияют на калибровку гаммы Однако следует учитывать, что большинство мониторов не смогут самостоятельно достичь идеальных настроек гаммы. Вам потребуется продвинутое программное обеспечение для управления цветом, чтобы обеспечить наиболее точную цветопередачу. Наконец, гамма-уровни не исправляют размытость экрана. Обычно это происходит из-за использования неправильного разрешения монитора Похожие: Признаки того, что пора калибровать монитор
Как изменить настройки гаммы в Windows 10 и 11
Важное напоминание : Перед калибровкой монитора убедитесь, что он работает не менее 30 минут. Это гарантирует, что монитор прогрелся и показывает нормальную яркость и цвета Похожие: Что такое калибровка цвета монитора и почему она необходима?
- Откройте Настройки, нажав Win + I.
- Затем перейдите в раздел Настройки >Дисплей.
- В окне Дисплей нажмите Дополнительные настройки дисплея.
 Если у вас два монитора, выберите дисплей, который вы хотите откалибровать, из выпадающего меню в верхней части экрана. Если у вас только один дисплей, пропустите этот шаг.
Если у вас два монитора, выберите дисплей, который вы хотите откалибровать, из выпадающего меню в верхней части экрана. Если у вас только один дисплей, пропустите этот шаг.- Далее нажмите Свойства адаптера дисплея для дисплея 1 (или того дисплея, настройки которого вы изменяете).
 В диалоговом окне выберите вкладку Управление цветом и нажмите Управление цветом.
В диалоговом окне выберите вкладку Управление цветом и нажмите Управление цветом. Затем нажмите Дополнительно. На вкладке Дополнительно нажмите Калибровка дисплея в разделе Калибровка дисплея. Откроется мастер калибровки цвета дисплея.
Затем нажмите Дополнительно. На вкладке Дополнительно нажмите Калибровка дисплея в разделе Калибровка дисплея. Откроется мастер калибровки цвета дисплея. Чтобы начать процесс, нажмите кнопку Next Далее.
Чтобы начать процесс, нажмите кнопку Next Далее. Прочитайте инструкции на экране. После этого нажмите Next , пока не перейдете на страницу Adjust gamma.
Прочитайте инструкции на экране. После этого нажмите Next , пока не перейдете на страницу Adjust gamma.- В окне Настройка гаммы используйте ползунок слева, чтобы найти правильную настройку гаммы для вашего дисплея. Для этого регулируйте ползунок до тех пор, пока точки в центре не станут менее заметными. Перемещение ползунка изменяет яркость и цвет экрана, поэтому не удивляйтесь, если экран станет ярче или темнее. Также не волнуйтесь, если вам не удается добиться исчезновения круга. Просто найдите подходящую настройку, чтобы он сливался с экраном. Как только вы добьетесь нужного сочетания, нажмите Далее.
 Затем найдите регуляторы яркости и контрастности на вашем компьютере. Если вы не знаете, где его найти, нажмите клавиши Win + X и выберите Центр мобильности. Здесь можно отрегулировать яркость экрана. В качестве альтернативы используйте элементы управления, расположенные на вашем мониторе.
Затем найдите регуляторы яркости и контрастности на вашем компьютере. Если вы не знаете, где его найти, нажмите клавиши Win + X и выберите Центр мобильности. Здесь можно отрегулировать яркость экрана. В качестве альтернативы используйте элементы управления, расположенные на вашем мониторе.- После нахождения элементов управления нажмите Далее в окне калибровки дисплея. Если вы не можете управлять яркостью и контрастностью экрана, нажмите Пропустить настройку яркости и контрастности. Это приведет вас к настройке цветового баланса, найденной в шаге 17.
 Если вы хотите настроить яркость экрана, следуйте инструкциям на экране и нажмите Далее.
Если вы хотите настроить яркость экрана, следуйте инструкциям на экране и нажмите Далее. Затем отрегулируйте яркость с помощью кнопок управления на мониторе, клавиатуре или мобильном центре, пока не увидите, что костюм выделяется на фоне. Не волнуйтесь, если вы все еще видите метку X; важнее, чтобы стена не была размыта.
Затем отрегулируйте яркость с помощью кнопок управления на мониторе, клавиатуре или мобильном центре, пока не увидите, что костюм выделяется на фоне. Не волнуйтесь, если вы все еще видите метку X; важнее, чтобы стена не была размыта. После настройки яркости вам нужно будет изменить контрастность экрана. Нажмите Далее чтобы начать ее изменение.
После настройки яркости вам нужно будет изменить контрастность экрана. Нажмите Далее чтобы начать ее изменение. Далее используйте кнопки на мониторе для настройки контрастности. Убедитесь, что на фотографии видны пуговицы и складки мужской рубашки, а фон не является ярко-белым. Добившись нужного баланса, нажмите Next.
Далее используйте кнопки на мониторе для настройки контрастности. Убедитесь, что на фотографии видны пуговицы и складки мужской рубашки, а фон не является ярко-белым. Добившись нужного баланса, нажмите Next. После установки контрастности необходимо изменить цветовой баланс. Прочитайте инструкцию на экране и нажмите Далее.
После установки контрастности необходимо изменить цветовой баланс. Прочитайте инструкцию на экране и нажмите Далее. Чтобы настроить цвета, используйте ползунки, расположенные в нижней части окна, и стремитесь к нейтральным серым цветам. Это может быть непросто, поэтому, если у вас возникли трудности, вы можете загрузить фотографию цветовых полос и использовать ее в качестве эталона. После получения нужного цвета нажмите Далее..
Чтобы настроить цвета, используйте ползунки, расположенные в нижней части окна, и стремитесь к нейтральным серым цветам. Это может быть непросто, поэтому, если у вас возникли трудности, вы можете загрузить фотографию цветовых полос и использовать ее в качестве эталона. После получения нужного цвета нажмите Далее.. Вы успешно создали новую калибровку. Чтобы сравнить изменения, нажмите кнопки Предыдущая калибровка и Текущая калибровка . Имейте в виду, что при этом не будут применены внесенные вами изменения, а будет показана разница между новыми и предыдущими настройками. Если вы хотите изменить какие-либо параметры калибровки, просто нажмите на стрелку, расположенную в левом верхнем углу страницы. Если вы довольны результатами калибровки, нажмите Готово. В противном случае нажмите Отмена и начните калибровку заново.
Вы успешно создали новую калибровку. Чтобы сравнить изменения, нажмите кнопки Предыдущая калибровка и Текущая калибровка . Имейте в виду, что при этом не будут применены внесенные вами изменения, а будет показана разница между новыми и предыдущими настройками. Если вы хотите изменить какие-либо параметры калибровки, просто нажмите на стрелку, расположенную в левом верхнем углу страницы. Если вы довольны результатами калибровки, нажмите Готово. В противном случае нажмите Отмена и начните калибровку заново.
Если вы хотите получить наилучшие результаты, пройдите все шаги еще раз, но начните с конца. Это связано с тем, что каждый шаг влияет на следующий, и изменение порядка поможет вам лучше изменить настройки
Похожие: Калибровка монитора упрощается с помощью этих онлайн-инструментов
Достижение идеальных настроек гаммы
К сожалению, идеальных настроек гаммы не существует. Правильные уровни зависят от вашего монитора и его выходного сигнала. Однако вы все же можете улучшить и изменить отображение в зависимости от ваших предпочтений. Если вы чувствуете, что ваш монитор не дает вам точных цветов, возможно, пришло время поискать новый монитор, идеально подходящий для ваших нужд
Источник: xn—-jtbhalmdgfdiny5d9d6a.xn--p1ai