Графический планшет является незаменимым инструментом для художников, дизайнеров и других профессионалов, работающих с графикой. Однако, часто возникает необходимость использовать планшет только на одном из двух подключенных мониторов. В данной статье мы рассмотрим, как настроить планшет таким образом, чтобы он работал только на одном мониторе.
Шаг 1: Установка драйверов
Перед тем, как начать настройку, убедитесь, что у вас установлены последние версии драйверов для вашего графического планшета. Обычно, эти драйверы можно скачать с официального сайта производителя планшета.
Шаг 2: Подключение планшета и настройка экранов
- Подключите графический планшет к компьютеру с помощью USB-кабеля или беспроводного соединения, в зависимости от его типа.
- Убедитесь, что оба монитора подключены к компьютеру и правильно работают.
- Откройте настройки дисплея на компьютере (обычно это можно сделать, нажав правой кнопкой мыши на рабочем столе и выбрав «Настройки дисплея» или аналогичный пункт в контекстном меню).
- В настройках дисплея вы увидите два прямоугольника, соответствующие мониторам. Один из них будет иметь значок планшета.
- Перетащите прямоугольник планшета на тот монитор, на котором вы хотите использовать планшет. Обычно, это называется «главным» или «основным» монитором.
- Нажмите кнопку «Применить» или «ОК», чтобы сохранить изменения.
Шаг 3: Выключение планшета на втором мониторе
После настройки экранов, планшет по-прежнему будет работать на обоих мониторах. Чтобы отключить его на втором мониторе, выполните следующие действия:
КАК СДЕЛАТЬ ИЗ ПЛАНШЕТА ВТОРОЙ МОНИТОР / КАК ТРАНСЛИРОВАТЬ ВИДЕО С КОМПЬЮТЕРА НА ПЛАНШЕТ
- Откройте настройки планшета (обычно доступно из системного трея, значок планшета).
- В настройках найдите опцию «Дисплей» или «Монитор».
- Отключите второй монитор планшета. Это может быть выбор определенного монитора из списка или переключение настройки «Вторичный монитор» на «Выкл».
- Примените настройки.
Готово!
Теперь ваш графический планшет будет работать только на выбранном вами мониторе. Вы можете проверить его функциональность, открыв редактор графики или другую соответствующую программу.
Заключение
Разделение графического планшета на два монитора и использование его только на одном из них может быть очень полезно в ситуациях, когда вам необходимо сконцентрироваться на одном проекте или вам нужно управлять двумя разными приложениями на разных мониторах. Следуя вышеуказанным шагам, вы сможете настроить планшет таким образом, чтобы он легко адаптировался к вашим потребностям и предпочтениям.
- Подскажите плиз, как настроить веб-камеру чтоб она не искажала внешность?
- Ну и что вы сегодня натворили? Что глазки потупили?
- ЛЮДИИИИИ. Нарисуйте кто-нибудь в АВТОКАДЕ ПОЖАЛУЙСТА!!
- Где служил, кем, в каких войсках мой дед Ярмоковский Михаил
- Какой у вас мобильный оператор? Вы им довольны?
- Как расшифровать пословицу?
- Наверное монахи правы, что видя несправедливость мира, добровольно отказывались иметь детей? т.е. прекращали свои роды!
- Почему вольтметр включается параллельно тому участку электрической цепи, на котором измеряется напряжение?
Источник: robo-hamster.ru
Как сделать с планшета второй монитор. How to make a second monitor from a tablet
Как сделать второй монитор из смартфона

Можно ли упростить себе жизнь и не тянуться каждый раз пальцами вверх, пытаясь на ощупь найти так необходимые клавиши?
erid: LjN8Jzc3Y
ООО

erid: LjN8K7fA6
ООО


Каждое наше действие в повседневной жизни порождает последствия и предопределяет будущее. Иногда и представить невозможно, чем аукнется то или иное принятое тобой решение через десяток лет. О чем я думал, когда покупал ноутбук HP Pavillion 630 с более чем скромными характеристиками даже для 2012 года? Только о том, что выглядит он неплохо, сам бренд мне симпатичен, а необычное решение убрать цифровой блок на клавиатуре очень своевременно и практично.
Казалось бы, зачем занимать лишнее пространство клавишами, которые практически не используешь? Вероятно, отработав положенное ему время, Pavillion 630 с чистой совестью, легкой душой и отформатированным HDD отправился бы на пенсию. Но жизнь внесла в эти планы свои коррективы. При написании обзора о CorelCAD возникла потребность работы с вычислениями и ввода большого количества цифр. Встал вопрос: как упростить себе жизнь и не тянуться каждый раз пальцами вверх, пытаясь на ощупь найти так необходимые клавиши? В моем случае существует несколько вариантов решения проблемы:
- Не предпринимать ничего исходя из принципа: «бачили очі, що купували, їжте, хоч повилазьте». А почему бы и нет? В крайнем случае можно будет считать неудобства с вводом цифровых значений в калькулятор профилактикой артроза и своеобразной гимнастикой для пальцев.
- Вариант для практичных товарищей, лишенных воображения и творческой жилки, – подключить дополнительную клавиатуру или отдельный цифровой блок.
- И наконец, вариант третий – для воинствующих эстетов, особо одаренных граждан и просто людей с огромным количеством свободного времени – подключить планшет или смартфон как второй монитор и использовать как виртуальную клавиатуру. Такой подход как раз подойдет для меня как любителя искать сложности даже там, где их не должно быть.
Если поискать варианты приложений для создания такого рода связки, то можно здорово удивиться огромному выбору на любой вкус, цвет и кошелек: Air Display, Duet Display, iDisplay, Twomon SE, Twomon USB, TwomonAir, XDisplay… Однако при более подробном изучении у большинства из них проявляются свои особенности.
Как вершина коммерческой мысли и творческого подхода к продвижению своего продукта на достаточно насыщенном рынке мне запомнилось приложение, позволяюшее скачать необходимое ПО для десктопа бесплатно. Но при этом какая-либо trial-версия для Android у него отсутствовала. Никаких урезанных или ограниченных временем использования версий не предусмотрено. Любой почитатель бесплатного сыра или просто желающий опробовать продукт должен выложить свои кровные за кота в мешке либо так и остаться с бесполезной и неработоспособной серверной частью программы на своем ПК.
Со стороны выглядит это примерно так: «Вот вам в подарок замечательный байк, он ваш, можете гонять на нем и в дождь, и в снег, и в ураган, это же теперь ваша собственность, наслаждайтесь!» – «Ммм… а почему у него только половина переднего колеса и половина заднего. » – «Ну такая вот маркетология у нас теперь. Можете докупить и приварить недостающие половинки. Каждая стоит полтора миллиона. Да, другие колеса поставить сюда не получится, и сделано это исключительно для вашего удобства и безопасности. Сами понимаете, довольный клиент для нас превыше всего!»
Встреча с таким своеобразным коммерческим подходом навевает грустные мысли о том, что «эффективный менеджер» понятие интернациональное и совершенно не зависящее от страны проживания, религии и нацпринадлежности. А еще возникают подозрения, что плодятся подобные индивидуумы каким-то еще не открытым официальной наукой способом, гораздо быстрее и результативнее традиционного. Так что, возможно, вскоре мы все будем жить в мире, сформированном такими вот личностями.
Впрочем, не будем о грустном, еще остались островки здравого смысла в нашей жизни.
ApowerMirror
Apowersoft Ltd. – отличный тому пример. Продукты можно попробовать в бесплатной версии (с небольшими ограничениями) и при желании купить полную. С 2008 года здесь разработано более 30 различных приложений, и среди них есть достаточно неоднозначные по своему предназначению. Так, ApowerUnlock позволяет разблокировать iPhone/iPad без пароля независимо от причины, по которой он был заблокирован. А Watermark Remover специально разработан для удаления водяных знаков на фото.
Неизвестно, что еще последовало бы за этими приложениями. Может быть, что-то вроде «скопируй секретные файлы Пентагона на свой IPhone без регистраций и СМС» или «Печатный станок баксов в домашних условиях». Уверен, у них хватило бы сил на любой из вариантов. В любом случае какая то светлая голова решила направить энергию своих кадров в мирное русло – и на свет появилось ApowerMirror. Хотя оно и не позволяет взломать архивы КГБ, но и без такой замечательной функции будет полезно многим.
После установки триал-версия прописывается в автозагрузке и каждый раз при включении напоминает обо всех преимуществах премиум-продукта.
После осознания, как хорошо быть премиум-пользователем, можно закрыть баннер, и он не будет нас беспокоить до следующей перезагрузки.
Теперь спокойно приступаем к выбору устройств, которые вы хотите связать между собой. Разработчики предусмотрели такую возможность в продуктах под управлением IOS, Mac, Android с выводом изображения на TV или полноценный монитор. Как можно заметить, для каждой ОС прилагается небольшая инструкция по подключению.
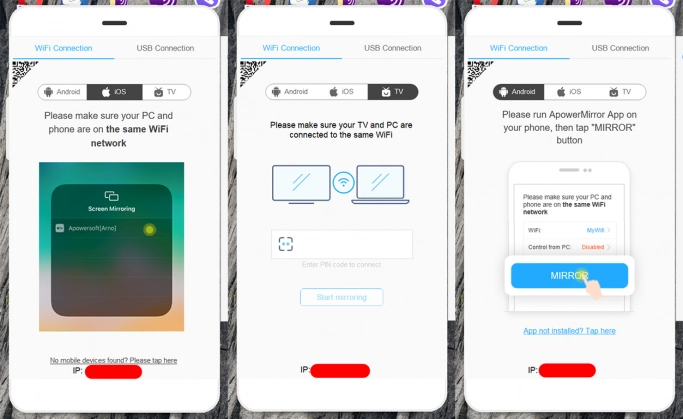
Само подключение возможно через общую сеть Wi-Fi или напрямую через USB. Для подключения по USB необходимо запустить режим разработчика и отладку по USB.
Для авторизации используется PIN или QR-код.
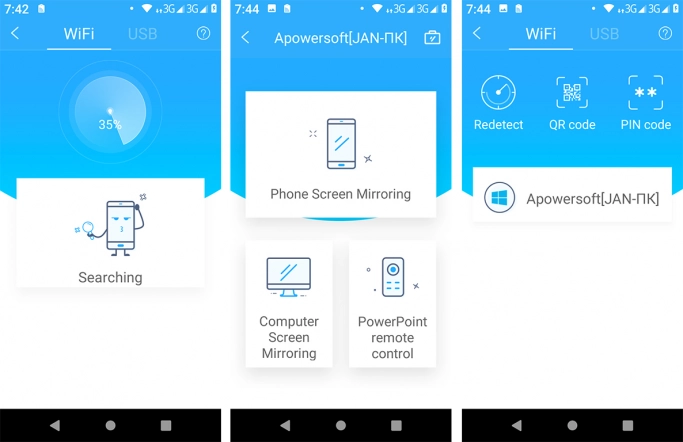
После подключения в режиме зеркального отображения смартфона нам стали доступны:
- Отображение экрана смартфона на мониторе (полноэкранное отображение возможно только в платной версии).
- Скриншоты экрана.
- Захват видео с экрана (в пробной версии длина видео ограничена тремя минутами).
- Полное управление смартфоном, открытие папок, удаление файлов и запуск приложений (в пробной версии отображается водяной знак).
- “Whiteboard” – режим рисования на экране смартфона с помощью мыши или графического планшета.
- Возможность управления игровым процессом с помощью полноценной клавиатуры. Используются стандартные клавиши (произвольное назначение функциональных клавиш возможно в премиум-версии).
При подключении в режиме отображения экрана ПК нам стали доступны:
- Отображение экрана десктопа на мониторе.
- Скриншоты экрана.
- “Whiteboard” – режим рисования на экране ПК, при этом сенсорный экран смартфона используется как графический планшет.
- Виртуальная клавиатура – клавиатура на смартфоне позволяет вводить данные в активное окно на экране десктопа. Именно таким образом я облегчил себе ввод цифровых данных.
- Полное управление ПК, открытие папок, удаление файлов и запуск приложений.
Если судить по возможностям приложения и удобству использования, Apowersoft Ltd. серьезно подошла к решению поставленной задачи и результат получился неплохой.
Геймерам будет удобно играть в мобильные игры на большом экране. Любитель посидеть за телевизором сможет подключить его как второй или третий монитор и пользоваться смартфоном как пультом управления. Офисным работникам приложение поможет при проведении презентаций. А лично мне просто удалось решить таким образом проблему с отсутствием Numpad’a в моем старом ноутбуке.
Невысокая стоимость программы дает возможность расширить возможности и найти новые способы ее применения. Ложкой дегтя в бочке меда может оказаться только отсутствие локализации или элементарного перевода на русский язык. В настройках есть возможность выбора перевода из двадцати одного языка. К сожалению, русский там отсутствует. Судя по всему, компании не очень интересен российский рынок и выходить на него они не планируют.
И это меня очень огорчает.
Источник: www.it-world.ru
Как использовать планшет или iPad в качестве второго монитора

Вторые мониторы — отличное решение для тех, кто хочет увеличить площадь обзора своего компьютера. Планшеты и iPad могут служить доступной альтернативой полноценным мониторам, особенно если они предназначены для периодического использования.
Если вам интересно, как использовать планшет или iPad в качестве второго монитора, вы обратились по адресу. В этой статье вы найдете полезные советы и приложения, которые вы можете использовать, чтобы легко соединить их. Давайте приступим к делу.
Как использовать планшет или iPad в качестве второго монитора для ПК с Windows
Подключить планшет или iPad к ПК с Windows можно через сторонние приложения. Существует множество приложений, но мы выбрали три из лучших.
Нашим победителем среди способов подключения любого устройства к ПК с Windows является приложение Splashtop. Этот инструмент удаленного доступа позволяет вам использовать свой ПК с Windows с iPad или планшета по подписке или бесплатно. Самое замечательное, что функция зеркального отображения экрана доступна в бесплатной версии.
Это приложение состоит из двух компонентов. Splashtop — приложение, которое вы устанавливаете на свой планшет или iPad, и Splash Display — агент Windows для ПК.
Следуйте приведенным ниже инструкциям, чтобы получить подробные инструкции по подключению iPad или планшета к ПК с Windows:
- Загрузите приложение Splashtop на iPad или планшет Android. .

- Установите агент Splashtop XDisplay на рабочий стол Windows.

- Используйте зарядный кабель для подключения iPad или планшета к компьютеру после установки программного обеспечения.

- Запустите приложение на обоих устройствах.
Теперь ваш рабочий стол должен появиться на экране вашего iPad или планшета, а ваш планшет теперь доступен как обычный экран.
Вы можете настроить отображение так, чтобы использовать его по максимуму. Просто запустите приложение XDisplay на рабочем столе Windows и настройте частоту кадров, качество экрана и разрешение.
В целом, Splashtop — недорогой кроссплатформенный вариант, но не самый удобный. Тем не менее, он отлично справится со своей задачей, не разорившись.
Альтернативные методы использования iPad в качестве второго монитора для ПК с Windows
Splashtop – это бесплатное приложение, которое многие люди используют для зеркалирования. просматривая свой ПК с Windows. Однако вы можете использовать и другие приложения. Два других варианта включают:
iDisplay

Если вы предпочитаете беспроводное соединение двух устройств, вы можете попробовать iDisplay. Вы можете подключить свой iPad или планшет к компьютеру с помощью Wi-Fi. Установите приложение iDisplay на рабочий стол Windows и загрузите приложение iDisplay на свой iPad или планшет. Обратите внимание, что версия для iPad стоит 15 долларов США.
Дуэт-дисплей

Как и Splashtop, Duet Display работает, соединяя iPad и Windows с помощью зарядного кабеля. Доступно бесплатное приложение Duet для Windows, но за версию для iPad нужно заплатить 10 долларов. Это одно из самых удобных приложений, если вы хотите превратить свой iPad или планшет во второй монитор.
Стандартная версия поддерживает клавиатуру iPad и добавит сенсорное управление к вашим компьютерным приложениям на экране. Вы можете использовать “Duet Air” функция, которая поставляется с платной подпиской для добавления беспроводного подключения, удаленного рабочего стола и улучшенной графики. Однако для использования этих расширенных функций требуется годовая подписка. Если вы планируете использовать планшет для рисования, вы можете заплатить дополнительную плату за “Duet Pro” подписка.
После установки приложения на рабочий стол и планшет убедитесь, что оно запущено на вашем рабочем столе. Затем подключите ПК к планшету с помощью USB. Соединение должно быть мгновенным, и рабочий стол будет готов к использованию.
Чтобы настроить параметры экрана, выберите “Duet Display” значок на ПК. Настройки по умолчанию обычно работают хорошо, но могут показаться медленными, если вы используете старый ноутбук. Вот тогда вы можете понизить разрешение или частоту кадров.
Как использовать планшет или iPad в качестве второго монитора для Mac
Если вы используете iPad, продолжайте читать эту статью. раздел. Если вы хотите подключить планшет Android к Mac, перейдите к разделу “Альтернативные методы” раздел.
Sidecar — отличный встроенный инструмент, позволяющий использовать iPad в альбомной ориентации в качестве второго монитора для Mac. Вы можете использовать этот инструмент для отображения разных приложений на iPad или тех же, что и на Mac.
Убедитесь, что на ваших устройствах включены Wi-Fi и Bluetooth, чтобы соединение работало.
Настройка параметров Sidecar
Чтобы настроить Sidecar, сначала убедитесь, что вы вошли в систему с одним и тем же Apple ID на iPad и Mac.
Затем выполните следующие действия. :
- Откройте Mac и перейдите в меню Apple.

- Перейдите в “Системные настройки” затем “Sidecar.”

- Установите параметры отображения боковой панели и панель Touch Bar на iPad.
- Выберите “Подключиться к” всплывающее меню, если вы еще не подключены к iPad.
- Выберите свой iPad из списка.
Другой способ подключения устройств — использование “Display” в «Центре управления» и “Меню отображения” из строки меню. Вы также можете перейти к настройкам дисплея и использовать всплывающее меню «Экран AirPlay».
Для подключения Mac и iPad к Sidecar не нужно использовать кабель.
Использование Sidecar
Если вы не подключили свой Mac к iPad, перейдите в Центр управления и нажмите “Дисплей” Вы увидите меню Sidecar. В этом меню вы можете изменить способ работы с iPad. Например, вы можете переключаться между дублированием экрана или использованием iPad в качестве отдельного дисплея. Вы также можете скрыть или отобразить панель Touch Bar на iPad.
Вот несколько основных команд, которые помогут вам начать работу:
- Переместить окно с компьютера на iPad: перетащите окно к краю экрана, чтобы указатель появился на iPad. В качестве альтернативы выберите “Окно” затем “Переместить окно на iPad”
- Перемещение окна с iPad на Mac: перетащите окно с iPad к краю, пока не появится указатель на Mac.
- Использование панели Touch Bar на iPad: нажмите любую кнопку на Коснитесь панели пальцем или Apple Pencil.
- Отключение iPad. Когда вы закончите работу, нажмите на значок “Отключить” в нижней части боковой панели iPad.
Альтернативные способы использования iPad в качестве второго монитора для Mac
Возможно, у вас более старая версия Mac, которая не поддерживает Sidecar, или вы используете планшет Android. Если это так, вы все равно можете отразить экран своего iPad или планшета. Вместо этого вам просто нужно использовать стороннее приложение.
Самый недорогой вариант — Splashtop Wired XDisplay. Чтобы использовать это приложение, вы должны подключить свой Mac и iPad или планшет через USB. Несмотря на то, что это приложение не обеспечивает максимально плавной работы, оно выполняет свою работу.
Вот как подключить iPad к компьютеру Mac с помощью этого приложения:
- Загрузите и установите агент XDisplay на свой Mac.
- Загрузите и установите приложение XDisplay на iPad или планшет.

- Запустите рабочий стол app.
- Подключите iPad или планшет к Mac с помощью кабеля.

- На планшете появится пустой рабочий стол. Перейдите к разделу “Экран” settings для настройки параметров монитора.
XDisplay предлагает довольно приличный опыт зеркального отображения экрана, и это отличная альтернатива, если на вашем Mac нет функции Sidecar. Однако, если вам нужен более профессиональный подход, чем XDisplay, вы можете рассмотреть возможность инвестирования в Duet Display. Это более дорогая, но лучшая альтернатива.
Как и Splashtop, для вашего iPad или планшета и Mac нужно установить отдельное приложение. Обратите внимание, что стандартное приложение для iOS стоит 10 долларов. В стандартной версии также используется кабель для соединения двух устройств. Вы можете заплатить дополнительно, чтобы получить версию с беспроводным подключением и другие функции, такие как удаленный рабочий стол или улучшенная графика. Наконец, за функции рисования вы также будете платить ежегодную плату.
Настройка с двумя мониторами у вас на ладони
Инвестиции в настройки с двумя мониторами — довольно дорогое предприятие. Если вам действительно не нужна полнофункциональная система, вы можете просто превратить свой iPad или планшет во второй монитор. К счастью, существует достаточно отличных приложений, которые помогают подключать устройства, а в Mac даже есть встроенная функция, позволяющая это делать.
В этой статье описаны лучшие способы использования планшета или iPad в качестве второй монитор. Надеюсь, они помогут повысить вашу производительность без больших затрат.
Использовали ли вы какое-либо из приложений, упомянутых в качестве второго монитора? Какой из них твой любимый? Дайте нам знать в разделе комментариев ниже.
Источник: gmodz.ru