СОДЕРЖАНИЕ монитор настоящее время обычно имеет, как правило, более одного соединитель для ввода видео и звуковой сигнал . Таким образом, пользователь может одновременно подключить к монитору несколько видеоисточников и переключаться между ними простым нажатием кнопки. Однако есть Разъемы который Работа better в определенных обстоятельствах, чем другие. По этой причине в этой статье мы увидим различные разъемы, которые может иметь ваш монитор, и какие из них наиболее подходят для каких целей.

С появлением мониторов TFT-типа мониторы довольно часто имеют два или более разъема для вход видеосигнала с видеокарты нашего компьютера. У этого разъема есть свои ограничения, которые делают его более или менее желательным в зависимости от того, для чего мы собираемся использовать монитор.
Типы разъемов для мониторов, используемые в настоящее время
С течением времени и технологий производители как мониторов, так и графических карт видят общий факт: требуется все большая и большая полоса пропускания для поддержки технически не поддающихся разрешению мониторов и герц.
В связи с этим неудивительно, что появляются новые разъемы для мониторов, либо основанные на предыдущем и улучшающие его, либо непосредственно новый стандарт как таковой. Здесь тот, кто определяет и запускает эти разъемы и стандарты, — это VESA, который поддерживается подавляющим большинством производителей в этом секторе и, следовательно, определяет их будущее, их обновление и их улучшения, но то, что они никогда не определяют, — это смерть. один из этих разъемов, которые в конечном итоге исчезают из-за пользователей и производителей.
По этой причине сегодня мы увидим различные типы разъемов для монитора, какие из них используются, какие нет, и, конечно же, какой из них лучше всего подходит для нашего ПК.
История облачных в�.
Please enable JavaScript
HDMI
Этот тип разъема стал тем, который обычно поставляется по умолчанию в подавляющем большинстве мониторов на рынке (если, конечно, это не исключительно бюджетная модель). Этот тип разъема прошел через разные версии которые, хотя все они совместимы друг с другом, улучшили некоторые функции этого разъема на мониторе. Основное улучшение заключается в возможности с использованием ВРР (Переменная частота обновления) на мониторе вместо того, чтобы всегда иметь одну и ту же фиксированную частоту обновления по вертикали на нашем экране. Хотя этот функционал не стал применяться до прихода ревизии 1.4 этого коннектора. Самая современная версия — HDMI 2.0.
Если на мониторе у нас есть только разъем HDMI , плюс два других указанных выше (либо один из них, либо оба одновременно), лучший разъем использовать это HDMI . Это, помимо прочего, имеет то преимущество, что он может принимать аудиосигнал с компьютера.

Mini-HDMI
Он гораздо меньше используется, чем его старший брат, но на рынке есть некоторые мониторы, которые его используют, хотя из-за толчка более крупной версии ему, похоже, осталось не так много времени, чтобы жить как таковому, и даже меньше, если мы примите во внимание, что он не поддерживает последние стандарты с точки зрения версий и скорости.
Хотя он должен быть назван, потому что некоторым из вас нужно знать порт по личным или профессиональным причинам в вашем секторе.
порт отображения
Разъем DisplayPort должен был заменить разъем HDMI для компьютерных мониторов, будь то настольный компьютер или ноутбук. Однако его первоначальная цена сделала его первоначальное принятие довольно ограниченным, и, следовательно, его появление в этом мире все еще весьма ограничено. Этот тип разъема монитора был первый, кто поддерживает VRR а также HDR10.
Особенностью стандарта DisplayPort является то, что он позволяет конкатенации соединение нескольких Мониторы , причем только первый из них подключен к нашему компьютеру. Конечно, необходимо, чтобы монитор имел как входной разъем для DisplayPort, так и выходной разъем.
В общем, если ваш монитор поддерживает HDMI и DisplayPort, лучший вариант это использовать DisplayPort разъем. Тем более, если это игровой монитор с высокой частотой обновления изображения по вертикали и совместимый с AMD FreeSync или NVIDIA G-СИНХР.

разъем mini-DisplayPort
Этот разъем не что иное, как версия уменьшенного размера оригинала DisplayPort разъем. Первоначально он был разработан iOS для своих ноутбуков, хотя сейчас он разрабатывается одновременно с полноразмерным разъемом DisplayPort.
USB-C
Этот тип разъема появился на рынке компьютерных мониторов относительно недавно. В исполнении очень аналогичный до DisplayPort разъем, который мы видели выше. И это также позволяет объединять мониторы, что позволяет стандарт DisplayPort. Но его преимущество перед остальными разъемами, которые мы видели ранее, заключается в том, что этот тип разъема также способен подача питания что собой представляет монитор . Это позволяет пользователям иметь меньше кабелей на рабочем столе, если они захотят подключить второй монитор на свой персональный компьютер.
В настоящее время существует не так уж много мониторов или графических карт, поддерживающих Стандарт USB-C на них. И эти типы разъемов обычно можно увидеть только на мониторах довольно высокого класса.

Вышедшие из употребления типы разъемов для мониторов
Как мы объяснили в начале, есть разъемы, которые в подавляющем большинстве случаев больше не используются, а некоторые даже перестали внедряться в промышленность, оставив в производстве лишь несколько моделей, которые уже более чем ветераны.
Но есть пользователи и компании, которым они нужны, потому что в них есть ПК или графические процессоры, которые должны включать один из этих разъемов монитора для продолжения работы, поскольку в подавляющем большинстве случаев он тесно связан с определенной программой и механизмом.
VGA
Вероятно, это самый старый разъем, используемый в современных мониторах. Этот разъем уже использовался со старыми ЭЛТ-мониторами. Тип сигнал он получает от видеокарты аналоговый (это единственный разъем, который все еще использует аналоговый сигнал) и должен быть преобразован в цифровой самим монитором. изображение в результате этого преобразования не хватает много определение , и энтузиасты должны избегать их любой ценой.

DVI и его версии
Этот разъем должен был заменить разъем VGA много лет назад, но на его реализацию ушло много времени. Видео сигнал он получает полностью Интернет и максимум разрешающая способность он способен отображать 2560 x 1600 пикселей (если используется кабель Single Link) или 3840 x 2400 пикселей (если используется кабель Dual Link).
Тем не менее, это тип разъема, который страдает совсем немного с частота обновления по вертикали, до такой степени, что для разрешений выше, чем WQXGA, максимальная частота обновления по вертикали составляет 60 Гц, а для разрешения WQUXGA максимальная частота составляет всего 30 Гц.

A недостаток разъема DVI заключается в том, что он также не способен принимать звуковой сигнал на монитор. Разъем DVI можно прекрасно использовать на мониторах, разрешение которых не превышает WQXGA, хотя чаще его можно увидеть на Мониторы Разрешение Full HD .
СОДЕРЖАНИЕ Микро-DVI коннектор был настолько остаточным, что, честно говоря, он в таком виде в нашу страну не поступал в объеме и все, что приходило, было импортным. На самом деле индустрия быстро вытеснила его с рынка, но, как и в случае с Mini HDMI, его нужно было назвать.
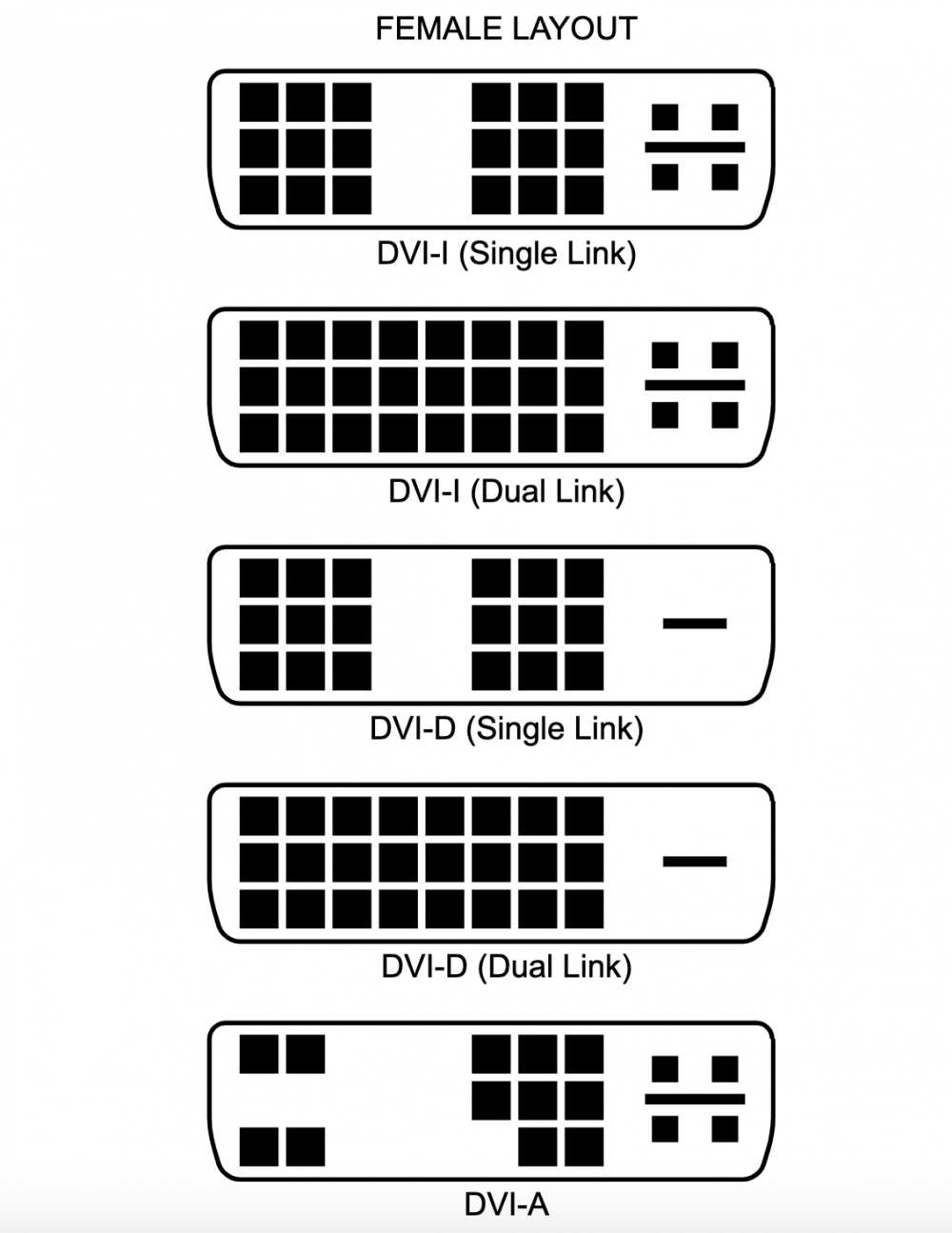
Какие разъемы лучше всего использовать с нашим монитором ПК?
В общем, мы можем сказать вам, что и разъемы VGA, и DVI являются устаревшими разъемами, поэтому лучше их не использовать. HDMI это хороший вездеходный разъем, который очень хорошо послужит вам практически в любых обстоятельствах.
USB-C на данный момент является довольно нишевым разъемом, и мы не знаем, станет ли он в конечном итоге очень популярным. Таким образом, лучший разъем для подключения к монитору — это DisplayPort, если у тебя есть. В случае его отсутствия разъем HDMI отлично вам подойдет.
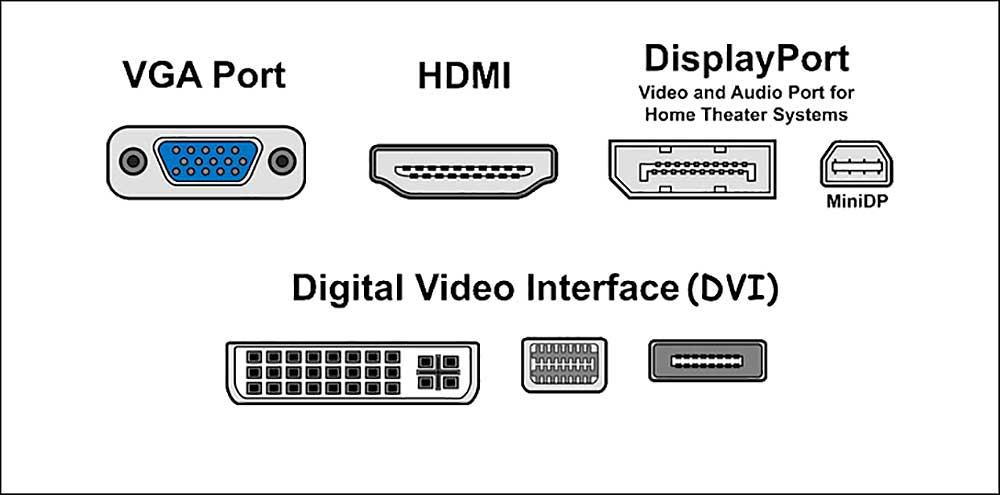
Имейте в виду, что в большинстве случаев последние два присутствуют почти во всех мониторах, и на самом деле VESA определяет разные варианты использования каждого из них. С точки зрения производительности DisplayPort превосходит HDMI, по крайней мере, в двух последних версиях стандарта при сравнении DisplayPort 2.0 и HDMI 2.1 как таковых.
Первая ориентирована исключительно на ПК, а вторая — на бездорожье. Из-за рыночной ниши, в которой мы находимся, DisplayPort — это то, что вам нужно, если вы хотите получить максимальную производительность в любом сценарии, оставив HDMI для консолей и других менее требовательных устройств.
Источник: itigic.com
Как подключить монитор к компьютеру
Для правильного подключения монитора к системному блоку важно знать, какие интерфейсы имеются на компьютере и мониторе. Разъемы бывают нескольких вариантов и по виду отличаются между собой разной формой и количеством внешних штырьков. Эти знания нужны для выбора правильного видеокабеля. Рассмотрим наиболее распространенные способы подключения монитора к системному блоку.

Как подключить монитор к компьютеру
Разъемы компьютера: их виды и краткая характеристика
Подключить монитор к системному блоку можно с помощью шнура с одним из разъемов: VGA, DVI, HDMI и DisplayPort.

Виды разъемов
Рассмотрите возможные варианты, их преимущества и недостатки и выберите для себя подходящий.
DVI-D − характеризуется наличием дополнительных контактов для совместимости с HDMI стандартом.
HDMI и DisplayPort – более новые интерфейсы подключения.
| Преимущества | Поддерживается передача многоканального аудио, Интернета, большая глубина цветов, большое количество видеоформатов | Исправляет почти все недостатки HDMI 1.4 | Присутствует фиксирующий механизм. |
Может быть конвертирован в любые форматы.
Максимальное разрешение – 4К при частоте 60 Hz. Есть возможность передачи любых данных.
Несколько видеопотоков через одно соединения.
Максимальное разрешение в 4К передается лишь с частотой в 30 Hz.
Видео — Как подключить монитор к компьютеру
Подключение монитора к компьютеру через VGA
VGA – устаревший интерфейс, который используется в недорогих мониторах. Рекомендуем подключать монитор к системному блоку с помощью этого разъема только при отсутствии других портов.
- Проинспектируйте заднюю часть корпуса системного блока на наличие видеовыходов. Практически в самом низу, где подключается видеокарта, находится нужный VGA-порт.
 Где находится VGA-порт
Где находится VGA-порт
- Найдите VGA-разъем на мониторе. Он расположен сзади.
 Схема расположения разъемов HDMI, DVI-D, VGA
Схема расположения разъемов HDMI, DVI-D, VGA
- Возьмите соответствующий VGA-кабель, который идет в комплекте с монитором, и подключите первый его конец в монитор, а второй – в компьютер. Во время входа штырьков в пазы не применяйте физическую силу! Форма гнезда «подскажет», каким образом их нужно подключить.

Подключение VGA-кабеля к компьютеру и монитору

- Закрутите винты на кабеле по краям штекера по часовой стрелке. Не переусердствуйте. Схема закручивания винтов
- Подключите компьютер и монитор к сети. Далее система Windows сама установит необходимые драйвера и выведет нужное разрешение.
Подключение монитора к системному блоку с помощью переходника DVI-VGA
Во многих среднестатистических мониторах присутствует лишь VGA-интерфейс – это аналоговый вход, принимающий видеосигналы. Тогда как на системном блоке может быть и VGA, и DVI. При наличии DVI-порта лучше использовать именно его.
Важно! В сложившейся ситуации будет возможен только один способ подключения − DVI-I — VGA. Придется приобрести переходник DVI-VGA. Подключить аналоговый монитор с помощью разъема DVI-D невозможно, поскольку портом поддерживается лишь цифровая передача данных.
Выглядит переходник, как на фото: с одной его стороны – интерфейс DVI, а с другой – VGA.

Переходник с DVI-интерфейсом
Вставьте переходник стороной с DVI-интерфейсом в разъем на компьютере таким образом, чтобы с него выходил VGA-порт.

Разъем, в который вставлен переходник с DVI-интерфейсом
Далее для подключения монитора к системному блоку используйте обычный VGA-кабель. Принцип присоединения описан выше.
Источник: fileword.ru
Как правильно подключить компьютер
Итак, вы стали очередным счастливчиком, купившим себе это гениальное изобретение человечества под названием персональный компьютер. Вы купили ПК, привезли его домой, и что же делать дальше? Как правильно подключить персональный компьютер?
А дальше нужно последовательно соединить все составные части вашего PC.
Если у вас есть знакомый, разбирающийся в компьютерах, то можно обратиться к нему, если же такого знакомого у вас нет, то ничего страшного. Мы расскажем, как и что нужно делать, и в какие разъемы , что вставлять.
Не имеет особого значения, что подключать в первую очередь, так что начнём с монитора…
► Не получается подключить компьютер, ПК не включается ? Вы можете получить бесплатную консультацию или оставить заявку на выезд мастера по телефону:
- ☎ 8 (495) 902-72-01 ;
- ☎ 8 (915) 320-33-97 ;
- 8 (916) 843-72-34

Подключение внешнего монитора
Подключаем монитор к разъёму видеокарты на задней панели системного блока.
Разъёмы бывают трёх видов:
- VGA ( Video Graphics Array ) – более старый аналоговый интерфейс;
- DVI ( Digital Visual Interface ) – более современный цифровой видео-интерфейс;
- HDMI ( High-Definition Multimedia Interface ) – мультимедиа-интерфейс высокой чёткости.
HDMI – аналог DVI, имеющий более компактный вид и поддерживающий передачу звука. Выглядят они так:

Слева — VGA , посередине — DVI , справа — HDMI .
Зачастую бывает, что и монитор, и видеокарта поддерживают все три интерфейса. В таком случае мы рекомендуем воспользоваться интерфейсом DVI либо HDMI , на ваше усмотрение.
Ну вот, скажете вы, начали выражаться всякими непонятными терминами. Но не стоит прежде времени пугаться. Компьютерный язык изобилует такими терминами, которые вам нужно будет постепенно выучить. Без этого никак.
Интерфейс – это, попросту говоря, взаимодействие, сопряжение.
Идем дальше… Видеокарта может быть как встроенная в материнскую плату ( интегрированная ), так и внешняя ( дискретная ), то есть являющаяся отдельным устройством, подключенным к соответствующему разъёму на материнской плате компьютера.

На рисунке в прямоугольнике под номером 1 заключён разъём видекарты , встроенной в материнскую плату. В данном примере этот разъём VGA. В прямоугольнике под номером 2 показаны разъёмы внешней видеокарты . И здесь, как мы видим, все три описанные выше видеоинтерфейса.
Если в вашем компьютере присутствуют обе видеокарты , то лучше и правильнее будет использовать внешнюю. Почему? У интегрированной видеокарты нет собственной оперативной памяти, поэтому она будет использовать память системы, чего нельзя сказать о видеокарте внешней. У внешней «видюхи» есть не только собственная «оперативка», но и свой процессор. Но сейчас не будем углубляться в дебри, у нас другая задача…
Итак, смотрим, какие интерфейсы поддерживает ваши видеокарта и монитор , берем соответствующий кабель (как правило, они идут в комплекте с монитором) и соединяем их друг с другом.
Подключение кабеля питания к монитору
Сетевой кабель вставляем в разъём на мониторе , другой конец в сетевой фильтр . Сетевой фильтр — это такой удлинитель для подключения нескольких (как правило, не менее пяти) устройств и кнопкой включения. Там еще есть предохранитель, так что если в электросети произойдет сильный перепад напряжения, то сработает предохранитель , и ваш ПК не пострадает.

Подключение сетевого кабеля к блоку питания
Дальше… Таким же сетевым кабелем соединяем блок питания компьютера с сетевым фильтром (Пилотом).

Подключение клавиатуры и мыши к омпьютеру
Клавиатура и мышь подключаются к системному блоку через разъём PS/2 или через обычные USB . Для мыши зелёный , для клавиатуры сиреневый .

Не перепутайте с USB 3.0 . Эти разъёмы отличаются по цвету, у USB 3.0 разъемы синие .

Подключение звуковых колонок
Подключаем аудио-колонки . Практически все материнские платы имеют встроенную звуковую карту. На задней панели системного блока вы можете видеть от трёх до шести разноцветных входов.

Зеленый вход для колонок , розовый – служит для микрофона . Все остальные не нужны, если у вас обычные колонки.
Проверка соединений и включение компьютера
Всё! Ваш компьютер готов к включению . Еще раз проверяем все соединения . Сетевой фильтр подключаем к сети питания и нажимаем красную кнопочку на нем. Так же проверяем положение выключателя на блоке питания. Естественно, он должен быть включен. Имейте ввиду, что такой выключатель есть не на всех блоках питания.
Организация рабочего места
Ну и в заключении несколько слов о выборе местоположения вашего ПК и организации рабочего места. При выборе расположения вашего компьютера позаботьтесь о том, чтобы системный блок не находился вблизи отопительных приборов . Иначе возможен перегрев системы и аварийное отключение, если сработает система защиты от перегрева. Но лучше не экспериментировать.

Рекомендуемое расстояние от монитора до глаз не должно быть менее 70 см . Больше можно, меньше — нет. Желательно, чтобы центр монитора находился на уровне глаз. Для чего это нужно? Для удобства восприятия информации с экрана монитора.
Позаботьтесь о хорошем освещении вашего рабочего места. Оно должно быть не слишком ярким, но и не тусклым. Если ваш компьютер установлен в плохо освещаемом месте, установите дополнительный светильник.
Источник: comprayexpress.ru