Потеря цветности на мониторе — частая проблема для пользователей компьютеров. Однако, эту проблему можно решить с помощью нескольких простых действий.
- Почему монитор потерял цвет
- Почему изменился цвет монитора
- Как сделать экран светлее на мониторе
- Как сделать цвета на мониторе ярче
- Полезные советы
- Выводы
Почему монитор потерял цвет
Проблема потери цвета на мониторе может быть вызвана применением цветового фильтра, доступного в разделе «Специальные возможности» настроек Параметров. Это иногда нужно людям с нарушенным восприятием определенного спектра цветов, и в таких случаях включение адекватной темы контрастности помогает вернуть цвета.
Почему изменился цвет монитора
Цвет монитора может измениться при включении режима Защиты зрения, из-за чего экран становится теплее. В таком случае, для возврата исходного цвета необходимо выключить режим Защита зрения в настройках.
Как сделать экран светлее на мониторе
Одним из способов сделать экран монитора светлее является использование кнопок на самом мониторе. В более поздних версиях Windows 10, можно перейти в центр уведомлений, где будет отображаться ползунок яркости, который можно регулировать для увеличения яркости экрана.
Как обновить прошивку мониторов GIGABYTE/AORUS?
Как сделать цвета на мониторе ярче
Чтобы настроить яркость и цвет на мониторе, необходимо перейти в настройки и выбрать подпункт «Монитор», где находится опция «Цвет». Далее, чтобы калибровать цвет, необходимо найти и загрузить специальные изображения для калибровки. После этого, следует отрегулировать яркость монитора, чтобы цвета стали более яркими.
Полезные советы
- Проверить правильно ли настроен кабель подключения монитора к компьютеру
- Обновите драйверы видеокарты
- Используйте опцию «Сбросить настройки монитора», чтобы вернуть монитор в исходное состояние
- Выбирайте тему контрастности, которая наиболее соответствует вашим потребностям
Выводы
Вернуть цвета и яркость на мониторе — простая задача, но требует от пользователя некоторых навыков работы с компьютером. Если перечисленных выше действий не достаточно, стоит обратиться к профессиональным техническим специалистам для профессиональной поддержки и настройки монитора.
Как сделать теплый цвет на мониторе
Чтобы сделать теплый цвет на мониторе, необходимо выполнить несколько простых действий. Вначале нужно нажать на кнопку Пуск, после чего выбрать пункт меню Параметры. Затем следует перейти в раздел Специальные возможности и там активировать параметр Включить высокую контрастность. После этого можно настроить другие параметры, например, цвета и яркость.
При этом особое внимание следует уделить теплым оттенкам, которые будут использоваться для достижения нужного эффекта. Если все было выполнено правильно, то теплый цвет на мониторе станет более заметным и насыщенным, что позволит создать более уютную и комфортную атмосферу вокруг. Таким образом, настройка теплого цвета на мониторе не занимает много времени и позволяет быстро достичь желаемого результата.
Что делать если экран становится серым
Если на экране вашего телефона появился серый цвет, не нужно паниковать. Есть несколько простых шагов, которые помогут устранить эту проблему. Сначала откройте настройки своего телефона и перейдите в раздел «Специальные возможности». Затем выберите «Средства улучшения видимости».
В новом меню найдите вкладку «Настройка цвета» и выберите «Оттенки серого», если вы хотите сделать экран черно-белым на Андроид. Также имеется возможность просто выключить эту опцию, чтобы вернуть экран к нормальному цвету. Простые шаги, которые не займут много времени, и вы снова будете наслаждаться яркостью и насыщенностью цветов на экране своего телефона.
Как настроить цветовую температуру монитора
Для того чтобы настроить цветовую температуру монитора, можно воспользоваться встроенными средствами операционной системы Windows 10. Для этого нужно перейти к настройкам экрана, на котором можно выбрать функцию «Ночной свет». Эта функция позволяет задать параметр цветовой температуры и настроить расписание включения фильтра.
Выбрав соответствующие настройки, можно снизить напряжение на глазах и улучшить качество изображения на экране. Эта функция доступна во всех редакциях Windows 10, за исключением Windows 10 LTSB. Настройка цветовой температуры монитора является важным шагом к поддержанию здоровья глаз и повышению комфорта при работе на компьютере.
Как восстановить цвета на мониторе
Если на вашем мониторе цвета стали неяркими или невыразительными, есть способ вернуть им насыщенность. Для этого нужно открыть меню Пуск на рабочем столе и выбрать пункт «Параметры». Далее нужно перейти в раздел «Специальные возможности» и выбрать «Темы контрастности». В этом разделе можно выбрать нужную контрастную тему из представленных в раскрывающемся меню.
После выбора темы нужно нажать кнопку «Применить», чтобы изменения вступили в силу. Отметим, что данная функция присутствует на большинстве современных операционных систем Windows и может помочь улучшить качество изображения на экране.
Если на мониторе стали неярко отображаться цвета, есть простой способ вернуть им насыщенность и яркость. Для этого нужно выполнить несколько простых шагов в настройках компьютера. Нажмите на кнопку «Пуск» и выберите «Параметры». Далее перейдите в раздел «Специальные возможности» и выберите «Темы контрастности».
В данном меню вам потребуется выбрать нужную тему в раскрывающемся списке «Контрастные темы». После того как выбрана нужная тема, нужно нажать на кнопку «Применить». В результате на мониторе появятся яркие и насыщенные цвета. Это простой и эффективный способ, который позволит вам наслаждаться ярким изображением на мониторе.
- Как восстановить цвета на мониторе
- Как сделать чтобы на айфоне не уменьшалась яркость
Источник: registratury.ru
Как исправить размытое изображение на мониторе: 4 способа (текст и картинки как будто смазаны)
Довольно часто при использовании на стационарных компьютерах ЖК-мониторов можно встретить проблему, связанную с тем, что изображение на мониторе стало размытым. Почему так случилось, ведь до определенного момента все было нормально? Чтобы ответить на этот вопрос, необходимо понять, в чем причина такого явления, и только после этого предпринимать соответствующие действия по устранению неполадок. Попробуем определить наиболее часто встречающиеся причины.
Почему появляется размытое изображение
Говоря именно о причинах такого явления, практически все специалисты выделяют несколько наиболее распространенных, среди которых основными можно назвать такие:
- повреждение VGA-кабеля или неплотное прилегание контактов на разъемах;
- некорректные настройки самого монитора;
- нестыковка параметров монитора с настройками операционной системы;
- проблемы с драйверами.
Была ли у Вас данная проблема?
Примечание: иногда в этот же список включается некорректная установка обновлений Windows, которую чаще всего можно встретить почему-то именно в седьмой модификации. Связано это с тем, что некоторые апдейты (и это подтверждается даже специалистами из корпорации Microsoft) являются просто недоработанными, и в них присутствуют обновления всевозможных VGA-драйверов, которые и приводят к появлению нежелательных эффектов.
Решение проблемы размытого изображения в Windows
Способ 1: Установка корректного разрешения.
Чаще всего такая проблема возникает вследствие неправильно выбранного разрешения – например, 1366×768 при «родных» 1920×1080. Проверить это и установить корректные показатели можно через «Параметры экрана».

1. Перейдите на «Рабочий стол», наведите курсор на любое пустое пространство на нём и щёлкните правой кнопкой мыши. Появится меню, в котором выберите пункт «Параметры экрана». 2. Откройте раздел «Дисплей», если этого не произошло автоматически, и переходите к блоку «Масштаб и разметка».
Найдите в этом блоке выпадающее меню «Разрешения».

Если в этом списке установлено разрешение, рядом с показателями которого нет надписи «(рекомендуется)», раскройте меню и установите корректное.

Примите изменения и проверяйте результат – проблема будет решена, если её источник заключался именно в этом. Узнайте как изменить яркость на ноутбуке с помощью панели управления.
Способ 2: Параметры масштабирования
Если изменение разрешения не принесло результатов, тогда причина неполадки может заключаться в неправильно настроенном масштабировании. Исправить его можно следующим образом:
1.Проделайте шаги 1-2 из предыдущего способа, но на этот раз найдите список «Изменение размера текста, приложений и других элементов». Как и в случае с разрешением, желательно выбирать параметр с припиской «(рекомендуется)».

2. Скорее всего, Виндовс попросит вас выйти из системы для применения изменений – для этого раскройте «Пуск», кликните по иконке аватара учётки и выберите «Выход».

После снова зайдите в систему – скорее всего, ваша проблема будет устранена.
Сразу же проверьте результат. Если рекомендуемый масштаб всё равно выдаёт замыленную картинку, поставьте вариант «100%» – технически это отключение увеличения картинки.

Отключение масштабирования должно обязательно помочь, если причина заключается в нём. Если же элементы на дисплее слишком мелкие, можно попробовать установить пользовательское увеличение.
1.В окне параметров дисплея прокрутите страницу до блока «Масштаб и разметка», в котором кликните по ссылке «Дополнительные параметры масштабирования».

2. Первым делом активируйте переключатель «Разрешить Windows исправлять размытость в приложениях».

Проверьте результат – если «мыло» не пропало, продолжайте выполнять текущую инструкцию. Полезная информация: как увеличить мощность ноутбука
3. Под блоком «Настраиваемое масштабирование» присутствует поле ввода, в котором можно вводить произвольный процент увеличения (но не меньше 100% и не больше 500%). Следует вводить значение, которое больше 100%, но при этом меньше рекомендованного параметра: например, если рекомендуемым считается 125%, то имеет смысл поставить число между 110 и 120.

4. Нажимайте на кнопку «Применить» и проверяйте результат – скорее всего, размытие исчезнет, а значки в системе и на «Рабочем столе» станут приемлемого размера.
Способ 3: Устранение размытых шрифтов
Если замыленным выглядит только текст, но не вся отображаемая картинка, можно попробовать включить опции сглаживания шрифтов. Подробнее об этой функции и нюансах её использования можете узнать из следующего руководства.

Способ 4: Обновление или переустановка драйверов.
Одной из причин проблемы могут быть неподходящие или устаревшие драйвера. Следует обновить либо переустановить таковые для чипсета материнской платы, видеокарты и монитора. Для пользователей ноутбуков с гибридной видеосистемой (встроенный энергоэффективный и производительный дискретный графические чипы) нужно обновить драйвера на оба GPU. Полезные советы: как установить плей маркет на ноутбук бесплатно, 3 простых способа.
Заключение
Устранение размытости картинки на компьютере под управлением Windows 10 на первый взгляд не слишком сложно, но порой проблема может заключаться в самой системе, если ни один из представленных выше методов не помогает.
PS: Примечание
В некоторых случаях после перезагрузке компьютера параметры масштабирования сбрасываются к первоначальным, т.е. значение ключа реестра “DpiScalingVer“, отвечающего за масштабирование, при выходе из системы каждый раз возвращалось в первоначальное значение “1000”.

Для решения этой проблемы необходимо создать BAT-файл “RestoreDPI.bat” следующего содержания (или взять готовый файл “Windows 8 DPI method.reg” из архива по ссылке выше ):
- REG ADD “HKCUControl PanelDesktop” /v DpiScalingVer /t REG_DWORD /d 0x00001018 /f
- REG ADD “HKCUControl PanelDesktop” /v Win8DpiScaling /t REG_DWORD /d 0x00000001 /f
- REG ADD “HKCUControl PanelDesktop” /v LogPixels /t REG_DWORD /d 0x00000078 /f
и добавить его в автозагрузку, после чего перезагрузить компьютер.
Источник: vsenotebooki.ru
Настройки экрана в Windows 7, шрифт, разрешение

Выполнить настройки экрана в Windows 7 лучше всего непосредственно после установки операционной системы.
Открываем Панель управления и в режиме Все элементы панели управления переходим по ссылке Экран.
Содержание:
- Настройки системного шрифта
- Настройки ClearType
- Разрешение экрана
- Дополнительные параметры
- Калибровка цветов
- Заключение
Настройки системного шрифта Windows 7
В открывшемся окне, в правой части, прежде всего, обращаем внимание на настройки размеров шрифта.
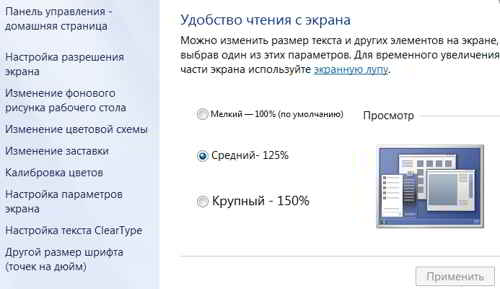
Здесь можно видеть три стандартных значения. Это:
- Мелкий, то есть 100%. Используется по умолчанию.
- Средний — 120%.
- Крупный — 150%.
Допустим, выбрали средний. Для того, чтобы увидеть изменения, которые будут внесены на компьютер, нажимаем Применить.
Далее надо выйти из системы и снова войти в Windows 7 через учетную запись. После этого можно наблюдать в системе более крупные шрифты.
Если этих стандартных размеров шрифта недостаточно, то в левой колонке нажимаем на ссылку — Другой размер шрифта.
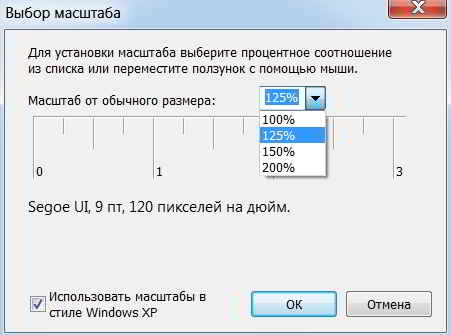
Открывается окно Выбор масштаба. В нем можно воспользоваться выпадающим списком и выбрать более приемлемые размеры.
А можно также левой кнопкой мыши продвигать шкалу выбора и задать любой масштаб от обычного размера.
В самом низу окна есть еще галочка, при установке которой будут доступны масштабы в стиле Windows XP.
Таким образом, есть возможность задать практически любые настройки, увеличивая, либо уменьшая системный шрифт в Windows 7.
Настройки технологии ClearType
Иногда в Windows 7 потребуется обратить внимание на ссылку — Настройка текста ClearType.
При выборе настройки будет предложено пошагово выбрать вариант сглаживания шрифтов на экране монитора.
Откроется окошко – Средство настройки текста ClearType. Поставив галочку Включить ClearType, жмем Далее.

В новом окне Windows гарантирует, что для данного монитора задано базовое разрешение. Жмем Далее.

В новом окошке Windows 7 предлагается выбрать вариант отображения 1 из 4, который более удобно читать.
Для большинства людей стандартные настройки подходят. Нажимаем Далее и завершаем настройку отображения текста на мониторе в Windows 7.
Настройки разрешения экрана Windows 7
На следующем шаге в левой колонке нажимаем на ссылку — Настройка разрешения экрана.
Здесь, прежде всего, обращаем внимание на выпадающий список, в котором задаются стандартные разрешения экрана Windows 7.
Перед этим стоит обратить внимание на монитор, на котором обычно обозначено максимальное разрешение. В этом случае AIDA64 показывает 1920 × 1080.

Лучше всегда выбирать рекомендуемое разрешение. Поэтому на этой шкале можно его и установить, перемещая ползунок в нужное положение.

Нажимаем Применить и сохраняем изменения.
Дополнительные параметры настройки экрана
В окне Настройки экрана жмем на ссылку Дополнительные параметры. Переходим в окно Свойства. В нем выбираем вкладку Адаптер. В самом низу будет кнопка – Список всех режимов.

Жмем на нее и увидим все доступные режимы, разрешения и частоты, которые могут быть задействованы на этом мониторе с ОС Windows 7.
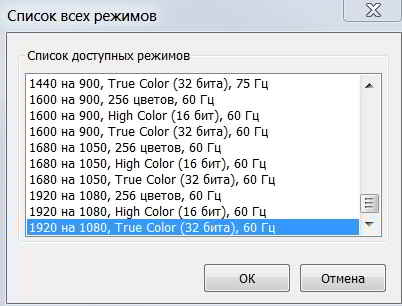
В данном случае видим, что системой поддерживается режим с разрешением — 1920 × 1080, глубина цвета — 32 бита, стандартная для ОС Windows 7 и далее частота обновления стандартная для жидкокристаллического монитора — 60 Гц.
На вкладку Монитор стоит обратить внимание владельцам мониторов с электронно-лучевой трубкой.
Дело в том, что если частота в этой настройке будет 75 Гц и ниже, то на экране будет присутствовать мерцание. Это мерцание провоцирует весьма значительное утомление глаз.
Поэтому, если система поддерживает, лучше установить обновление экрана 85 Гц и более. В данном случае экран жидкокристаллический и это значение некритично.
Нажимаем Применить. На экран выводится сообщение. Если его можно прочесть, то нажимаем Ok для сохранения внесенных изменений.
Если изображение на экране пропало, то через 10 — 15 сек., в случае не подтверждения внесенных изменений в настройки, все вернется в исходное состояние.
Калибровка цветов экрана
В статье подробно рассмотрены такие вопросы, как: для чего нужна калибровка, практические способы калибровки и как откалибровать монитор в Windows 7 средствами самой системы.
На этом основные настройки экрана в Windows 7, которые заслуживают внимания, можно завершить.
Заключение по настройке экрана
В левой колонке окна Экран есть еще такие настройки, как – Изменение фонового рисунка рабочего стола и Изменение заставки в Windows 7.
Можно применить предлагаемые системой рисунки, либо выполнить поиск других в интернете или на компьютере.
На этом настройки экрана можно закончить. Разобраны персональные настройки пользовательского интерфейса в Windows 7 и теперь можно выбрать оптимальные для себя настройки экрана.
Другие записи по теме:
- Как узнать ключевые слова конкурентов
- Настройки Тор браузера под свои потребности
- Как сделать фон для сайта, особенности применения CSS
- Трафик с поисковых систем, плюсы и минусы поискового трафика
- История файлов в Windows 10 — как включить и настроить
- Как обновить версию Андроида на телефоне – популярные способы
- Как работать с флешкой правильно
Источник: webentrance.ru