Монитор обычно покупают для игрового, офисного, домашнего компьютера или используют как второй экран ноутбука. Разберемся, как его правильно выбрать и не переплатить за лишние функции.
Монитор обычно покупают для игрового, офисного, домашнего компьютера или используют как второй экран ноутбука. Разберемся, как его правильно выбрать и не переплатить за лишние функции.
Мониторы для разных задач
Для начала решите, как вы будете использовать монитор. Это поможет вам составить список требований. Например, для игры в Dota2 критично низкое время отклика пикселя, а для обработки видео — цветопередача. Вот примерные характеристики мониторов для разных задач.
Работа и учёба
Работа с изображениями
На что смотреть в первую очередь
Хороший монитор будет решать ваши задачи и прослужит 5-7 лет. При покупке нового монитора уточните возможности компьютера: процессора и видеокарты. Чтобы не пришлось переплачивать за лишние мощности и тратить время на замену монитора, посоветуйтесь с нашими экспертам. Это можно сделать в разделе «Вопрос-ответ» на странице понравившегося товара.
Диагональ экрана
Обычно, чем больше диагональ, тем дороже монитор. 21-22 дюйма подойдут только для самых простых задач, например, проверки почты. Для работы с текстами, таблицами и серфинга в интернете больше подойдет диагональ 23-24 дюйма. Такие модели обычно недорогие, около 8 000 рублей. Для игры и работы с изображениями выбирайте диагональ от 27 дюймов.
Выбирайте диагональ побольше, если у вас плохое зрение или вы сидите далеко от монитора.
Выберите в каталоге
Соотношение сторон
16:9

Самый распространенный формат. Подходит для серфинга в интернете, работы с изображениями, игр, просмотра фильмов, YouTube, Twitch. Перейти в каталог
5:4

Устаревший формат. Только для работы с документами. Перейти в каталог
21:9

Подходит для работы с изображениями, просмотра фильмов в широкоэкранном формате и игр. Перейти в каталог
32:9

Сверхширокий монитор, совмещает два полноценных экрана по 27 дюймов. Нужен для работы с большим объемом данных. Перейти в каталог
Разрешение
- 1366х768
- 1600х900 (HD)
Для подготовки договоров, ведения бухгалтерии, серфинга в интернете.
- 1920х1080 (Full HD)
Универсальное решение для простых игр, работы с текстами, создания презентаций, просмотра фильмов, несложной работы с фото и видео.
- 2560×1440 (2K)
- 2560х1080
- 3440х1440
Промежуточные между Full HD и 4K форматы. Популярны среди геймеров, любителей кино и тех, кто профессионально работает с графикой.
Выясняем тип матрицы дисплея в смартфоне или планшете
- 3840х2160 (4K)
Для игр, профессиональной обработки фото, работы с иллюстрациями для книг и журналов. На таком экране можно рассмотреть мельчайшие детали.
Выберите в каталоге
Тип матрицы
Матрица — основа экрана, от ее типа зависят яркость, контрастность, время отклика пикселя и реалистичность цветопередачи.

TN (TN+Film)
- Работа с кодом и текстом
Самый бюджетный вариант, в основном для работы с текстом, кодом, может использоваться как второй экран. Не подходит для работы с изображениями и мультимедиа из-за низкого качества цветопередачи, низкой контрастности и яркости, плохого угла обзора. Искажает картинку, если смотреть на нее под углом. Из плюсов — самое низкое время отклика, поэтому матрица TN встречается в игровых моделях с частотой обновления от 144 Гц и выше.

IPS (PLS)
- Работа с кодом и текстом
- Работа с изображениями
- Не динамичные игры
Хорошие качество цветопередачи и яркость, широкие углы обзора, нет искажений при просмотре картинки под углом. Сравнительно высокая стоимость и не очень быстрый отклик. Подойдет для домашнего и офисного использования, для не динамичных игр и работы с изображениями.

VA (MVA, PVA)
- Работа с кодом и текстом
- Работа с изображениями и видео
- Подходит для геймеров
Альтернатива основным типам матриц. Плавная передача, градиенты, качество изображения и угол обзора лучше, чем у TN, контрастность, время отклика — лучше, чем у IPS. Часто встречаются в игровых мониторах.
Выберите в каталоге
Яркость и контрастность
Яркость
- Планируете поставить монитор в хорошо освещенном помещении или напротив окна, в которое светит солнце.
- Работаете в маленьком, плохо освещенном офисе.
- Собираетесь использовать монитор для профессиональной работы с графикой и видео.
Яркости в 300 кд/м 2 обычно достаточно для работы в очень светлом помещении. Для игровых моделей выбирайте яркость от 250 кд/м 2 .
Контрастность
Изогнутый экран

Если вы сидите перед таким экраном точно по его центру, то расстояние от любой его точки до глаз будет одинаковым. За счет этого картинка по краям не кажется искаженной, изображение становится более реалистичным, возникает эффект присутствия и полного погружения в то, что происходит у вас перед глазами. Это особенно заметно на мониторах с диагональю 32 дюйма и выше.
Мониторы с изогнутыми экранами, как правило, покупают для игры, редко — для работы. Смотреть фильмы, особенно компанией, на них неудобно — если сидеть не по центру, картинка будет искажаться.
Что нужно для дизайна и игр
Дорогие мониторы с повышенными характеристиками нужны не всем. Как правило, их выбирают геймеры и дизайнеры.
Для работы с изображениями

Глубина цвета — 8 бит и выше
Обозначает количество цветов, которое может воспроизвести монитор. Например, матрица IPS c 8-битной глубиной отображает 16,7 млн оттенков. Это минимум для работы с изображениями.
Цветовой охват — 95% sRGB и выше
Показывает, какую часть доступных человеческому зрению цветов воспроизводит монитор. Чем выше показатель, тем более естественно выглядят цвета на экране.
Для игр

G-Sync, FreeSync, Adaptive-Sync
Обеспечивают плавное воспроизведение графики. G-Sync совместима только с nVidia. FreeSync, Adaptive-Sync совместимы и с AMD, и с nVidia.
1-2 мс — время отклика
Показывает, как быстро меняется изображение. Если время отклика большое, наблюдаются «шлейфы». Для шутеров, гонок и других динамичных игр нужно время отклика не более 1-2 мс.
120 Гц — частота обновления экрана
Чем выше частота, тем быстрее вы заметите противника. Мониторы со 120 Гц и выше подойдут для онлайн-игр, где важна скорость реакции. Для остальных 60 или 75 Гц будет достаточно.
Дополнительные функции
Приятные, но необязательные функции: предустановленные профили, повышение контрастности, прицел — для шутеров, таймер — для стратегий.
Источник: www.citilink.ru
Как узнать модель монитора в Windows 10
Когда требуется узнать модель монитора в операционной системе Windows 10, можно воспользоваться несколькими простыми способами. Это может быть полезно, например, для того, чтобы узнать возможности и характеристики монитора, а также для настройки оптимального разрешения экрана.
Один из самых простых способов — воспользоваться системными настройками. Для этого нужно открыть меню «Пуск» и найти пункт «Настройки». Затем выбрать раздел «Система» и перейти на вкладку «Дисплей». В этом разделе можно увидеть информацию о текущем мониторе, включая его модель.
Еще один способ — воспользоваться командной строкой. Для этого нужно открыть командную строку, нажав комбинацию клавиш Win + R и введя команду «cmd». В командной строке нужно ввести команду «wmic monitor get caption», после чего будет выведена информация о модели монитора.
Как найти модель монитора в Windows 10?
Если вам необходимо узнать модель монитора на компьютере с установленной операционной системой Windows 10, есть несколько способов сделать это.
1. Использование панели управления.
Для того чтобы найти модель монитора через панель управления, выполните следующие действия:
- Откройте панель управления, щелкнув по значку «Пуск» в левом нижнем углу экрана и выбрав «Панель управления».
- В окне панели управления найдите раздел «Оборудование и звук» и выберите «Устройства и принтеры».
- В разделе «Устройства и принтеры» найдите раздел «Мониторы» и щелкните по нему.
- В открывшемся окне будет указана модель вашего монитора.
2. Использование диспетчера устройств.
Для того чтобы найти модель монитора через диспетчер устройств, выполните следующие действия:
- Откройте диспетчер устройств, нажав сочетание клавиш Win + X и выбрав «Диспетчер устройств» из списка.
- В окне диспетчера устройств найдите раздел «Мониторы» и щелкните по нему.
- В разделе «Мониторы» будет указана модель вашего монитора.
Таким образом, узнать модель монитора в Windows 10 можно через панель управления или диспетчер устройств. Эти способы позволяют быстро и легко получить необходимую информацию о вашем мониторе.
Шаг 1: Откройте «Параметры» Windows 10
Для того чтобы узнать модель монитора в Windows 10, нужно открыть «Параметры» операционной системы. Для этого можно нажать на иконку меню «Пуск» в левом нижнем углу экрана или нажать клавишу «Win» на клавиатуре.
После открытия «Параметров» нужно найти и выбрать раздел «Система». Для этого можно использовать поиск в верхней части окна «Параметров» или пролистать список разделов в левой части окна и выбрать «Система».
В разделе «Система» нужно выбрать подраздел «Отображение». Для этого можно использовать навигационное меню слева или пролистать список подразделов вверху окна и выбрать «Отображение».
В подразделе «Отображение» нужно прокрутить страницу вниз до раздела «Сведения о дисплее». В этом разделе будет указана модель монитора, подключенного к компьютеру. Здесь вы найдете информацию о производителе и модели монитора, а также его разрешение и другие характеристики.
Шаг 2: Выберите раздел «Система»
После открытия меню «Пуск» в операционной системе Windows 10, вам нужно выбрать раздел «Система». Для этого прокрутите список приложений в меню «Пуск» и найдите в нем пункт «Настройки».
Когда вы откроете «Настройки», у вас появится окно с различными категориями. Найдите и выберите категорию «Система». Вы можете прокрутить список категорий или воспользоваться поиском в верхней части окна, чтобы быстро найти нужную категорию.
В категории «Система» вы найдете различные подразделы, связанные с настройками вашей системы. Один из таких подразделов — «О системе». Это место, где вы можете получить информацию о вашем компьютере, включая модель монитора.
Кликните на пункт «О системе» в категории «Система», чтобы открыть подробную информацию о вашем компьютере. На этой странице вы найдете различные сведения, включая модель монитора, которая будет указана рядом с пунктом «Модель».
Шаг 3: Перейдите во вкладку «О мониторе»
Чтобы узнать модель монитора в операционной системе Windows 10, перейдите во вкладку «О мониторе». Для этого выполните следующие действия:
- Щелкните правой кнопкой мыши по свободной области на Рабочем столе.
- В контекстном меню выберите пункт «Параметры дисплея».
- Откроется окно «Параметры».
- Перейдите на вкладку «Дисплей».
- В нижней части окна найдите ссылку «Дополнительные параметры дисплея» и нажмите на нее.
- Откроется окно «Параметры дисплея».
- Перейдите на вкладку «О мониторе».
На вкладке «О мониторе» вы сможете увидеть информацию о вашем мониторе, включая его модель. Обычно модель монитора указывается рядом с названием производителя.
Используя этот метод, вы сможете узнать модель монитора в операционной системе Windows 10 и использовать эту информацию при необходимости, например, для поиска драйверов или решения проблем с отображением.
Шаг 4: Найдите информацию о модели монитора
Когда вы открыли вкладку «Диспетчер устройств», вы должны были увидеть раздел «Мониторы». Щелкните на нем правой кнопкой мыши и выберите пункт «Свойства».
В открывшемся окне «Свойства: монитор» перейдите на вкладку «Общие». Здесь вы сможете увидеть название модели вашего монитора, а также другую полезную информацию, например, производителя.
Если вы хотите узнать еще больше деталей о вашем мониторе, перейдите на вкладку «Драйвер». Здесь вы сможете найти дополнительную информацию о драйвере монитора, включая версию и дату установки.
Если вместо имени модели у вас отображается набор цифр или непонятный код, попробуйте использовать поиск в Интернете. Введите этот код или число в поисковую строку и добавьте ключевые слова «модель монитора» или «спецификации». В результате вы должны получить информацию о модели монитора и других характеристиках.
Шаг 5: Запишите модель монитора
После того, как вы узнали модель монитора в Windows 10, важно запомнить эту информацию или записать ее в удобном для вас месте. Это поможет вам в будущем при необходимости обратиться за помощью или приобрести дополнительные аксессуары.
Если у вас есть возможность, рекомендуется сделать снимок экрана с информацией о модели монитора, чтобы иметь визуальную подтверждение. Вы также можете записать модель на бумажку или сохранить ее в текстовом документе на компьютере.
Если вы пользуетесь дополнительными мониторами, повторите шаги, описанные выше, для каждого монитора, чтобы узнать и запомнить модели всех устройств.
Кроме того, вы можете создать список моделей мониторов и других компьютерных устройств, которыми вы пользуетесь, чтобы иметь все необходимые данные в одном месте. Это может быть полезно при покупке новых устройств или при обновлении вашего компьютера.
Записывайте модели мониторов и других компьютерных устройств точно и аккуратно, чтобы не возникало путаницы в будущем. Это поможет вам быть готовым к любым вопросам или проблемам, связанным с вашими устройствами.
Что делать, если модель монитора не отображается?
Если в операционной системе Windows 10 не отображается модель вашего монитора, есть несколько способов решить эту проблему.
1. Проверьте подключение монитора: Убедитесь, что монитор правильно подключен к компьютеру. Проверьте кабель и убедитесь, что он надежно вставлен в порт на компьютере и на мониторе.
2. Обновите драйверы монитора: В некоторых случаях модель монитора может быть не отображена из-за устаревших или неправильно установленных драйверов. Чтобы обновить драйверы монитора, перейдите в «Управление устройствами» в панели управления Windows и найдите монитор в списке устройств. Щелкните правой кнопкой мыши на мониторе и выберите «Обновить драйвер».
3. Воспользуйтесь программой для определения модели монитора: Если предыдущие шаги не помогли, вы можете воспользоваться специальными программами, которые автоматически определяют модель монитора. Некоторые из них бесплатны и могут быть загружены с Интернета. После установки программы запустите ее и она должна отобразить модель вашего монитора.
4. Обратитесь в службу поддержки производителя: Если все вышеперечисленные методы не привели к результату, лучше всего обратиться в службу поддержки производителя монитора. Они смогут предоставить вам подробные инструкции о том, как определить модель вашего монитора и решить проблему.
Неотображение модели монитора может быть вызвано различными причинами, и, в зависимости от конкретной ситуации, один из предложенных выше методов может оказаться наиболее эффективным. В любом случае, рекомендуется следовать инструкциям производителя и обращаться за помощью в случае затруднений.
Источник: www.burn-soft.ru
Какие разновидности матриц лучше: TN, IPS, PLS, VA, MVA или OLED
Выбирая монитор, покупатель в основном обращает внимание на диагональ. Более продвинутые юзеры смотрят на параметры частоты обновления, время отклика и пр.
Всё это значимые характеристики. Но не менее важно определиться с выбором матрицы, которая используется в основе дисплея. Ведь она способна существенно повлиять на целый ряд характеристик.

У каждого покупателя свои цели, задачи, финансовые возможности. Отталкиваясь от того, для чего именно приобретается монитор, подойдут соответствующие матрицы. То, что в одной ситуации станет идеальным выбором, в другом случае совершенно не подойдёт.
Потому следует узнать, какие вообще существуют матрицы, чем они отличаются, в чём сходство между ними, и какой из них в итоге отдать предпочтение.
Актуальные разновидности
Многие спорят о том, что лучше брать, когда на выбор предлагается VA или IPS матрица. Но это далеко не единственные варианты, представленные на рынке.
Да, будет отдельно рассмотрен вопрос касательно того, какая матрица в итоге лучше – IPS или VA, поскольку они относятся к числу наиболее универсальных и востребованных вариантов. Но правильно также изучить все остальные варианты матриц, предлагаемые производителями мониторов для ПК и ноутбуков.
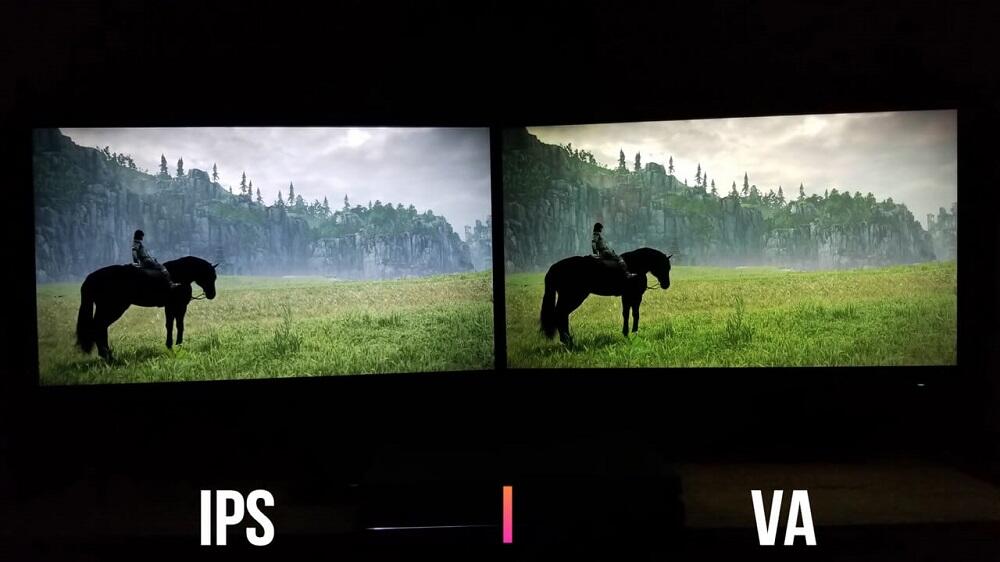
В список актуальных матриц входят такие разновидности:
В действительности разнообразие матриц куда более скромное, нежели представленный список. Просто у разных матриц есть несколько подвидов и технологических особенностей, что позволяет их разделять на разные категории. Но по факту это одно и то же, с некоторыми отличиями и модернизациями.
Изучив все варианты, можно будет сделать определённые выводы, какую матрицу в итоге лучше выбрать для монитора ПК или портативного компьютера, то есть ноутбука.
TN
Размышляя о том, какой тип матрицы для монитора будет лучше выбрать, не стоит ориентироваться на TN технологию. Да, она всё ещё актуальная, но считается одним из самых устаревших вариантов.
Постепенно стандартная TN матрица отходит на второй план. Её место заняла TN Film матрица, являющаяся улучшенной модификацией предшественника. Она более предпочтительная и обладает двумя ключевыми преимуществами. А именно быстродействием в виде малого времени отклика и задержки, а также низким ценником. Для такой матрицы, а точнее для монитора с такой матрицей, отклик около 1 мс считается нормой.
При этом недостатки здесь тоже существенные. Несмотря на их наличие, матрицу продолжают производить и активно использовать. В особенности при изготовлении ноутбуков бюджетной категории. Среди минусов стоит отметить небольшой угол обзора, далеко не образцовую цветопередачу, низкую контрастность. Плюс глубина чёрного цвета оставляет желать лучшего.
Если работать с таким монитором, установив его прямо перед глазами, все эти минусы становятся не такими заметными.
Многое ещё зависит от конкретного производителя. На дорогих мониторах и ноутбуках используется весьма солидные TN матрицы, прекрасно справляющиеся со своими задачами. А вот в бюджетном сегменте найти что-то стоящее сложно. Особенно на фоне конкурирующих матриц.
А вот TFT матрица – не совсем самостоятельная технология. Правильно называть её TN TFT матрицей. Здесь речь идёт не о типе матрицы, а об используемой технологии производства.
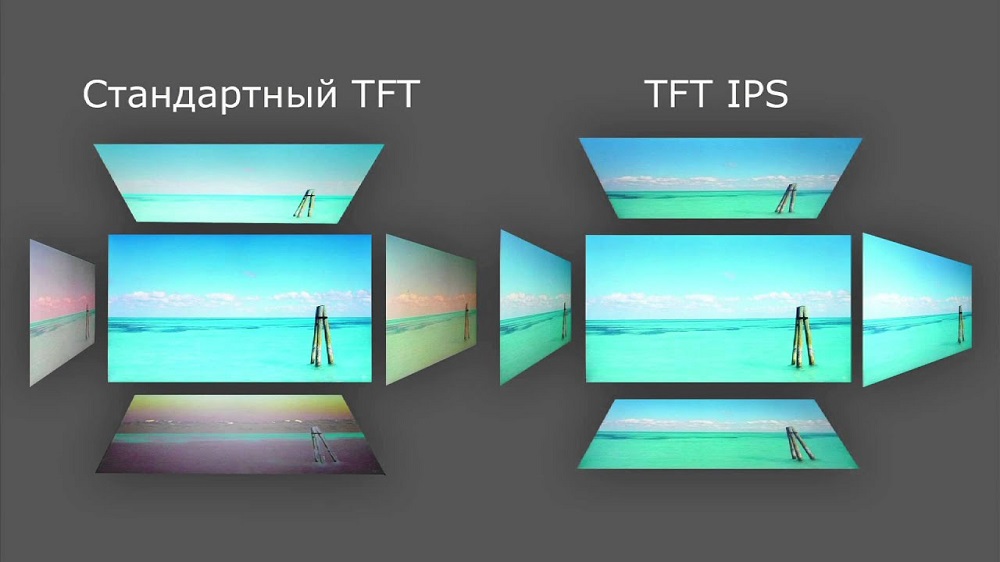
Фактически единственным отличием от TN является способ, применяемый для управления пикселями. В случае с TFT используются микроскопические полевые транзисторы, что позволяет отнести эти мониторы к категории активных ЖКИ. Тут речь идёт не про тип матрицы, а про способ управления.
IPS
Это IPS или SFT матрица, которые отличаются лишь названием, а по факту являются одним и тем же. Как и PLS матрица. Но тут нужно внести некоторые пояснения.
По сути, IPS или SFT матрица является модернизированной версией TFT технологи. Здесь удалось увеличить угол обзора, который на некоторых устройствах составляет порядка 178 градусов. Также значительно улучшился цветовой охват, максимально приблизившийся к естественному.
IPS мониторы в настоящее время являются основными конкурентами для TN аналогов и их производных. В IPS удалось устранить ряд недостатков предшественника, но всё же определённые минусы остались. Их стоимость выше, а время отклика больше. Потому от IPS матриц стоит отказаться тем, кто планирует покупку игрового ноутбука, либо монитора для игр под персональный компьютер.
А вот в ситуации, когда приходится много и профессионально работать с графикой, при необходимости получить высококачественную цветопередачу, внушительный цветовой охват, IPS матрица станет идеальным выбором.
Поскольку технологии постоянно развиваются и совершенствуются, появились новые виды IPS матрицы. Тут можно выделить несколько разновидностей:
- SIPS. Второе поколение технологии. Пиксельная структура немного изменилась, улучшилось время отклика, что позволило по этому параметру максимально приблизиться к TN технологиям.
- ASIPS. Следующий шаг в усовершенствовании технологии. Здесь основная задача заключалась в том, чтобы повысить контрастность и сделать матрицы более прозрачными. Тем самым они стали сопоставимы с S PVA матрицами.
- HIPS. Снова поменяли пиксельную структуру, повысили их плотность. За счёт этого увеличилась контрастность, и сделать изображения однородными.
- HIPS ATW. Это специальная разработка от компании LG. В основе лежит матрица предыдущего поколения, куда добавили специальный TW фильтр, что позволило улучшить белый цвет. Также устранили проблему засветов при больших углах обзора, увеличили их. Такие матрицы применяются на мониторах профессионального уровня.
- IPS Pro. Эта разработка принадлежит компании BOE Hydis. Расстояние между пикселями стало меньше, повысили яркость, увеличили углы обзора.
- EIPS. Повысили светопроницаемость, мониторы стали экономичнее и дешевле за счёт применения более доступных ламп для подсветки. Время отклика также уменьшилось. При такой матрице диагональ экрана обычно не превышает 24 дюймов.
- PIPS. Профессиональные матрицы с улучшенной цветопередачей.
- AH IPS. Здесь самые внушительные углы обзора, повышенная яркость и улучшенная контрастность при незначительном времени отклика.

Стоит отметить, что PLS матрица также является модернизированной версией IPS. Здесь удалось снизить себестоимость производства, а также уменьшить до 5 мс время отклика. Это разработка компании Samsung. Фактически это аналоги уже представленных AH IPS и HIPS матриц.
VA/MVA
Эту технологию разработали специалисты из компании Fujitsu. Считается, что это промежуточное звено между технологиями IPS и TN. К примеру, углы обзора здесь лучше в сравнении с TN, как и цветопередача, но уступают IPS по этим параметрам. То же самое с временем отклика. Зато VA выигрывает у IPS в цене.

Некоторые уверены, что существуют только VA, MVA и PVA матрицы. В действительности MVA является модифицированной технологией VA. Но их воспринимают как единое целое. И уже у них есть несколько разновидностей:
- PVA. Это вариация VA технологии от компании Samsung. Причём особенности разработки держатся в секрете. При этом важно заметить, что у таких матриц контрастность оказалась лучше, а цены снизилась. Но фактически существенной разницы между MVA и PVA нет. Потому часто мониторы с такими матрицами могут маркироваться как MVA/PVA.
- SPVA. Здесь удалось улучшить показатели углов обзора. Разработка является совместным проектом двух ведущих компаний. Речь идёт о Samsung и Sony.
- SMVA. За разработку этой матрицы отвечает компания Chi Mei. Ей удалось не только улучшить контрастность, но и увеличить углы обзора.
- AMVA. Следующий шаг в развитии технологии SMVA. Автором проекта выступает компания AU Optronics. Их усилиями удалось снизить время отклика.
Такие матрицы считаются оптимальным компромиссом между двумя конкурирующими технологиями. А именно – между TN и IPS. Если TN дешёвые, но имеют ряд недостатков, то IPS заметно улучшенные, но при этом более дорогостоящие.
Единственным важным недостатком у MVA матрицы является дефицит цветопередачи по мере увеличения угла обзора. Особенно это заметно в полутонах.
Да, если использовать такие мониторы для повседневных задач, то заметить подобное будет сложно. Если же речь идёт о покупке монитора для профессионалов, работающих с графикой, то для них такой недостаток может оказаться существенным. Им лучше присмотреться к иным вариантам матрицы.
OLED
А вот OLED дисплеи заметно отличаются от всего того, что было представлено ранее. Технология производства здесь совершенно другая.
Но вместе с тем матрицы оказались очень дорогими. Сложность производства не позволяет внедрять технологию в массы, и выпускать компьютерные мониторы и дисплеи для ноутбуков. Зато отлично удалось продвинуться в сегменте создания телевизоров.
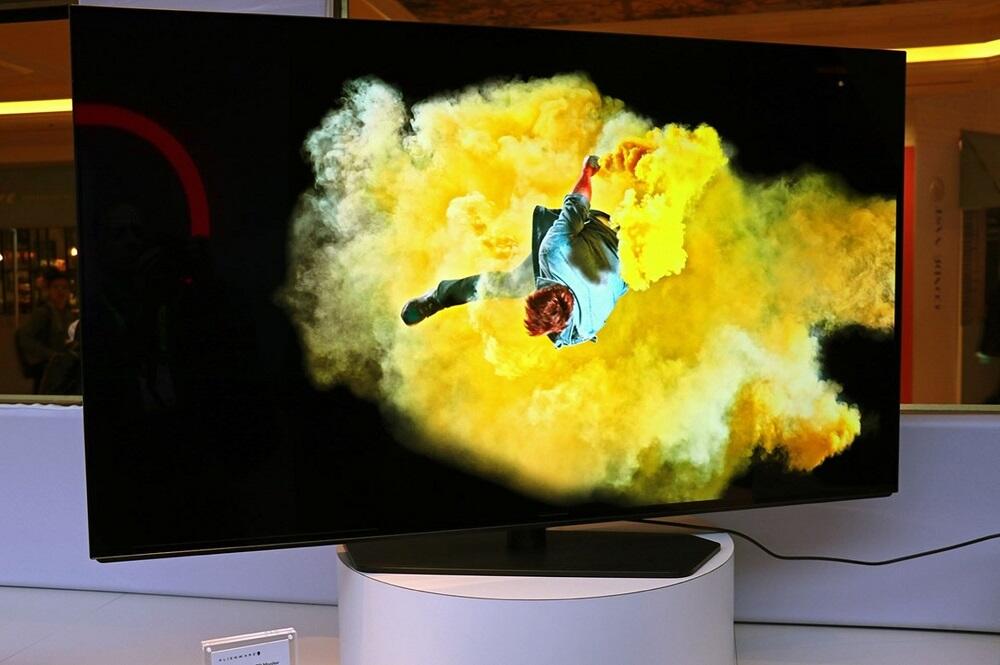
Такие экраны отличаются высокими параметрами контрастности и яркости. У них шикарные углы обзора, при которых не наблюдается искажения изображения. Также на высоком уровне оказалась энергоэффективность. По скорости отклика превосходят даже TN матрицы.
QD
Технология, о которой стоит говорить в контексте перспективы. Пока ещё речи не идёт об её глобальном внедрении в производство мониторов. Пока что число QD экранов, доступных на рынке, незначительное. Плюс они очень дорогие.
Зато технология лишена практически всех недостатков, актуальных для предшественников. Единственный минус наблюдается в отношении глубины чёрного цвета. Пока не удалось превзойти параметры OLED экранов.
Что лучше выбрать
Актуальным остаётся вопрос о том, какую матрицу будет лучше выбрать для монитора, учитывая такое разнообразие технологий и их модификаций. Чаще всего сравнивают, что же лучше — матрица VA, или всё-таки IPS.
Также закономерно спросить, какая матрица окажется лучше для глаз, поскольку вопрос сохранения зрения очень актуален для пользователя любого возраста. Всё же мало кому захочется сидеть перед вредным экраном, который буквально за пару лет способен посадить зрение. А ведь многим людям в современном мире приходится постоянно находиться за компьютером или перед экраном ноутбука, поскольку это их работа.
Чтобы определить лучший тип матрицы, применяемой для мониторов, стоит сравнить все представленные варианты. Разумеется, в основе будет лежать базовая технология. Сравнивать абсолютно все модификации бессмысленно и проблематично.
Потому в основе будут лежать технологии TN, IPS и MVA (PVA). Да, сюда также можно включить OLED. А вот про QD дисплеи говорить пока слишком рано. Большинству покупателей они просто недоступны.

Перед тем как выбрать ту или иную матрицу для компьютера или ноутбука, их следует сравнить между собой по нескольким основным параметрам.
- Угол обзора. Здесь явным аутсайдером выступает TN матрица. Следом идёт MVA технология со средними показателями. Углы обзора у IPS выше предыдущих вариантов, но уступает по этому показателю только OLED и QD матрицам.
- Время отклика. Тут доминирует OLED технология с очень низким временем отклика. Далее идёт, как ни странно, TN матрица. А вот у IPS и MVA технологий время отклика среднее.
- Цветопередача. Она же цветовая эффективность. Самая низкая у TN. На втором месте с конца стоит поставить MVA. Она лишь немного уступает IPS дисплеям. Лучшими в этой категории являются OLED и QD.
- Контрастность. Между IPS и MVA можно смело ставить знак равенства. А вот у TN дела обстоят несколько хуже. Претензий по контрастности к OLED нет и быть не может.
- Воспроизведение движения. Это не особо зависит от самой матрицы. Тут вопрос, скорее, к самой технике, то есть к мониторам. Здесь MVA и IPS примерно на одном уровне, а TN традиционно немного уступает.
- Стоимость. Самыми дешёвыми мониторами закономерно будут те, которые основаны на TN матрицах. Далее идут MVA дисплеи. Чуть дороже обойдутся IPS, что вполне ожидаемо. А самыми дорогими закономерно станут мониторы с матрицей OLED или QD.
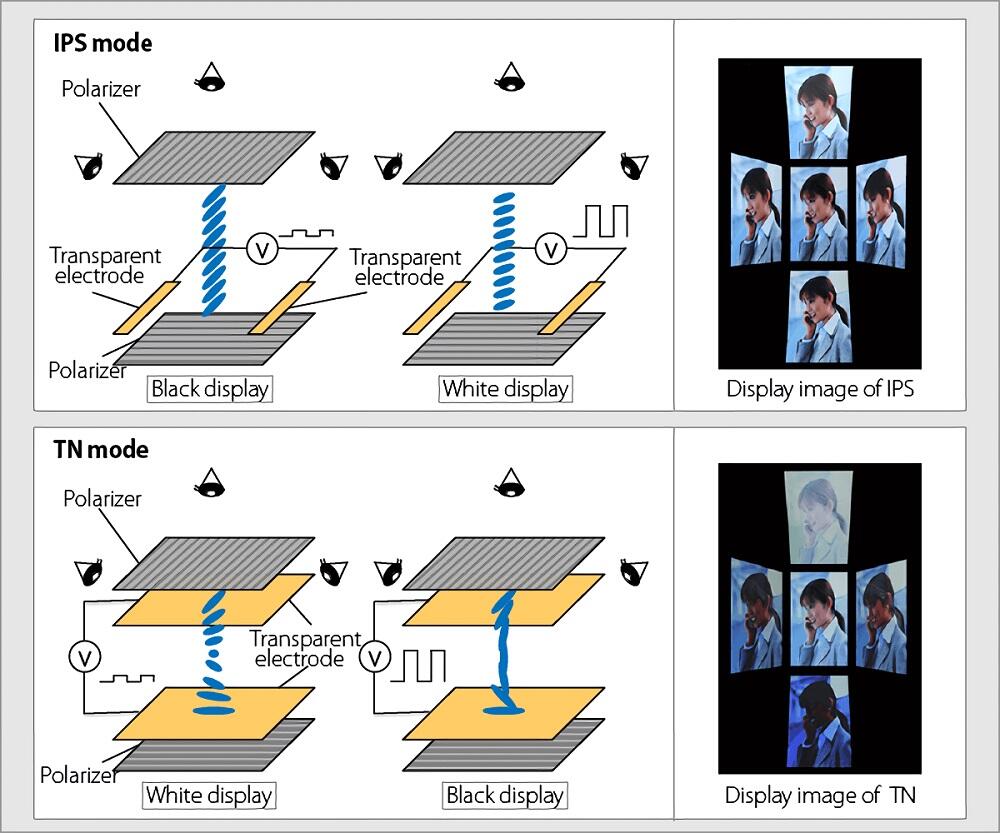
Важно понимать, что окончательный выбор конкретной матрицы для монитора – вопрос достаточно индивидуальный и зависит от нескольких факторов.
У покупателей ноутбуков вариантов не так много. Недорогие модели часто используют TN матрицы, хотя всё больше появляется ассортимент с IPS технологией. Намного реже встречаются варианты с иными решениями.
А вот для мониторов под обычные настольные компьютеры ограничений по выбору типа матриц нет. Тут главное – ориентироваться на поставленные перед дисплеем задачи, а также на собственные финансовые возможности. Если нужен недорогой дисплей, на котором можно заниматься офисной работой, периодически играть и смотреть фильмы, то даже качественной TN матрицы будет вполне достаточно.
MVA и IPS матрицы считаются более универсальными. Только здесь следует учесть некоторые моменты. IPS хороши в плане отображения графики. Они прекрасно подойдут для дизайнеров, решения полиграфических задач. А вот для активных геймеров это не лучшее решение из-за времени отклика. Для кино, спокойной и размеренной работы превосходный выбор.
Для динамичных компьютерных игр лучше выбрать альтернативную матрицу. Хотя глаза при этом уставать не будут.

Но и VA матрицу нельзя назвать идеальным решением для видеоигр. Всё зависит от конкретной модели и применяемой технологии. Самые простые варианты плохо реагируют на резкую смену картинки.
IPS мониторы считаются наиболее популярными. И это вполне закономерное явление. Постепенно их вытесняют OLED дисплеи, что также ожидаемо. Ситуация в 2020 году неизменная. Но есть высокая вероятность того, что ряд представленных технологий в скором времени прекратят своё существование. Если IPS ещё держится, то времени у TN матриц осталось не так много.
Будущее за OLED и QD матрицами.
Как узнать тип матрицы
Некоторые пользователи, уже купившие себе монитор или ноутбук, порой даже не задумывались над вопросом о том, какая же матрица используется. И тут возникает закономерное желание получить ответ.

Фактически определить тип матрицы можно 3 способами:
- Упаковка или техническая документация. Если коробки уже давно большинство пользователей прекратили хранить дома по несколько лет, то техническую документацию обычно сохраняют. Чтобы узнать тип матрицы, достаточно взглянуть на эти бумаги, и всё станет ясно.
- Интернет. Поскольку даже на самом мониторе для персональных компьютеров пишется название модели, причём порой это достаточно длинный индекс, информацию можно пробить через онлайн ресурсы. В случае с ноутбуком важно указать в запросе не только название модели, но и конкретную модификацию. В зависимости от неё, ряд характеристик одной и той же модели ноутбука могут отличаться, включая тип используемой матрицы.
- Наглядный эксперимент. Его суть заключается в том, чтобы изучить особенности изображения. Это во многом даёт понять, какая матрица используется в основе устройства.
Есть несколько простых рекомендаций для определения типа матрицы.
Пользователю требуется сделать следующее:
- Если это TN матрица, то при просмотре цветного изображения под разными углами, а также снизу и сверху, можно увидеть цветовые искажения. Картинка будет блёклой, белый фон начнёт желтеть под другим углом. Полностью чёрный цвет для TN матриц невозможен. Он будет тёмно-серым, но всё равно не чёрным.
- Идентифицировать IPS матрицу проще всего с помощью чёрного изображения. Оно будет становиться фиолетовым, если отклонить взгляд относительно перпендикулярной оси.
- Если все указанные особенности при просмотре изображений на дисплее будут отсутствовать, то тут есть два варианта. Либо это современная модификация IPS технологии, либо уже полноценная OLED матрица.
- Определить OLED также несложно. Отличительной особенностью является отсутствие у таких мониторов ламп подсветки. А потому чёрный здесь будет абсолютно чёрным цветом, поскольку в этом случае пиксели полностью обесточены. Даже у самых продвинутых IPS матриц минимальная чёрная подсветка всё равно будет.

На чём остановить свой выбор, тут уже каждый пользователь должен решать самостоятельно.
Ещё важно понимать, что ориентироваться исключительно на тип матрицы не совсем правильно. Грамотный выбор монитора для ПК или дисплея в ноутбуке предполагает комплексный подход, где каждой характеристике уделяется особое внимание.
При этом стоит ориентироваться на более современные решения, а также на наиболее актуальные модификации применяемых в мониторах матриц.
Источник: nastroyvse.ru