Windows. В Windows откройте Панель управления и ищите «откалибровать. »В разделе« Дисплей »щелкните« Калибровка цвета дисплея ». Откроется окно с инструментом калибровки цвета дисплея. Он проведет вас через следующие основные настройки изображения: гамму, яркость и контрастность, а также цветовой баланс.
Как узнать свой экран sRGB?
4 ответа. Инструмент displaycal-profile-info , часть пакета DisplayCAL, может это сделать. Это работает (и работает в основном одинаково) для Windows, Mac и Linux. . который имеет 60% покрытие sRGB и 43% покрытие Adobe RGB.
Влияет ли яркость на точность цветопередачи?
Тем не мение, яркость может повлиять на точность ваших результатов. . Это потому, что яркость влияет на то, как цвета отображаются на вашем экране, и калибровка вашего монитора для точности — это только половина задачи.
Что такое режим точности цветопередачи?
В режиме точности, если у вас есть цветовой профиль включен в Windows, он позволяет редактировать профиль с настройками nvidia. В эталонном режиме он отключает все включенные вами цветовые профили. В любом случае вы должны сохранять точность.
4. Цветопередача, HDR и прочее про изображение. Мегагайд — выбор монитора
Как проверить сенсорный экран?
- Тест сенсорного экрана. .
- Мультитач-тестер. .
- Screen Test Pro. .
- Тестер дисплея. .
- Тест на утечку подсветки.
Как мне протестировать мой новый экран?
Лучший способ проверить ваш монитор — запустить его через серия полноэкранных изображений в чисто черном, белом, красном, зеленом и синем цветах а затем внимательно осмотрите панель в поисках выделяющихся пикселей. Есть много ресурсов, которые помогут вам протестировать свой монитор.
Как проверить цветовую гамму экрана?
Чтобы получить гамму дисплея, первым делом нужно выбрать образец цветов на поверхности гаммы. Тестовая таблица, известная как RGB GamutTarget который содержит 434 цвета в 8-битном пространстве RGB, можно использовать для этой цели, или вы можете использовать альтернативную схему для выборки поверхности.
Что такое хорошее покрытие sRGB?
Мониторы профессионального уровня имеют обширное цветовое пространство для более ярких и детальных фотографий. Когда вы ходите по магазинам, обратите внимание на дисплеи с минимум 90% sRGB (лучше всего подходит для отображения вашей работы в Интернете) и 70% покрытия Adobe RGB (идеально для печатных изображений).
Для чего используется sRGB?
Цветовое пространство sRGB состоит из определенного количества цветовой информации; эти данные используется для оптимизации и оптимизации цветов между устройствами и техническими платформами, например экраны компьютеров, принтеры и веб-браузеры. Каждый цвет в цветовом пространстве sRGB предоставляет возможность вариаций этого цвета.
Источник: alloya.ru
Инструкция: Калибровка экрана ноутбука — настройка цветопередачи
Зачастую после печати цифровых фотографий на цветном принтере, пользователи сталкиваются с проблемой некорректного отображения цветов.
Т.е. фотография после печати выглядит совсем иначе, чем при просмотре на экране.
Для устранения этой проблемы используется калибровка экрана ноутбука.
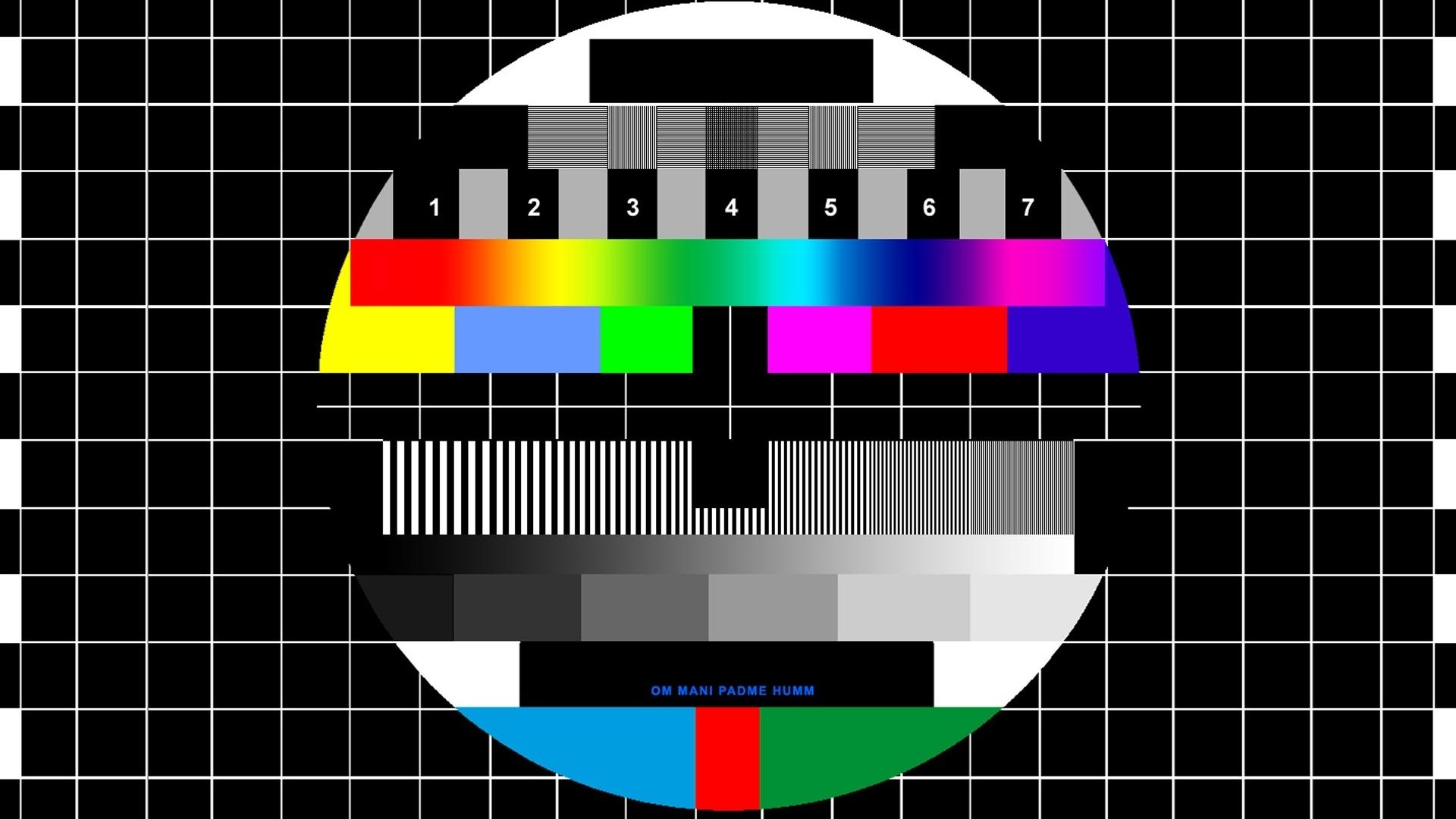
- Способы калибровки экрана
- Подготовка к калибровке экрана
- Калибруем экран с помощью программ
Калибровка монитора – это процедура настройки его цветовой гаммы, с целью максимального приближения цветов, отображаемых на экране устройства, к реальным цветам, которые пользователь получит после печати.
Также следует сказать, что изображение на различных мониторах, а также компьютерах (ввиду оснащения разными видеокартами) будет разным.
После выполнения процедуры калибровки, изображение будет практически одинаковым на различных компьютерах, с различными дисплеями.
С калибровкой дисплеев в основном сталкиваются люди, сфера деятельности которых связана с видео и фотомонтажом (как профессионалы, так и любители), художники и дизайнеры, а также веб-дизайнеры.
К недостаткам некалиброванных дисплеев следует отнести:
- неточное представление цветов и оттенков,
- потерю детализации на светлых и темных участках,
- неправильные значения яркости и гаммы,
- некорректное отображение дизайна веб-страниц,
- усталость глаз после работы с компьютером.
Следует отметить, что дисплеи на IPS матрице, хоть и в меньшей мере, но также нуждаются в калибровке.
Как правило, вместе с монитором поставляется специальное программное обеспечение для выполнения калибровки.
А вдруг и эти статьи будут Вам также интересны:
- Почему может не включаться монитор? — Распространенные причины
- Как подключить ноутбук к телевизору через wifi – 3 простых способа
- Лучшие советы: Как изменить разрешение экрана монитора
Способы калибровки экрана
Существует два подхода к калибровке дисплея – аппаратный и программный. Наиболее доступным для среднестатистического пользователя является программный способ калибровки.
Программная калибровка, как правило, не позволяет достичь уровня аппаратной калибровки, но все же не следует пренебрегать и этим способом.
Аппаратный способ более затратный как с точки зрения денежных средств, так и с квалификации человека выполняющего калибровку. Аппаратный подход можно разделить на 3 ключевых этапа:
- Настройка монитора (цвет, яркость, контраст) выполняется таким образом, чтобы в настроенном положении соответствовать требованиям аппаратуры (спектрофотометр и калибровочное ПО).
- Настройка видеокарты на линейный режим работы.
- Тестирование системы и сохранение измененных настроек в цветовой профайл монитора.
Совет! Для упрощенной аппаратной калибровки можно распечатать на цветном принтере снимок, после чего изменяя параметры дисплея добиться максимальной схожести цифрового и распечатанного снимка.
Подготовка к калибровке экрана
Ниже мы дадим общие рекомендации, которые необходимо выполнить перед калибровкой монитора.
Первое, с чего следует начать это сброс настроек видеокарты, все настройки должны быть приведены к стандартному виду.
Перед выполнением калибровки очень важным показателем является температура матрицы.
Для достижения равномерной температуры необходимо подобрать видеоряд общей продолжительностью около 4–5 часов, с динамической картинкой, предварительно развернув окно просмотра на весь экран.
Эти манипуляции позволят выполнить равномерный прогрев всех участков матрицы дисплея.
Следующий этап – подбор правильного уровня освещения. Изначально рекомендуем поработать над стабильностью освещения.
Достичь этого можно при проведении калибровки в солнечный погожий день после полудня.
На этом этапе наша задача — получение наиболее спокойного, стабильного и мягкого света. Также следует учитывать, что ЖК-дисплеям свойственно искажать цвета в зависимости от угла обзора.
Для точности калибровки рекомендуем отцентрировать положение глаз в горизонтальной и вертикальной плоскостях.
Рекомендуем еще несколько интересных статей:
- 5 способов — Как сделать игру на весь экран
- Инструкция: Подключить телефон к телевизору – любимые фото на экране телевизора
Калибруем экран с помощью программ
Калибровка экрана средствами Windows довольно тривиальна и больше подходит для настольных компьютеров, чем для ноутбуков.
Для настройки необходимо зайти в Пуск, в строке поиска написать «калибровка», после чего перейти в соответствующее меню.
Чтобы приступить к калибровке, необходимо нажать кнопку «Далее», после чего настройка будет выполняться с помощью Мастера калибровки, каждый шаг которого снабжен подробными объяснениями на русском языке.
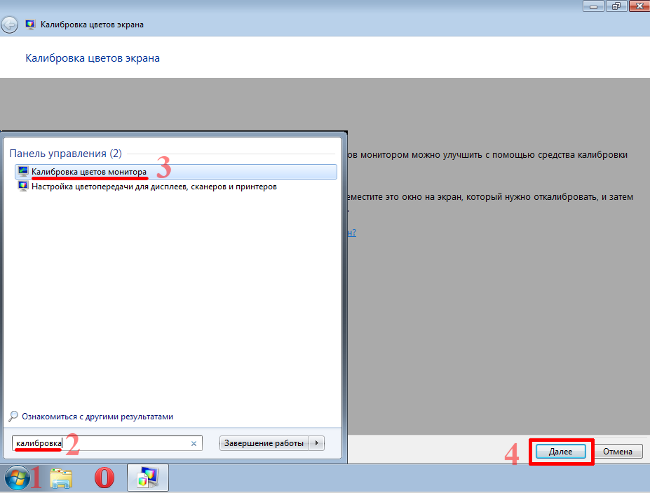
Существует достаточно большое количество программ для выполнения калибровки экрана.
В этой статье мы рассмотрим лишь одну из них — Atrise Lutcurve.
Программа платная, но имеет 30-дневную пробную версию, русифицированный пользовательский интерфейс, а также понятные инструкции по работе с каждым режимом программы.
Установка программы ничем не примечательна, поэтому не будем заострять на ней внимание, а перейдем непосредственно к калибровке.
Важно! Для повышения качества калибровки, перед ее выполнением, выполните рекомендации, описанные в предыдущем пункте. При выполнении настроек необходимо зафиксировать взгляд и постараться не менять его до их окончания.
Запускаем программу, переходим к первой вкладке «Точка черного» и выполняем настройку.
Суть настройки заключается в изменении параметров «Черный» и «R» «G» «B» до тех пор пока не будут видны квадраты «2,2,2» и «3,3,3», причем фон должен оставаться максимально черным, а квадрат «1,1,1» должен быть на грани различимости.
При настройке сначала следует пользоваться возможностью аппаратной настройки яркости (в ноутбуках это сочетание клавиши Fn и функциональных клавиш от F1 до F12) и лишь потом после исчерпания аппаратных возможностей следует проводить настройку в программе.
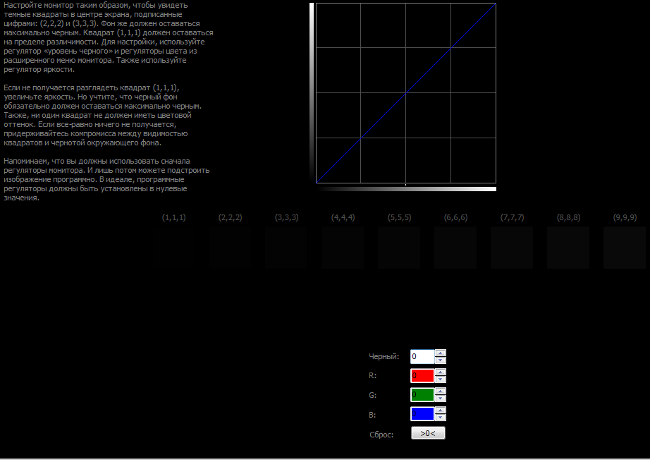
Переходим к вкладке «Точка белого» и регулируем контрастность таким образом, чтобы увидеть квадраты «252,252,252» — «254, 254, 254».
При выполнении настройки вы должны получить максимально нейтральный белый цвет, без оттенков.
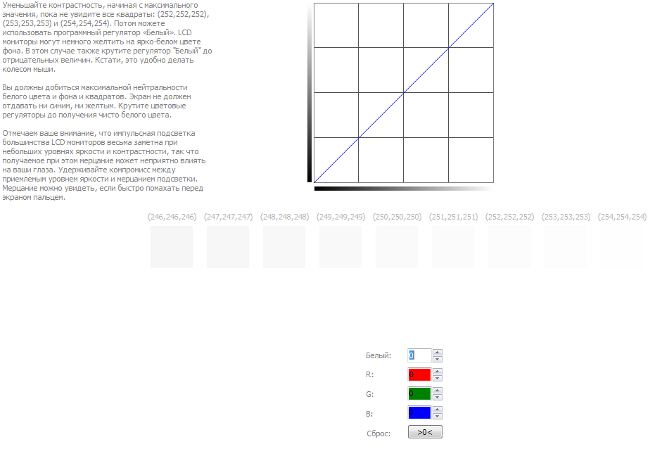
Настраиваем гамму в соответствующей вкладке. В этой настройки мы должны получить цвет вертикальных столбцов как можно меньше отличающийся от фона.
В идеале все должно быть серым, хотя легко различимая цветность допустима.
Допустимо оставлять окрашенной верхнюю и нижнюю часть столбцов, но их средняя часть должна быть абсолютно серой.
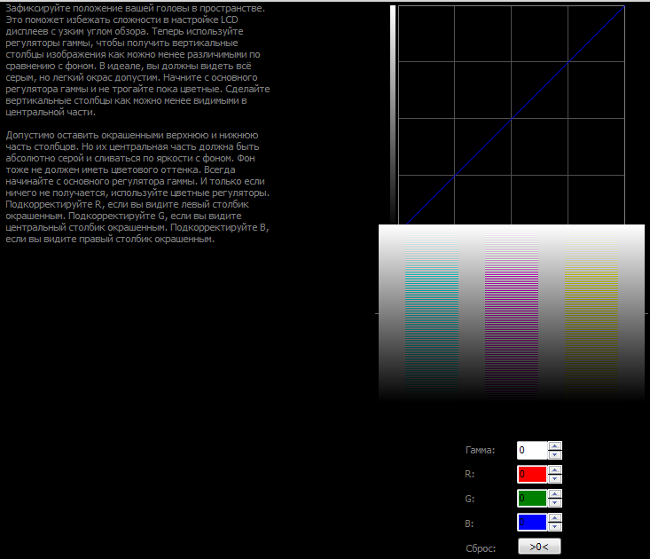
Если монитор поддерживает регулировку четкости, ее можно настроить в меню «Гамма и четкость».
Суть регулировки заключается в том, чтобы сделать квадраты менее видимыми как между собой, так и на фоне.
Четкость монитора неправильно настроена, если полоски квадратов резко отличаются между собой по яркости.
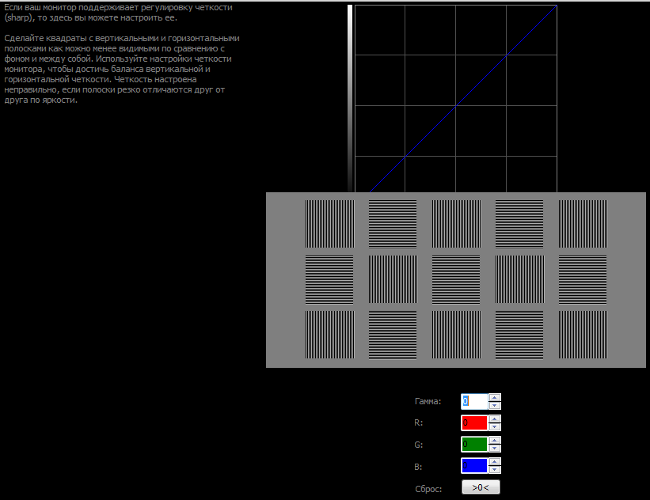
В следующей вкладке «Баланс цветов» можно провести тонкую настройку цветовой температуры изображения.
Для этого необходимо сделать светлые, темные и средние тона серого максимально обесцвеченными.
После этого необходимо вернуться к предыдущим пунктам настройки добиваясь компромисса по всем параметрам.
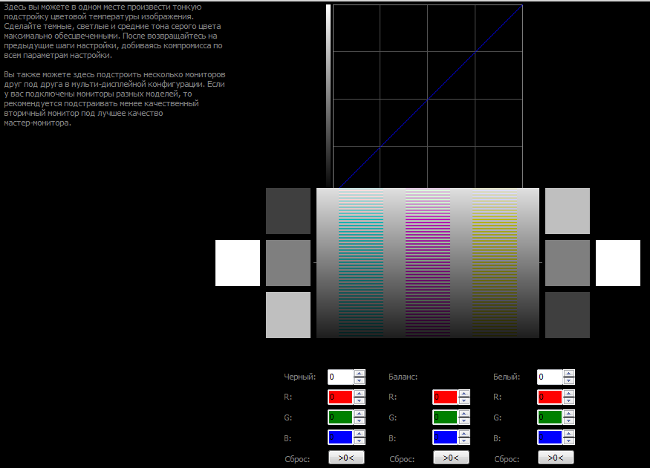
Вкладка «Корректировочные точки» позволяет подстроить кривую передачи яркости от черного до белого (0…255).
Перемещая позицию кривой от 0 до 255 необходимо найти точки, в которых на изображении в центре появляется цветовой оттенок и настроить их с цветного до серого.
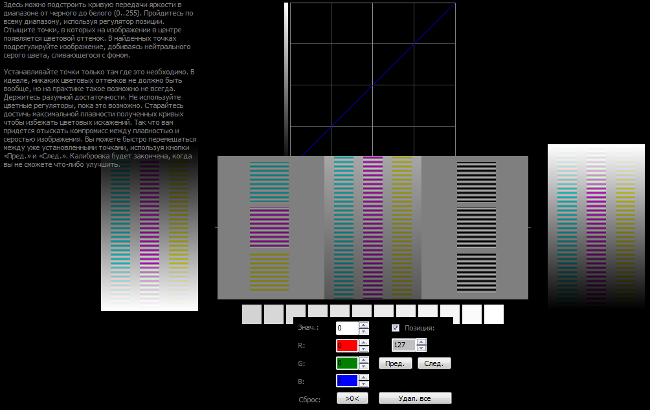
Переходим к последней вкладке — «Все регуляторы». Необходимо убедиться, что кривая передачи яркости не имеет изломов и не отсекает края диапазона.
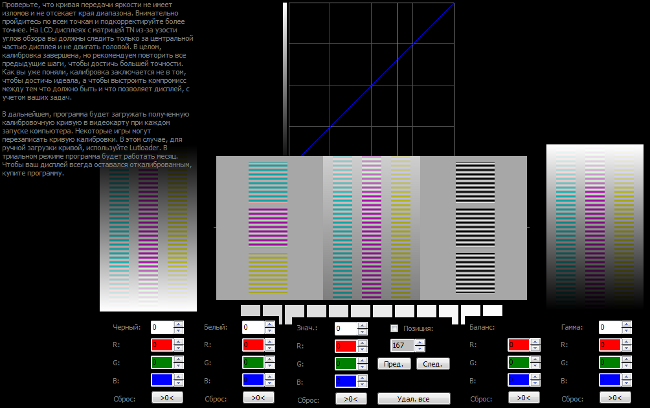
Идеально откалиброванный монитор должен выдавать на тестовом изображении программы (вкладка «Эталонное изображение») серые тона, без каких-либо цветовых оттенков.
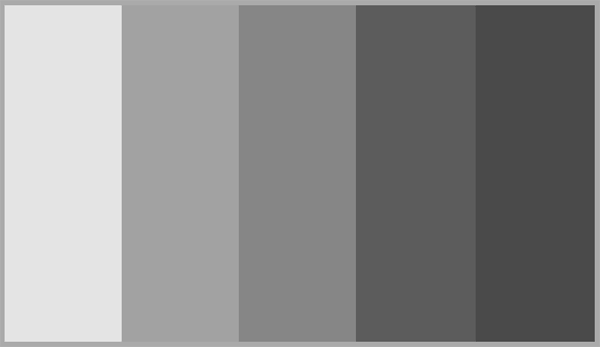
Калибровка монитора от А до Я. Критерии качества калибровки. Алексей Шадрин
Инструкция: Калибровка экрана ноутбука — настройка цветопередачи
Источник: geek-nose.com
Цветопередача, точность цвета в печати и на мониторе и цветовые модели.

Каждый второй заказчик спрашивает нас, почему на всех его мониторах один цвет на одном и том же макете выглядит по-разному? Это особенно актуально для полиграфических макетов и готовой упаковки. Мы рассказываем клиентам о цветовой модели монитора, напечатанной полиграфии, цветопередаче и они всё равно продолжают беспокоиться из-за результата. Хотим детально разъяснить это, а также почему цвет нельзя оценивать на мониторе. Но для начала – немного теории.
Почему один цвет на разных экранах отличается
Начнем с понятия «цветопередачи» – способности передавать цветовой оттенок без какого-либо искажения, так, как глаз воспринимает его в реальности. Если цветопередача вашего монитора далека от идеала, то распечатанное изображение будет выглядеть иначе, не как задумал дизайнер.
Цветопередачу определяет цветовой охват (ЦО), показывающий, насколько экран демонстрирует яркие и сочные оттенки. ЦО не зависит от матрицы, как многие считают, на передаче цвета сказывается подсветка, электроника, преобразующая сигнал с видеокарты на покадровую развертку. Настройки экранов оказывают решающее влияние на воспринимаемый глазом цвет, как технологии, по которым созданы экраны. Можно было бы выполнить их калибровку, но это непростое мероприятие. Этим обычно занимаются типографии.
Важное о цветовых моделях, особенностях CMYK и RGB
Когда информацией о цветах оперирует техоборудование (мониторы, принтеры), описание цветовых оттенков в полиграфии возлагается на специальные модели. Более популярными считаются аппаратно-зависимые. Они выполняют описание цвета в отношении к цветовоспроизводящим устройствам, коими выступают цветовые модели RGB, CMYK. Приведем сравнительную таблицу с их характеристиками.
Применение
Для демонстрации изображения только на экране (монитора или ТВ).
Цветовая модель используется в полиграфии для выполнения качественной полноцветной печати.
Основные цвета
Красный (Bed), зеленый (Green), синий (Blue).
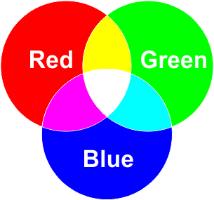
Светящиеся цвета.
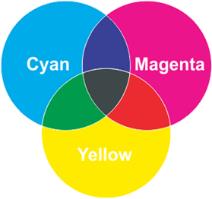
Голубой (Cyan), пурпурный (Magenta), желтый (Yellow)
Отраженные цвета («вычитательные», которые остаются после вычитания основных – красного, синего и зеленого).
Черный цвет К (blacK)** — «вспомогательный».
Цветовой оттенок на экране описывается 3-мя числами, которые указывают на яркость красной, зеленой, а также синей составляющей. Используются в диапазоне 0 — 255. Графические программы создают комбинацию нужного цвета, используя разные оттенки из 3-х основных цветов (по 256 на каждый).
Каждое числовое значение, определяющее цвет красящего состава, указывает на процент добавления конкретного цвета.
Так, CMYK 30/45/80/5 обозначает, что тёмно-оранжевый цвет получается, если смешать 30% голуб., 45% пурпурн., 80% жёлт., 5% чёрн.
Красный и синий в сочетании с зеленым дают белый. А отсутствие всех 3-х цветов –только черный.
При смешении 2-х цветов готовый цвет становится темнее:
Голубой и пурпурный с желтым создают черный. Если нет всех 3-х цветов, то получается белый
Цветовой диапазон
Описывает более 16 000 000 цветов.
CMYK охватывает несколько меньший диапазон.
Не передает темные и насыщенные оттенки, как CMYK.
Не отображает очень яркие цвета, как в RGB.
Один цвет может заметно отличаться, если его наблюдать на разных экранах.
Один цвет воспринимается здесь иначе, чем на изображении RGB***.
Печать приводит к поглощению основных цветов в RGB. Одно изображение печатается по-разному*.
При смешивании 3-х красок при условии их максимальной насыщенности, мы получаем грязноватый темно-коричневый. Краски в полиграфии далеки от совершенства и не отражают весь диапазон**.https://www.kaoma.ru/about/blog/theory_of_branding/tsvetoperedacha-tochnost-tsveta/» target=»_blank»]www.kaoma.ru[/mask_link]