Как откалибровать монитор: калибровка монитора ноутбука для обработки фотографий в домашних условиях, картинка для калибровки в 2021 году купить в интернет магазине. ТОП — 10 обзор лучших в России отзывы. Как откалибровать монитор: калибровка монитора ноутбука для обработки фотографий в домашних условиях, картинка для калибровки цена в магазинах в Москве.
Если вы являетесь обладателем любого современного устройства, то наверняка задумывались, как же увеличить чувствительность экрана. В данной статье попробуем подробно рассмотреть значение калибровки, а также способы её осуществления.

Что такое калибровка и зачем она нужна?
Само определение представляет собой приведение прибора в оптимальное состояние. Она, в первую очередь, нужна для улучшения расхода энергии. Первоначально процедура осуществляется еще до поступления в продажу. Однако, конечно же, каждой конструкции существенно терять свои изначальные способности.
Калибровка экрана I ASUS STUDIO
Таким образом, со временем у оборудования может значительно снизиться особенность распознавать многочисленные касания. Именно поэтому так важно проводить не только повторное обследование, но и обновление настроек. Кроме этого, при этом процессе можно не только наладить параметры, но и изменить их под свои предпочтения. Например, если вам не нравилось, что экран реагирует с лёгкого нажатия, то это запросто можно поменять.

Проверка калибровки монитора
Прежде чем приступать к основному выполнению манипуляций, настоятельно рекомендуется предварительно пройти тест, который поможет вам решить: действительно вашему устройству требуется калибровка или же можно с этим повременить. Для начала требуется отключить возможные программы по управлению цветом, а далее ввести как можно точные настройки корректировки, дабы использовать изначальные характеристики экрана. Итак, когда все условия выполнены, следует приступать непосредственно к тесту:
- Первым делом обычно проверяется цветовая передача. Благодаря современным производителям, на сегодняшний день редко встречаются с этим проблемы. Здесь же определяется, правильно монитор отображает оттенки или нет.
- Битые пиксели. В настоящее время применяется модель RGB — пиксель экрана представляет с собой всего лишь три канала, при смешивании которых появляются новые цвета.
ВНИМАНИЕ. При проверке не должно быть наличия различных чёрных точек. Если вы обнаружили хотя бы один, то это как раз битый пиксель.
Как калибровать монитор в домашних условиях
На примере операционной системы windows рассмотрим основной вариант процедуры. Необходимо выполнить следующие действия:
- Для начала открывается «параметры», после чего следует перейти в раздел «система».
- Далее нужно нажать на «экран», а потом на «дополнительные параметры экрана». Это что касается 10 версии.
Для 7 и 8.1 те же действия выполняются также через панель управления, а потом в раздел «экран». После запуска утилиты следует осуществить предлагаемые инструкцией шаги.
ВАЖНО. Предварительно рекомендуется сесть от экрана подальше и развернуть программу на полный размер.
Основные настройки
Изучим основные моменты:
- Сразу же вам будет доступен своеобразный квадрат. Ваша задача — сделать так, чтобы точки, что находятся внутри него, стали незаметными, то есть слились с основным фоном.
- Далее нужно открыть «электропитание». Вам понадобятся показатели — и + яркости. Передвигая ползунок, нужно на картинке установить умеренное различие оттенков чёрного.
- Пользуясь механизмом изменения контрастности следует добиться, чтобы пуговицы на рубашке были чётно различимы друг с другом. А рубашка, в свою очередь, не растворялась на белом изображении.
- Перемещая оттенки красного, синего и зелёного, вам надо достичь серого цвета по середине экрана.
- Теперь желательно сравнить все возможные изменения: что было и как стало отныне. Если всё устраивает, то надо нажать на кнопку «готово», чтобы сохранились прежние параметры.
- Кроме этого, можно ещё отредактировать текст, предварительно выбрав подходящий вам вариант, что будет для вас доступен. И также отметить кнопку для дальнейшего сохранения.
Калибровка монитора ноутбука
Для данного вида компьютера предполагается немного иной способ, нежели для персонального агрегата. Существует как аппаратный подход, так и программный. Первый из них хоть и более затратный в плане усилий, зато распространённый. Таким образом, выделяют ниже представленные варианты:
- Настройка непосредственно экрана;
- Достижение линейного режима видеокарты;
- Тестирование самой системы и сохранение изменений.

Калибровка монитора ноутбука для обработки фотографий
Если вы, например, фотограф или просто любитель фотографировать, то следует с особой серьёзностью подойти к этому вопросу. Это объясняется тем, что при неполадках в определённых характеристиках, сколько ни редактируй, в итоге изображение всё равно не будет идеальным, а значит и время потрачено зря. Так что здесь особенно важно обращать внимание на яркость и контраст. Делается это максимально быстро, около 10–15 минут. Способ подходит для повседневного применения.
ВНИМАНИЕ. Слишком большой показатель яркости значительно может снизить срок эксплуатации конструкции. Соответственно, возможно и не требуется повышать параметры дисплея до максимального значения (особенно если в помещении достаточно светло или же у вас есть в наличии специальная фоновая подсветка).

Что касается полутонов, так это зачастую приоритетная задача. Должна предоставляться картинка с тремя квадратами. Монитор же должен показывать центральный квадрат по цвету с основным фоном. Левый же темнее, а правый — ярче, соответственно.
Если данные условия не выполняются, значит, устройство показывает не в нужных тонах, а значит и работы в результате редактирования будут иметь другой вариант. Следовательно, с этим необходимо разбираться. Говоря о деталях на свету и в тени, оборудование должно различать 8 ступеней каждого элемента. Причём две крайних должны только слегка различаться. Иной случай будет служить о достижении предела в возможностях настроек.
Проверка качества калибровки монитора
Для того чтобы проверить конечный результат, существуют специальные обои. Картинка представляет собой три столбца. Левый разделён ещё на две части. В целом он показывает текущую гамму. Тот, что посередине также делится на участки, которые в идеале должны сливаться с остальными.
Правый обязан отдавать нейтральными оттенками. Кроме этого, там должны быть изображены шкалы, каждая из которых отвечает за ту или иную характеристику.
К примеру, некоторые фиксируют минимальный порог различия в деталях, а другие — за плавность градиента и за чистоту в сером цвете. Так, те, что находятся ниже — должны отличаться друг от друга и при всём этом иметь максимально чистый фон, то есть посторонние примеси в лучшей ситуации отсутствуют. Таким образом, можно заметить, что ничего сложного в принципе в процедуре нет. А это означает, что и справиться сможет любой желающий даже без наличия определенных знаний и навыков.

Топ рейтинг. Где купить
Источник: creativportal.ru
Как откалибровать монитор в домашних условиях?
Каждый отдельно взятый монитор передает изображение по-разному. Чтобы свести отличия к минимуму, производится калибровка экрана. В ходе ее проведения выставляются такие параметры, как яркость, контрастность, гамма, цветовая температура и пр. Справиться с задачей можно встроенными средствами операционной системы или, установив сторонние программы. Разберемся в каждом методе подробно.
Как и зачем делается настройка цветов монитора
В теории, правильная калибровка проводится исключительно с помощью специального устройства, называющегося калибратор. Он прикладывается к экрану и позволяет в точности определить настройки отображаемых цветов. Инструмент используется в основном фотографами, которым важно, чтобы редактируемая на экране картинка выглядела аналогичным образом после ее печати.

Поскольку калибраторы стоят дорого, обычные пользователи могут прибегнуть к другому прибору для настройки – собственным глазам. Путем изменения параметров монитора настраивается близкое к идеальному отображение картинки. Для этого используется специальная программа или инструмент Windows.
Ситуации, в которых необходимо проведение калибровки:
- Требуется настроить мониторы, в соответствии со стандартом передачи цвета.
- Отображаемая на экране фотография должна аналогичным образом выглядеть на печатной копии.
- Получение предсказуемого результата отображения снимка, который приобретается через фотобанк.

Также калибровка выполняется, если есть заметное отклонение в цветности или яркости изображения, которое мешает нормальной работе за компьютером.
Калибровка монитора средствами Windows 10
Разработчики Microsoft предусмотрели необходимость калибровки и внедрили соответствующий инструмент в операционную систему. Принцип его работы схож со специальными программами, однако количество настраиваемых параметров, для некоторых пользователей может показаться недостаточным. Также в системе присутствует опция регулировки четкости отображаемых на экране шрифтов. Рассмотрим каждую функцию подробно.
Управление цветом
Чтобы выполнить калибровку цвета средствами Windows, необходимо следовать инструкции:
- Открыть пуск и запустить «Параметры».
- В разделе «Дисплей» нажать на строку «Дополнительные параметры дисплея».
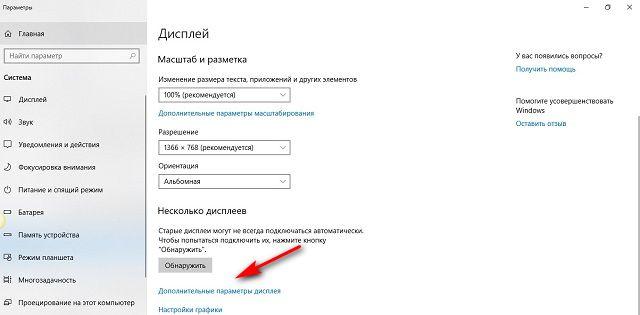
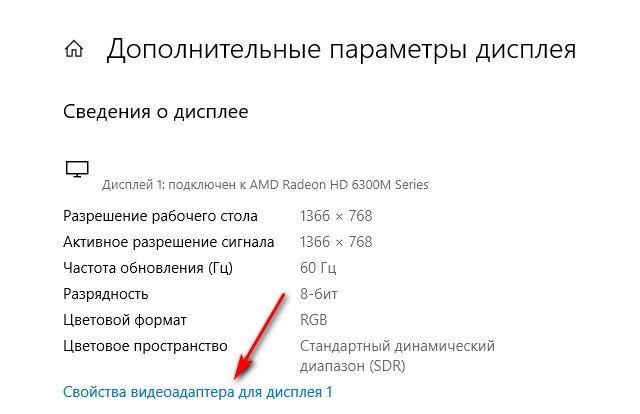
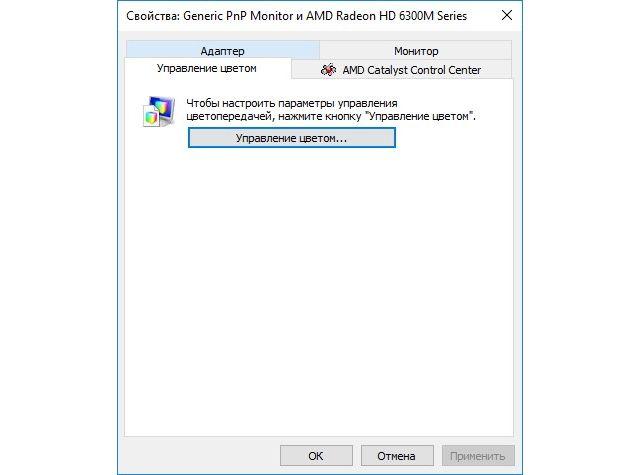
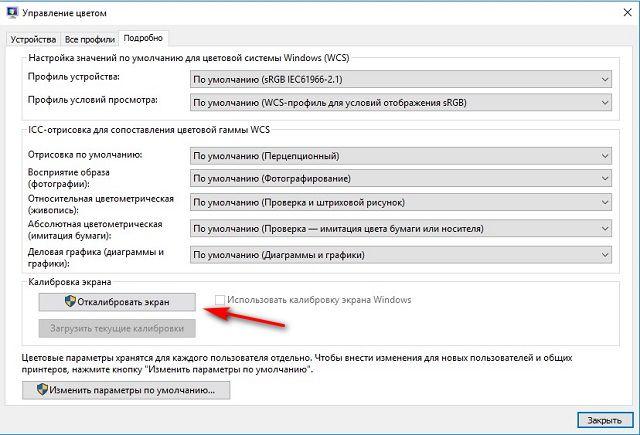
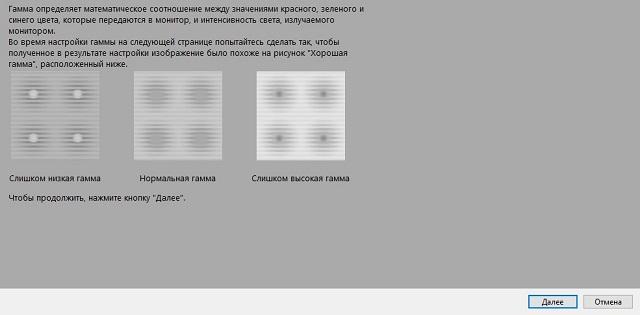
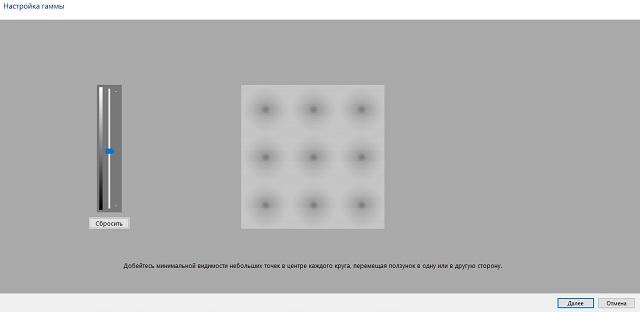
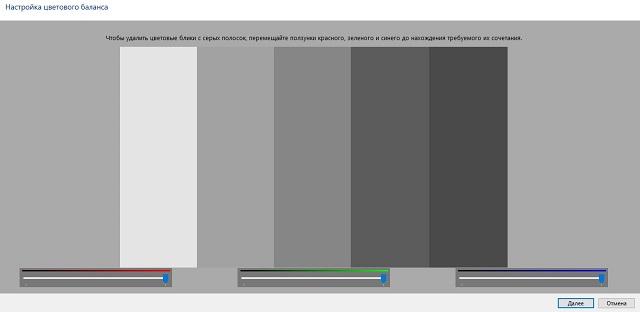
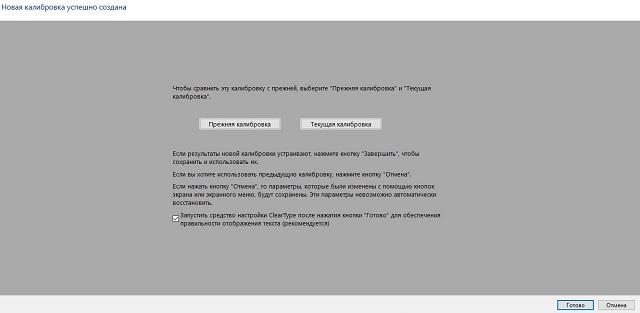
По умолчанию при завершении задачи запускается средство ClearType, которое позволяет отрегулировать правильное отображение текста.
Clear Type
Второе средство калибровки экрана Windows 10 улучшает отображение текста, делая его более удобным для чтения. Если инструмент не запустился автоматически, отыскать его можно в панели управления, раздел «Шрифты» – в меню слева будет соответствующий пункт.
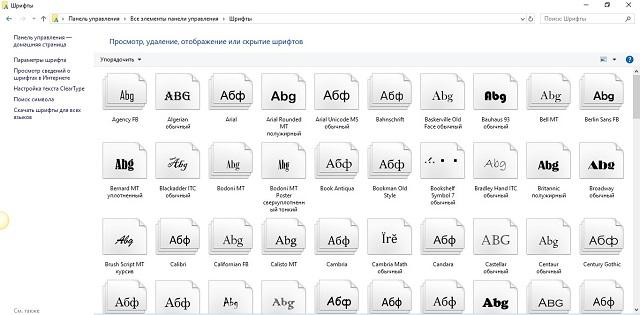
Пользоваться средством ClearType предельно просто. Система предложит выбрать вариант отображения текста, который наиболее приятен вашему глазу. Его нужно отмечать левой кнопкой мыши и кликать «Далее». Настройка проводится за 5 шагов. Если результат не устроит, регулировку можно провести снова или полностью отключить опцию, сняв флажок на стартовом экране.
Калибровка монитора через Atrise Lutcurve
Программа предоставляет возможность более тонкой настройки цветопередачи монитора, в сравнении со стандартным средством ОС. Скачать софт можно бесплатно на официальном сайте разработчиков. Инструмент одинаково хорошо работает как с жидкокристаллическими мониторами, так и более старыми экранами, в основе конструкции которых лежит электронно-лучевая трубка. Поддерживаются все версии Windows, начиная с XP.
Подготовка перед калибровкой
Перед началом операции важно убедиться, что все области монитора хорошо прогрелись. Для этого запускается воспроизведение динамического фильма как минимум на полчаса (рекомендуемое время 1,5-2 часа). Среди прочих требований подготовки можно выделить:
- отсутствие на экране бликов от солнца или других ярких источников света;
- чистоту поверхности монитора;

Основной этап калибровки
Когда предварительная подготовка завершена, можно приступать к выполнению пошаговой инструкции, описывающей, как настроить монитор для правильной цветопередачи. Корректировка включает 5 этапов:
- Точка черного – настройка яркости. На дорогих мониторах можно изменить уровень черного.
- Точка белого – изменение контраста.
- Гамма – изменение гаммы.
- Баланс цветов – настройка цветовой температуры экрана (холодная, теплая, нейтральная).
- Корректировочные точки – более точная корректировка яркости.
После запуска программы Atrise Lutcurve необходимо действовать следующим образом:
- На стартовом окне можно увидеть вкладки с этапами настройки. Если в системе используется несколько мониторов, то выбрать текущий получится в выпадающем списке.
- На вкладке «Точка черного» монитор настраивается таким образом, чтобы цифры 1, 2 и 3 остались видны. Для изменения яркости первым делом используются настройки монитора, если их окажется недостаточно, применяется программный метод, через изменение параметров внизу окна.
Источник: mobila.guru
Как откалибровать монитор в Windows 10?

Если вы чувствуете, что черные и другие цвета на вашем мониторе выглядят не так, как должны, вы можете быть правы. Как и любое устройство обработки изображений, компьютерные мониторы также должны быть откалиброваны для получения наилучшего изображения. К счастью, в Windows 10 есть мастер «Калибровка цвета дисплея», который поможет вам откалибровать монитор для получения наилучшего цветного дисплея. В этой статье мы покажем вам, как использовать мастер калибровки цвета, чтобы настроить все на свой вкус
Зачем вам калибровать монитор (гамма и цветовой баланс)?
Калибровка вашего монитора необходима, если вы хотите, чтобы он мог правильно отображать изображения и цвета. Под правильностью мы подразумеваем, что цвета и изображения должны выглядеть как можно ближе к тому, что их создатели хотели, чтобы вы увидели. Правильно откалиброванный монитор позволяет обеспечить согласованность между различными устройствами. Например, если вы смотрите на изображение на мониторе вашего компьютера, оно должно выглядеть так же, как на мониторах ваших друзей или смартфоне. Если изображения вообще нет, или экран совсем перестал работать — лучше обратится за услугами по ремонту мониторов, прежде чем приступать к калибровке.
Чтобы иметь возможность откалибровать монитор в Windows 10 и понять, что делает мастер «Калибровка цвета экрана», необходимо также знать две основные концепции:
- Гамма может быть немного трудной для понимания. Наши глаза не видят вещи так же, как электронные устройства, поэтому устройства должны преобразовывать то, что они видят, во что-то, что выглядит естественным для человеческого глаза. Это называется «гамма-кодирование». Мониторы выполняют гамма-коррекцию, чтобы то, что мы видим на экране, напоминало то, что мы видели бы в неэлектронном мире. Пиксели на мониторе сделаны из красного, зеленого и синего (часто их называют RGB), и их сочетание — это то, что дает нам цвета, которые мы видим. Мониторы более чувствительны к отдельным значениям RGB, и если они будут отображаться так, как их видит монитор, изображения на экране будут несколько искажены, особенно на границах цветов. Гамма принимает значения RGB и масштабирует их, чтобы монитор надлежащим образом представлял все цвета.
- Цветовой баланс — это регулировка того, как на мониторе отображаются цвета различной интенсивности. Многие из нас видели изображения с неправильным цветовым балансом, что приводит к тому, что на экране слишком много или слишком мало определенного цвета. Особенно важно иметь правильный цветовой баланс при просмотре нейтральных цветов, потому что вы не хотите, чтобы ваш белый или серый экран выглядел, например, розовым. И если вы используете специальные фильтры для своих изображений (например, чтобы они выглядели как старые фотографии сепии), вы хотите быть уверены, что то, что вы видите на экране, на самом деле то, что вы получаете с вашим изображением. Вот статья в Википедии о цветовом балансе, которая может сделать концепцию более ясной.
Правильная настройка этих двух параметров приводит к более реалистичной цветопередаче на мониторе.

Кроме того, перед запуском мастера «Калибровка цвета дисплея», проиллюстрированного в следующем разделе этого руководства, вы также должны убедиться, что у вас есть подходящий драйвер и цветовой профиль для вашего монитора.
Шаг 1. Откройте мастер, который позволит вам откалибровать ваш монитор в Windows 10
Если вы используете более одного монитора, убедитесь, что вы сфокусированы на мониторе, который хотите откалибровать. Это может показаться очевидным, но лучше быть уверенным. Самый быстрый способ открыть мастер калибровки монитора в Windows 10 — воспользоваться поиском. Начните с ввода калибровки в поле поиска на панели задач. Затем нажмите клавишу «Ввод» или нажмите или коснитесь «Калибровка цвета экрана».

При желании вы также можете использовать приложение «Настройки», чтобы открыть мастер «Калибровка цвета экрана», хотя это гораздо более длительный способ. Начните с запуска настроек. Затем откройте категорию «Настройки системы», выберите «Дисплей слева» и нажмите или коснитесь «Дополнительные параметры дисплея» в правой части окна.

Прокрутите вниз, пока не найдете ссылку «Свойства адаптера дисплея […]», и нажмите или коснитесь по ней.

Это открывает окно свойств вашего графического адаптера и монитора. Выберите вкладку «Управление цветом» и нажмите или нажмите на кнопку с тем же именем.

Windows 10 теперь открывает окно управления цветом. В нем выберите вкладку «Дополнительно», а затем в нижней части окна нажмите кнопку «Калибровать дисплей».

Теперь давайте посмотрим, как использовать этот мастер для калибровки монитора в Windows 10
Шаг 2. Как откалибровать монитор в Windows 10 с помощью мастера «Калибровка цвета экрана»
Независимо от того, какой метод вы выберете, чтобы перейти к мастеру «Калибровка цвета дисплея», на приведенном ниже снимке экрана вы можете увидеть, как он выглядит.

Нажмите или нажмите Далее, чтобы продолжить. Вас попросят нажать кнопку « Меню» на вашем мониторе. Если вы не можете найти эту кнопку, обратитесь к руководству пользователя. Обратите внимание, что ноутбук, компьютер 2-в-1 или планшет могут иметь или не иметь эквивалент кнопки «Меню» для своего экрана. Обратитесь к руководству пользователя, чтобы убедиться.
На этом экране также есть рекомендации по использованию собственного меню монитора для настройки его свойств для достижения наилучших результатов с помощью мастера «Калибровка цвета дисплея». Выполнив эти инструкции, нажмите или «Далее».

Далее вы получите полезное объяснение гаммы и почему важно правильно ее настроить. Прочитайте информацию на этом экране и убедитесь, что вы понимаете, что вы ищете. Важно, чтобы вы помнили схему, которая указывает на хорошую гамму. Нажмите Далее, чтобы продолжить.

Слева находится вертикальный ползунок, который позволяет регулировать гамму до тех пор, пока графика на экране не будет максимально приближаться к примеру на предыдущем экране.
Потратьте некоторое время, чтобы поиграть с этим, потому что правильная настройка гаммы жизненно важна для следующих настроек. Нажмите Далее, когда вы закончите.

На следующем экране вам предоставляется опция «Пропускать регулировку яркости и контрастности», но мы не рекомендуем ее. Правильная настройка яркости и контрастности может существенно повлиять на внешний вид вашей графики. Нажмите или нажмите Далее, чтобы продолжить.

На следующем экране вы найдете инструкции по настройке яркости. Прочитайте и поймите их, прежде чем нажимать Далее, чтобы двигаться дальше.

Чтобы настроить яркость и контрастность, используйте кнопки на мониторе. Что происходит, зависит от вашего собственного оборудования, поэтому прочитайте инструкции для вашего монитора и действуйте соответственно. Так как у всех разное отображение, наши скриншоты показывают только инструкции, а не результаты. Также обратите внимание, что если вы используете ноутбук или подобное портативное устройство, вы можете или не сможете настроить эти атрибуты.

Следующим шагом является настройка цветового баланса, и это программная настройка, с помощью которой мастер может помочь вам. Прочитайте инструкцию, прежде чем нажать Далее.

Вы должны использовать ползунки под красными, зелеными и синими элементами, чтобы попытаться получить нейтральный оттенок серого. Не торопитесь с этим и перемещайте все ползунки вокруг, пока не получите лучший результат.

Как только вы завершите баланс цвета, вы закончите с мастером. Если вы хотите увидеть изменения, которые вы внесли, вы можете переключаться между вашими предыдущими настройками и новыми.

Вы откалибровали свой монитор?
По мере старения дисплеи меняются со временем, и часто это происходит настолько постепенно, что мы этого не замечаем. Мастер калибровки цвета дисплея позволяет увидеть, что произошло, и настроить дисплей так, чтобы он возвращал неизбежные изменения. Хотя он не идеален и имеет свои ограничения, стоит пройти все этапы, чтобы посмотреть, какие улучшения могут быть сделаны.
Вы использовали этот мастер для настройки вашего монитора? Это сработало так, как вы надеялись? Не забывайте, что вы можете использовать раздел комментариев ниже, чтобы связаться с нами.
Насколько публикация полезна?
Нажмите на звезду, чтобы оценить!
Средняя оценка / 5. Количество оценок:
Оценок пока нет. Поставьте оценку первым.
Источник: ip-calculator.ru
