Загрузите изображение в нужном разрешении и установите его в качестве фона Windows. Для этого щелкните по имени файла.
Как выполняется калибровка монитора Windows 10
Калибровка экрана используется для проверки цветопередачи, яркости, контрастности и гаммы устройства. Это серия тестов всех видов (масштаб, сетка, градиент) для настройки цветовых характеристик дисплея таким образом, чтобы изображение лучше соответствовало реальности или потребностям пользователя.
Сегодня мы поговорим о том, как откалибровать экран Windows 10 с помощью инструментов, встроенных в операционную систему, инструментов сторонних производителей и веб-приложений. Профессиональные фотографы и дизайнеры используют специальные калибраторы для настройки мониторов. Эти устройства стоят дорого и не нужны обычному пользователю, поскольку существует множество программных решений, которые выполняют эту работу.
Условия правильной настройки
Если вы откалибровали свой монитор, то при правильном подходе калибровка не займет много времени. Для этого вам необходимо подготовиться. Необходимо настроить монитор в соответствии с условиями, в которых он чаще всего будет эксплуатироваться: размещение источников света и их интенсивность. Фон, на котором расположен монитор, должен быть нейтральным, чтобы он не выделялся и не контрастировал с окружающей обстановкой. Расположите источники света так, чтобы они не находились за спиной и экраном.
Калибровка монитора. Как калибровать монитор
Перед калибровкой устройство следует прогреть — оставьте его включенным не менее чем на 20-30 минут и отключите все адаптивные функции — автоматическую регулировку яркости и других параметров. Функции, увеличивающие какой-либо параметр (насыщенность цвета, усиление контраста), должны быть отключены; идеальным решением является установка цветовых настроек по умолчанию.
Для мониторов с матрицей TN+film следует учитывать, что изображение на этих мониторах в значительной степени зависит от вертикального угла обзора. При калибровке убедитесь, что угол обзора максимально приближен к 90 0 и остается постоянным. Лучше выполнить настройку через программное обеспечение для управления монитором.
Не торопитесь с процессом калибровки, отнеситесь к нему серьезно. Затем вы будете часами рассматривать изображение, качество и естественность которого вы можете выбрать. Если ваши глаза устали, отдохните в течение нескольких минут; это может существенно изменить ситуацию.
Это интересно: Контекстное меню в Windows. Как вызывается контекстное меню
Встроенный инструмент Калибровка цветов экрана
Утилита запускается из Командной строки, Настроек и Панели управления и не имеет ярлыка в Пуске.
Для запуска утилиты требуются привилегии администратора.
Первый вариант намного быстрее второго.
- Нажмите одновременно клавиши Win + R.
- Введите «dccw» в текстовую строку и нажмите «OK».
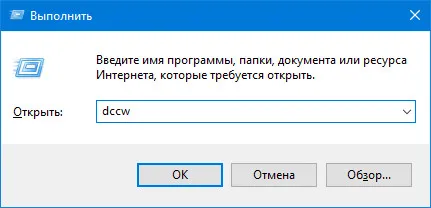
Если вы хотите все делать через графический интерфейс пользователя, выполните следующие действия. 1.
Откройте панель управления и перейдите к приложению «Управление цветом». 2.
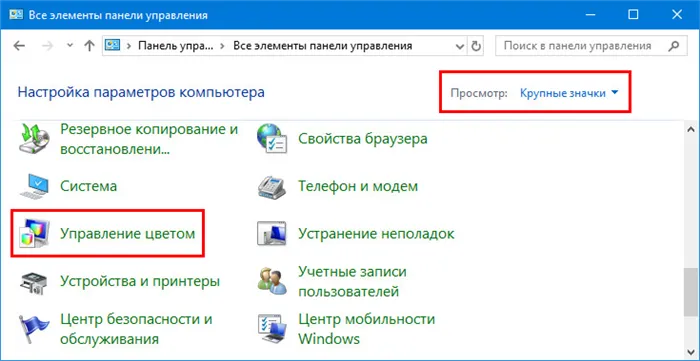
Во вновь открывшемся окне перейдите на вкладку «Детали», а затем на «Калибровать…». (Калибровка…). 2.
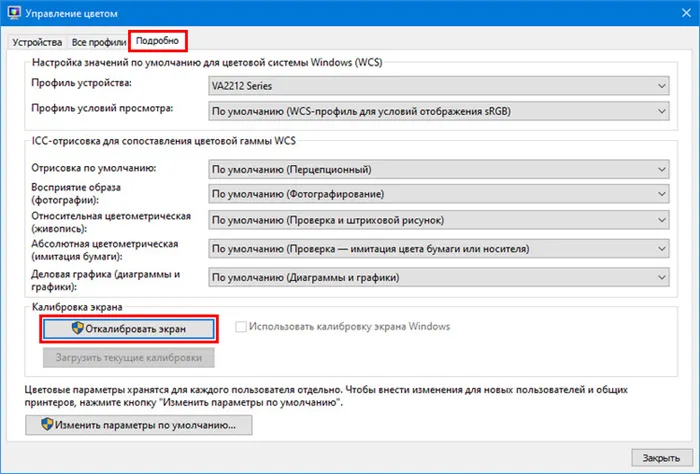
В открывшемся окне прокрутите вниз и активируйте ссылку «Дополнительные настройки просмотра». 3.
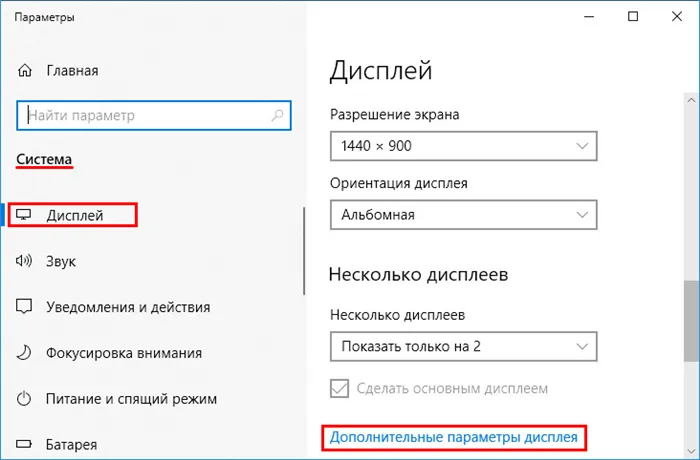
Выберите экран, который нужно откалибровать, если их несколько. 4.
4. нажмите на «Свойства видеоадаптера…». 5.
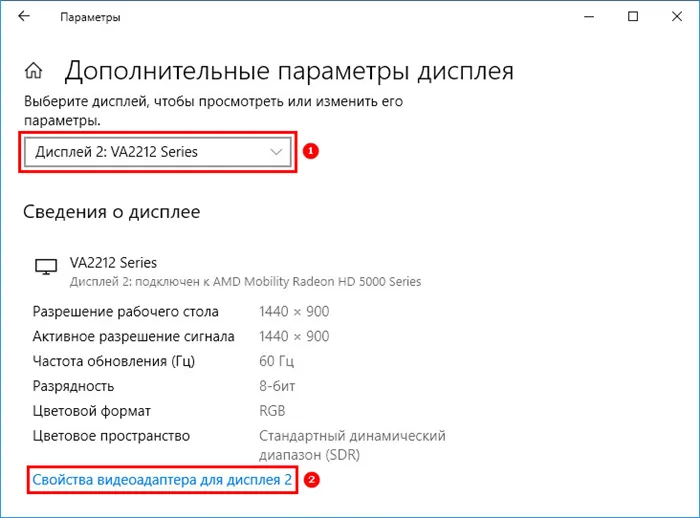
5. на вкладке «Управление цветом» нажмите на одноименную кнопку. 6.
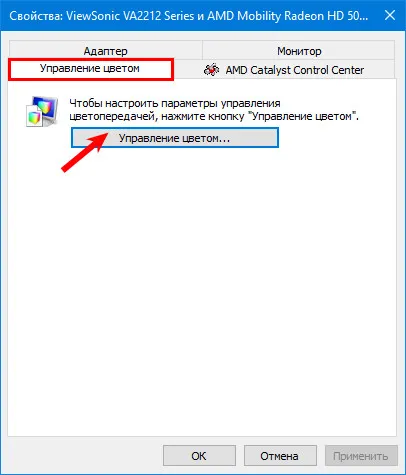
6. перейдите на вкладку «Подробности» и нажмите на «Калибровка экрана» внизу. 1.
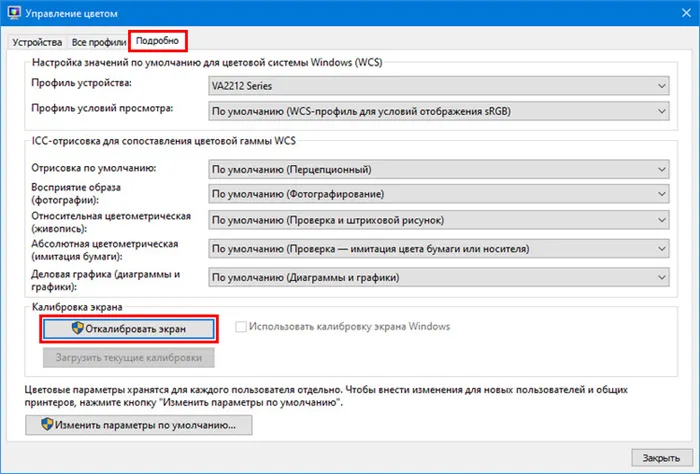
Откройте контекстное меню рабочего стола и выберите Настройки экрана. 2.
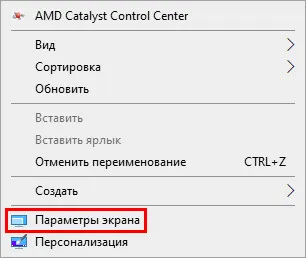
Нажмите на «Дополнительные настройки…». 3.
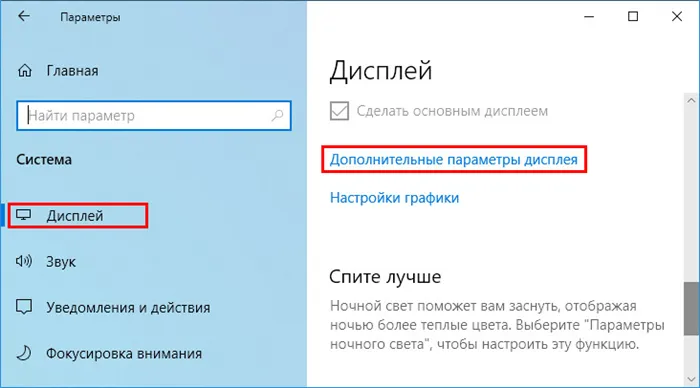
3. продолжите шаг 3 описанного выше метода.
Загрузите изображение в нужном разрешении и установите его в качестве фона Windows. Для этого щелкните по имени файла.
Как откалибровать монитор в Windows 10
Одним из стандартных инструментов Windows 10 является утилита для калибровки изображения на экране компьютера или ноутбука (монитора). Это позволяет настроить цвет, яркость и контрастность экрана для максимального комфорта в вашей среде.
Примечание: В этой статье мы не будем углубляться в профессиональные тонкости калибровки экрана с помощью специального программного обеспечения или оборудования. Это руководство покажет вам, как откалибровать монитор с помощью стандартных инструментов Windows без необходимости загрузки дополнительного программного обеспечения. Она отлично подходит для новых пользователей, которые заметили аномалии в качестве экрана своего ноутбука или настольного компьютера или просто хотят немного улучшить изображение. Восприятие цвета/контраста/яркости — дело индивидуальное, поэтому следуйте своей интуиции, но не переусердствуйте.
Еще одна подсказка: все процедуры должны выполняться из учетной записи администратора. В противном случае вам потребуется пароль администратора.
Калибровка монитора или дисплея в Windows 10
Вы можете получить прямой доступ к интерфейсу калибровки экрана или монитора в Windows 10, введя команду в окне «Выполнить». Нажмите Win+R и введите dccw.
Это интересно: Папка Temp: где она находится и как её очистить. Temp что это за папка
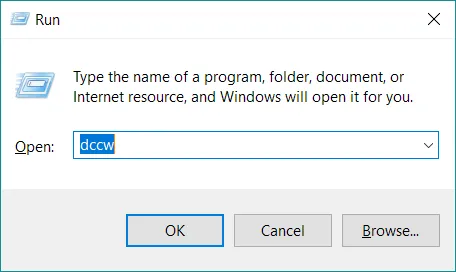
Если вы не ищете легких путей, вы можете найти меню калибровки экрана, используя этот путь:
Как настроить ClearType
Также обратите внимание на возможность запуска инструмента настройки ClearType после нажатия кнопки Готово. Это позволяет настроить качество отображаемых на экране шрифтов. Мы рекомендуем вам потратить еще три минуты на то, чтобы как можно лучше настроить экран.
На двух скриншотах выше вы можете увидеть разницу между включением (вверху) и отключением (внизу) ClearType. Маловероятно, что кто-то захочет добровольно отключить эту функцию, но кому-то обязательно нужно будет ее настроить.
- Если у вас подключено несколько мониторов, Windows предложит вам выбрать монитор, на котором нужно установить ClearType. Можно выполнить настройки для двух мониторов или для одного монитора.
- Далее следует проверить, что ваш монитор настроен на оптимальное увеличение, поскольку это существенно влияет на качество отображения. Маловероятно, что у кого-то из вас возникнут с этим проблемы, но чтобы установить флажок, Windows выполняет дополнительную проверку.
- Затем система предложит вам пять наборов текста с различными параметрами. Внимательно рассмотрите каждый из них и укажите, какой из них вам больше нравится. Затем шрифты настраиваются в соответствии с вашими пожеланиями.
- После настройки первого экрана мастер продолжает настройку второго, третьего и так далее. В конце появится сообщение о том, что текст на экранах был успешно настроен.
Если вы хотите настроить ClearType без калибровки экрана, вы можете сделать это следующим образом:
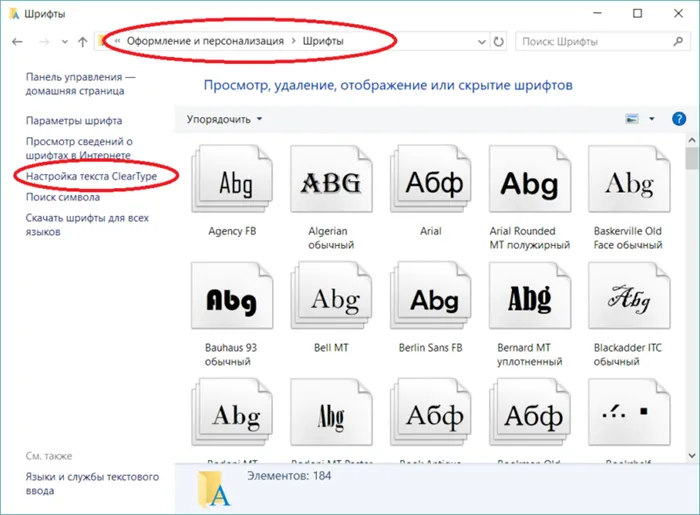
- Нажмите Win + R и введите cttune.
- Win + Win + R + R и нажмите Win + R и введите ClearType в поле поиска.
- Нажмите Win + R и введите control. Когда откроется панель управления, перейдите в раздел Дисплей и персонализация — Шрифты. В левой части экрана нажмите Настройка текста ClearType .
Затем установите шрифты, как описано выше. Потратьте несколько минут на калибровку мониторов. Результат будет более приятным для глаз, что крайне положительно скажется на удобстве использования вашего устройства.
Автор поста
Внезапно выпал из глубин космоса на wp-seven.ru в ноябре 2012 года. Сидит в производственном корпусе. Для сотрудничества и продвижения: [email protected]
Помните, что каждый монитор поставляется с программой или модулем для калибровки, и это лучший инструмент для вашего устройства. Если возможно, используйте проприетарную утилиту.
Калибровка цветов монитора в Windows 10
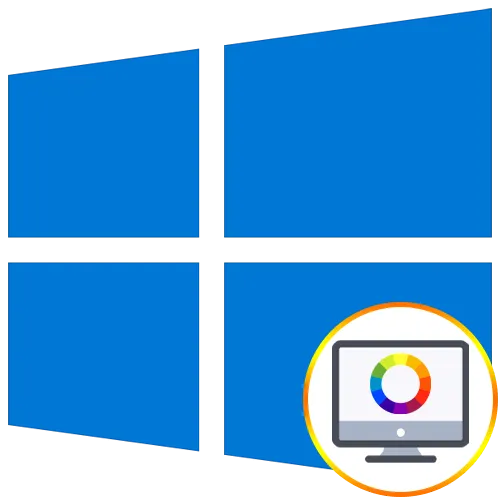
Не всегда есть уверенность, что настройки цветопередачи монитора по умолчанию подойдут пользователю после подключения самого устройства к компьютеру. Обычно это касается людей, которые часто работают с графикой, например, при рисовании или редактировании фотографий. В таких случаях особенно важно установить правильную цветопередачу. Сегодня мы хотим представить три метода, с помощью которых это возможно в Windows 10, и подробно рассмотреть каждый из них.
Это интересно: Yandex Music — как использовать бесплатный онлайн-сервис по максимуму (слушать и скачивать понравившуюся музыку). Как слушать яндекс музыку бесплатно на андроид без подписки
Специальные программы — это, по сути, расширенная версия стандартной операционной системы, но иногда они оказываются более эффективными, поэтому мы решили включить такое программное обеспечение в формат сегодняшней статьи. Мы предлагаем ознакомиться с принципом взаимодействия на примере одного из самых популярных приложений под названием CLtest.
После того, как вы пройдете все шаги, программа предложит вам сохранить текущую конфигурацию или заменить ее на предыдущую. Вы всегда можете вернуть настройки в состояние по умолчанию, если вас не устраивает конечный результат.
Следует отметить, что не все пользователи удовлетворены функциональностью CLtest. Для таких пользователей мы рекомендуем прочитать отдельный материал на нашем сайте, посвященный обзору программ калибровки экрана. Там вы можете прочитать о наиболее важных характеристиках и узнать, подходит ли одно из решений для вашего монитора.

Способ 3: Встроенное в Windows средство
Настройка изображения монитора — программы и инструкции
Настройка изображения монитора (или калибровка монитора) — процесс приведения цветовых параметров экрана к таким значениям, при которых пользователь сможет без напряжения для глаз различать все отображаемые цвета и объекты. Калибровка может быть осуществлена при использовании кнопок управления монитором и/или при помощи программных средств (программа, управляющая драйвером видеокарты, системные инструменты или сторонние утилиты).
Настройка изображения монитора средствами Windows
В системе Windows (как и в любой другой) присутствует встроенный инструмент для калибровки экрана. Но он способен регулировать самостоятельно только часть параметров изображения, а оставшиеся пользователю предстоит настраивать самостоятельно, используя кнопочную/сенсорную панель монитора. К счастью, функция калибровки экрана в Windows содержит подробные инструкции — пользователю нужно только запустить ее:
- Откройте из меню пуск «Параметры Windows», затем впишите в поисковую строку в верхней части окна запрос «калибровка» (без кавычек) и кликните по отобразившемуся элементу «Калибровка цветов монитора».
- Выполните все инструкции, что будут отображаться в системном приложении «Калибровка цвета» (там все подробно расписано). На последнем шаге будет дополнительно предложено запустить средство настройки ClearType, которое может помочь решить проблему с неправильным отображением текста на экране, если таковая возникла после калибровки (снимите галочку, если этого не требуется).

QuickGamma
QuickGamma — простая в использовании утилита, позволяющая тонко откалибровать цветовую интенсивность (гамму), яркость и контрастность изображения монитора с возможностью сохранения настроек в виде ICC-профиля, который можно будет активировать в любой момент (даже если удалить приложение).

Зачем нужна программа QuickGamma?
Программа QuickGamma нужна для достижения гаммы изображения монитора значения в условные 2,2 единицы, которое де-факто стало стандартным для ОС Windows, интернета и цветовой фотографии. Т.е. монитор со значением гаммы в 2,2 отображает цвета корректно — так, как они были задуманы разработчиками операционной системы, сайтов и цифровых фотоаппаратов.
Как пользоваться программой QuickGamma?
Прежде всего, на самом мониторе рекомендуется сбросить настройки яркости, контрастности и цветовой температуры к заводским значениям. Сама утилита QuickGamma предельно проста в использовании. Также отметим, если после калибровки экрана в системе нужно будет сохранить ICC-профиль, то программу следует запускать от имени администратора. У QuickGamma всего 2 активные функции:
- Настройка гаммы или баланса серого, что осуществляется путем увеличения/уменьшения интенсивности красного, зеленого и синего цвета одновременно. Настройка гаммы возможна в цветовых пространствах sRGB или EDID RGB.

- Регулировка уровней красного, зеленого и синего цвета по отдельности, т.е., по сути, здесь осуществляется настройка соотношения значений данных цветов друг относительно друга.

Заданные второй функцией уровни цветов автоматически отобразятся в основном окне приложения, в котором осуществляется настройка гаммы. Т.е. соотношение значений красного, зеленого и синего цвета останется таким же, каким оно было задано в окне регулировки этих цветов.
Чтобы проверить правильность выставленного значения гаммы, пользователю нужно визуально сравнить картинку в основном окне программы с картинкой, которую можно найти во встроенной справке по работе с приложением QuickGamma (вызывается клавишей «F1» или кликом по кнопке «Help»). Контрольное изображение находится в разделе «Screenshots цифровых» художников, видеомонтажников, мультипликаторов, верстальщиков сайтов, 3D-моделировщиков и других специалистов очень важен вопрос корректной передачи цвета. Для них и нужна программа DisplayCAL.
Как пользоваться программой DisplayCAL?
Несмотря на всю сложность с использованием калибраторов/колориметров/спектрометров, пользоваться программой DisplayCAL довольно просто. Помимо оборудования из дополнительных средств также потребуется установить на компьютер программу ArgyllCMS (устанавливается автоматически в случае отсутствия). Последняя, по сути, является универсальным драйвером для поддерживаемых программой DisplayCAL измерительных устройств (в основном это оборудование производства Datacolor и X-Rite).
Сама же калибровка цветовых параметров монитора при помощи DisplayCAL осуществляется в 2 шага (не считая работу с программным обеспечением используемого прибора для калибровки):
- Во вкладке «Дисплей и инструмент» в блоке «Дисплей» выбирается калибрируемый монитор, а напротив — в блоке «Инструмент» — устройство для калибровки.
- Нажатием кнопки «Калибровка и характеризация» параметры изображения монитора будут выставлены автоматически (основываясь на данных, полученных с прибора), а затем сохранены в системе в качестве нового ICC-профиля.

В процессе калибровки может потребоваться настройка драйвера измерительного прибора, коррекция его параметров и выполнение прочих действий. Но здесь эти вопросы рассматриваться не будут.
- Инструкции
- Лучшие программы
- Полезные советы
Источник: www.softsalad.ru
Калибровка монитора: зачем она нужна и как это сделать

У всех наверняка бывало такое, что одна и та же фотография на компьютере, телефоне и экране рабочего ноутбука выглядела совершенно по-разному. Или – ещё более типичная ситуация: на дисплее картинка выглядит ярко, а при распечатке – тускло и неинтересно.
Чаще всего такое происходит, когда на ваших устройствах не совпадают настройки контрастности, яркости и цветопередачи. Если у вас изначально выставлены максимальные значения интенсивности цветов, то даже самая невзрачная картинка и темная будет выглядеть более насыщенной – но пока вы её не распечатаете, никто об этом не узнает. Чтобы избежать таких разочарований, нужно правильно настраивать экран – так, чтобы все цвета и оттенки на нём отображались максимально приближенно к реальности.
Такая настройка монитора называется калибровкой, а более глубокие манипуляции с цветностью – профилированием. Чаще всего эти два процесса объединяют в один блок работ по общей калибровке.
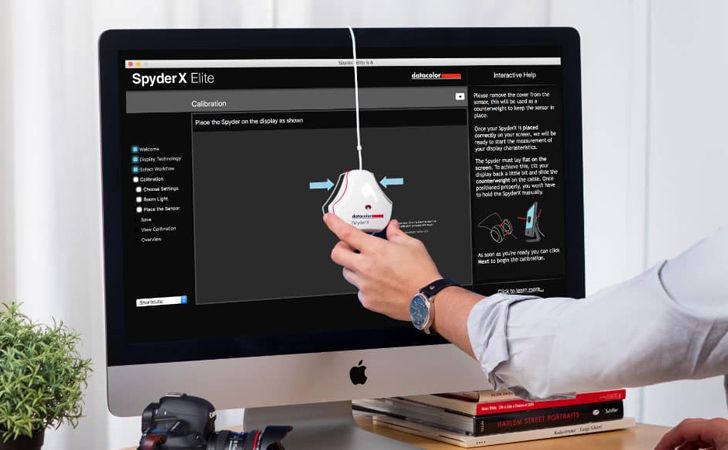
Кому нужно калибровать монитор
Обязательно настраивать монитор нужно только тем, для кого малейшие отклонения в передаче цветов и оттенков критичны. Например, если вы профессионально занимаетесь фото или видео, без корректного отображения цветов на мониторе вы можете допустить ошибки в цветокоррекции. Если вы печатаете готовые изображения на бумаге или других носителях, конечный результат может отличаться от той обработки, которую вы видели у себя на экране. Чтобы этого не произошло, о сверке настроек стоит позаботиться заранее.
Дизайнерам также стоит тщательно калибровать мониторы, чтобы макеты в программах для вёрстки выглядели так же, как впоследствии – на компьютерах клиентов и пользователей. Некоторые программы для дизайнеров исходно оснащены утилитами для настройки экрана.
Впрочем, покопаться в настройках монитора стоит и тем, кто использует домашний компьютер преимущественно для просмотра фильмов и сериалов. Корректная цветопередача позволит вам в полной мере оценить цветокоррекцию в видео – о том, как важен цвет для передачи настроения в кино, мы уже писали вот в этой статье.
Даже если у вас новенький компьютер из самой передовой серии, периодическая калибровка экрана ему не повредит (а если вы профессионально работаете с изображениями, то для вас она и вовсе обязательна). Рекомендуемая частота калибровки для стандартных мониторов – кажды 2-6 недель: со временем светодиоды могут ослабевать, и при одних и тех же настройках у вас будет получаться совершенно разный результат. В целом, лучше не доверять исходным настройкам экрана компьютера или, тем более, смартфона: стоит даже просто проверить лишний раз, правильная ли у вас цветопередача.
С смартфонами всё в принципе несколько сложнее: как правило, на них изначально стоят экраны более низкого качества. Но и их можно откалибровать с помощью специальных приложений – об этом мы поговорим ниже.
Если вы работаете с видео, вам пригодятся наши специальные промокоды для читателей блога: скидка 10% на Movavi Video Editor Plus по промокоду SUPERBLOG
Основные параметры калибровки
Чтобы успешно настроить монитор, создайте себе все условия для корректной оценки калибровки – иначе вам будет трудно понять, насколько правильно у вас заданы параметры яркости и контрастности.
- Обеспечьте равномерное рассеянное освещение. В монитор не должно бить солнце или свет от яркой лампы.
- Протрите экран от пыли. Это мелочь, о которой многие забывают.
- Убедитесь, что у вас не включён ночной или другой щадящий режим.
Параметр 1. Яркость
Этот параметр отвечает за различимость деталей – особенно в тёмных оттенках. Убедитесь в том, что они не сливаются – постепенно повышайте яркость, пока не увидите максимум. При этом чёрный цвет должен остаться чёрным, а не серым.

Параметр 2. Контрастность
При правильно настроенной контрастности хорошо различаются светлые цвета и детали в этих оттенках. Проще всего подобрать оптимальное соотношение, установив контрастность в ноль и постепенно её повышая. Как только детали на светлых участках начнут исчезать – стоит остановиться и вернуться немного назад.

Параметр 3. Гамма
Этот параметр отвечает за плавность, с которой яркость теней переходит от чёрного к белому. При этом точки чёрного и белого остаются неизменными. Настройки гаммы тоже влияют на визуальную контрастность изображения.
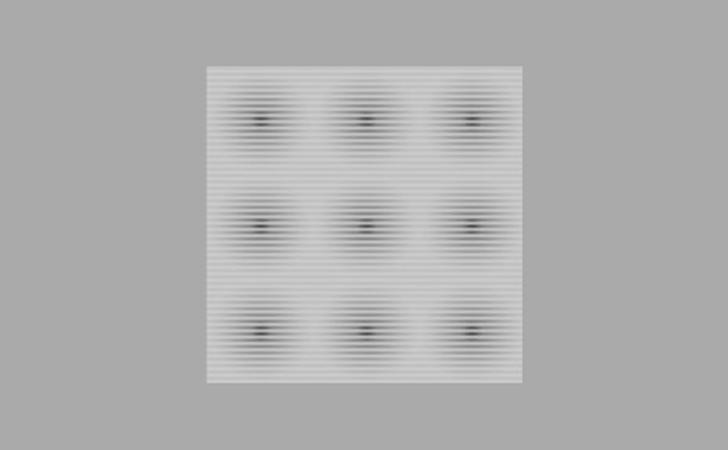
Параметр 4. Цветность
Чтобы разобраться в этом параметре, нужно понимать принцип действия LUT (Look-Up Table). На русском языке аббревиатура расшифровывается, как таблица отображения. Именно она отвечает за то, как на нашем компьютере выглядят базовые цветовые каналы RGB (красный, зелёный и синий). Соответственно, от них зависит то, как мы видим все остальные цвета.
Корректировку параметров LUT называют профилированием. Для простоты понимания мы выносим этот пункт в подраздел темы калибровки. Но, по сути, это уже целая отдельная наука точной настройки цветопередачи – большинству пользователей не обязательно вникать так глубоко.
Профилирование и профили цветности
Профиль цветности – это совокупность настроек калибровки. В него входят базовые входные параметры гаммы, точки белого и яркости, а также максимальные значения интенсивности цветов – красного, зелёного и синего. Вся цветовая гамма нашего дисплея зависит от значений этих оттенков.
Профиль цветности можно представить как цветовое пространство или некий фильтр, который накладывается на весь дисплей. У каждого монитора есть собственный исходный профиль цветности. Кроме того, с помощью специальных калибровочных программ можно создавать собственные профили, сохранять их в отдельных файлах на компьютере и открывать по мере необходимости. Также у каждой программы есть собственный профиль цветности: например, от него зависит, насколько по-разному одна и та же картинка будет открываться в разных графических редакторах.
Чем лучше откалиброван экран, тем более приближенными к реальности будут выглядеть цвета. Особенно это важно при печати – чтобы картинка на бумаге выглядела так же, как на мониторе.
Как проверить качество калибровки монитора
Для начала стоит провести проверку, как ваш монитор отображает тона в градациях серого. Для этого нужно скачать специальные обои Real Color в разрешении, которое больше всего подходит вашему монитору. Откройте их на весь экран и внимательно просмотрите с расстояния, на котором вы обычно находитесь от монитора.
Дальше можно воспользоваться разнообразными специальными картинками, которые помогут отследить правильность настройки цветопередачи. Хорошую онлайн-подборку с градиентами и различными геометрическими узорами для теста калибровки мы нашли вот на этом сайте .
Как откалибровать экран
Есть несколько способов откалибровать монитор. Самый дорогой вариант – купить калибратор и настроить всё максимально точно и профессионально. Самый простой и бюджетный – воспользоваться собственной утилитой вашего компьютера. Ниже мы рассмотрим несколько таких алгоритмов.

Способ 1. С помощью внешнего устройства
Этот способ подходит тем, кто профессионально занимается фотографией, производством видеороликов или дизайном в digital. Специальный девайс для калибровки экрана обойдётся в круглую сумму – в среднем от $150. Популярные модели, хорошо зарекомендовавшие себя в работе – X-Rite i1 Display Pro, Spyder Pro, Color Munki.
Работают они все по одному алгоритму:
- Установите на компьютер специальное программное обеспечение (для каждого девайса есть своё приложение). Прогрейте монитор в течение 10-30 минут.
- Подключите устройство к компьютеру, откройте крышку калибратора и повесьте на слегка наклонённый монитор. Он должен полностью прилегать к поверхности. С обратной стороны экрана должен располагаться противовес.
- Оптимально будет перед началом работы сбросить настройки монитора к заводским. Дальше открываем утилиту для калибратора и ориентируемся по кнопкам в интерфейсе. Вот тут, например, есть видеоурок по калибровке монитора с помощью популярного девайса X-Rite i1Display Pro:
Способ 2. С помощью специальных программ и утилит
Если покупка дорогостоящего устройства пока не входит в ваши планы, можно обойтись более бюджетными и доступными способами. Существует целый ряд продвинутых программ, с помощью которых можно настроить монитор вручную в домашних условиях без специального устройства. Согласно отзывам пользователей, наиболее эффективными показали себя следующие инструменты:
Atrise Software LUTCurve
Одна из лучших программ для ручной настройки цветопередачи. Главный минус – сложность: освоить её новичкам будет непросто.
Eberhard Werle QuickGamma
Простая программа с минимальным функционалом для настройки каналов RGB. Разобраться поможет вкладка “Помощь” в меню.
Calibrilla
Бесплатная программа для калибровки с неплохим набором функций.
Monitor Plus
Еще одна бесплатная программа для базовых настроек яркости, контрастности и температуры цвета.
Fast Desktop Extender
Если вы работаете сразу с двумя мониторами, это приложение для вас. Оно позволяет настроить качество цветопередачи для обоих экранов одновременно.
Способ 3. Откорректировать системные настройки в компьютере
Это самый простой способ сделать базовую калибровку монитора. Настройка с помощью встроенного помощника – практически полностью автоматическая: нужно только нажать на пару кнопок, и система всё откалибрует сама.
Как откалибровать монитор на MacOS
- Откройте Системные настройки и выберите Мониторы.
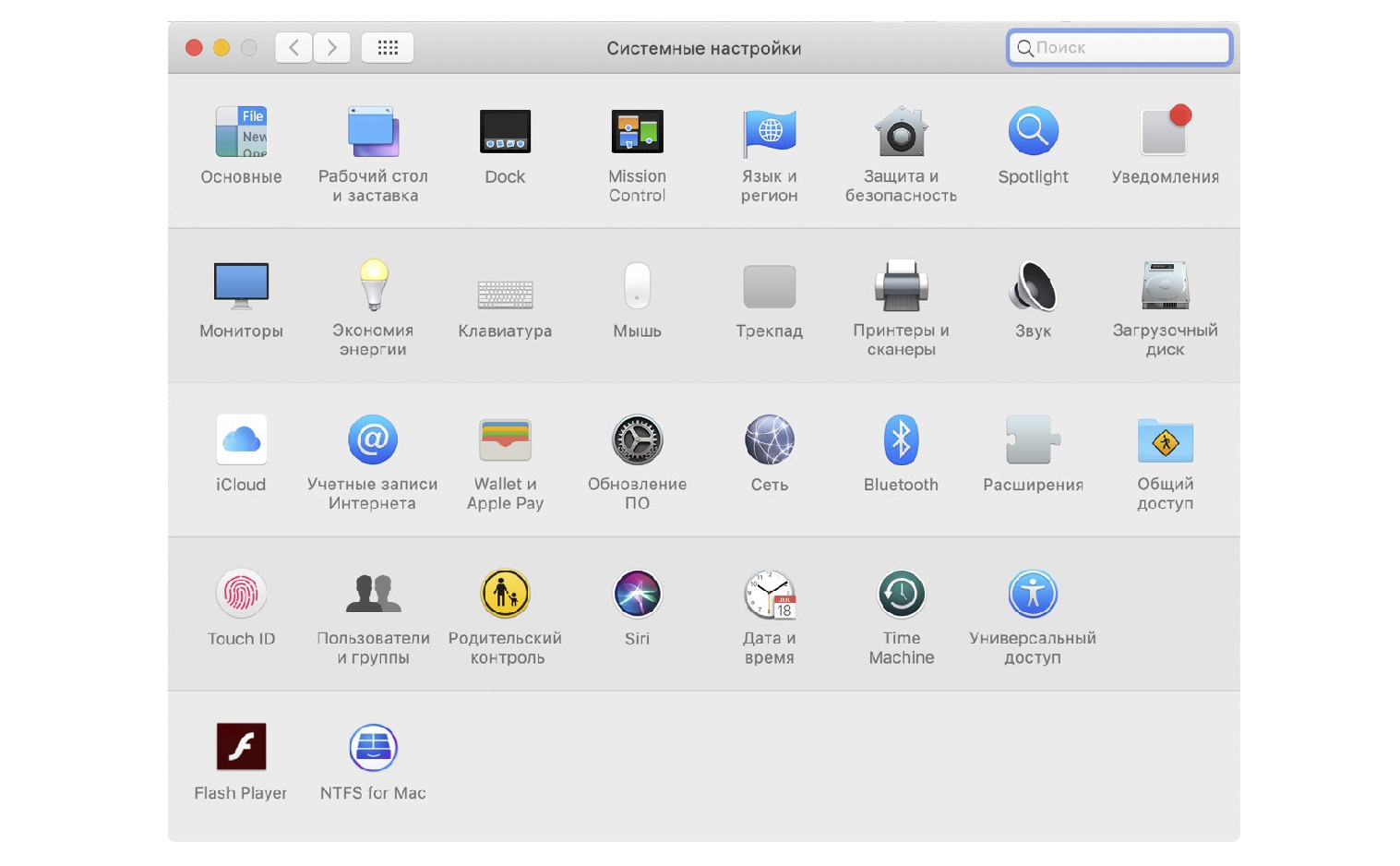
- В открывшемся окне во вкладке Цвет кликните на кнопку Калибровать…
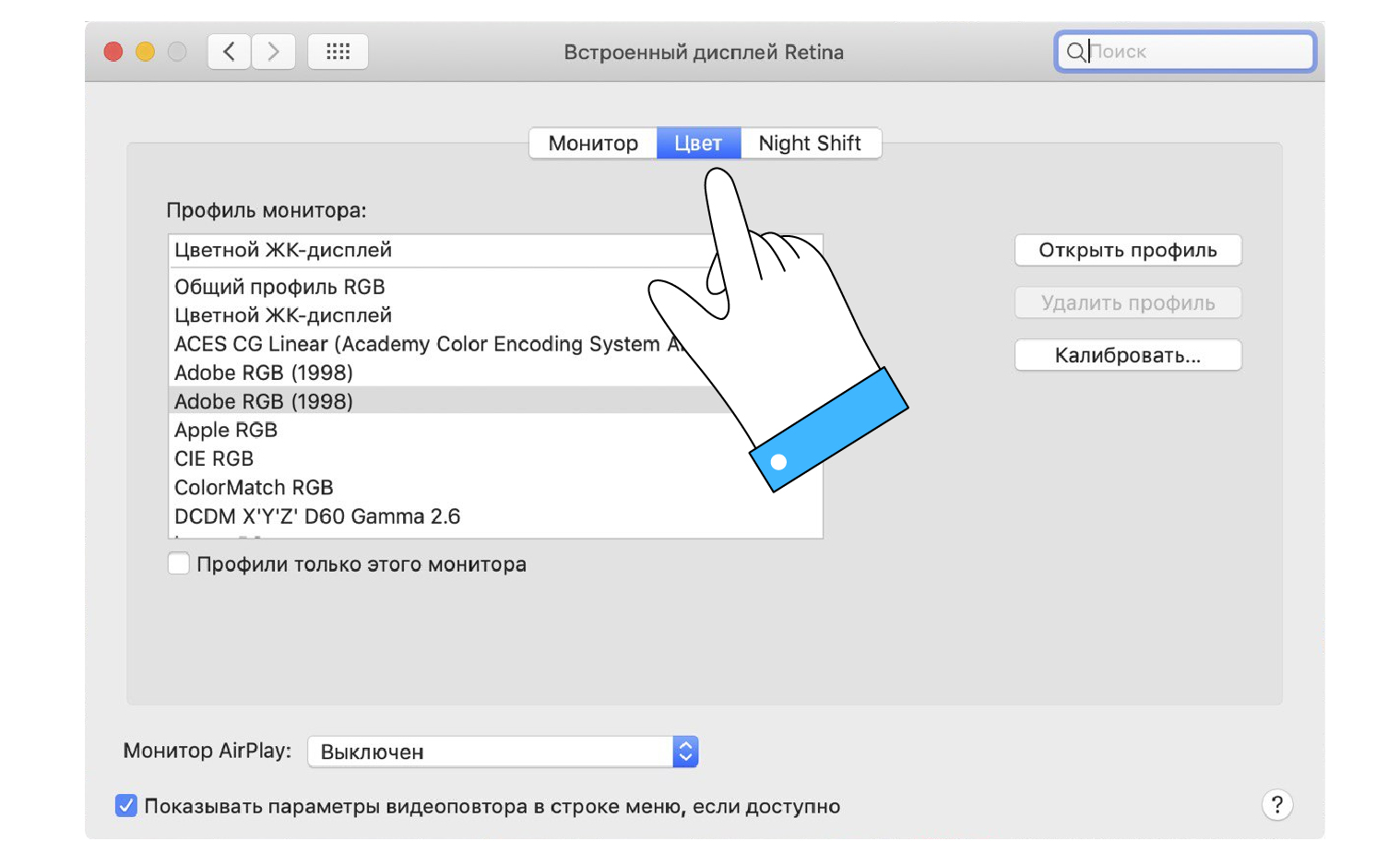
- Нажмите Продолжить, чтобы начать калибровку.
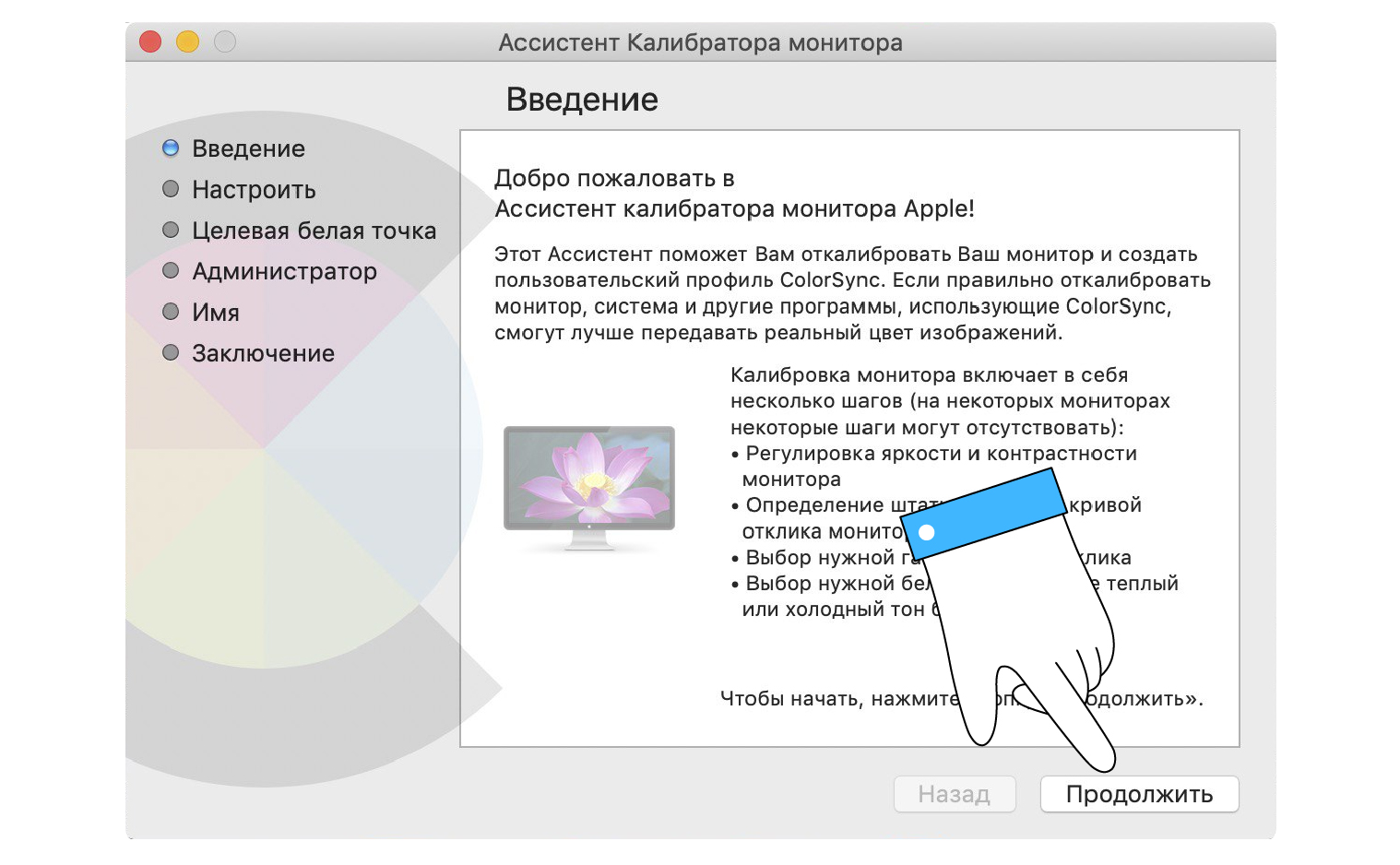
- Следуйте указаниям ассистента: сначала установите контрастность на максимум и настройте яркость монитора. Для этого используйте кнопки на передней панели устройства и натканное меню.
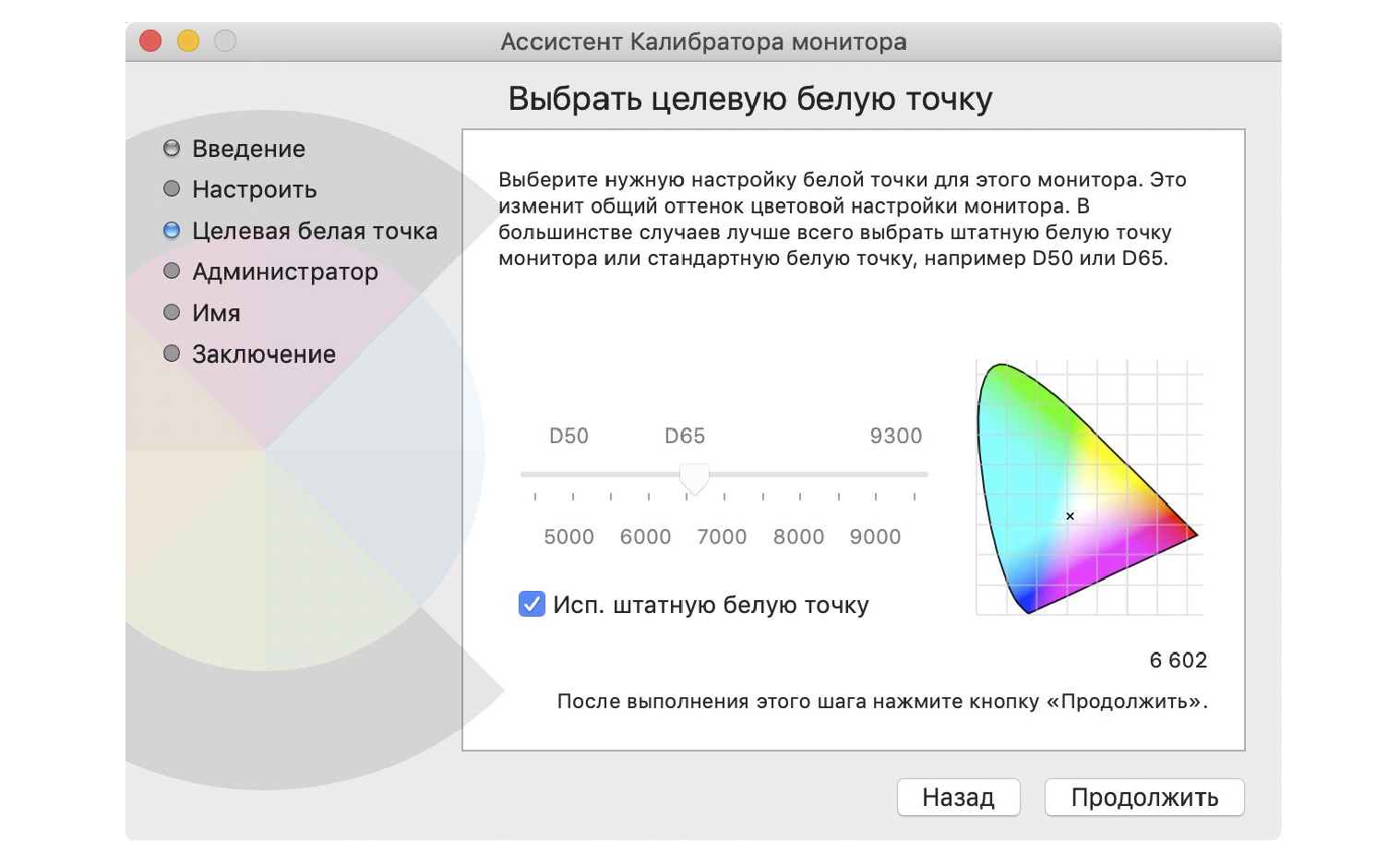
- Выберите точку белого – она отвечает за цветовой оттенок вашего дисплея. Производитель рекомендует использовать стандартную точку.
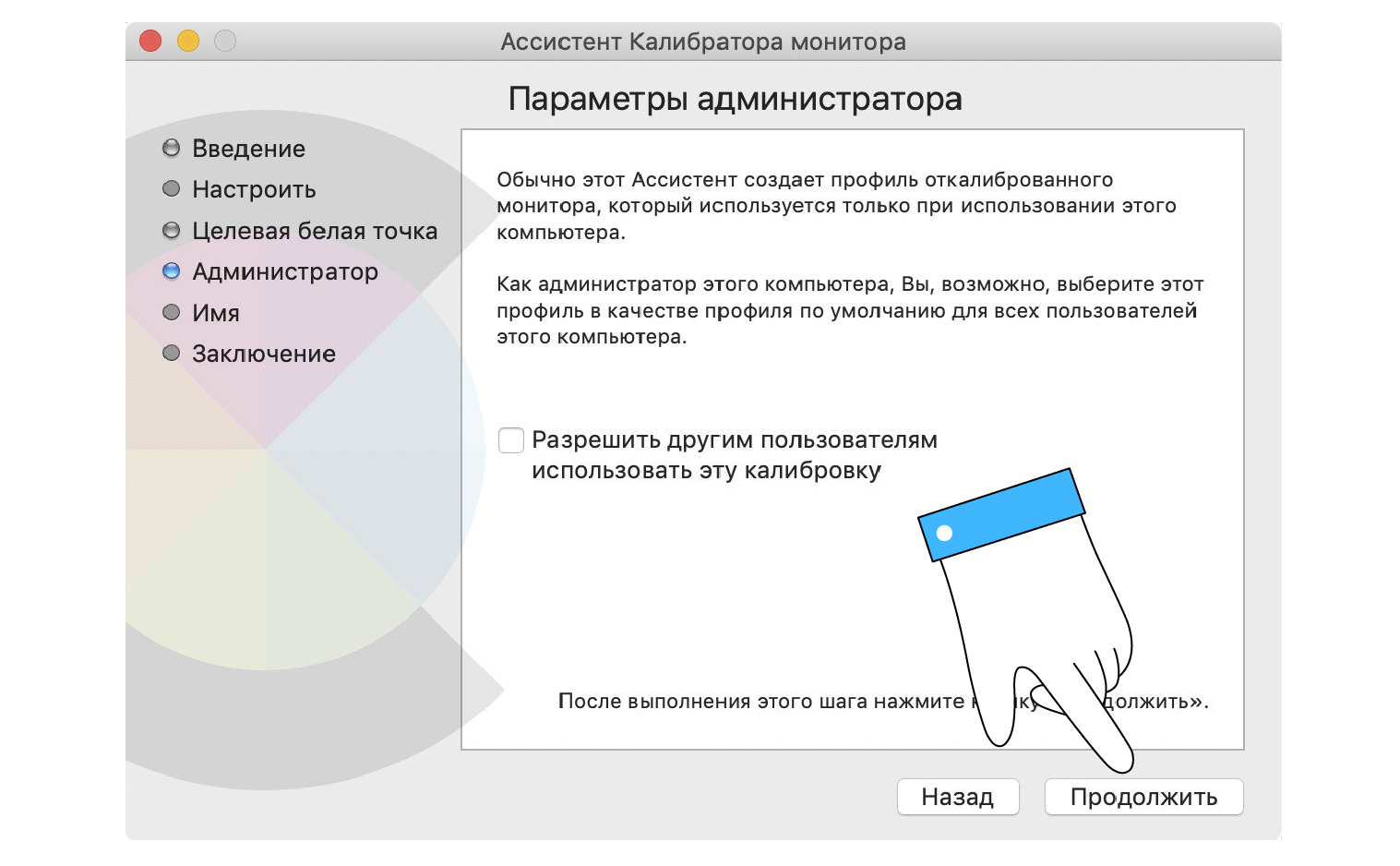
- В следующем окне можно поставить галочку, если вы хотите применить эти настройки по умолчанию для всех пользователей этого Mac.
- Для некоторых мониторов также доступны настройки гаммы и светимости.
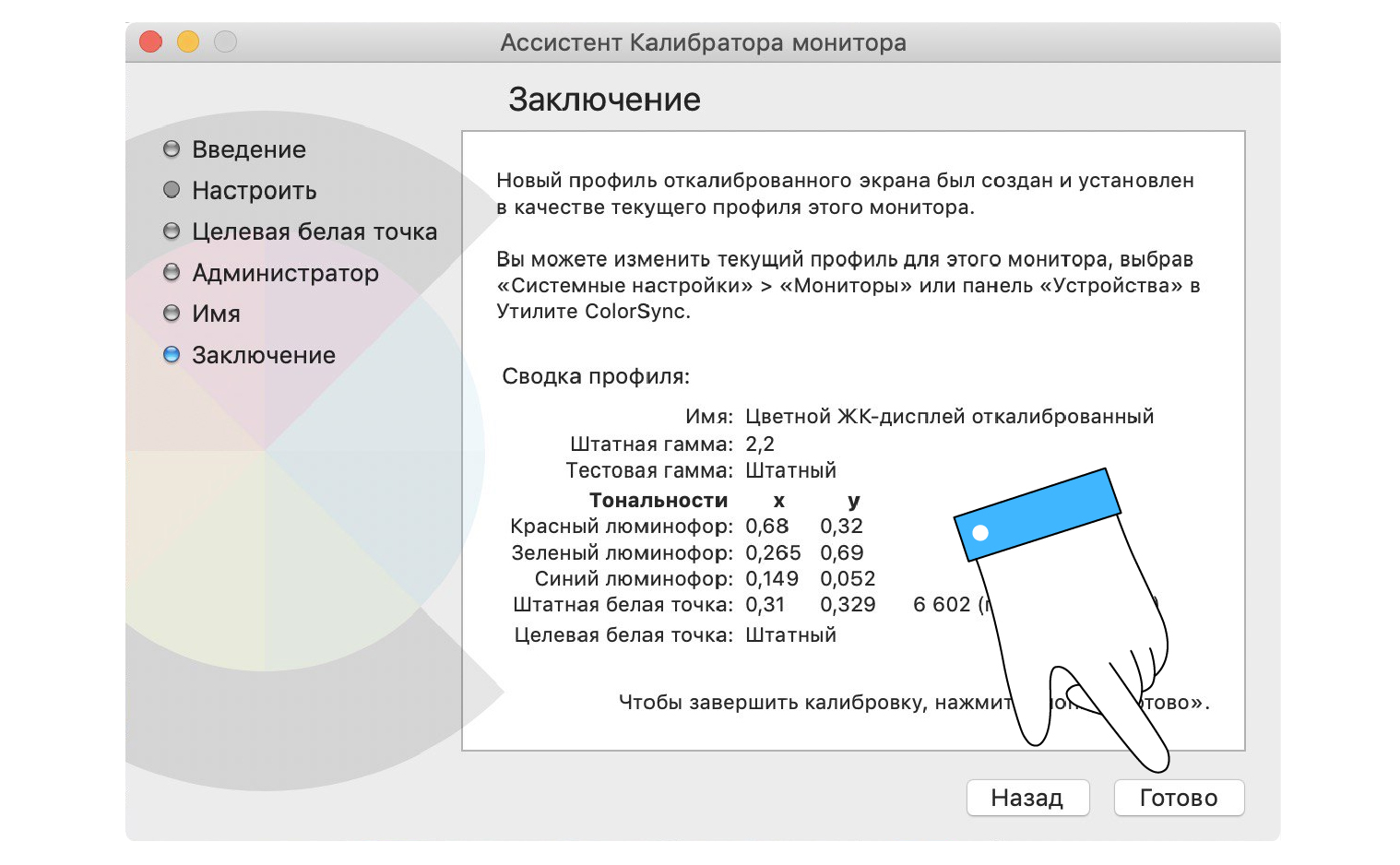
Как откалибровать монитор на Windows
- В Windows проще всего найти нужный инструмент через строку поиска: введите “калибровка цветов” и щёлкните по найденной утилите.
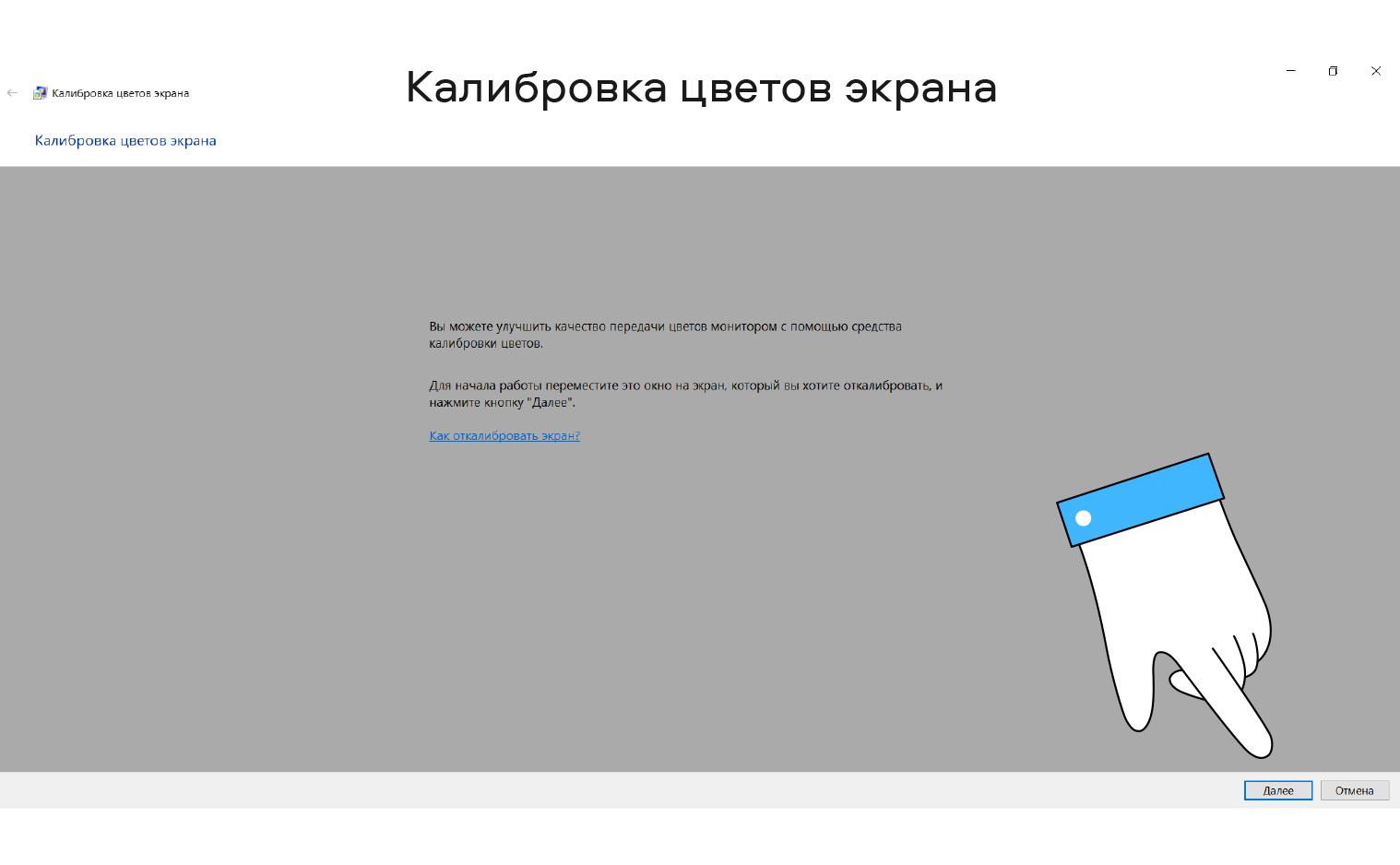
- Так же, как и в случае с Mac, программа предложит вам настроить всё пошагово. Сначала вы сможете настроить гамму:
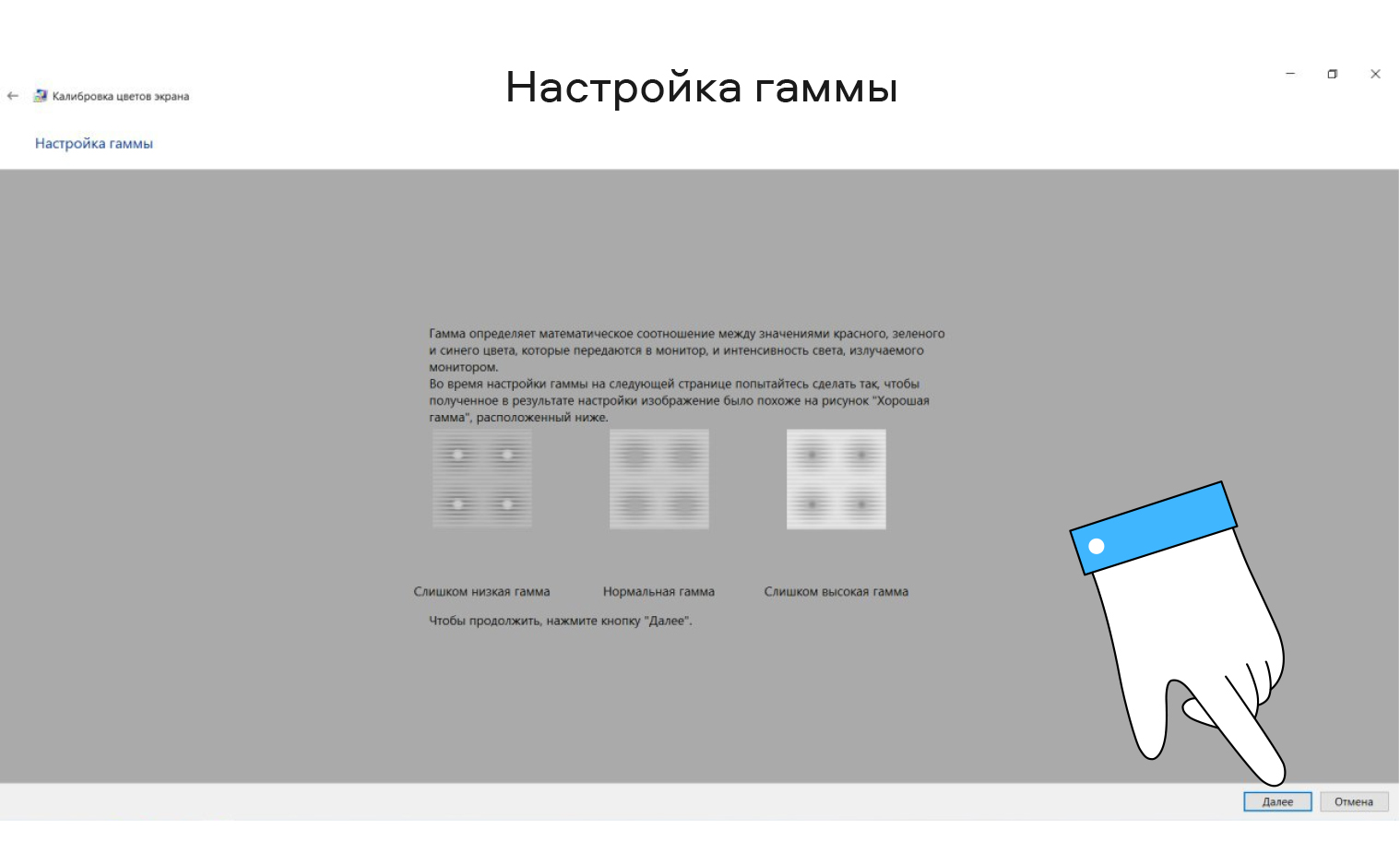
- Затем – настроить яркость с помощью картинки-примера:
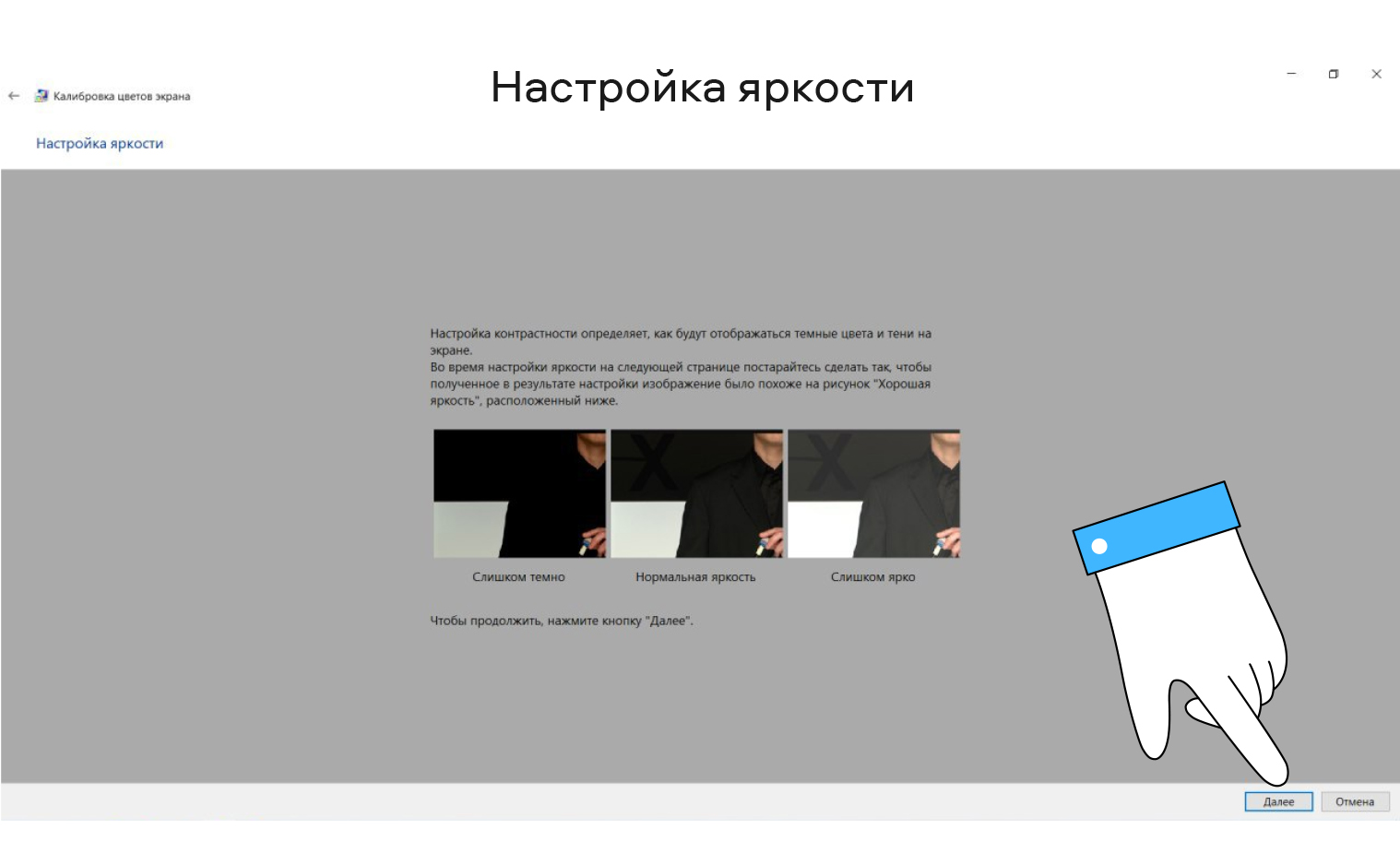
- Примерно так же настраивается контрастность:
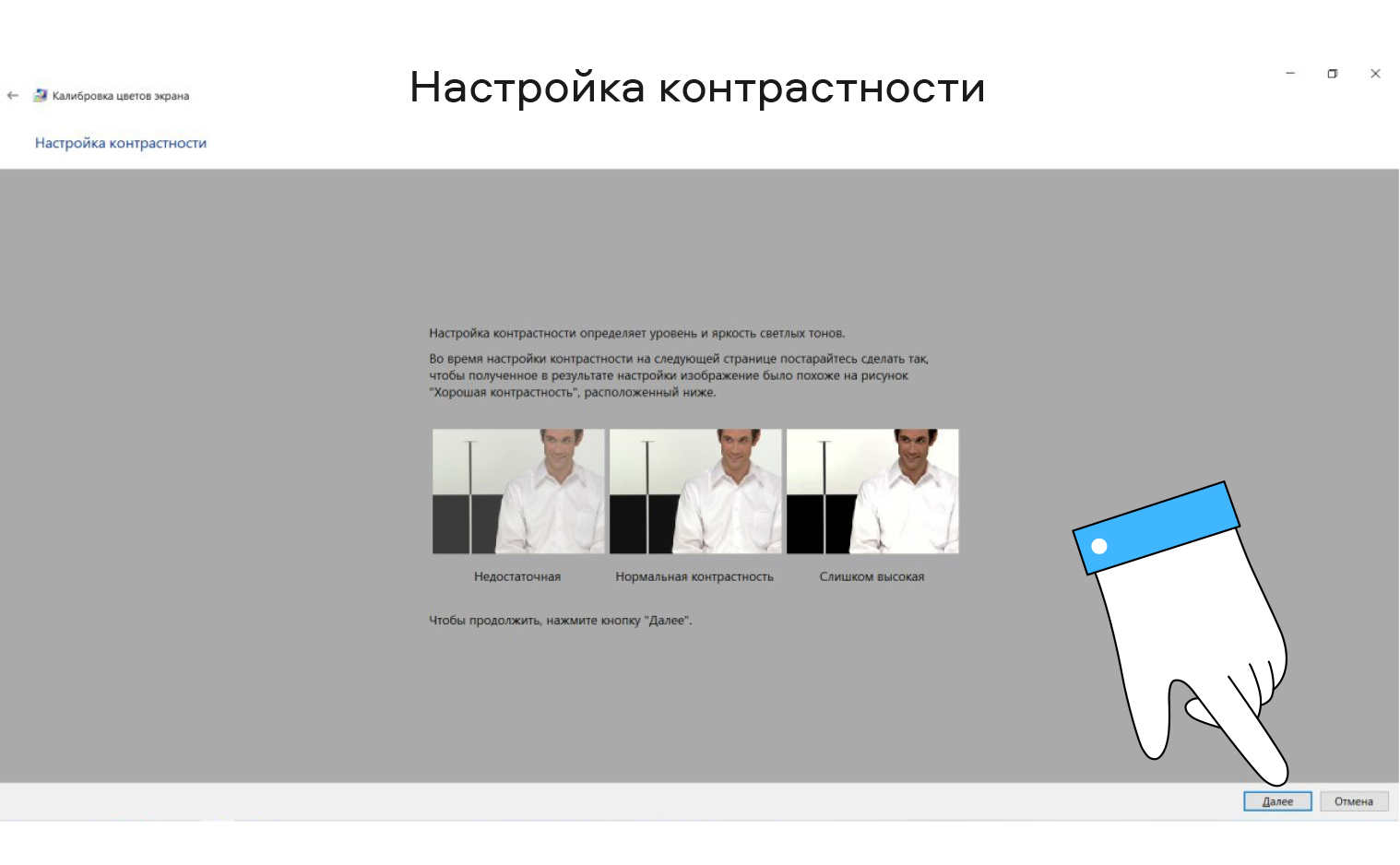
- Затем настройте цветовой баланс:
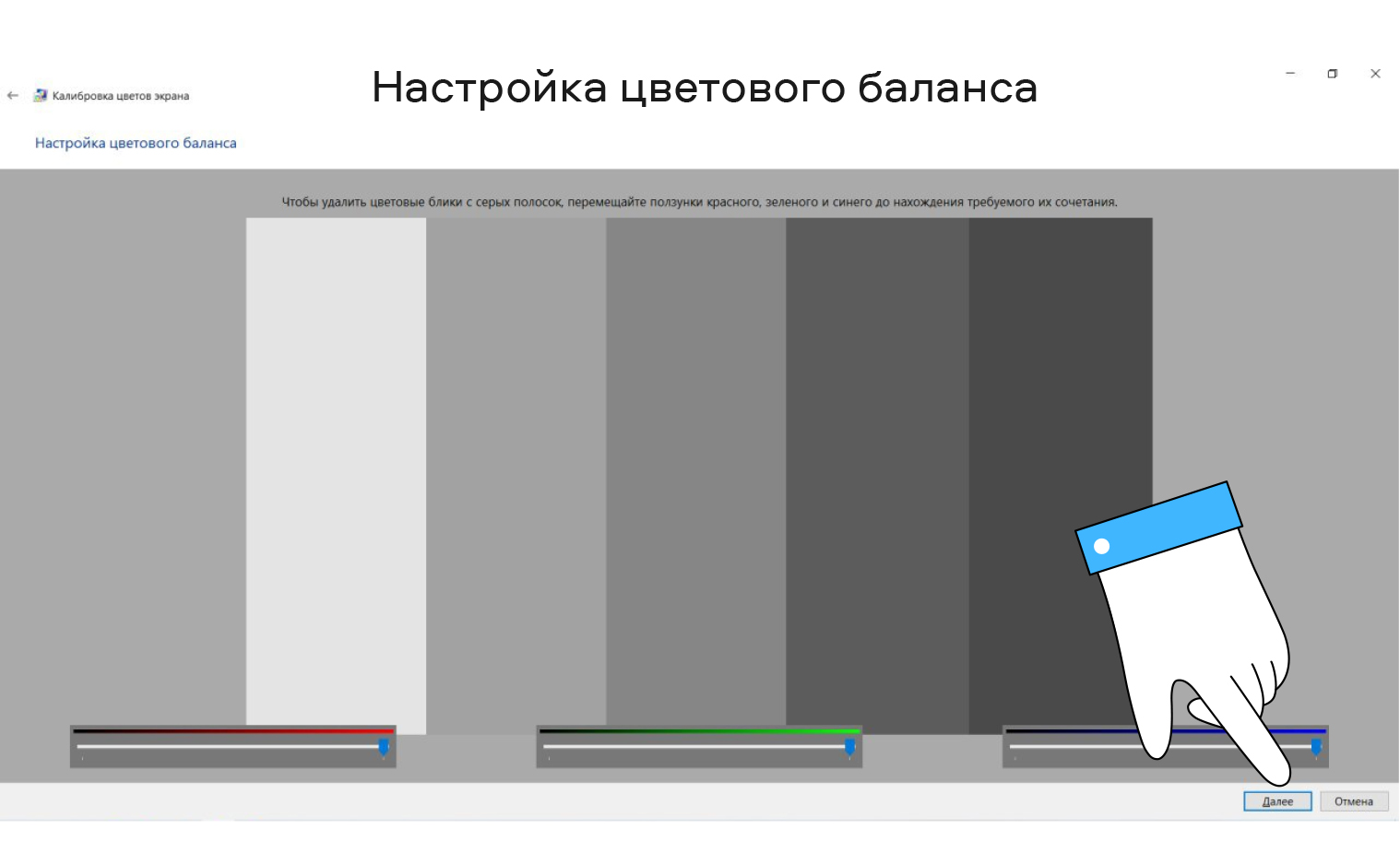
- По окончании результат можно сохранить – для этого кликните по кнопке Загрузить текущие настройки. Новые настройки сохранятся в файле цветовой калибровки с расширением .ics.
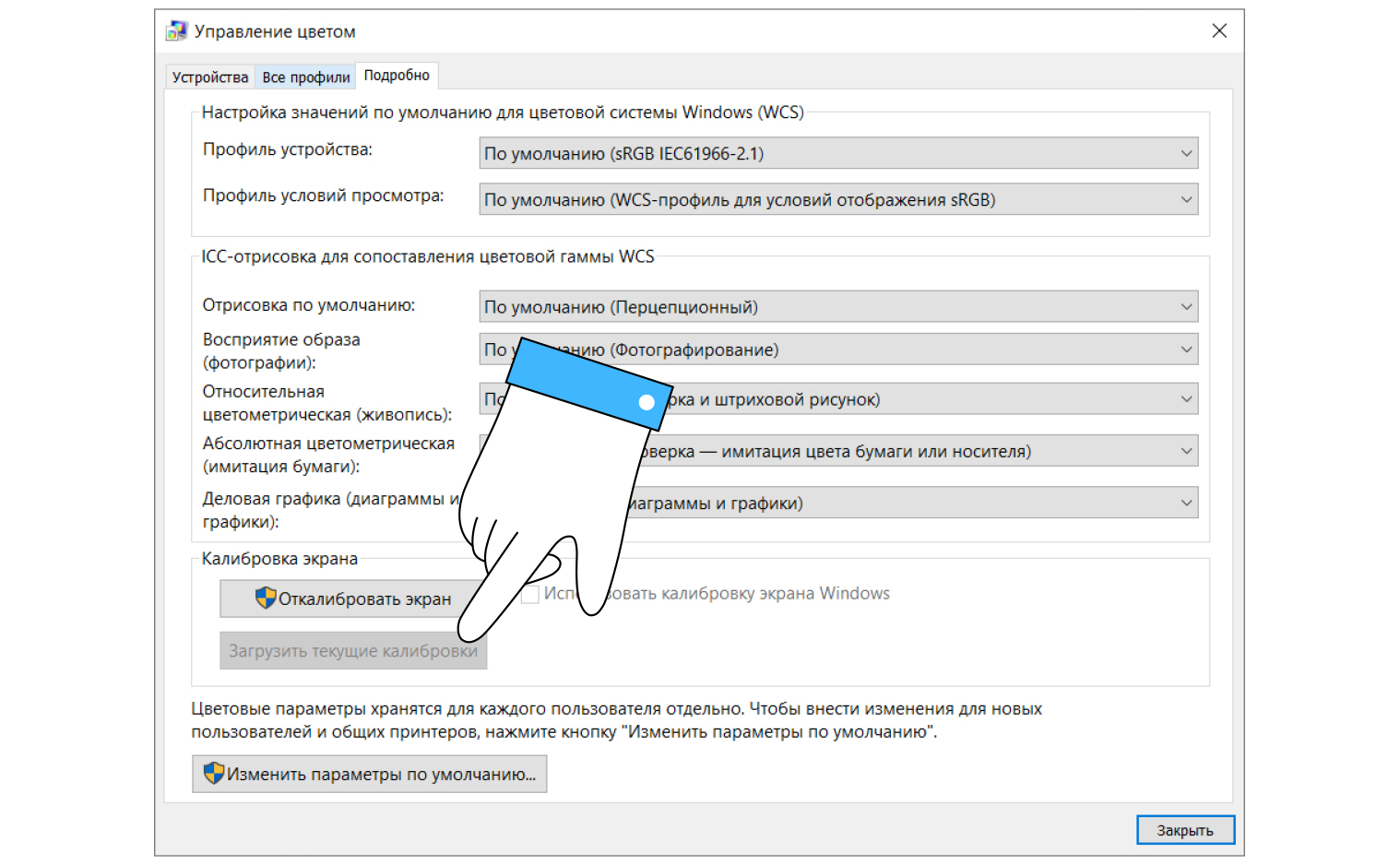
Как откалибровать цвета экрана на смартфоне
Наиболее точно настроить цветопередачу на смартфоне можно с помощью специального приложения. На платформе Android для этого есть Color Calibrator: в нём можно работать с каналами RGB, менять яркость и создавать различные цветовые профили. Эта опция помогает мгновенно переключаться из режима в режим в зависимости от окружающего освещения и времени суток.
Со смартфонами на базе iOs всё несколько сложнее – таких приложений в App Store нет. Зато некоторые устройства для калибровки компьютера можно использовать и на iPhone – и вот как раз для этого можно использовать приложение ColorTRUE: оно совместимо с девайсами ColorMunki и i1Display Pro.
Если не хочется возиться
Если вникать в весь спектр сложных настроек вы не готовы, но хочется всё же выжать максимум из настроек вашего монитора – всегда можно вызвать профессионалов, которые приедут с собственным калибратором и сделают всё за вас. Стоимость на такую услугу может варьироваться примерно от 1500 до 2000 рублей.
Официальные компании дают на свою калибровку гарантию до одного месяца, но в реальности результата вам может хватить и на год – в зависимости от того, насколько критична для вас идеальная настройка и новый ли монитор. Можно заказать такую калибровку один раз в тестовом порядке, чтобы понять, нужно ли вам впредь на это тратиться.
Если вы занимаетесь фото, видео или дизайном в свободное от работы время, разовой калибровки раз в несколько месяцев вполне хватит. Если ваша основная профессиональная деятельность связана с цифровыми изображениями – возможно, есть смысл приобрести собственный калибратор и научиться им пользоваться самостоятельно. Для фотографа или ретушёра этот девайс точно не будет лишним – с ним цветокоррекция фотографий будет приносить более предсказуемые результат. Особенно если вы предлагаете ещё и печать фотокниг или каталогов: вы уже знаете, что именно от калибровки экрана может зависеть расхождение между исходником и конечным продуктом.
В принципе, большинство современных жидкокристаллических дисплеев не нуждаются в частой настройке. Регулярная калибровка экрана была необходима во времена ЭЛТ-экранов (мониторов на основе электронно-лучевых трубок).
Источник: www.movavi.io