По умолчанию после установки Windows 7 она настроена так, что спустя 5-10 минут бездействия, когда пользователь не нажимает никаких кнопок и не трогает мышку экран сначала тускнеет, а спустя несколько мгновений вовсе выключается.
Сделано это с целью экономии электроэнергии и ресурсов вашего монитора. Но далеко не всегда эта функция является удобной и зачастую гасит монитор в самый неподходящий момент.
Сейчас мы узнаем как сделать так, чтобы экран не потухал в Windows 7.
Для начала нужно зайти в панель управления любым известным вам способом. Например, через меню “Пуск”.

Заходим в панель управления
В открывшемся окне панели управления ищем значок “Электропитание”.

Как в Windows 7 отключить выключение монитора
Электропитание в панели управления windows 7
На ноутбуках попасть в управление электропитанием можно проще – кликнув правой кнопкой мыши по значку заряда батареи выбрав в открывшемся меню “Электропитание”.
Далее слева вверху ищем строку “Настройка отключения дисплея” и жмем на нее.

Настройка отключения дисплея в windows 7
Последнее, что нужно сделать чтобы экран не потухал на виндовс 7 это во вновь открывшемся окне в строке “Отключать дисплей” выбрать “Никогда” и нажать внизу кнопку “Сохранить изменения”.

Делаем, чтобы экран не потухал в виндовс 7
DemonF2016

Как запустить Internet Explorer в windows 10 вместо Edge?
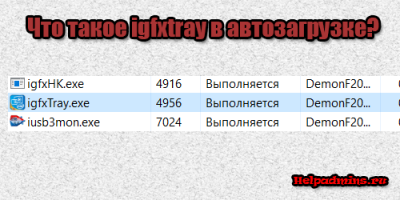
igfxtray в автозагрузке что это?

Где в Windows 10 панель управления?
1 комментарий
Mixkino
Итак, если мы считаем, что у нас на компьютере (ноутбуке) достаточно быстро гаснет экран монитора, то в первую очередь идем в Электропитание, чтобы отрегулировать это там. И здесь было показано, как это сделать в Windows 7 и Windows XP.
Добавить комментарий
Разделы сайта
- Android (19)
- Microsoft Office (31)
- Windows (230)
- Безопасность (36)
- Все про BIOS (135)
- Игровые проблемы (20)
- Интернет (110)
- Майнинг (7)
- Ноутбуки (78)
- Общие вопросы (205)
- Оптимизация (36)
- Ошибки (111)
- Принтеры и сканеры (35)
- Программы (260)
- Разъемы и кабели (23)
- Сети (42)
Последние статьи

Как убрать автоматическое отключение дисплея экрана windows 7
Epson L3100 сброс памперса 19.09.2023

Как загрузить шортс на ютуб: с ПК и телефона 13.09.2023

Диод ГП что это? 07.09.2023

Горит капля на принтере Epson L210 30.08.2023

Поддержка CSM в биосе Gigabyte что это? 24.08.2023

Gigabyte UEFI DualBIOS загрузка с флешки 18.08.2023
Последние комментарии
Андрей «Здравствуйте. У меня ситуация следующая. При попытке включения ,после простоя компьютера более часа, . «
Источник: helpadmins.ru
Как изменить таймер отключения экрана windows 7. Почему монитор гаснет
Привет! Уже два дня ничего полезного не писал в блог, был занят одним очень важным делом, каким скажу в конце статьи :). А прямо сейчас расскажу как отключить спящий режим и отключение дисплея в Windows 7. Вы наверно знаете, что если оставить компьютер в покое, не нажимать на клавиши и не трогать мышку, то через определенное время отключится экран и и он перейдет в спящий режим, все это сделано для экономии энергии.

Все это конечно хорошо, электроэнергию экономить нужно, глобальное потепление и другие катаклизмы, но автоматический переход в спящий режим очень часто приносит много неприятностей, так же как и автоматическое отключение экрана.
[NEW] Рейтинги F1 на начало 2019 года:ноутбуки, роутеры для дома, МФУ, Power bank, SSD, Smart TV приставки с поддержкой 4K UHD, игровые видеокарты, процессоры для ПК, усилители Wi-Fi, смартфоны до 10000 рублей, планшеты для интернет-серфинга, антивирусы Возможно у вас были случаи, когда смотришь фильм чаще всего онлайн, и через каждые, примерно 10 минут отключается экран, нужно нажимать клавиши, или двигать мышкой. Или оставили что то качать с интернета, а компьютер ушел в спящий режим и все остановилось, вот такие проблемы. И для того, что бы их решить, нужно просто отключить автоматическое отключение экрана и переход в спящий режим. Что мы сейчас и сделаем.
Нажмите Пуск и перейдите на “Панель управления” .
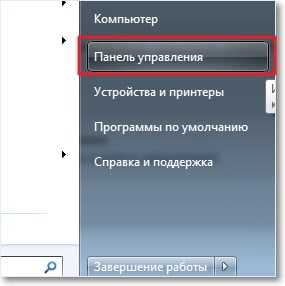
В панеле управления ищем “Электропитание” и выбираем его.
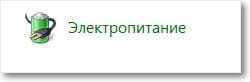
Автоматическое отключение экрана и переход в спящий режим можно настроить по разному для двух планов: “Сбалансированный” этот план чаще всего активированный на стационарных компьютерах и ноутбуках подключенных к электросети. И “Экономия энергии” , этот автоматически включается обычно при отключении ноутбука от электросети. Давайте настроим для “Сбалансированного” режима, нажмите напротив него “Настройки плана электропитания” .
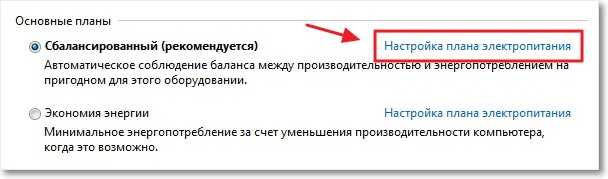
Как видите, у меня стоит отключение экрана через 10 минут, а автоматический переход в спящий режим через 30 минут. Все что вам нужно, это просто изменить время, или же совсем отключить эти действия выбрав “Никогда” . После изменения не забудьте нажать кнопку “Сохранить изменения” .
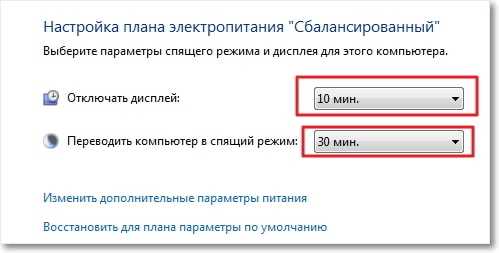
Вот и все друзья, теперь можно спокойно смотреть фильмы и оставлять загрузку на долгое время. Компьютер не будет автоматически отключать монитор и переходит в спящий режим.
И еще несколько слов о том чем я был занят этих два дня. Я делаю новый дизайн для блога, который если все будет хорошо уже через несколько дней можно будет увидеть на этом блоге, так что заходите буду ждать :), все больше ничего не скажу. Удачи друзья!
Как отключить спящий режим и отключение дисплея в Windows 7? обновлено: Декабрь 27, 2012 автором:

Нередко пользователи Виндовс 7 сталкиваются с проблемой – экран монитора или дисплея ноутбука самопроизвольно затемняется после некоторого времени активности. Это не сбой и не поломка – компьютер либо отключает дисплей, либо переходит в спящий режим. Сегодня мы хотим рассказать о том, как справиться с этой проблемой.
Как отключить затухание
Поскольку источником такого поведения является переход в спящий режим или банальное отключение экрана, решением будет выключение этих функций посредством системных инструментов.
Этап 1: Настройки перехода в спящий режим
Давайте первым делом отключим переход в спящий режим. Делается это следующим образом:
- Откройте меню «Пуск» и вызовите «Панель управления».
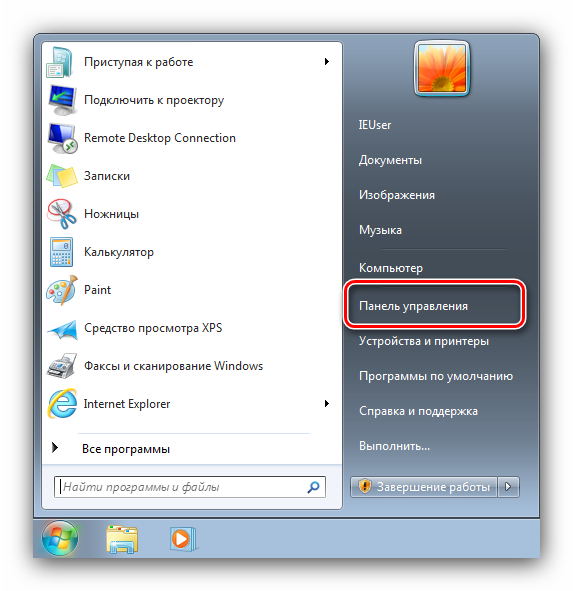
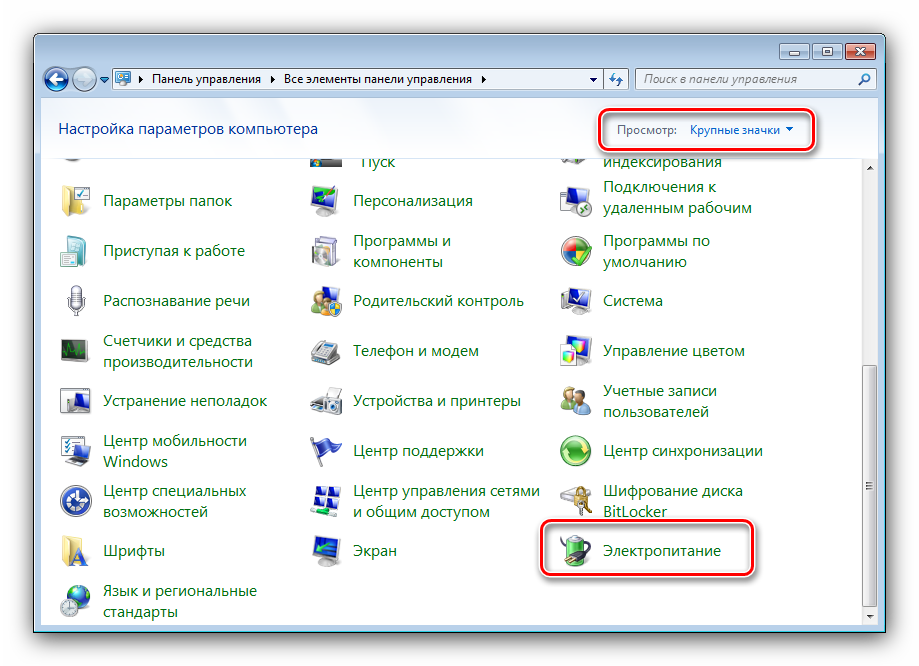
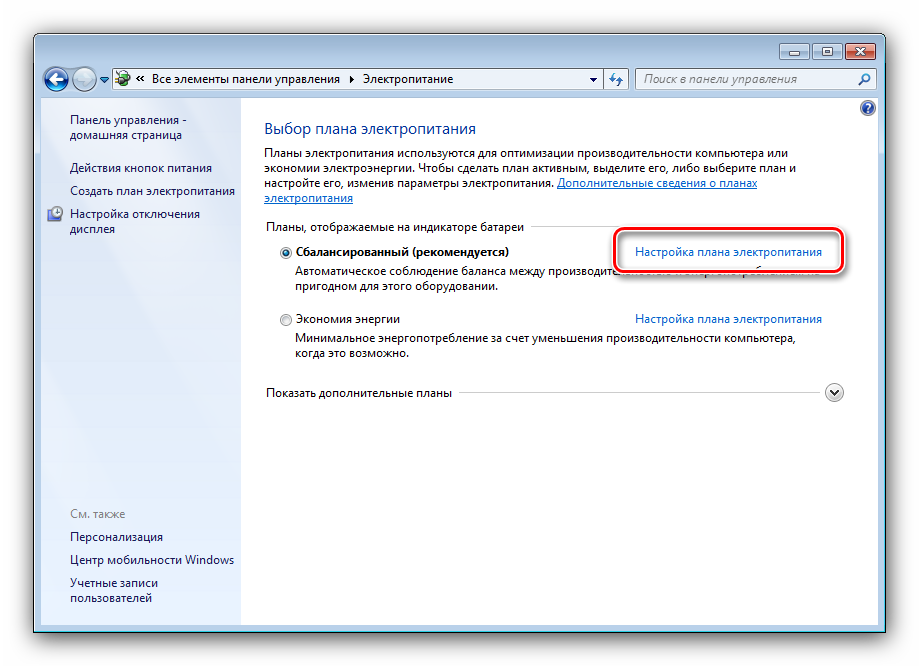
Далее воспользуйтесь выпадающими меню «Затемнить дисплей» и «Отключать дисплей», в которых выберите опцию «Никогда» или установите желаемый временной интервал.
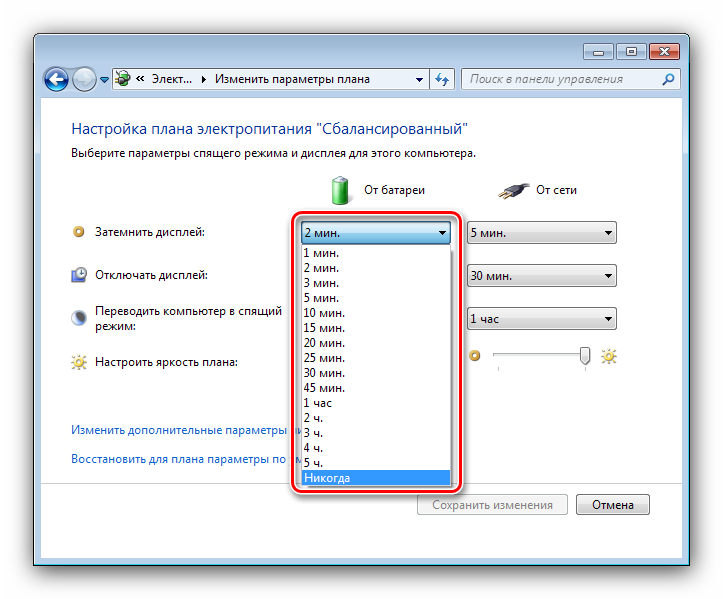
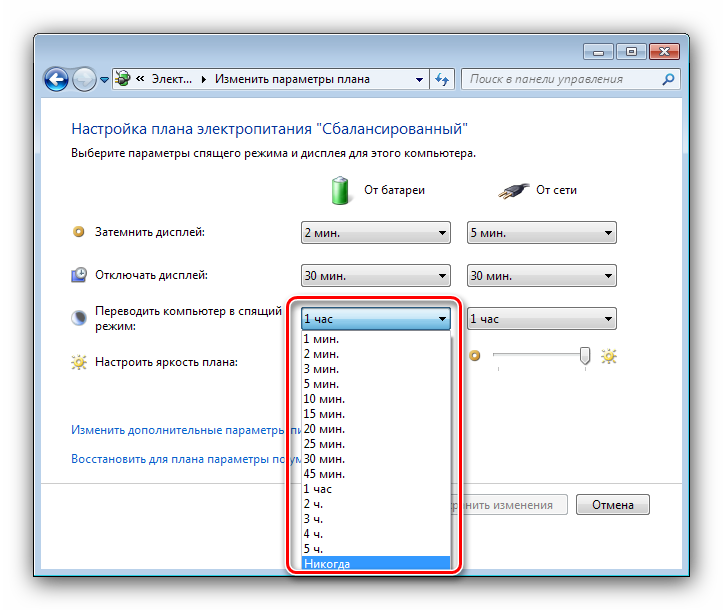
Этап 2: Отключение заставки
Также рекомендуется выключить и заставку дисплея – нередко вместе с ней активируется и опция затухания. Проделать это можно через оснастку «Персонализация».
- Перейдите на «Рабочий стол», наведите курсор на свободное пространство и нажмите правую кнопку мыши. Откроется контекстное меню, в котором выберите пункт «Персонализация».
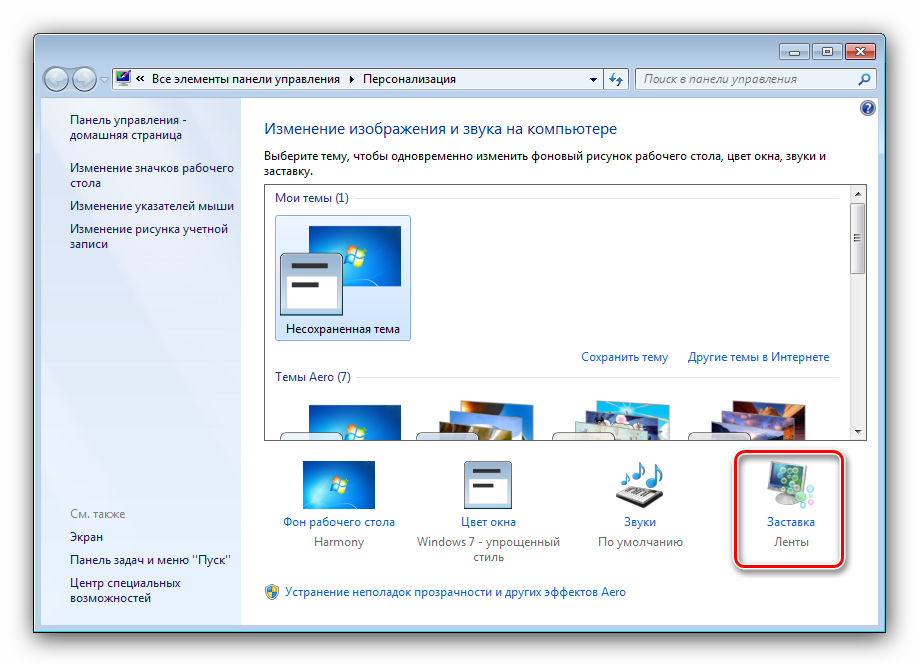
Обратитесь к одноимённому выпадающему меню, в котором установите вариант «(нет)».
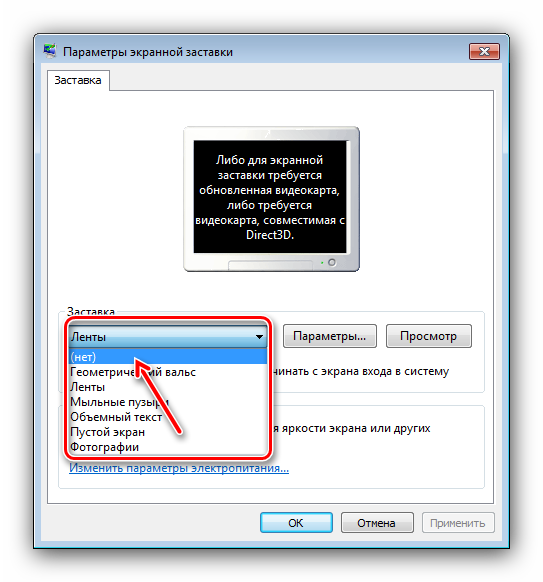
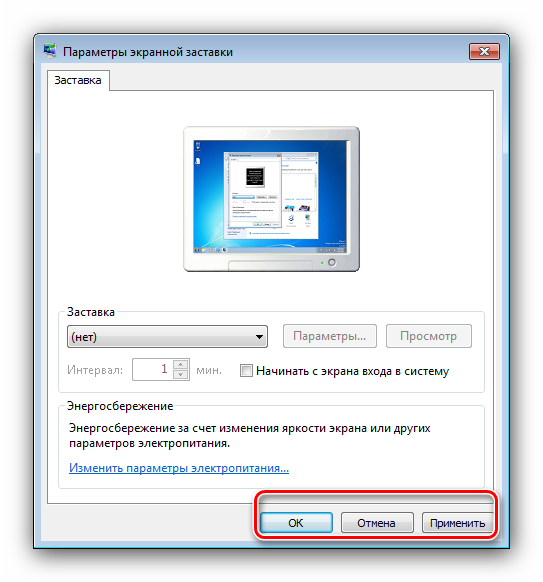
Настройки электропитания недоступны
Иногда попытки изменить настройки электропитания приводят к появлению сообщения «Сведения о плане электропитания недоступны». Обычно с подобным сталкиваются пользователи таких редакций Windows 7, как Начальная и Базовая. Алгоритм решения проблемы следующий:
- Первым делом проверьте блок питания – не исключено, что это устройство выходит из строя, отчего система не может распознать его и настроить параметры соответствующим образом. Особенно это касается владельцев ноутбуков, у которых такая проблема встречается чаще.
- Также подобная проблема возникает вследствие неполадок с драйверами чипсета материнской платы и/или интегрированной видеокарты. Соответственно, метод устранения неполадки – переустановка этого программного обеспечения. Урок:Установка драйверов для материнской платыПереустанавливаем драйвера видеокарты
- На ноутбуках некоторых производителей (например, Samsung) за параметры электропитания отвечает отдельная утилита, которая может иметь разные названия (в примере ниже Fast Start от Samsung, другой возможный вариант — Fast Booting SW). Для доступа к системным параметрам потребуется настроить приложение – сначала откройте его, затем выберите «OFF», а после нажмите «Apply» и «ОК». В подобных приложениях от других производителей методика настройки выглядит аналогичным образом, разве что пункты меню могут называться иначе.
- В крайнем случае можно попробовать переустановить систему: возможно, оснастка конфигуратора питания была по тем или иным причинам повреждена. Подробнее: Как установить Windows 7 поверх Windows 7
Таким образом, мы узнали, как можно отключить затухание экрана в Виндовс 7, а также познакомились с решениями проблемы, когда настройки электропитания недоступны. Мы рады, что смогли помочь Вам в решении проблемы. Опишите, что у вас не получилось. Наши специалисты постараются ответить максимально быстро.
Помогла ли вам эта статья?
как в Windows 7 отключить спящий режим экрана и заставку — скринсейвер
как в Windows 7 отключить спящий режим экрана и заставку
Такая проблема, как отключение монитора возникает обычно во время просмотра фильмов. Почему она возникает? Просто ваша операционная система так настроена…, но перенастроить ее сможет самостоятельно любой пользователь и даже чайник. Все настройки доступны, главное знать где нажимать, ведь Windows 7 отличается от той операционной системы которая была у вас раньше, поэтому будем разбираться.
Перейдем к процессу отключения заставки
Заставка появляется обычно если вы долгое время не нажимаете на кнопки клавиатуры, не водите мышкой — компьютер считает, что никто не работает, хозяин отошел и включает заставку, а затем отключается, наша задача указать компьютеру, что он не прав и отключаться не нужно.
1. Наводим курсор на свободное место рабочего стола и нажимаем правую кнопку мыши, затем в появившемся окне нажимаем «Персонализация».
2. В окне «Персонализация» нажимаем на значок «Заставка».
3. В окне «Параметры экранной заставки» выбираем из выпадающего списка из названий заставки слово «Нет»
Далее идем отключать выключение монитора после долгого постоя компьютера.
4. Нажимаем еще на ссылку «Изменить параметры электропитания» (Панель управления/ Оборудование и звук / Электропитание).
Изменить параметры электропитания
5. В окне электропитание ваша задача выбрать «Сбалансированный» и нажать на ссылку «Настройка плана электропитания»
6. В следующем окне нужно выбрать «отключение дисплея» — никогда и спящий режим — никогда.
В следующем окне нужно выбрать — никогда
Теперь вы сможете смотреть фильмы долго и не бежать каждый раз к монитору, чтобы дернуть мышкой.
Сообщения по теме:
Комментарии (223)
- https://f1comp.ru/windows/kak-otklyuchit-spyashhij-rezhim-i-otklyuchenie-displeya-v-windows-7/
- https://lumpics.ru/turning-off-screen-dimming-on-windows-7/
- http://www.lamer-stop.ru/2010/04/14/kak-v-windows-7-otklyuchit-spyashhij-rezhim-ekrana-i-zastavku.html
Источник: nastoysam.ru
Что делать, если гаснет экран монитора, компьютер продолжает работать

Бывают ситуации, когда гаснет экран монитора, компьютер продолжает работать. Это означает, что сигнал от компьютера перестал нормально доходить до монитора. Для устранения этой неполадки предусмотрены несколько способов, овладеть которыми может даже начинающий пользователь. Проблема может заключаться как в аппаратных неисправностях монитора или компьютера в целом, так и в наличии системных ошибок. Важно выявить причину, по которой гаснет дисплей, и устранить ее.
Во время чего может гаснуть монитор
Нужно обратить внимание, что в настоящей статье описывается ситуация, когда монитор гаснет при определенных обстоятельствах или событиях. К примеру, при подключении hdmi, гаснет экран монитора компьютера. Он может работать некоторое время, а потом изображение на нем отключается. В большинстве случаев это случается при следующих событиях:
- сеансы компьютерных игр;
- просмотр видео;
- работа в графических программах;
- скроллинг на ноутбуке;
- во время простоя.
При этом может сильно нагреваться видеокарта, процессор и другие компоненты системного блока, а также шуметь кулеры. Греться может и сам монитор. Чтобы определить причину погасшего монитора во время работы компьютера, нужно добраться до настроек оборудования. Часто отсутствие сигнала с компьютера на монитор связано с неправильными настройками. В разных ОС Windows добраться к ним можно по-разному.
Инструкция для пользователей Windows 7
Чтобы добраться к настройкам монитора пользователям ОС Windows 7, следует выполнить следующие простые действия:

- На свободном месте рабочего стола нажать ПКМ и в контекстном меню выбрать пункт «Параметры экрана».

- Откроется меню, где высветятся параметры монитора: «Наименование», «Разрешение» и «Ориентация».
- Для настройки «герцовки» экрана и других технических параметров нужно перейти на «Дополнительные параметры».

По стандарту работы монитора, его разрешение должно соответствовать возможностям дисплея. Это означает, что рекомендуемое значение этого параметра должно быть настроено на максимум. Например, если разрешение монитора Full HD, то разрешение должно быть 1920х1080 точек. Настройки герц экрана и других параметров необходимо настроить аналогичным образом: установить рекомендуемые значения.
Инструкция для пользователей Windows 10
Настройки дисплея присутствуют в ОС Windows 10. Для того, чтобы добраться к ним, потребуется выполнить такие действия:
- Нажать комбинацию клавиш на клавиатуре Win+I.
- Откроется меню «Параметры Windows», где следует перейти по ветке «Система»-«Дисплей».


- Проверить корректность параметров «Разрешение экрана» и «Изменение размера текста» (опционально): они должны быть установлены в рекомендованных значениях.
- Нажать на пункт «Дополнительные параметры дисплея».

В этом меню вы найдете все технические параметры, необходимые для работы монитора. Если у пользователя 2 и более дисплеев, настраивать их нужно по отдельности, переключая соответствующие пункты в меню «Дополнительные параметры дисплея».
Инструкция для пользователей Windows XP
Операционная система Windows XP является устаревшей. На данный момент на нее уже не установить большинства современных программ, однако в свое время она была самой успешной ОС от Microsoft. Именно по этой причина Windows XP до сих пор пользуются многие пользователи во всем мире. Чтобы добраться до настроек дисплея в этой системе, необходимы следующие шаги:
- На свободном месте рабочего стола нажать ПКМ и во всплывающем меню выбрать пункт «Свойства».

- Откроется меню настроек, где нужно выбрать вкладку «Параметры».

- Проверить, чтобы разрешение было рекомендуемым, обратить внимание на выпадающее меню «Качество цветопередачи», здесь должен быть установлен параметр «Самое высокое 32 бит».
- Нажать на кнопку «Дополнительно».
Обратите внимание! Утвержденные параметры монитора в любой системе должны отвечать его реальным возможностям. Их можно узнать из технической документации оборудования.
В этом меню необходимо проверить все технические параметры монитора, включая «герцовку» экрана. Если какие-либо параметры сбились, их легко восстановить путем стандартных действий пользователя по переключению параметров. Чтобы сохранить действия, необходимо нажать на кнопку «ОК».
Распространенные причины неисправности и способы их устранения
Сигнал от системы к монитору может отсутствовать у стационарных компьютеров и ноутбуков вне зависимости от мощности, формфактора и диагонали экрана. Происходит это по следующим причинам:
- неисправность монитора;
- перебои электропитания;
- высокая влажность;
- неисправность видеоадаптера;
- поломка монитора;
- перегрев компонентов компьютера;
- проблемы с проводами и разъемами;
- недостаточная подача электропитания;
- некорректная работа ПО;
- неисправности оперативной памяти.
Каждую из этих причин следует рассматривать по отдельности. Как видно из списка, причины погасшего монитора не всегда связаны с ошибками внутри системы. Часто это факторы окружающей среды. Чтобы определить точную причину, пользователю нужно заняться маленькой исследовательской деятельностью. В большинстве случаев для этого хватит минимальных технических знаний.
Неисправность монитора
Поломки монитора проявляются как периодические выключения, что заканчивается полной неработоспособностью дисплея. При этом, из устройства могут доноситься лишние звуки: гудение, трещание, шипение, щелканье. Это связано с отказом электронных элементов платы монитора и внутреннего блока питания.

Изображение на дисплее может моргать, искажать цвета и формы. В большинстве случаев такие явления связаны с перегревом оборудования. Чаще всего греются конденсаторы. В этом случае устройство лучше установить в прохладном месте или направлять на него комнатный вентилятор. Также можно подключить монитор к другому системному блоку.
Если вышеперечисленные явления будут повторяться, неисправность точно в дисплее. В этом случае его надо отдать в сервис или приобрести новый монитор.
Перебои электропитания
Перебои электропитания могут пагубно отразиться не только на мониторе, но и на всей бытовой технике. Поэтому, если в квартире или доме наблюдаются такие явления, их необходимо срочно устранить или приобрести специальные стабилизаторы. Перебои электропитания будут отражаться не просто на выключении монитора, но и всего компьютера.

Чтобы проверить это, нужно временно установить на ПК новый блок питания и попробовать поработать с ним. Также можно измерить розетку мультиметром. Если прибор показал значение, близкое к 220 В при минимальном пороге 190 В, то все в порядке. В противном случае розетку нужно чинить.
Высокая влажность

Высокая влажность часто является причиной не только сбоев монитора, но и всей системы компьютера. Это связано с электроникой внутри оборудования, чувствительной к таким явлениям. Существуют измерительные приборы, позволяющие измерить влажность и сравнить полученные параметры с допустимыми значениями.
Технику не рекомендуется хранить и работать на ней в помещениях с высокой влажностью. К таковым относятся кухни. Решением такой проблемы может быть банальный перенос оборудования из таких комнат в помещения с нормальными значениями влажности.
Важно! После переноса компьютера настоятельно рекомендуется некоторое время, чтобы он постоял полностью обесточенным. Благодаря этому, он быстрее избавится от микроскопических остатков влаги на электронных компонентах.
В противном случае, кроме погасшего монитора, создается высокий риск возникновения коротких замыканий. Они приводят к невосполнимым утратам работоспособности не только электронных элементов, но и целых компонентов компьютера. Например, если КЗ возникло внутри материнской платы, то починить ее будет крайне сложно. Целесообразнее будет замена.
Перегрев/длительное отсутствие чистки от пыли и грязи — плохо подсоединенные провода
Компьютерные электронные компоненты выделяют тепло. Это вызывает перегрев, что пагубно сказывается на их работе. Поэтому для каждого аппаратного обеспечения очень важно организовать эффективную вентиляцию, по средствам которой будет отводиться лишнее тепло.

Пыль, которая часто засоряет не только системный блок, но и монитор компьютера, сильно препятствует циркуляции воздуха. По этой причине техника значительно перегревается и начинает давать сбои. Именно поэтому монитор начинает выключаться и мешать рабочему процессу компьютера.
Важно! В зависимости от степени запыленности помещения компьютерную технику рекомендуется чистить от пыли минимум раз в 6 месяцев. Это не только убережет оборудование от поломок, но и ускорит его работу.

Для чистки компьютера рекомендуется использовать специальные щетки, которыми аккуратно смахивать пыль даже в труднодоступных местах компьютерных деталей. Также существуют специальные миниатюрные пылесосы на выдув и баллоны со сжатым воздухом. Монитор для чистки рекомендуется разбирать только в крайнем случае.
Неисправность оперативной памяти

Часто за отсутствие сигнала от видеокарты к монитору отвечают различные сбои оперативной памяти. Они могут быть как аппаратными, так и программными. Рекомендуется вытаскивать по одной планке ОЗУ и проверять, не устранился ли сбой. Также можно провести профилактические действия: потереть контакты планки памяти ластиком или бумагой. Это избавит их от различных отложений, препятствующих четкому прохождению сигнала от ОЗУ дальше по коммуникациям.
После этого нужно протестировать оперативную память специальным программным обеспечением. Для этого рекомендуется использовать ПО типа MemTest86. Скачать его можно абсолютно бесплатно с официального сайта и скопировать на внешний носитель.

Программа тестирует ОЗУ на наличие ошибок вне операционной системы, что повышает эффективность и скорость процесса. При выявлении неисправности в большинстве случаев устранить их нельзя, следует просто заменить планку памяти аналогичного стандарта.
Неисправность видеокарты
Явным свидетельством выключения монитора во время работы компьютера считается неисправность видеокарты. Проверить это можно путем замены видеоадаптера аналогичным или воспользоваться встроенной видеокартой в материнскую плату (если таковая имеется). Интегрированные видеокарты часто встречаются в ноутбуках.

Прежде всего, нужно обновить драйверы видеокарты. Сделать это можно через «Диспетчер устройств» или просто скачать с официального сайта производителя. Если это не помогло, нужно подвергнуть видеокарту тестированию. Делается это с помощью специализированного ПО. Его достаточно установить на компьютер, выбрать нужные параметры и запустить тесты. Популярными программами для тестирования видеокарт являются следующие:
- 3DMark;
- FurMark;
- OCCT;
- Geekbench;
- AIDA64;
- Kombustor.
Несмотря на разных производителей, они имеют схожий функционал и принцип тестирования. Например, программа, FurMark – бесплатное ПО, которое тестирует видеокарту методом проверки стабильности и производительности графического процессора.

Скачать программу рекомендуется только с официального сайта. Она показывает данные при отображении на экране определенного графического изображения мехового тора в динамике.
Конфликт драйверов видеокарты
Конфликт драйверов видеоадаптера – частая причина отключения монитора и отказа видеокарты. Он означает, что программные компоненты не в состоянии работать с другими компонентами цифровой системы. Вследствие чего возникают сбои. Конфликт драйверов видеокарты появляется по следующим причинам:
- Установлены устаревшие драйвера.
- Несовпадение версии драйвера версии видеокарты.
- Ошибки в драйверах.
- Повреждение драйверов.
Для устранения этого конфликта достаточно полностью удалить драйвер видеокарты и установить уже новый, который точно работает. При этом, если ошибка возникает в последней версии ПО, это означает, что версия «сырая», не доработанная. Вполне правильным решением будет откатить драйвер до работоспособной версии.
Неисправность материнской платы или процессора
Если все компоненты, которые пользователь проверял раньше, исправны, возможно, проблемы есть у материнской платы или процессора. Единственное, что может пользователь в данной ситуации, это визуально осмотреть материнскую плату, проверить, нет ли вздутых конденсаторов, цветовых изменений элементов и так далее.


На процессоре (и на видеокарте тоже) рекомендуется сменить термопасту. Далее отдать системный блок в сервисный центр.
Другие возможные причины
К другим причинам того, что при сворачивании игры черный экран Windows 10 или других версий ОС, можно отнести действия вирусов и вредоносных программ. На компьютере рекомендуется установить надежный антивирус с обновляемыми базами и провести тщательную проверку системы. К таковым относится, например Антивирус Касперского (Kaspersky). Можно скачать и установить Антивирус или KIS (Kaspersky Internet Security), которые уберегут компьютер от множества вирусных атак.
Можно проверить параметры электропитания в Панели управления. В эти параметры необходимо вмешательство, если монитор гаснет через некоторое время в состоянии простоя. Так система позволяет дисплею не работать в то время, когда компьютер включен, но не используется. Чтобы добраться туда, необходимо зайти в «Панель управления» – «Система и безопасность» – «Электропитание». Зайти в пункт «Настройки отключения дисплея» и в соответствующей области выставить более высокий интервал.

Также можно проверить на исправность кабели питания и коммуникации между системным блоком и монитором. Выявить, что причина именно в кабеле легко можно путем его замены.


Кабель питания также можно заменить или проверить надежность контакта. Это же относится к кабелям коммуникации (DVI, HDMI, Display Port). Такие действия могут помочь в решении проблемы.
Причиной отключения дисплея может быть клавиатура или мышка, подключенная по интерфейсу PS/2. Для пробы можно отключить устройство, заменив аналогичным, только по USB. Кроме этого, можно отключить аппаратное ускорение в настройках браузера в разделе Система.

Если монитор отключается в ноутбуке, можно проверить настройки BIOS. Дело в том, что к такому явлению может приводить некорректная работа тачпада. Чтобы проверить это, нужно зайти в BIOS, в раздел Touchpad (раздел Main) и перенастроить режим в Basic. После этого сохранить параметры и выйти. Если проблема была именно в тачпаде, монитор больше не должен гаснуть по время работы ноутбука.
Почему выключается монитор во время игры?
Часто монитор выключается во время игры или при работе с графическими приложениями. Это прямое свидетельство проблем с видеокартой. В этом случае проверить ее тестами крайне желательно. Дело в том, что графический процессор может существенно перегреваться и при излишней нагрузке просто замедлять или вовсе прекращать работать.

После выхода из игры черный экран также может наблюдаться. Рабочий стол просто не появляется. В этом случае рекомендуется тщательно очистить видеокарту от пыли и заменить термопасту. Также нужно проверить уровень питания, который получает видеоадаптер. Он должен совпадать с техническими требованиями видеокарты.
В противном случае кроме выключения монитора в скором времени добавятся еще и различные «артефакты» в графике.
Выключение монитора при работе компьютера возникает как при программных, так и аппаратных сбоях компьютера. Программные ошибки устраняются путем замены драйверов, чистки системы и мощной антивирусной защите. Аппаратные проблемы связаны с неправильной эксплуатацией компьютера и отсутствием должного ухода. Это исправляется путем своевременной чистки компьютера и монитора от пыли и переноса его из влажной среды в нормальную.
Источник: onoutbukax.ru