Шаг 1. Откройте панель управления и выберите «Электропитание». Шаг 2: Выберите «Выбрать, когда выключить дисплей». Шаг 3: Установите для параметра«Подключен»значение «Никогда» для «Выключить дисплей» и «Перевести компьютер в спящий режим».
Почему мой монитор продолжает переходить в спящий режим Windows 10?
Устаревший драйвер монитора также может вызвать подобные проблемы.Если проблема связана с драйвером монитора, он может продолжать переходить в спящий режим. В случае, если вы недавно обновили свою систему до Windows 10, и возникла эта проблема. Затем обновите и драйвер монитора, иногда несколько обновлений пропускаются.
Как отключить автоматическое выключение монитора?
Вот что я сделал:
- Зайдите в настройки.
- Найдите «Заставку»
- Если время ожидания установлено на 0, а хранитель экрана отключен, включите хранитель экрана, установите время на 15 минут (или любое другое чем 0), а затем снова отключите его (если хотите).
См. Также Как прослушивать голосовую почту на Android?
Как мне предотвратить потемнение экрана?
Как исправить: монитор продолжает чернеть / выключается
как отключить спящий режим на Windows 10
- Убедитесь, что кабели монитора надежно закреплены.
- Проверьте конфигурацию кабеля DVI и HDMI.
- Убедитесь, что кабели монитора не повреждены.
- Сбросить параметры управления питанием и отключить заставку.
- Получите последнюю версию драйвера видеокарты.
- Попробуйте использовать монитор на другом компьютере.
Выпускает ли Microsoft Windows 11?
Windows 11 скоро выйдет, но только несколько избранных устройств получат операционную систему в день выпуска. После трех месяцев сборок Insider Preview Microsoft, наконец, запускает Windows 115 октября 2021 года.
Как увеличить экранное время перед выключением?
Чтобы начать, перейдитев Настройки Отобразите. В этом меню вы найдете настройки тайм-аута экрана или сна. Нажатие на нее позволит вам изменить время, в течение которого ваш телефон засыпает. Некоторые телефоны предлагают больше вариантов тайм-аута экрана.
Почему мой дисплей продолжает выключаться?
Одна из причин, по которой монитор может отключиться:из-за перегрева. Когда монитор перегревается, он отключается, чтобы предотвратить повреждение внутренней схемы. Причины перегрева включают скопление пыли, чрезмерное нагревание или влажность, а также засорение вентиляционных отверстий, через которые тепло выходит.
Как изменить тайм-аут экрана?
Изменить время ожидания экрана
- Перейдите в «Настройки» Отображать.
- Коснитесь Спящий режим и выберите время бездействия, прежде чем телефон перейдет в спящий режим.
Почему мой экран случайно становится черным?
Плохой блок питания: Блок питания, как известно, является наиболее частой причиной того, что ваш монитор становится черным. … Видеокабель: видеокабель HDMI или VGA, соединяющий монитор с компьютером, может быть сломан или поврежден. Обычно это вызывает черный экран при касании или случайном нажатии.
Как отключить спящий режим в Windows 10
См. Также Требуется ли у вас степень, чтобы быть помощником по административным вопросам?
Почему экран моего телефона продолжает темнеть?
Почему экран моего iPhone черный? Черный экранобычно вызван аппаратной проблемой iPhone, поэтому быстрого решения обычно не бывает. При этом сбой программного обеспечения может привести к зависанию и потемнению дисплея вашего iPhone, поэтому давайте попробуем выполнить полный сброс, чтобы узнать, что происходит.
Почему экран моего ПК гаснет?
Наиболее вероятная проблема, когда экран вашего компьютера становится черным, заключается в том, что вашкомпьютер или дисплей перешли в спящий режим. … Вы можете вывести экран из спящего режима, нажав клавишу пробела, или нажать кнопку питания на компьютере, чтобы вывести его из спящего режима. Экран также станет черным, если компьютер отключится.
Источник: linkeyprod.fr
Спящий режим в Windows 10
Спящий режим в Windows 10 переводит компьютер в состояние, когда будет использоваться небольшое количество энергии, но вы будете иметь возможность возобновить работу ПК очень быстро (почти мгновенно), нажав любую клавишу на клавиатуре или перемещая мышь. Если у вас сенсорная панель, то нужно будет нажать на кнопку питания.
Спящий режим (режим сна или сон) является состоянием с низким энергопотреблением, доступны в операционной системе Windows, включая Windows 10. Этот низкий режим питания, особенно пригодится для владельцев ноутбуков и пользователей планшетов, чтобы продлить срок службы батареи.
В настройках по умолчанию, ваш компьютер может перейти в режим ожидания после 15 минут бездействия. Это также означает, что время от времени, ваш Windows 10, может перейти в спящий режим, когда программа работает в фоновом режиме, приведя к потере данных.
Если вы обнаружите, что режим сна не так полезен, вы можете настроить ваш компьютер так, чтобы войти в режим сна после длительного периода бездействия или совсем отключить спящий режим в Windows 10. Следуйте указанным ниже инструкциям, чтобы включить, отключить или изменить спящий режим в Windows 10.
Питание и спящий режим в Windows 10
Откройте приложение Настройки. Для этого нажмите на значок приложения Настройки в меню Пуск или нажмите одновременно клавиши Win + I.

Теперь, в соответствии с разделом сна, вы увидите два варианта:
- При питании от сети отключать экран через (здесь вы сможете назначить время отключения экрана или выбрать «никогда» чтобы совсем не отключался монитор).
- При питании от сети переходить в спящий режим через ( эта настройка служит на назначения времени перехода Windows 10 в спящий режим или отключения спящего режима).

Отключить спящий режим в Windows 10
Для обоих вариантов в раскрывающемся меню, выберите «Никогда» для отключения спящего режима. Ваш компьютер никогда не будет переходить с состояние спящего режиме. Здесь, как вы можете видеть на картинке выше, вы можете настроить, как долго следует ждать Windows 10, прежде чем компьютеру выйти из состояния сна.

Как отключить автоматический выход из спящего режима Windows 10 (выходит из режима сна)
Чтобы отключить автоматический выход из режима сна, сначала необходимо узнать, что сопутствует такому странному поведению компьютера. Самый простой способ выявить причину выхода из спящего режима Windows 10? это в командной строке ввести команду powercfg -devicequery wake_armed. Нажмите Enter. Смотрите статью: Как открыть командную строку в Windows 10.
Как видите на картинке, в моем случае автоматический выход из спящего режима может воздействовать 3 причины: клавиатура HID, HID — совместимая мышь (001) и Intel(R) Ethernet Connection (сетевая карта). Рассуждая логично, если мы клавиатуру и мышь не трогали, а компьютер вышел из состояния сна, то остается Сетевая карта. Вот ее нам и придется настроить, чтобы отключить произвольное пробуждение.
Откройте Диспетчер устройств (смотрите статью: Как открыть Диспетчер устройств Windows 10) и найдите, ту самую Сетевую карту, которая выводит компьютер из спящего режима. Правая кнопка мыши, позволит открыть Свойства Сетевого адаптера.
Переходим во вкладку «Power Management» (управление питанием). Здесь нас интересует окно «Wake on Lan» (пробуждение по локальной сети). Снимаем галочки с трех пунктов:
- Wake on Magic Packet (Позволяет вывести компьютер из режима ожидания или гибернации)
- Wake on Pattern Match (Пробуждение по шаблону)
- Wake on Magic Packet from power off state (Пробуждение из спящего режима)
Таким образом, мы смогли отключить автоматический выход из спящего режима Windows 10. Если этого будет не достаточно и компьютер будет снова самостоятельно выходить из спящего режима, то воспользуйтесь еще одной функцией в Windows 10. Параметры >> Система >> Питание и спящий режим >> Сопутствующие параметры >> Дополнительные параметры питания

Далее в открывшемся окне, выберите Настройка перехода в спящий режим >> Изменить дополнительные параметры питания

Здесь надо значение таймера пробуждения «Отключить», как показано на рисунке выше. «Ок» для вступления изменений в силу.
Источник: mysitem.ru
Монитор ПК не переходит в спящий режим (Windows 10)
В Windows 10 есть встроенная функция, при которой, если ваша система слишком долго простаивает, она начнет переводить определенные компоненты в спящий режим. Этот процесс сна начинается с блокировки экрана при бездействии, за которым следует выключение монитора, то есть переход в спящий режим, и заканчивается переходом всей системы в спящий режим.

Пользователи могут выбрать, когда некоторые компоненты в их системе переводятся в спящий режим. И дисплей, и систему можно настроить на переход в спящий режим после периода бездействия, который может выбрать пользователь. Настройка применяется для каждого плана питания и для каждого состояния питания, то есть, если система работает от батареи или если она подключена к сети.
Спящий режим монитора, объяснение
Функция сна для монитора автоматическая. Если пользователь никогда не изменяет его, он будет использовать настройку по умолчанию и соответственно войдет в спящий режим. Настройки по умолчанию обычно имеют небольшой период ожидания, поэтому ваш монитор, скорее всего, перейдет в спящий режим через 2-5 минут.
Программы для Windows, мобильные приложения, игры — ВСЁ БЕСПЛАТНО, в нашем закрытом телеграмм канале — Подписывайтесь:)

Монитор не будет автоматически спать (Решения)
Если Windows 10 не переводит монитор в спящий режим, это может быть вызвано несколькими причинами. Попробуйте следующие исправления, чтобы определить, что мешает вашему монитору перейти в спящий режим.
1. Проверьте настройки схемы электропитания.
Возможно, ваш монитор не спит, потому что ему еще не пора переходить в спящий режим. Период ожидания может быть установлен слишком долго, и вы можете ожидать, что монитор перейдет в спящий режим раньше.
- Открыть Проводник.
- Вставьте следующее в адресная строка и нажмите Enter.
Control PanelHardware and SoundPower Options
- В столбце слева выберите «Выберите, когда выключить дисплей».
- Открой раскрывающийся список под Батарея и Подключен в для Отключить дисплей и выберите более короткий период времени.
- Нажмите Сохранить изменения.
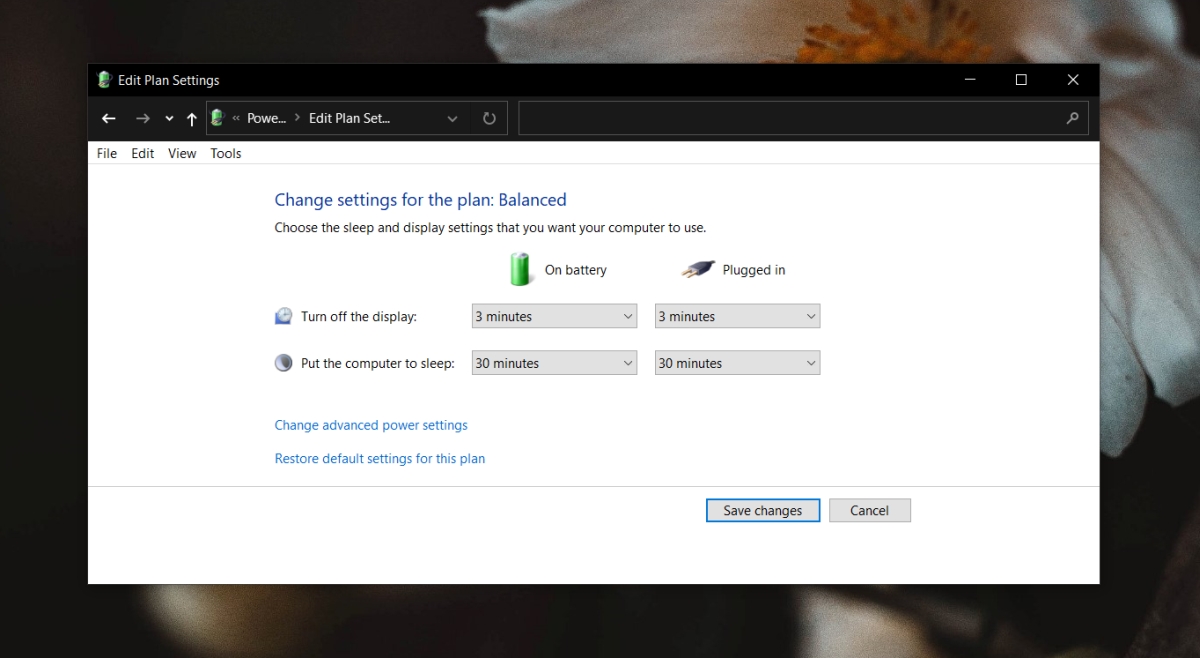
2. Проверьте активные / запущенные приложения.
Некоторые приложения будут блокировать Windows 10 от спящего режима дисплея и система, даже если пользователь бездействует. Типичными примерами приложений такого типа являются медиаплееры, торрент-клиенты и менеджеры загрузки.
Проверить, какие приложения работают в вашей системе и если какой-либо из них может быть ответственным за блокировку спящего режима для дисплея.
Любой продолжающийся задача или сценарий также могут блокировать переход монитора в спящий режим.
3. Системные блокираторы сна.
Хотя спящий режим системы и спящий режим монитора – это две разные вещи, возможно, что приложение, блокирующее вашу систему, также блокирует переход вашего монитора в спящий режим. Чтобы узнать, какое приложение блокирует сон, выполните этот шаг.
- Открыть Командная строка с правами администратора.
- Запустите это команда: powercfg /requests .
- В список приложений что команда возвращает блокирование системы от сна.
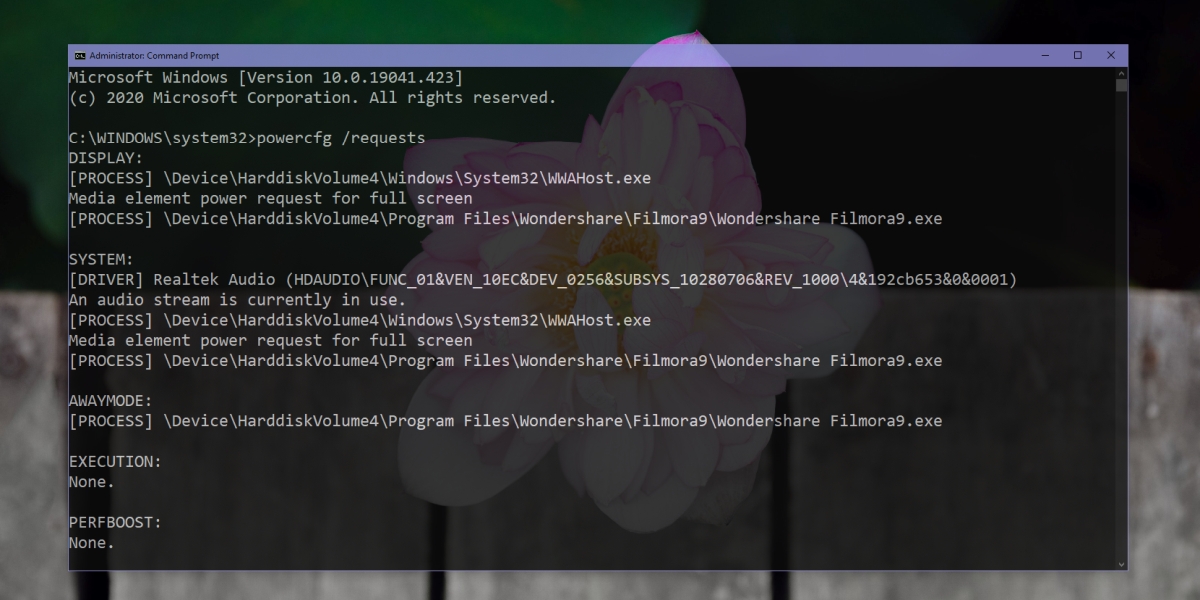
4. Включите монитор сна.
Вы можете принудительно перевести монитор в спящий режим, установив кнопку питания на выключение дисплея.
- Открыть Проводник.
- Вставьте это в адресная строка Control PanelHardware and SoundPower Options и коснитесь Enter.
- В столбце слева нажмите Выбрать, что делает закрытие крышки.
- Откройте раскрывающиеся списки для Когда я нажимаю кнопку включения и выберите Выключить дисплей как для батареи, так и для подключенных вариантов.
- нажмите кнопку питания, чтобы перевести монитор в спящий режим.
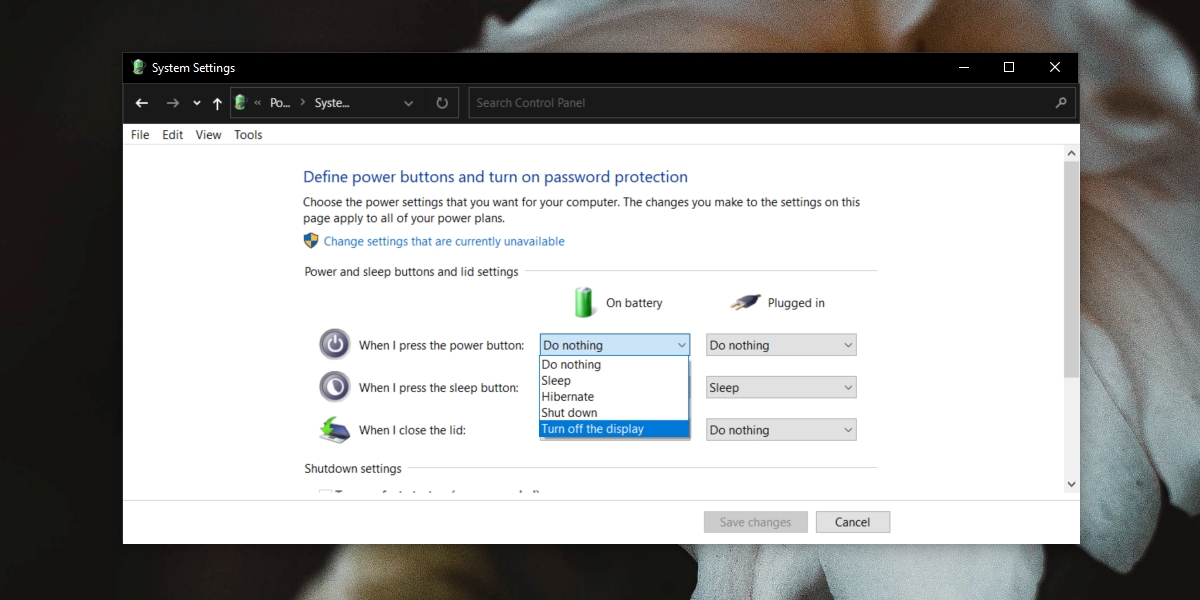
5. Удалите другие устройства.
Некоторые устройства, подключенные к вашей системе, например. внешний жесткий диск может препятствовать переходу системы в спящий режим. Если у вашего жесткого диска есть собственный источник питания, это с большей вероятностью предотвратит спящий режим вашего монитора или системы. Отключите устройства и посмотрите, переходит ли система в спящий режим.
6. Отключите выборочную приостановку USB.
Попробуйте отключить выборочную приостановку USB. Предполагается, что он экономит электроэнергию, выборочно отключая USB-порты, которые не используются, но это может помешать функции сна.
- Открыть Проводник.
- Вставьте это в адресная строка Control PanelHardware and SoundPower Options и коснитесь Enter.
- Нажмите Изменить настройки тарифного плана рядом с текущим активным планом.
- Нажмите Измените дополнительные настройки.
- В открывшемся окне разверните настройки USB.
- Задавать Выборочная приостановка USB для отключения.
- Перезагрузите систему для хорошей меры.
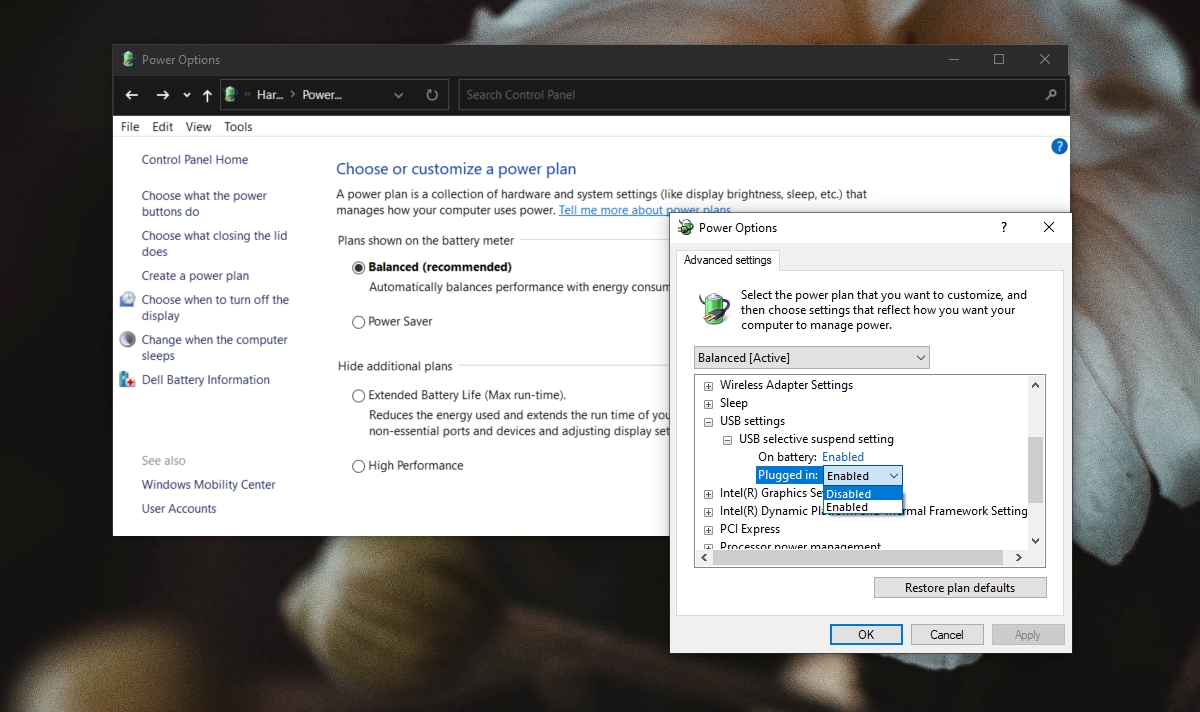
Вывод
Монитор можно выключить вручную, но встроенная функция сна явно лучше, поскольку она автоматизирует эту функцию. Если ваш монитор не спит, скорее всего, это приложение мешает. Просмотрите все ваши приложения, которые в настоящее время работают, и вы сможете выяснить, какое из них блокирует спящий режим системы.
Программы для Windows, мобильные приложения, игры — ВСЁ БЕСПЛАТНО, в нашем закрытом телеграмм канале — Подписывайтесь:)
Источник: myroad.club



