В прошлом году Xiaomi представили новую версию своего фирменного интерфейса MIUI 12. Несмотря на большое количество положительных отзывов, в MIUI 12 регулярно находят как и большие косяки по части стабильности работы, а также раздражающие фишки, которые разработчики добавляли для удобства пользователей. Одной из таких фишек можно назвать появление рекламы на странице блокировки устройства, и сегодня мы рассмотрим, как отключить эту самую рекламу на экране блокировки Xiaomi.
Xiaomi и без того активно критикуют за обильное количество рекламы в «родных» приложениях, а появление рекламных баннеров на экране блокировки выглядит как настоящее издевательство над фанатами уже легендарного бренда.

Как оказалось, новые рекламные баннеры появились благодаря обновлению приложения «Карусель обоев», которая на предыдущих итерациях MIUI отвечала только за одну вещь – размещение новых обоев каждый раз, когда вы блокировали и разблокировали устройство. Теперь же в Карусель обоев встроили похожие рекламные модули, которые можно найти в других родных приложениях от Xiaomi.
Как отключить УВЕДОМЛЕНИЯ Windows 10 в 2021
Загвоздка в том, что в других своих программах производитель дал возможность отключить рекламу полностью благодаря нажатию одной кнопки. А вот в Карусели обоев таких настроек нет.
Так как же удалить ненавистную рекламу с экрана блокировки Xiaomi? Существует несколько вариантов разобраться с этой проблемой, рассмотрим их подробнее.
Отключение работы Карусели на экране блокировки
Самым простым и стопроцентно работающим способом перестать видеть назойливые надписи на заблокированном дисплее вашего устройства является отключение уведомлений приложения Карусели обоев.
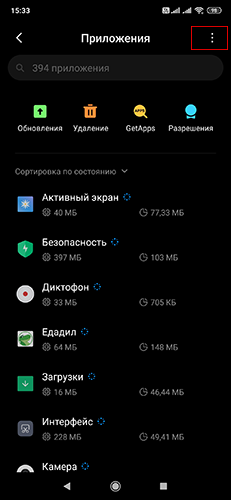
Заходим в общие Настройки вашего смартфона, прокручиваем список до пункта «Приложения» и «тапаем» по нему. Внутри нас будет ждать список установленных приложений и, чтобы увидеть необходимую нам Карусель обоев, необходимо будет нажать на «три точки» в правом верхнем углу экрана. Появится новое окошко с выбором из трех позиций, вам необходимо будет выбрать «Все приложения».
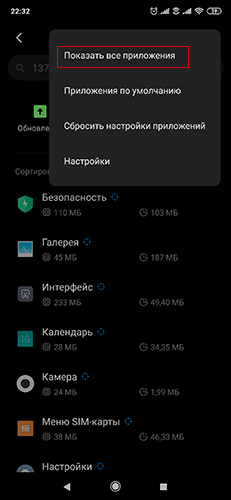
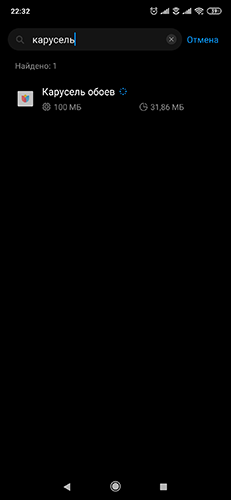
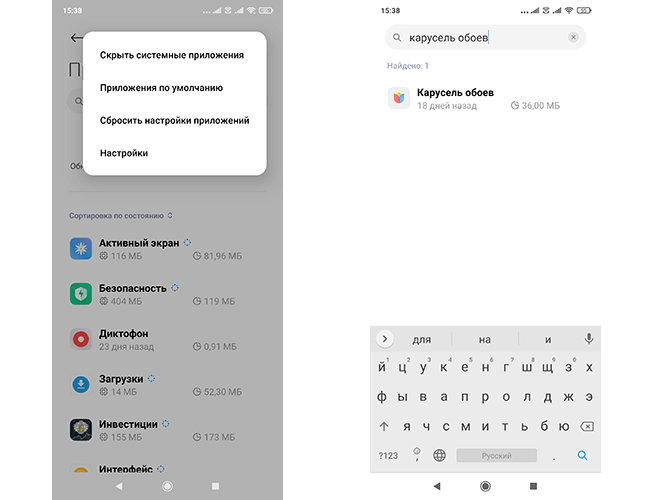
После этого в списке приложений будут отображаться также и системные программы, среди которых вы найдете Карусель обоев. «Тапаем» по Карусели и заходим в ее настройки. Для начала нам нужно будет отключить автозапуск приложения, а после этого переходим в настройки выданных разрешений и отключаем все выданные разрешения. После этого необходимо выполнить перезагрузку устройства. Готово! Теперь вас не побеспокоят вечные рекламные ссылки.
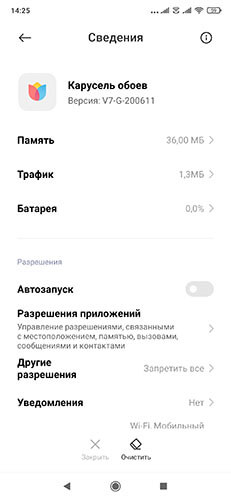
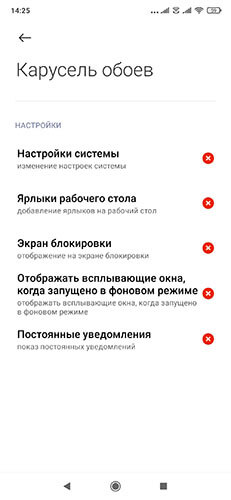
Полное удаление приложения Карусель обоев
Перед тем, как подробнее расписать следующий способ блокировки рекламы, стоит упомянуть, что, к сожалению, удаление приложения Карусель уже не актуально для многих смартфонов на MIUI 12. Связано это с тем, что разработчики MIUI «вшили» данное приложение глубоко в систему – раньше его присутствие было пожеланием пользователя.
Однако в некоторых смартфонах Xiaomi Карусель обоев до сих пор доступно для удаления. Также не стоит забывать про разблокировку загрузчика и получение рут-прав, но эти действия выходят за рамки простого решения нашей проблемы.
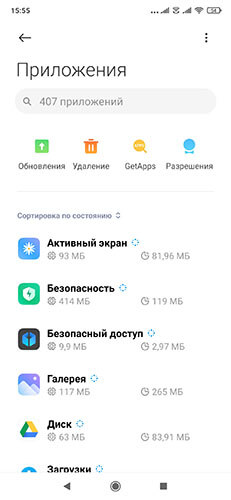
Итак, удалить Карусель обоев (если смартфон вам дает такую возможность) очень просто – заходим в Настройки устройства, ищем пункт Приложения, выбираем «Все приложения», нажав на «три точки» в правом верхнем углу экрана и ищем приложение «Карусель обоев». Заходим в настройки приложения и ищем пункт «Удалить». Нажим, подтверждаем удаление и перезагружаем.
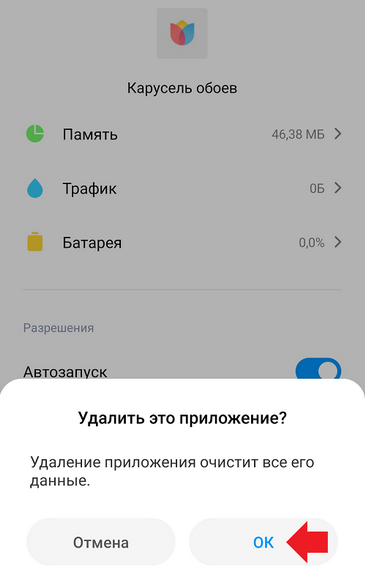
Существует альтернативный способ удаления Карусели обоев с вашего устройства перейти по следующей ссылке и нажать «Удалить» в Google Play Маркете. Возможно, именно этот способ подойдет вам.
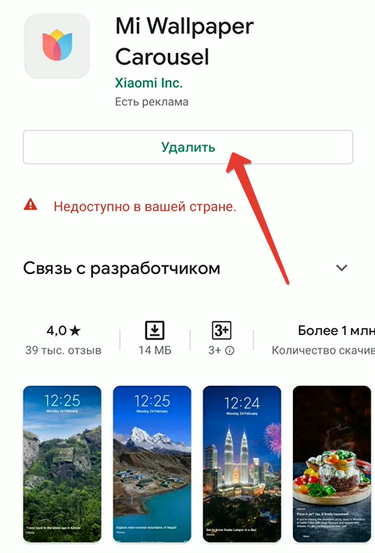
Отключение рекламы в других приложениях MIUI 12
Как мы уже отмечали в начале нашего разбора, внутри многих приложений от Xiaomi также можно обнаружить большое количество рекламы. Ее наличие на системном уровне раздражает абсолютно всех фанатов Xiaomi (очевидно, кроме гендиректора китайской компании).
Понимая, что в итоге милость пользователей смартфонов Xiaomi может спокойно перейти в обоснованный гнев, разработчики добавили возможность убрать большую часть рекламных баннеров, и для этого даже не нужны специальные знания. Нужно только терпение и 10 минут вашего времени.
Отключение службы msa
Как отключить оповещение об оптимальном разрешении

Новшеством последней Windows 10 стал центр уведомлений, который отображает сообщения в правом нижнем углу. Эти сообщения касаются приложений (обычных установленных программ), приложения магазина и системные сообщения системы. Если вы не хотите видеть все эти сообщения, вы можете отключить как уведомления, так и полностью центр уведомлений. Если вам необходимо еще и отключить режим совместимости, тогда вам сюда: Как отключить режим совместимости в windows 10
Отключить уведомления в настройках
Один из самых легких и несложных способов отключения уведомления — это настроить центр уведомлений чтобы он не выдавал вам сообщения, которые вас не интересуют. Можно через это же меню отключить вообще все уведомления. Для настройки центра уведомлений windows 10:
Нажмите на кнопку «Пуск» и в списке нажмите на «Параметры». Открыть «Параметры» можно нажав сочетание клавиш Win+I.
В окне параметров перейдите в раздел «Система».
В окне параметров нажмите на пункт меню «Уведомления и действия». Данный раздел позволяет вам настроить какие виды уведомлений показывать, а какие необходимо отключить. В блоке «Уведомления» можно отключить любой вид: советы по работе Windows 10, будильники и напоминалки и полностью отключить показ уведомлений от приложений.
Последним пунктом в блоке идет отключение уведомлений только во время презентаций, что очень удобно один раз настроив и не беспокоиться при показе презентаций. В разделе ниже можно настраивать отключение уведомлений для каждого приложения отдельно. Полезно если вам не нравятся сообщения только от какой либо определенной программы. Заходите сюда в настройки, находите приложение и отключаете показ.
Еще одним способом отключить все уведомления Windows 10 — контекстное меню значка для сообщений в правом нижнем углу. Вам надо просто кликнуть правой кнопкой мыши на данном значке и выбрать пункт «Включить режим «Не беспокоить». Этот режим отключает все уведомления и после перезагрузки продолжает работать.
Чтобы отключить этот режим, необходимо в том же контекстном меню по клику правой кнопки мыши выбрать пункт «Отключить режим»Не беспокоить».

Отключить уведомления в реестре
Не любите простых путей для решения задачи? Тогда для вас есть экстремальный способ отключить уведомления путем редактирования реестра. Чтобы это сделать необходимо:

- Запустить редактор реестра Windows 10. Нажмите сочетание клавиш Win+R и в строке введите regedit.
- В редакторе реестра найдите и перейдите в раздел HKEY_CURRENT_USER Software Microsoft Windows CurrentVersion PushNotifications. Нажав правую кнопку мыши выберите в меню Создать -> Параметр DWORD (32 бита) и задайте имя для созданного параметра ToastEnabled. В качестве значения оставьте по умолчанию ноль. Так должен выглядеть созданный параметр
Как отключить Центр уведомлений Windows 10 совсем
Если после всех вышеперечисленных операций вам не достаточно просто отключенных уведомлений и вас возможно раздражает иконка в правом нижнем углу, вы можете полностью избавиться от нее отключив центр уведомлений Windows 10 совсем.
Сделать это можно отредактировав реестр или посредством редактора локальной групповой политики.
Откройте редактор реестра (Win+R и введите regedit). Перейдите в раздел HKEY_CURRENT_USER Software Policies Microsoft Windows Explorer. Возможно раздела Explorer так же как и у меня у вас не окажется. Тогда необходимо его создать вручную. В разделе Explorer создайте параметр DWORD (32 бита) и задайте имя для созданного параметра DisableNotificationCenter.

В качестве значения для вновь созданного параметра укажите 1. Это значение отключит центр уведомлений насовсем.
Выглядит созданный параметр с присвоенным значением как на изображении ниже. Чтобы изменения в реестре начали работать, перезагрузите компьютер.

Чтобы вновь включить уведомления, удалите параметр DisableNotificationCenter или задайте значение для него 0 (ноль). Значение ноль отключает действие параметра DisableNotificationCenter.
Редактор локальной групповой политики доступен не на всех версиях операwионной системы Windows 10. Например для домашней он просто отсутствует. Если у вас версия не домашняя, можете воспользоваться редактором для отключения центра. Для этого:
- Откройте редактор групповой политики (клавиши Win+R, и введите gpedit.msc).
- Найдите раздел «Конфигурация пользователя» -> «Административные шаблоны» -> «Меню Пуск и панель задач».
- Найдите параметр «Удалить уведомления и значок центра уведомлений» и откройте параметр дважды кликнув по нему.
- Задайте для него значение «включено»

Не забудьте перезагрузить компьютер и центр уведомлений Windows 10 вас не будет больше беспокоить.
Что делать, если не работает центр уведомлений в windows 10
Некоторые пользователи столкнулись с проблемой, когда панель задач не реагирует на нажатия правой кнопкой мыши. Соответственно и при нажатии на значке уведомлений, не открывается центр уведомлений windows 10. Это очень напрягает и доставляет неудобства. Помимо центра уведомлений отсутствовала возможность работать с запущенными приложениями через контекстное меню панели задач. Невозможно закрепить приложение, изъять из панели задач и даже запустить приложения через контекст кнопки пуск.
Перепробовав массу вариантов решения данной проблемы, найти причину почему это происходит так и не удалось. Вероятнее всего это из-за некорректно установленных обновлений. Во всяком случае именно после переустановок обновления данная проблема решалась.
Чтобы исправить проблему:
- Запустите восстановление системы (это при условии что она у вас прежде была активирована)
- Откатите систему до даты, когда вышеописанная проблема не наблюдалась.
- Установите заново обновления Windows 10.
- Перезагрузите систему.
Поделиться «Как отключить уведомления в windows 10 через центр, реестр и через управление политикой»

При запуске Windows или игры, на мониторе появляется черный экран и пишет сообщение “Неоптимальный режим. Рекомендуемый режим: 1280×1024 60hz”. В зависимости от монитора, может быть указано и другое разрешение 1920×1080, 1440×900, 1680×1050, 1600×900 и другие. Чаще всего эта проблема разгерцовки возникает в старых мониторах, преимущественно линейки Samsung. Мы покажем, отчего возникает ошибка и что можно сделать для решения этой проблемы.
Причины неоптимального режима
Современные игры работают в достаточно высоком разрешении. Например, уже многие из них можно спокойно запустить в 4K. Поэтому, основная причина бага – игра по умолчанию запускается в режиме, который твой монитор (чаще квадратный) не может отобразить, либо запускает в downscale (низком качестве). Сбой встречается в Сталкере, Dota 2, Resident Evil 7 и других тяжелых приложениях. Не менее редкой причиной становятся кривые/устаревшие драйвера видеокарты и монитора.

Монитор пишет: “Неоптим. режим Рекоменд. режим”.
Отдельно стоит сказать про “Неоптимальный режим” при запуске Windows. Например, вы переустановили ОС/драйвера, поменяли монитор или решили использовать переходник с VGA на HDMI, а в итоге получили черный экран. Дальше мы опишем решения для всех таких нюансов.
Исправляем ошибку при запуске игр
Итак, для начала рассмотрим все первоначальные шаги, которые можно выполнить и быстро устранить проблему. В общей сути, они относятся к установке игровых параметров к запрашиваемым.
-
Если игра запускается через Steam, можно в “Свойства игры” – “Общие” – “Параметры запуска” задать нужное разрешение, что бы запустить игру. Например, пропишите -w 1280 -h 1024. В начале можете добавить -sw, команда запустит игрушку в режиме окна.

Параметры запуска игры через Стим

Подергайте эти параметры.
Проверяем драйвера видеокарты и монитора
Если этот сбой у вас постоянен и возникает при первом запуске всех приложений, тогда следует понимать, что программы не могут определить, какое разрешение будет нормальным на компьютере. Основная причина – монитор в Windows определен как не PnP (Plug and Play). Решением будет смена драйвера дисплея.
- Откройте Диспетчер устройств, кликаем по Монитору правой кнопкой и выбираем обновление.
- Жмем на “Поиск дров в компьютере”, а потом выбираем внизу “Драйвер из списка уже установленных”.
- Из списка выберите универсальный монитор PnP.
- После этого драйвер должен нормально определять диапазон игр и, соответственно, запускать их без черного экрана.

Выбираем универсальный драйвер монитора PnP.
Если не запускается Windows
Ошибка “Неоптимальный режим. Рекомендуемый режим: 1280×1024 60hz” возникает не только в играх. Например, вы обновили драйвера видеокарты, а после перезапуска получили черный экран. В таком случае попробуйте сделать следующее:
- Включайте ПК, во время загрузки жмите F8 – это откроет дополнительные варианты запуска.
- Выберите сначала “Безопасный режим”. Откройте там Диспетчер устройств.
- Кликаем по своей видеокарте правой кнопкой и выбираем “Обновление драйверов” – снизу “Поиск на компьютере” – снизу “Выбор из списка”.
- Тут выбираем предыдущую версию (ориентируемся по дате) и подтверждаем и перезапускаем систему.
Еще вариантом будет выбор через F8 опции “Включение видеорежима с низким разрешением (640×480)”. После запуска ПК, загружаем “Панель управления”, там ищем вкладку “Панель управления NVIDIA”. Если у вас другая видеокарта, смотрите инструкцию по ней. В NVIDIA нужно проверить следующее:
- Вкладка “Дисплей” – “Изменение разрешения”. Устанавливаем запрашиваемое в ошибке разрешение. Частота должна быть 60 Гц. Применяем.
- “Параметры 3D” – “Регулировка настроек изображения”. Выставляем галочку на третьем пункте: “С упором на производительность”. Все изменения применяем.
- Последним шагом будет “Установка конфигурации PhysX”. Здесь из списка выбираем свою видеокарту и применяем. Кстати, это актуально для Самсунга.

Изменение настроек NVIDIA.
Заключение
Все эти вышеуказанные варианты должны решить проблему “Неоптим. режим Рекоменд. режим”. В редких случаях пишет такую ошибку получают из-за переходников, когда пытаются современные видеокарты подключить к мониторам с VGA-входом. Тут стоит только посоветовать найти качественные переходники, которые теряются среди китайских двойников. Если вообще ничего не помагает, стоит проверить ваш монитор на аппаратные повреждения в сервисе. В случае трудностей, пишите в комментарии, мы постараемся вам помочь.
Сделайте это для всех приложений или выберите только особо надоедливые.
Отключите все уведомления
- Нажмите Win + i, чтобы открыть «Параметры Windows».
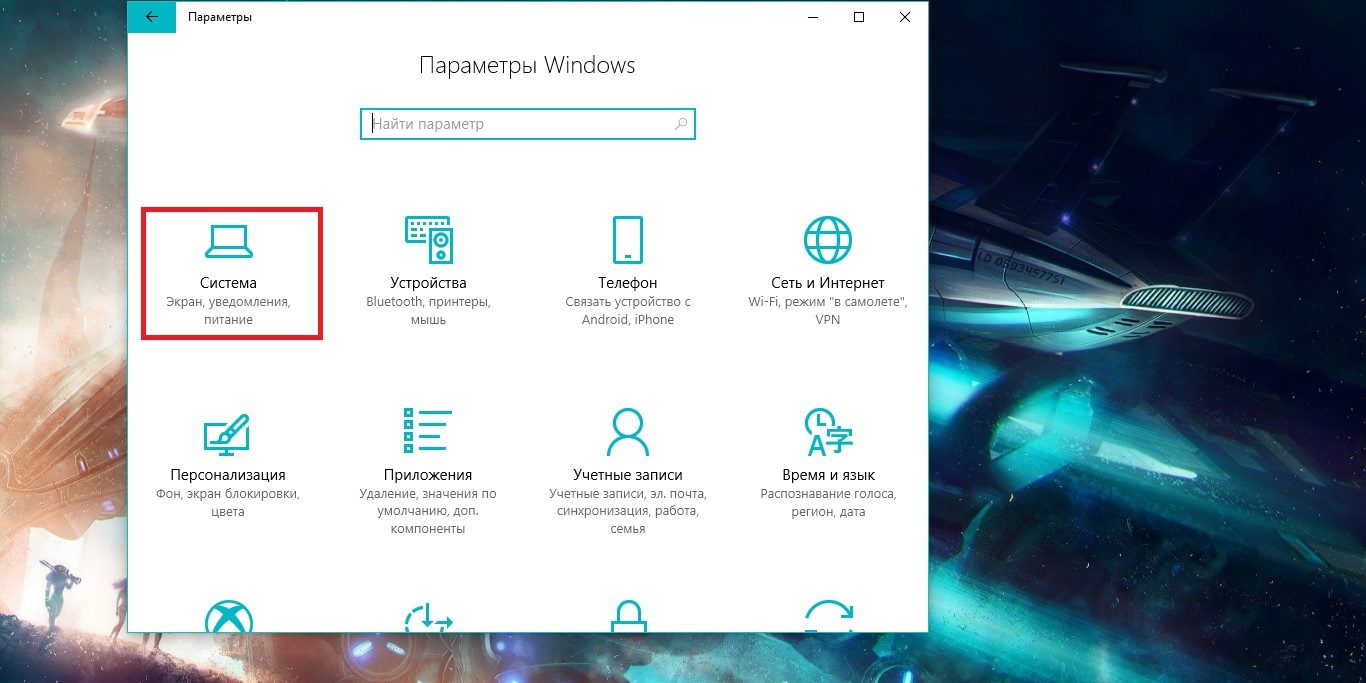
- Перейдите во вкладку «Система» → «Уведомления и действия».
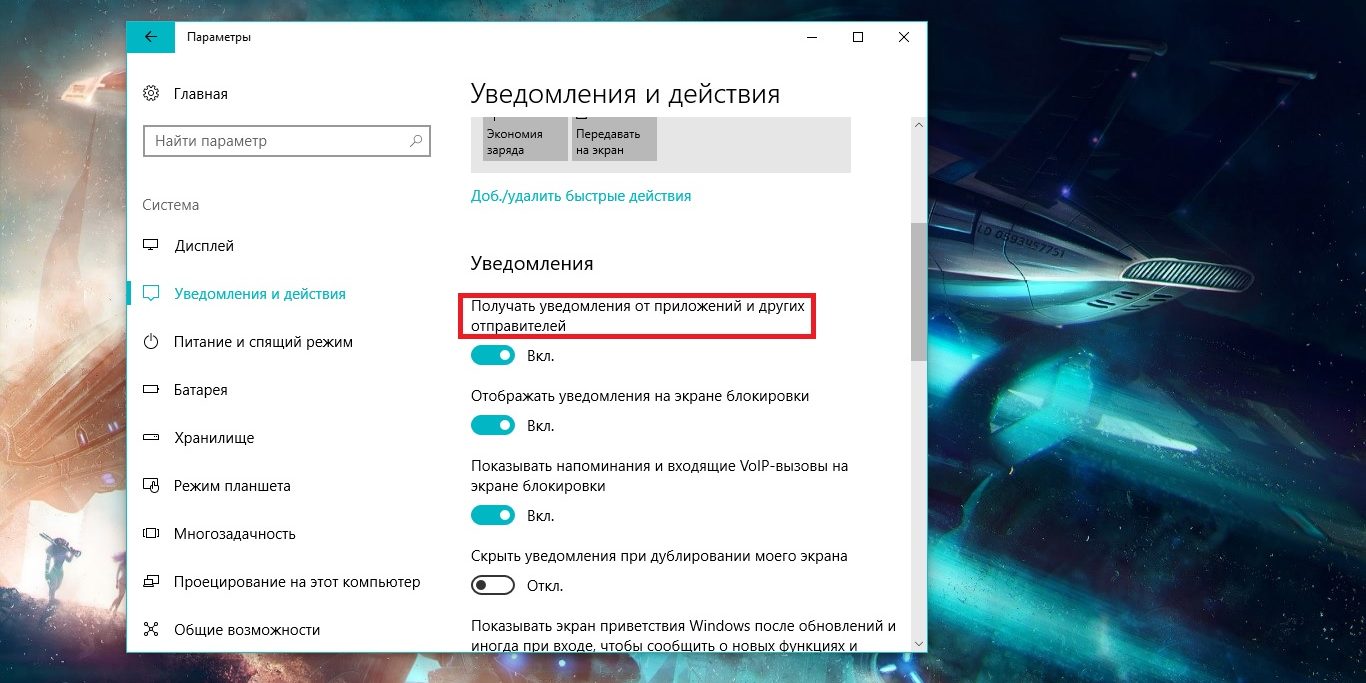
- Пролистайте вниз, найдите опцию «Получать уведомления от приложений и других отправителей» и отключите её.
Вас больше не будут беспокоить сообщения от предустановленных приложений Windows, программ, загруженных из Microsoft Store, или других источников.
Оставьте только важные уведомления
- Нажмите Win + i, чтобы открыть «Параметры Windows».
- Перейдите во вкладку «Система» → «Уведомления и действия».
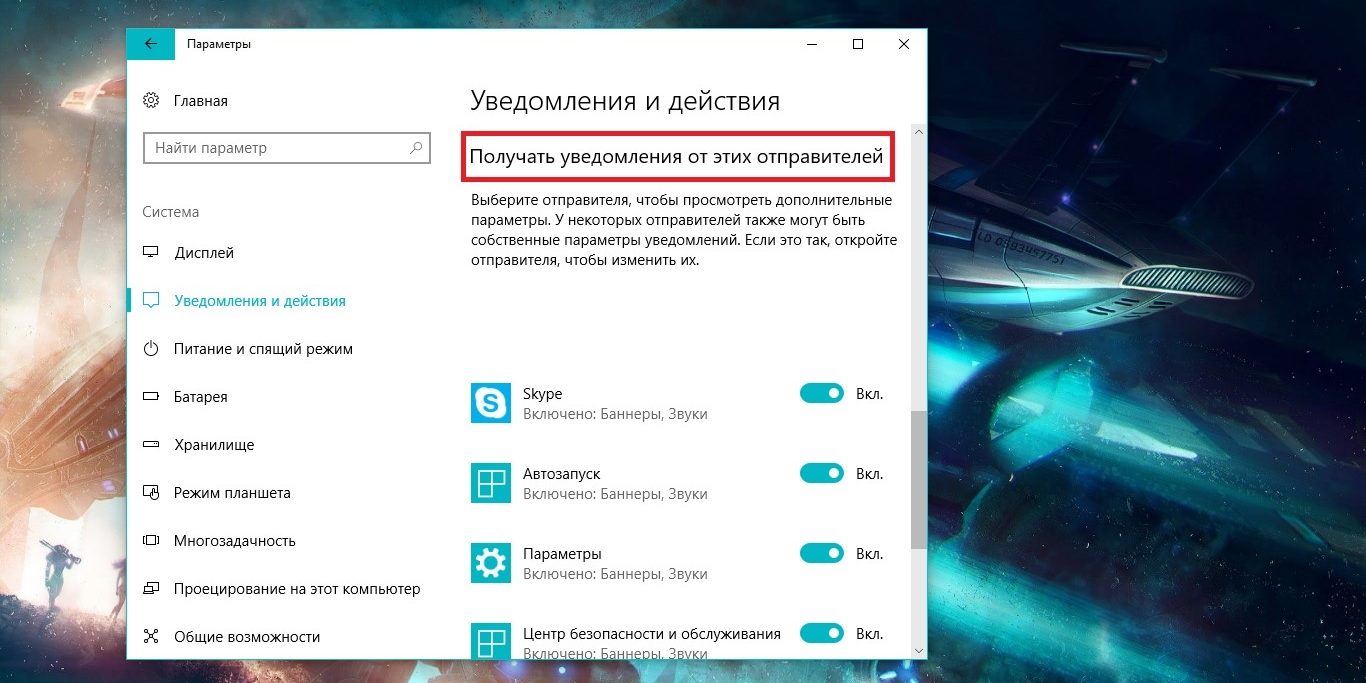
- Опуститесь до списка «Получать уведомления от этих отправителей» и отключите ненужные приложения.
Временно отключите уведомления
Если вам нужно побыть в тишине, можете отключить уведомления на некоторое время.
- Откройте панель уведомлений с помощью комбинации Win + а или нажмите на иконку в правом нижнем углу.
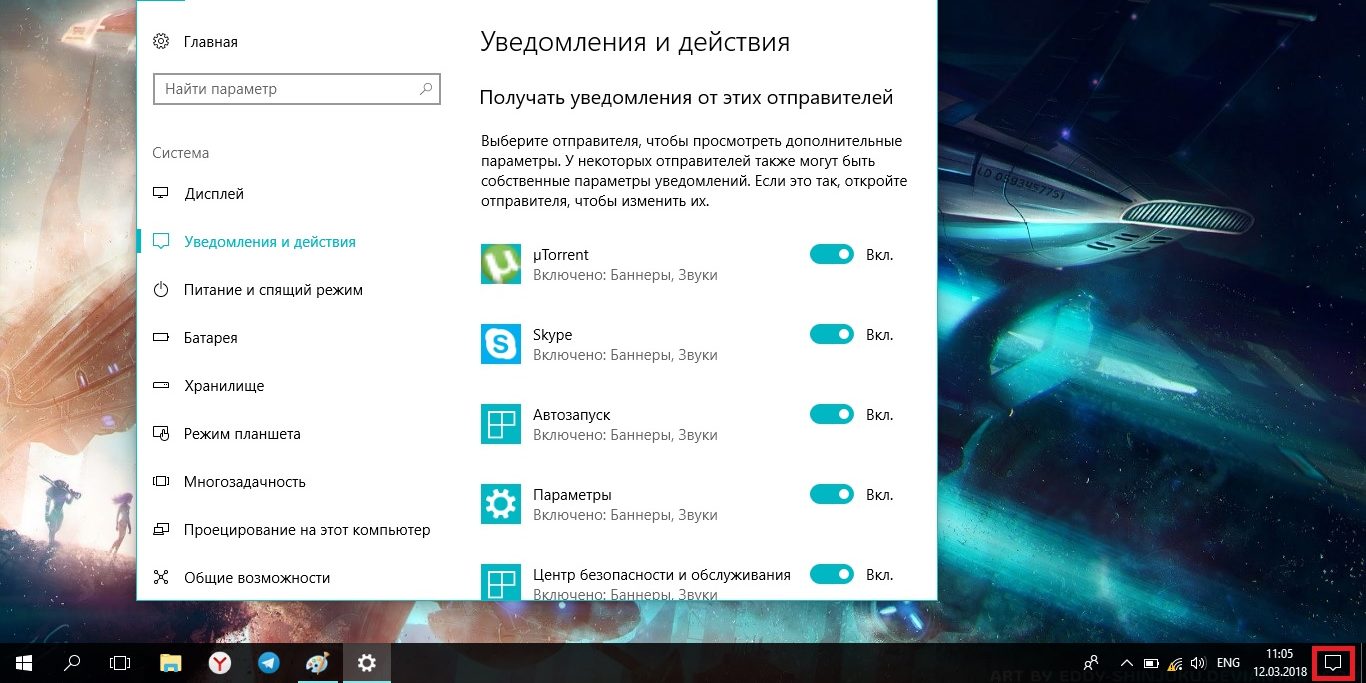
- Выберите режим «Не беспокоить».
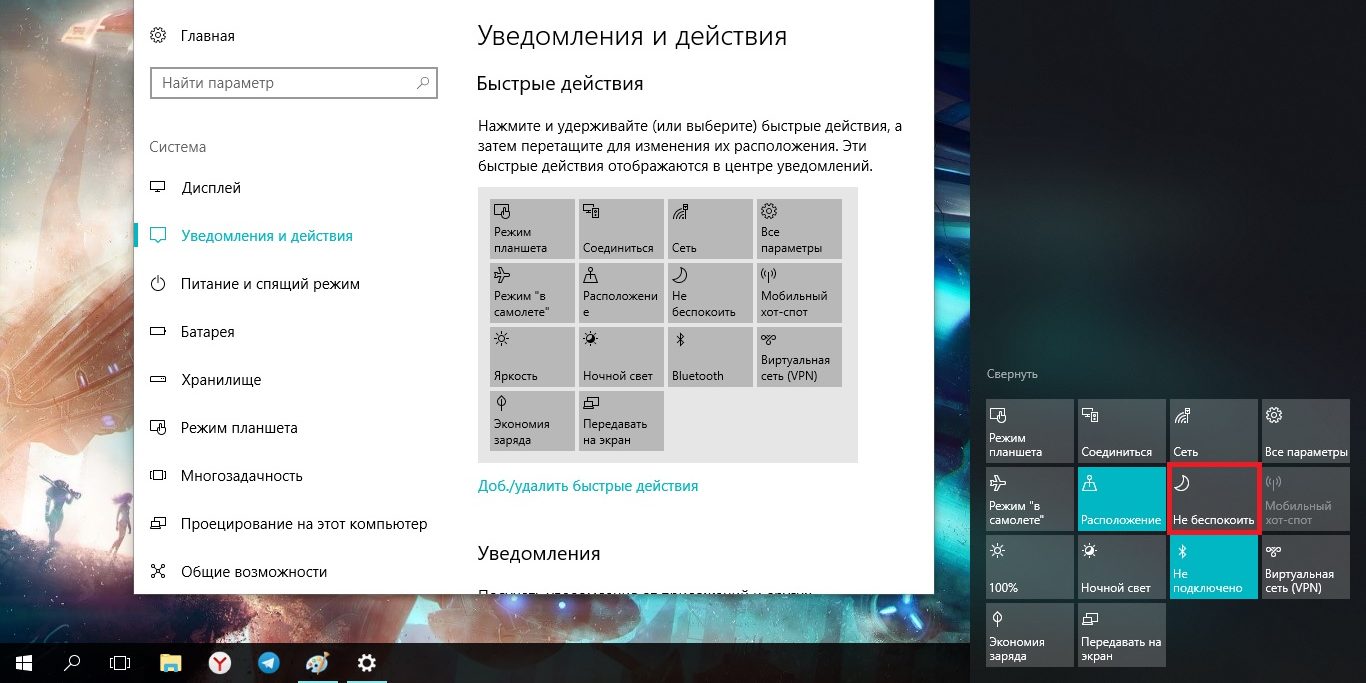
Пока работает этот режим, все сообщения сохраняются в «Центре уведомлений», так что вы сможете вернуться к ним позже.
Отключите рекламные уведомления
Первое, что приходит в голову, — всплывающее сообщение, которое предлагает попробовать Microsoft Edge. Чтобы избавиться от него навсегда, нужно сделать следующее.
- Нажмите Win + i, чтобы открыть «Параметры Windows».
- Перейдите во вкладку «Система» → «Уведомления и действия».
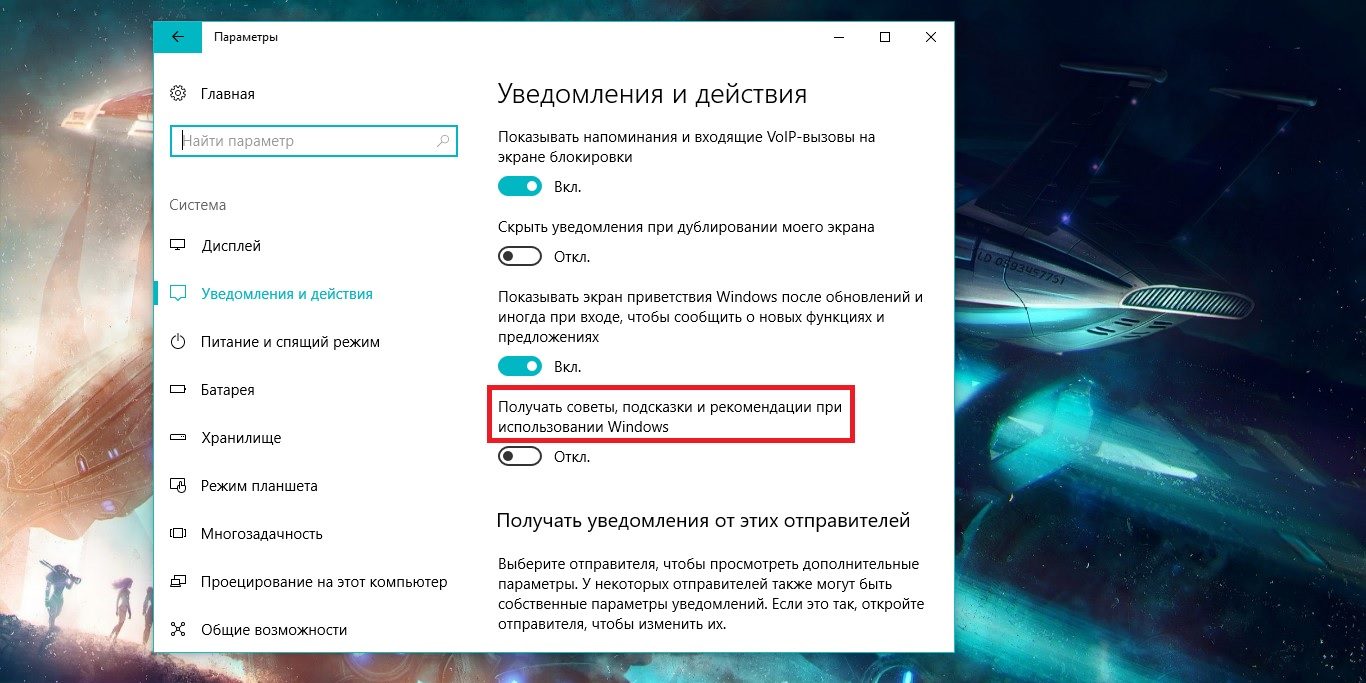
- Опуститесь немного вниз и отключите опцию «Получать советы, подсказки и рекомендации при использовании Windows».
Отключите уведомления на заблокированном экране
Windows 10 позволяет приложениям показывать информацию на заблокированном экране. Вы можете посмотреть задачи в календаре или проверить почту, при этом вам не нужно разблокировать компьютер. Довольно удобная опция, которую всегда можно отключить при необходимости.
- Нажмите Win + i, чтобы открыть «Параметры Windows» → «Персонализация».
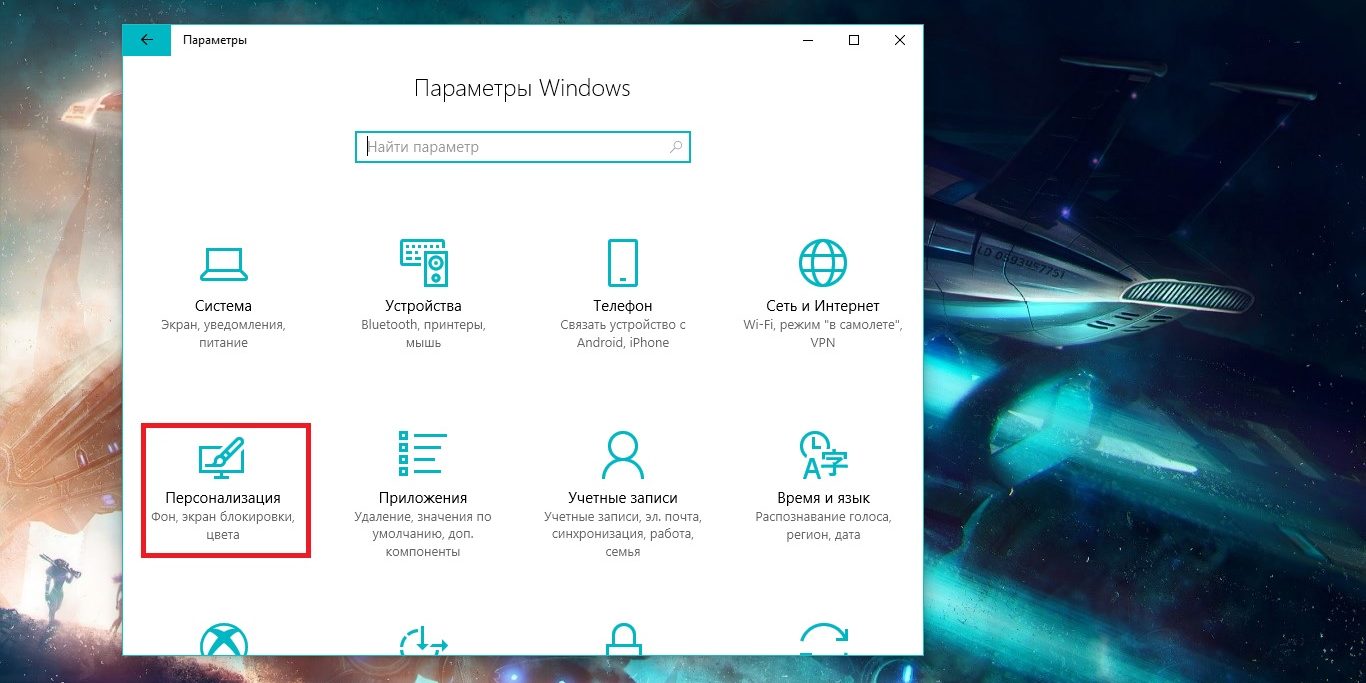
- Перейдите во вкладку «Экран блокировки».
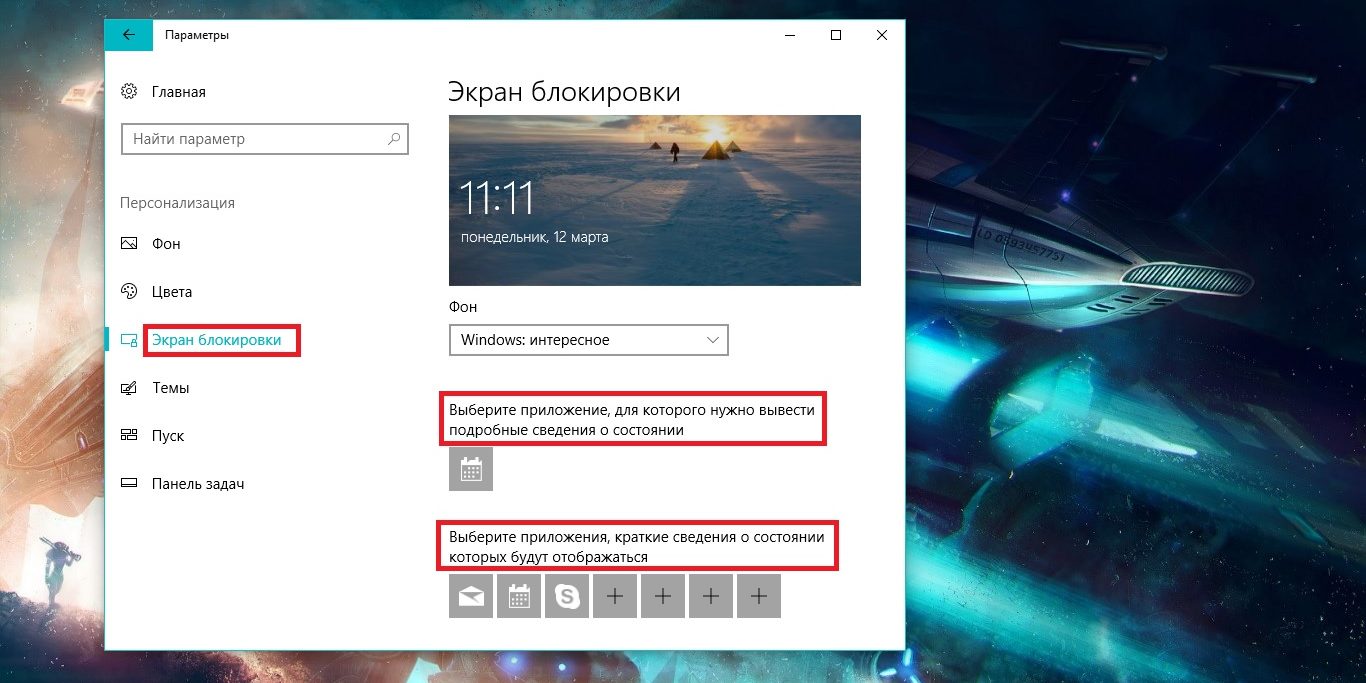
- Отключите ненужные приложения.
Источник: techbytez.ru
Как отключить уведомления Windows 10
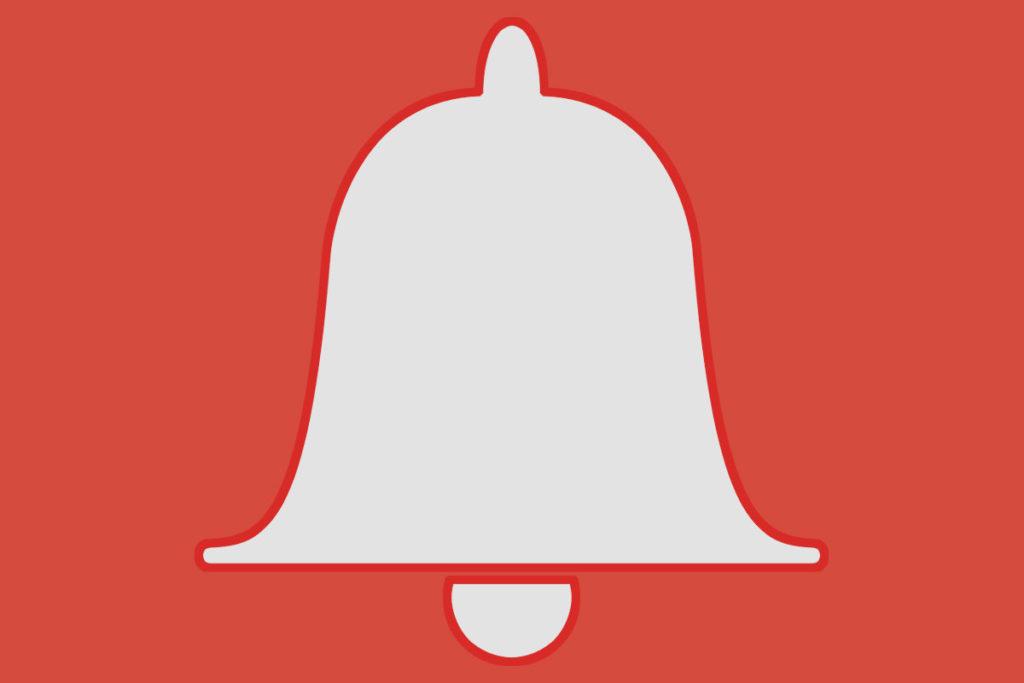
Операционная система оповещает пользователя о происходящих событиях: о выходе обновления ОС, об обнаружении новой беспроводной сети и т.д. Кого- то такие уведомления раздражают. Возникает вопрос – как отключить систему оповещения? Расскажем подробнее в этой статье.
Для чего нужны оповещения
Операционная система Windows отображает оповещения в нижнем правом углу монитора, рядом с часами. Эту зону называют «Область уведомлений» или «системный трей».

Уведомления стараются держать пользователя в курсе событий, которые происходят в операционной системе.
Например, при подключении флэшки в системном трее появится уведомление о новом устройстве и варианты операции, которые доступны для носителя.
Также уведомления отправляют программы, которым доступен «Центр уведомлений» Windows. К примеру, утилита GreenShot (выполняет скриншоты и базовые операции с изображением) после сохранения скриншота высылает сообщение об операции.
Как отключить систему оповещения
Большинство пользователей игнорируют текст, закрывая уведомление мышкой. Приведем конкретные примеры, как отключить уведомления Windows.
Через «Панель управления»
Простейший способ – зайти в «Панель управления». Нажимаем правой кнопкой мыши на кнопке «Пуск», далее переходим в «Параметры».
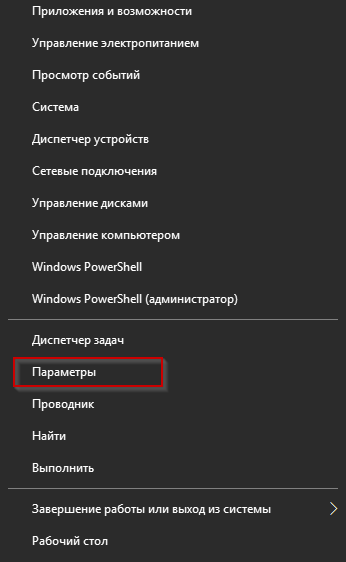
Выбираем пункт «Система».
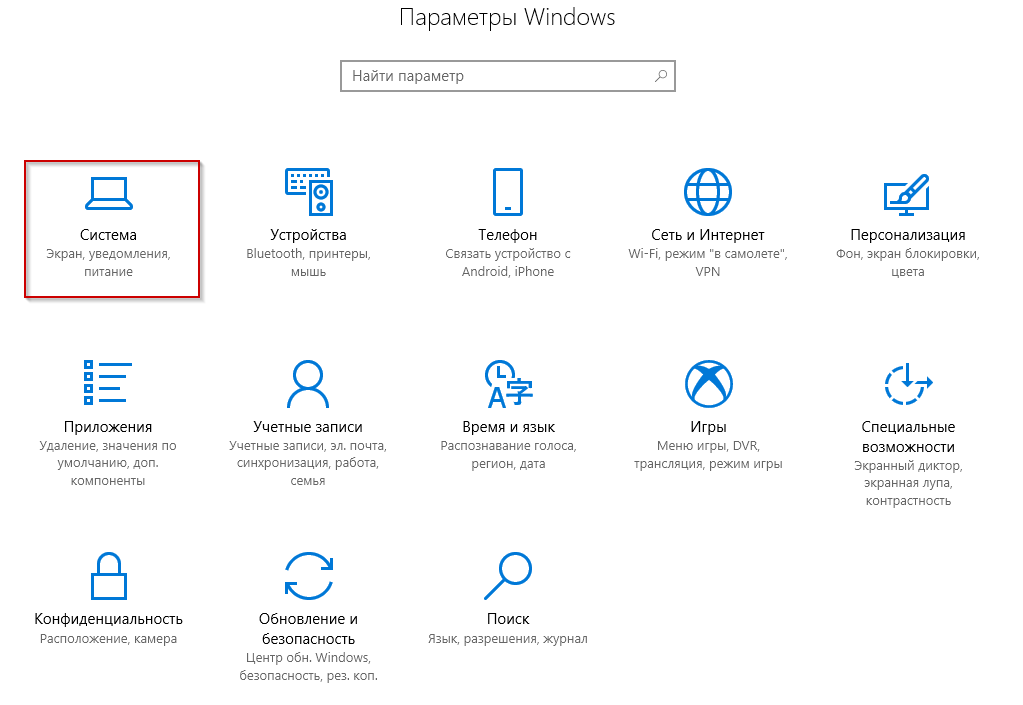
Переключаемся во вкладку, которая выделена красным на скриншоте.
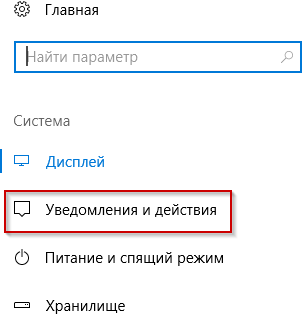
Подраздел «Уведомления и действия»
Переходим к опции «Уведомления».
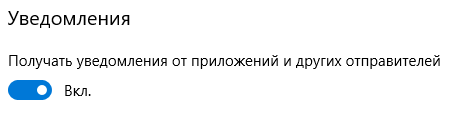
По умолчанию ползунок перемещен в правую сторону, что означает «Включено». Переводим его в левое положение. Автоматически отключатся и нижестоящие три опции.
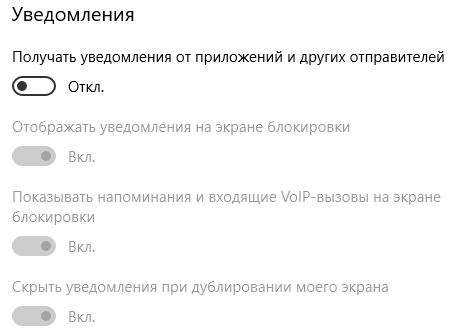
Если необходимо отключить уведомления только определенного приложения, то переходим в конец страницы, где расположены настройки для приложений.
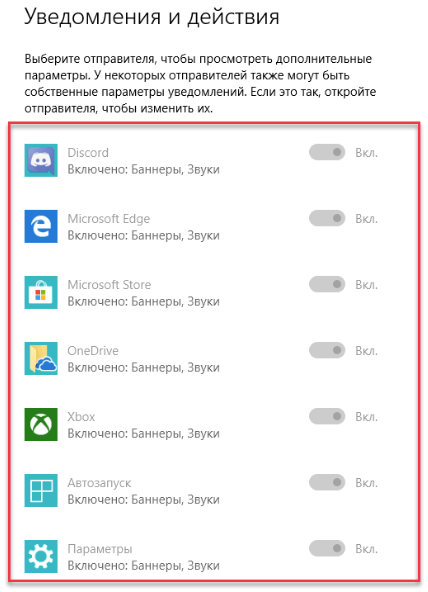
Уведомления от программ
Режим «Не беспокоить»
Второй вариант займет 2 минуты. Наводим указатель манипулятора в нижний правый значок и нажимаем правую кнопку.
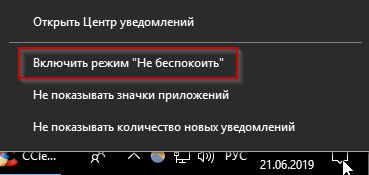
Откроется контекстное меню, выбираем пункт «Не беспокоить». ОС больше не будет присылать уведомления.
Альтернативный вариант активации режима – нажимаем на плитке левую кнопку мыши. С правой стороны выезжает вертикальное меню с параметрами.
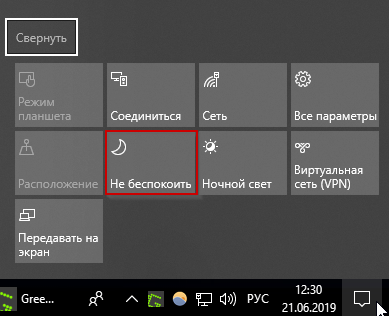
Включение режима альтернативным методом
Выбираем пункт, как показано на скриншоте красным. Закрываем панель.
Через реестр Windows
Третий вариант предполагает наличие знаний пользователя о принципах работы с реестром операционной системы.
Нажимаем сочетание клавиш Win + R, вводим команду regedit.
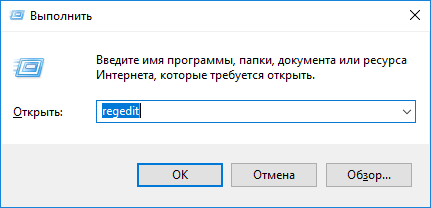
Важно! Для выполнений операций пользователь должен обладать правами локального администратора.
Откроется новая рабочая область. Переходим оп пути:
HKEY_CURRENT_USER – Software — Microsoft — Windows — CurrentVersion — PushNotifications.
Переходим на правую сторону ветки, выбираем ключ ToastEnabled.
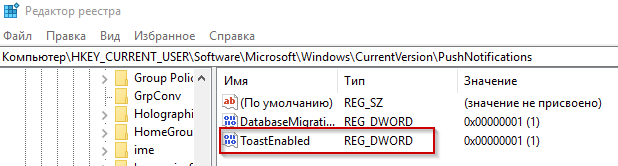
Активируем левой кнопкой дважды, открываются свойства. В поле «Значение» прописываем цифру «0».
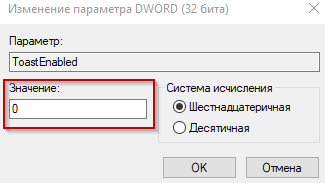
Нажимаем ОК, закрываем реестр и перезапускаем компьютер.
Через групповые политики
Еще один способ отключить уведомления – настроить политику на рабочей станции. Нажимаем Win + R, вводим gredit.msc.
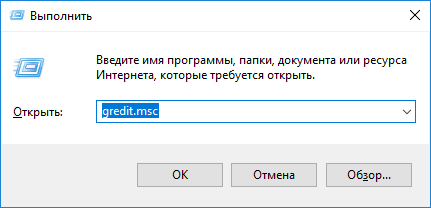
Вызов групповых политик
Откроется новая рабочая область. Переходим по пути:
«Конфигурация пользователя» — «Административные шаблоны» — «Меню Пуск и панель задач» — «Уведомления».
Выбираем пункт, отмеченный на скриншоте красным.

Опция «Отключить всплывающие уведомления»
Активируем параметр двойным кликом мыши. Переводим в статус «Включено».
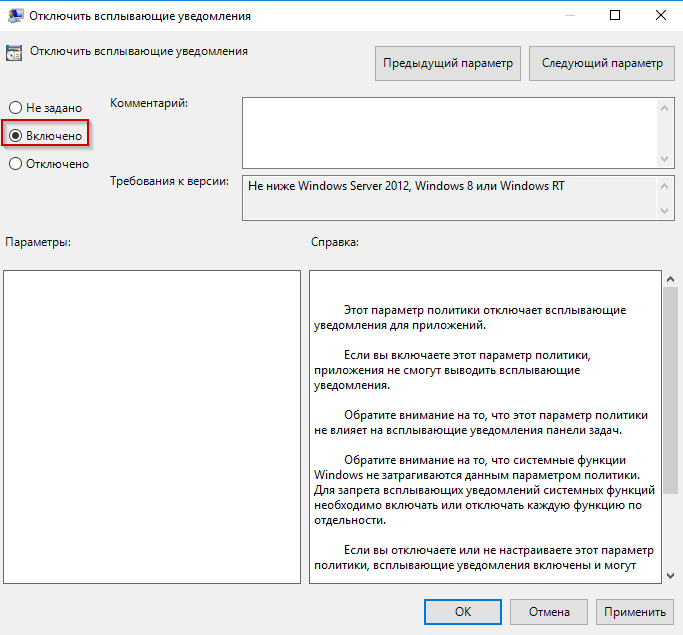
Нажимаем ОК, закрываем редактор групповых политик и перезагружаем компьютер.
Убрать звук оповещений
Некоторым пользователям уведомления необходимы, но раздражает звук входящего сообщений. Расскажем, как его отключить.
Открываем контекстное меню рабочего стола: щелчок правой кнопкой мыши на пустой зоне. Выбираем опцию, как показано на скриншоте ниже.
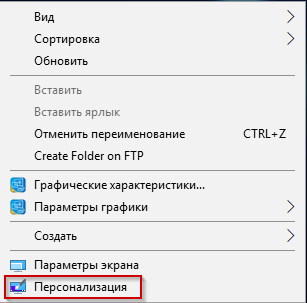
Переходим во вкладку «Темы», опция «Звуки»
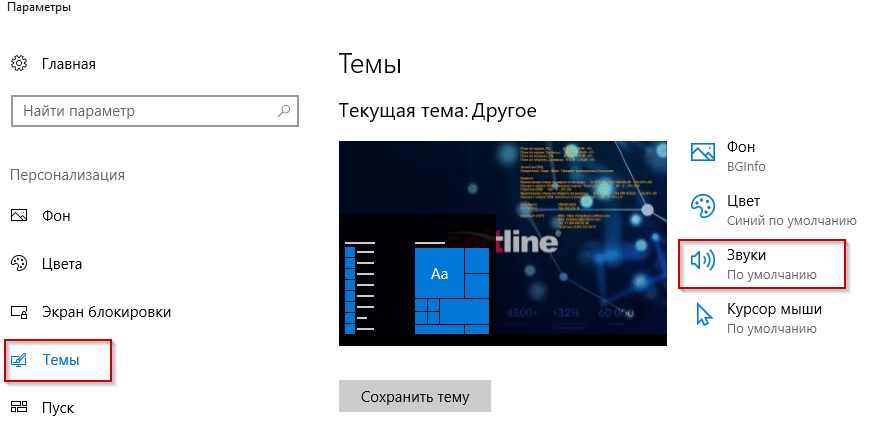
Откроется новое рабочее окно. Переключаемся на пункт «Уведомления» в перечне звуков.
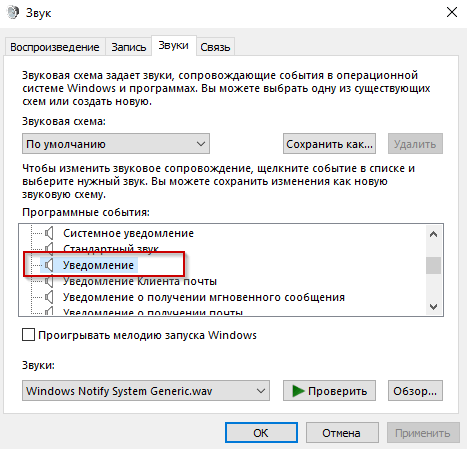
Найти звуковое оповещение
В нижней части меню расположен пункт «Звуки». Активируем его по стрелке рядом, выбираем пункт «Нет».
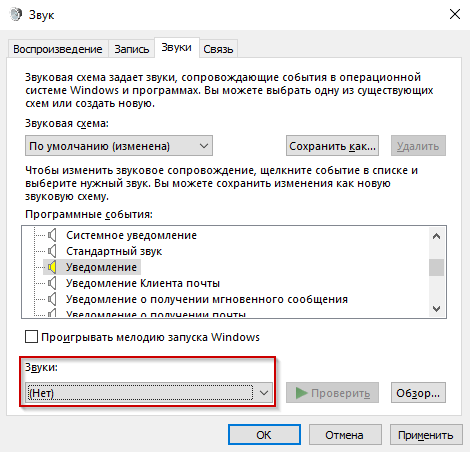
Нажимаем ОК, закрываем настройки.
Альтернативный вариант – сменить звуковую схему. В этом же меню выбираем пункт, как на скриншоте ниже.
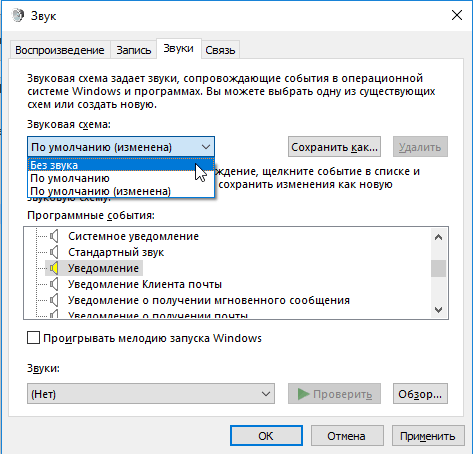
Выбор «Звуковой схемы»
Переключаемся на режим «Без звука». Теперь уведомления приходят без звука, но и остальные действия пользователя больше не будут сопровождаться звуками.
Что такое «Центр уведомлений»
«Десятая версия» Windows дополнена функцией «Центр уведомлений». Он предназначен для хранения и последующего просмотра оповещений. Его принцип работы следующий.
Пользователю приходит оповещение, но он не обращает внимание. Спустя 5 секунд оно автоматически перемещается в Центр. В дальнейшем владелец ПК просматривает сообщения, которые не прочитал ранее.
Функцию также можно отключить, используя два метода. Рассмотрим оба.
Редактор реестра
Нажимаем сочетание Win + R, далее вводим команду regedit.
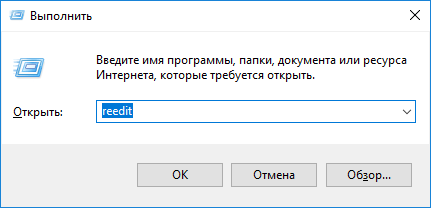
Откроется «Редактор реестра». Переходим к следующему разделу:
HKEY_CURRENT_USER – Software — Policies — Microsoft — Windows — Explorer
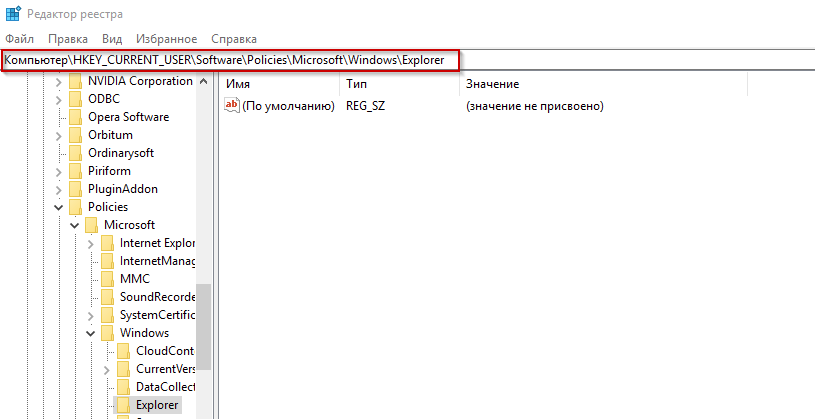
Если раздела не существует, то создаем его. Нажимаем правой кнопкой мыши на предыдущей ветке, выбираем опцию «Создать» – «Раздел».
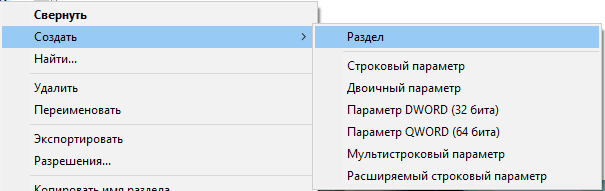
Создать новую ветку
Задаем наименование – имя Explorer. Следующим этапом создаем ключ в новой ветке. Щелкаем правой кнопкой мыши на правом поле, выбираем пункт «DWORD».
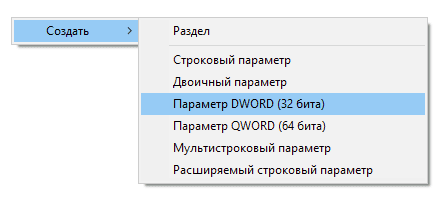
Создание нового ключа
Вновь созданной записи даем имя DisableNotificationCenter. Активируем ее, щелкнув дважды левой кнопкой мыши. Откроются свойства записи.
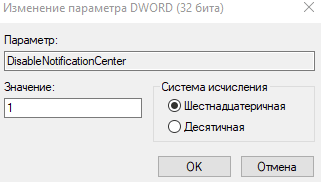
Устанавливаем «Значение» — цифру «1». Нажимаем ОК.
Закрываем редактор реестра и перезагружаем рабочую станцию.
Важно! Если необходимо вернуть работоспособность «Центру уведомлений», заходим по тому же пути и меняем «1» на «0».
Редактор групповых политик
Второй вариант – редактор групповых политик. Открываем его, как указано в разделе «Групповые политики». Переходим к разделу «Конфигурация пользователя» — «Административные шаблоны» — «Меню Пуск и панель задач». Находим пункт, отмеченный на скриншоте синим цветом.
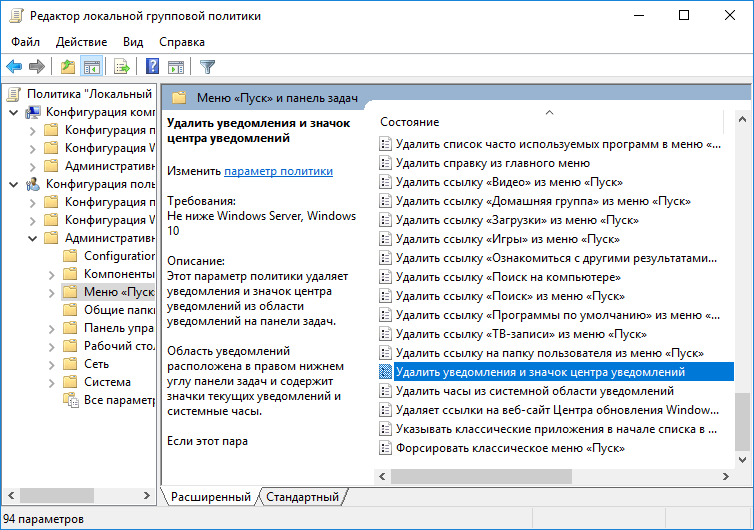
Опция, отвечающая за «Центр уведомлений»
Активируем его через левую кнопку манипулятора.
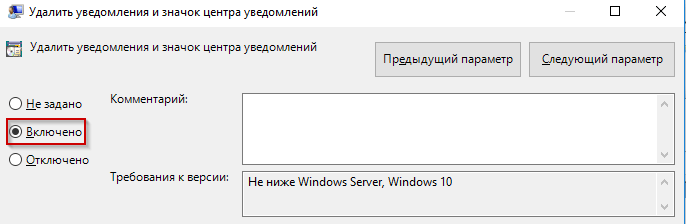
Выставляем параметр в состояние «Включено». Нажимаем кнопку ОК, а после перезагружаем компьютер.
Заключение
Публикация рассказала об оповещениях ОС Windows и о том, как отключить сообщения, если они мешают. Также рассмотрен «Центр уведомлений», который хранит все сообщения.
Источник: tehnichka.pro