Наши смартфоны способны на гораздо большее, чем просто общение или мобильные игровые устройства. Это особенно актуально для телефонов и планшетов Samsung, поскольку они предлагают дополнительные функциональные возможности, которые вы, возможно, не ожидаете.
Отличным примером этого является возможность использовать телефон Samsung Galaxy в качестве второго экрана для вашего ПК. Вы можете столкнуться с ситуациями, когда вы хотите оставить окно чата открытым и доступным для просмотра, но на вашем компьютере недостаточно места на экране. Благодаря некоторым дополнительным функциям, предлагаемым телефонами Samsung, вы можете получить желаемое дополнительное пространство на экране.
Как использовать телефон Samsung Galaxy в качестве второго экрана для вашего ПК
1. Разблокируйте телефон Samsung Galaxy.
2. Дважды проведите пальцем вниз, чтобы открыть всю панель быстрых настроек.
3. Коснитесь переключателя Smart View.
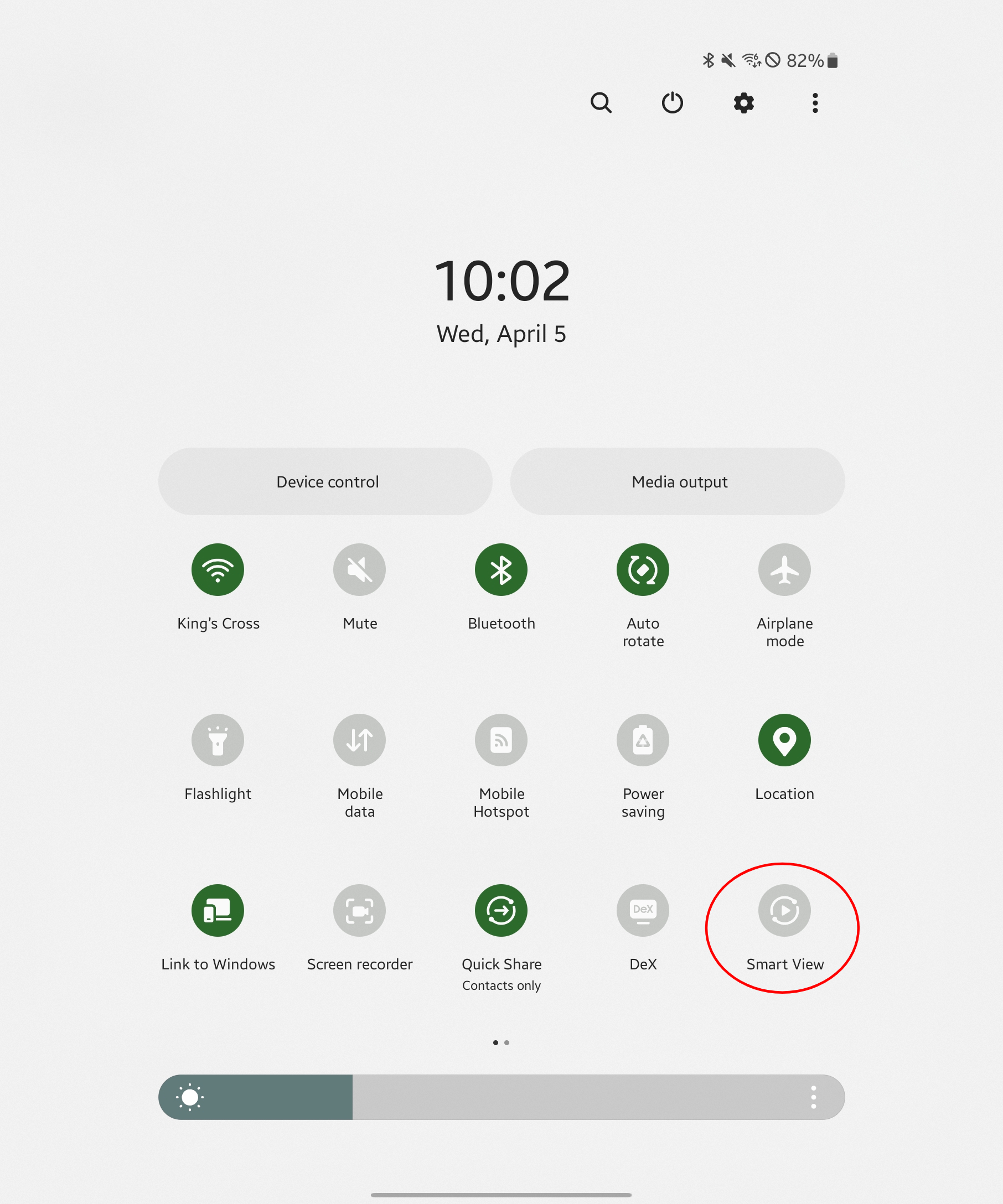
Сделать из Телефона второй монитор
4. В правом верхнем углу нажмите на три вертикальные точки.
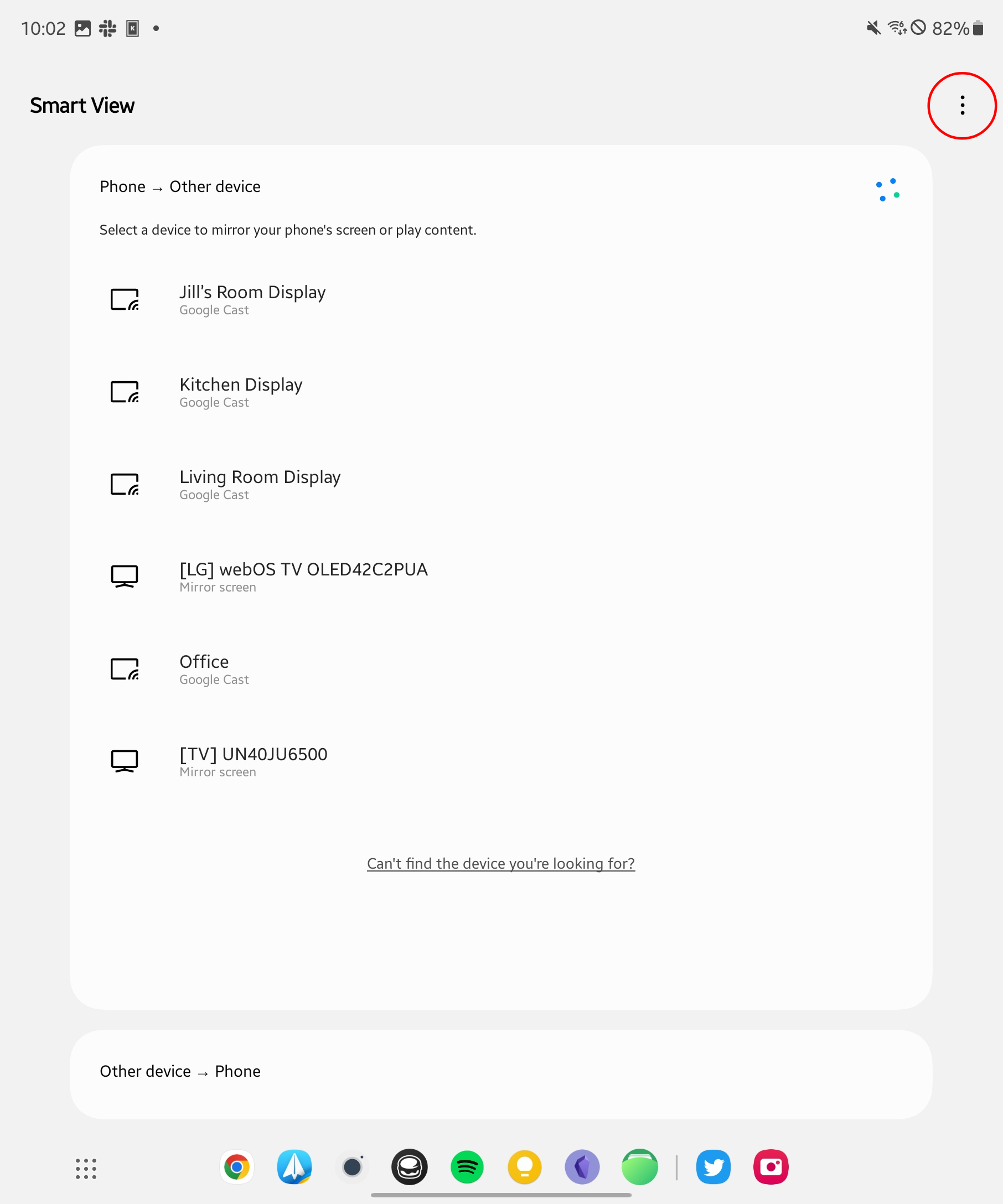
5. Нажмите «Настройки».
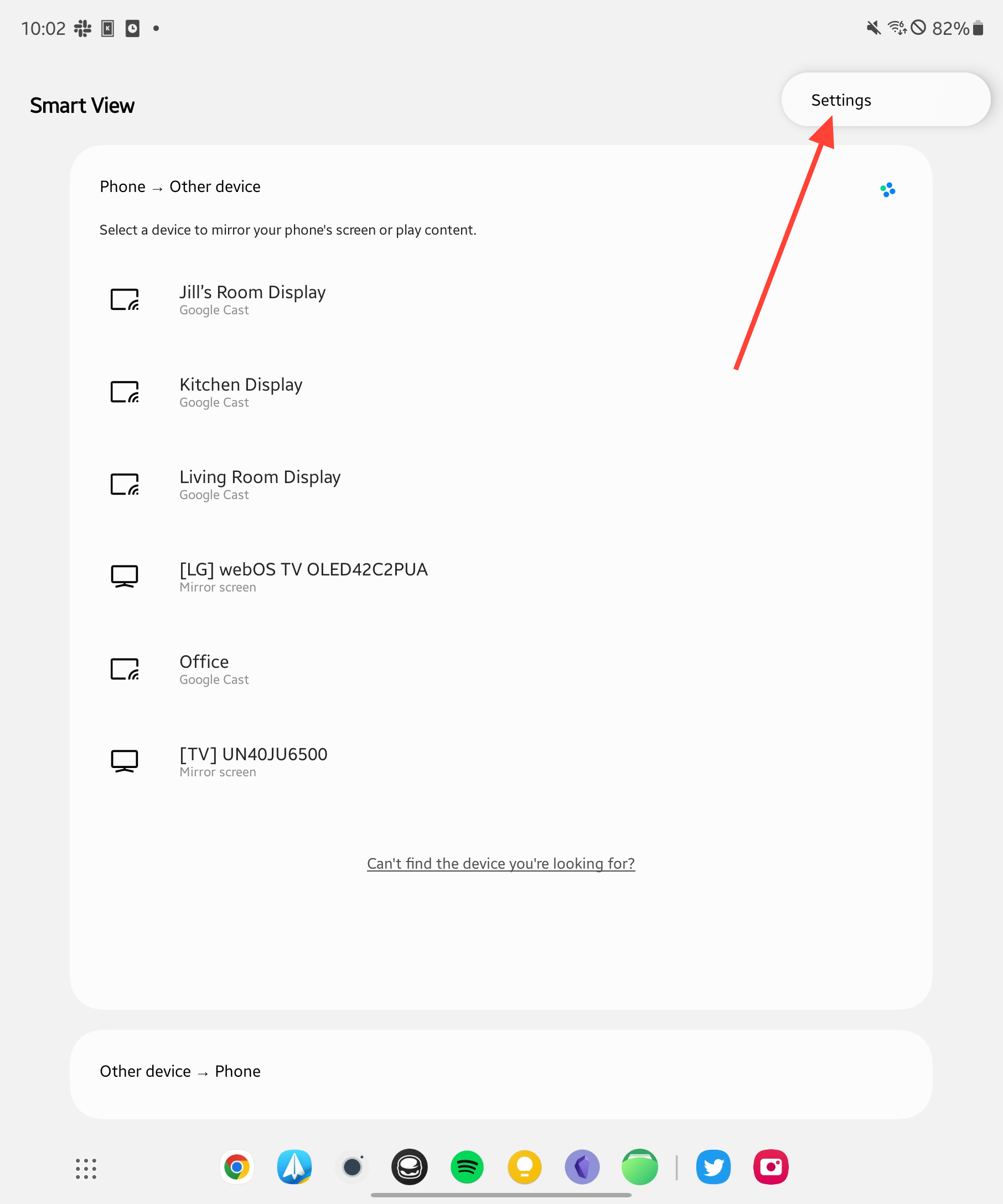
6. Нажмите «Об умном представлении».
7. На появившейся странице коснитесь Smart View десять раз.
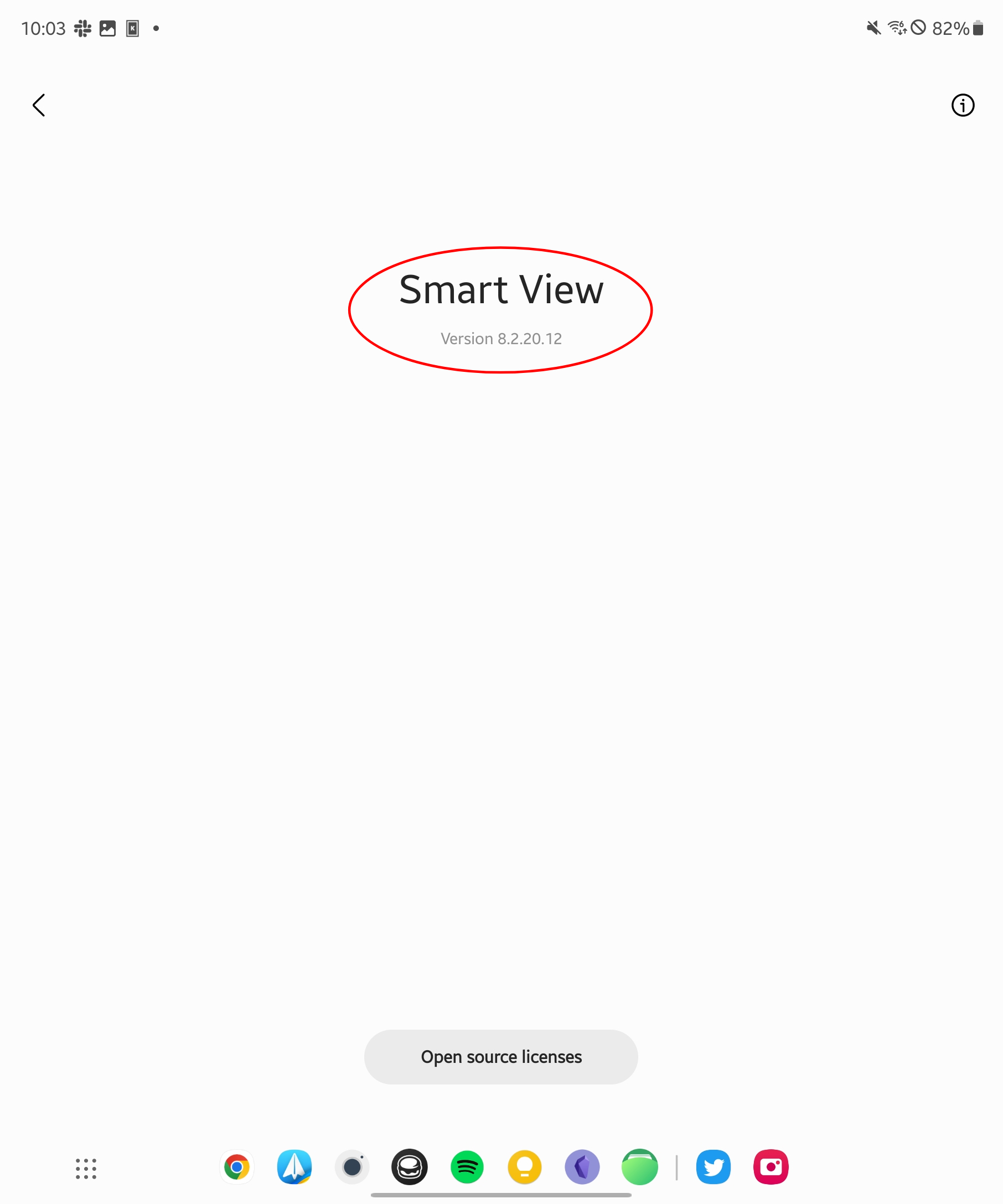
8. Это приведет вас к параметрам разработчика SmartView.
9. Установите переключатель рядом с Start SecondScreen в положение On.
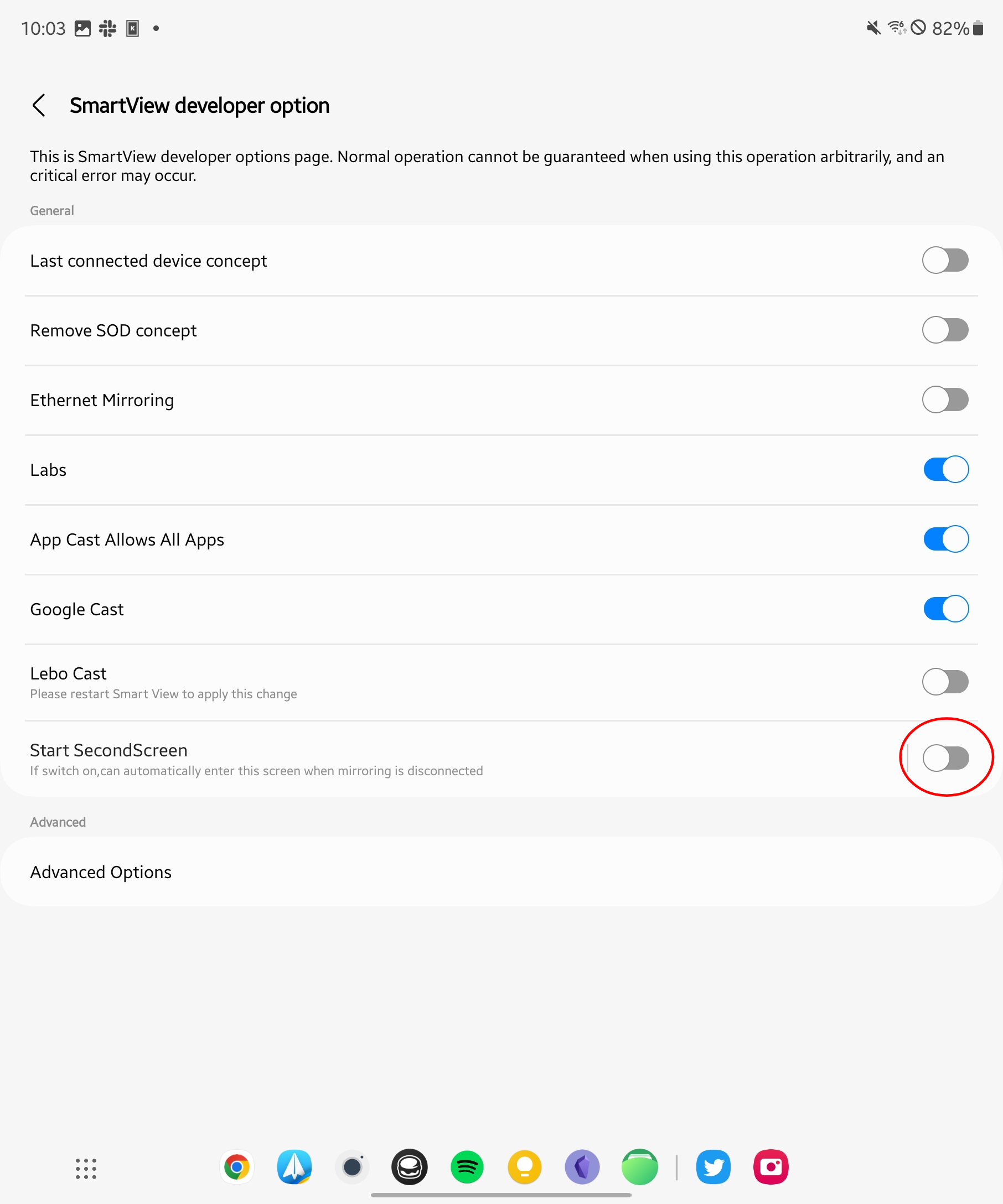
10. В разделе «Режим подключения» выберите «Рисование/игры» (более быстрый отклик) или «Видео» (более плавное воспроизведение).
При выполнении шагов по включению параметров разработчика Smart View вам может быть предложено ввести пароль. По какой-то причине мы не столкнулись с этим на нашем Galaxy Z Fold 4, но это появилось при попытке использовать Galaxy S23 Ultra. Если это произойдет с вами, попробуйте один из двух паролей, перечисленных ниже, чтобы получить доступ.
Подключите телефон Samsung Galaxy к компьютеру.
Теперь, когда вы активировали функцию Samsung Smart View для использования в качестве второго экрана на вашем ПК, вам нужно выполнить еще несколько шагов. А именно, вам действительно нужно подключить телефон Samsung к компьютеру и, возможно, внести некоторые изменения в настройки дисплея.
1. На ПК нажмите Win+K.
2. Выберите свой телефон Galaxy из списка устройств.
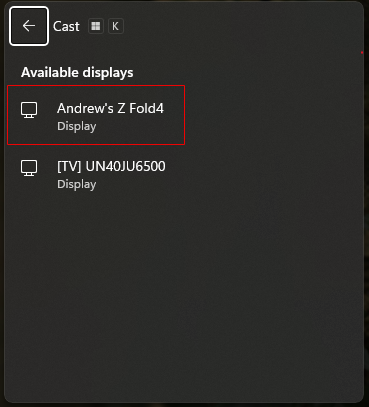
как из телефона сделать второй монитор
3. Установите флажок, чтобы «разрешить мышь, клавиатуру, сенсорный ввод и перо с этого устройства».
4. Выберите, хотите ли вы, чтобы телефон дублировал, расширял или действовал только как второй экран.
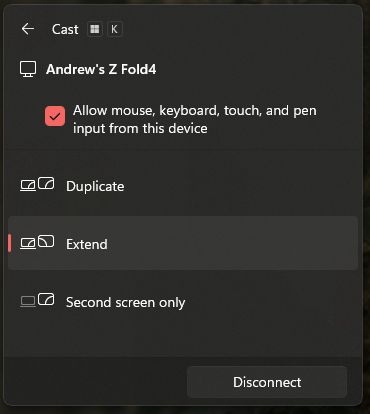
5. На своем ПК откройте приложение «Настройки».
6. На боковой панели щелкните Система.
7. Щелкните Показать.
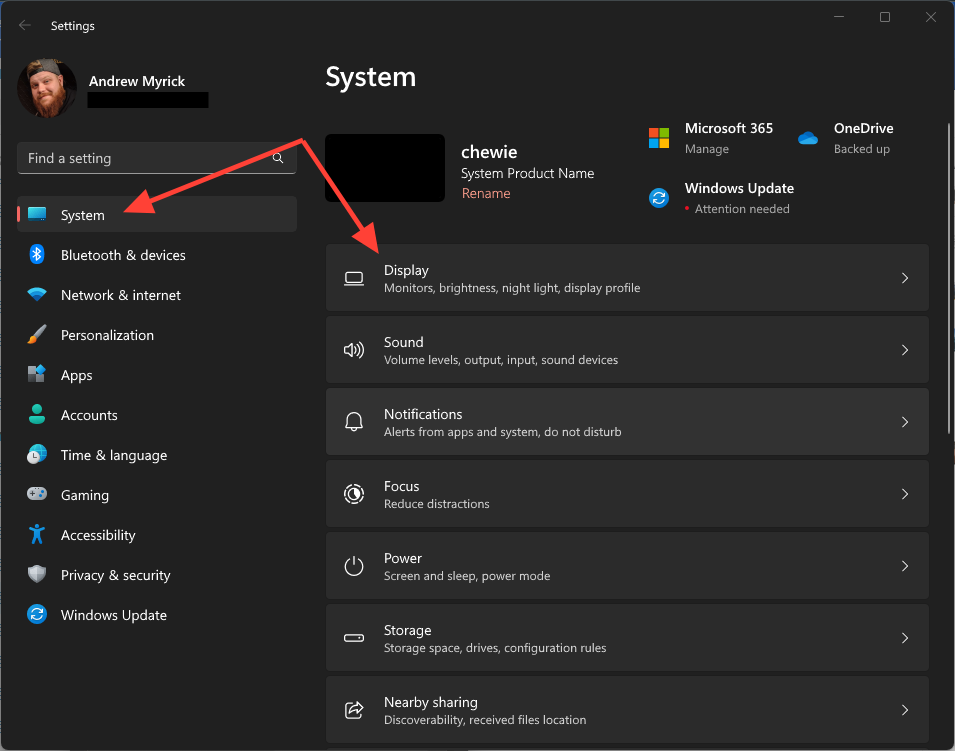
7. Выберите свой телефон Galaxy в предварительном просмотре дисплея. Если у вас подключено несколько дисплеев, просто нажмите кнопку «Определить», и соответствующий номер появится на всех подключенных дисплеях.
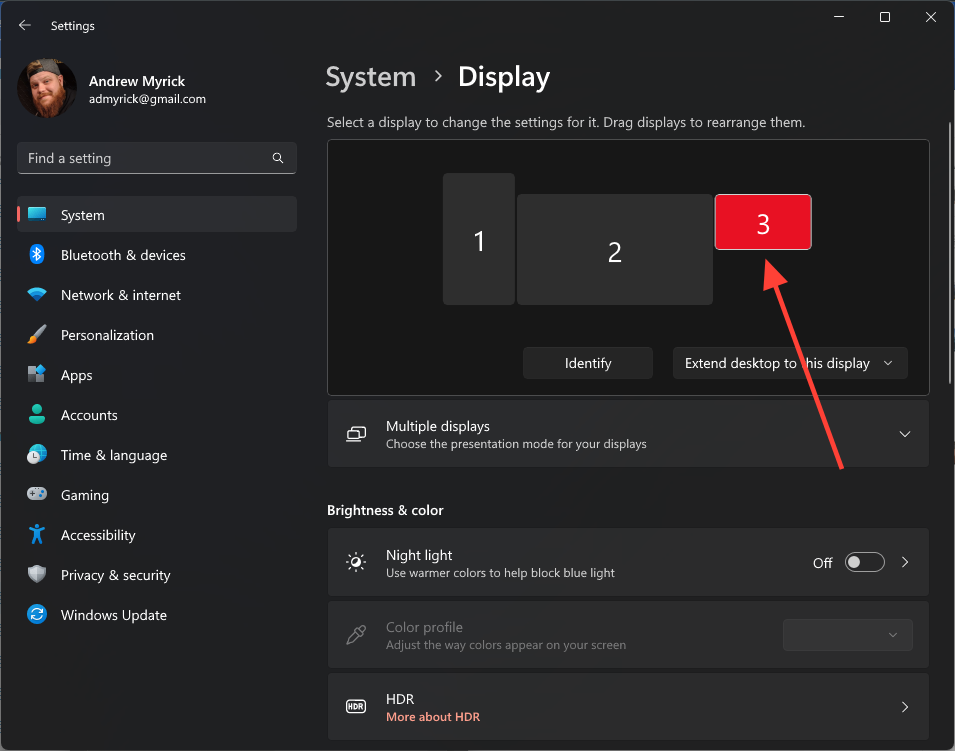
8. Прокрутите вниз, пока не дойдете до раздела «Масштаб и макет».
9. Внесите любые коррективы в Масштаб, Разрешение экрана или Ориентацию дисплея для вашего телефона Galaxy.
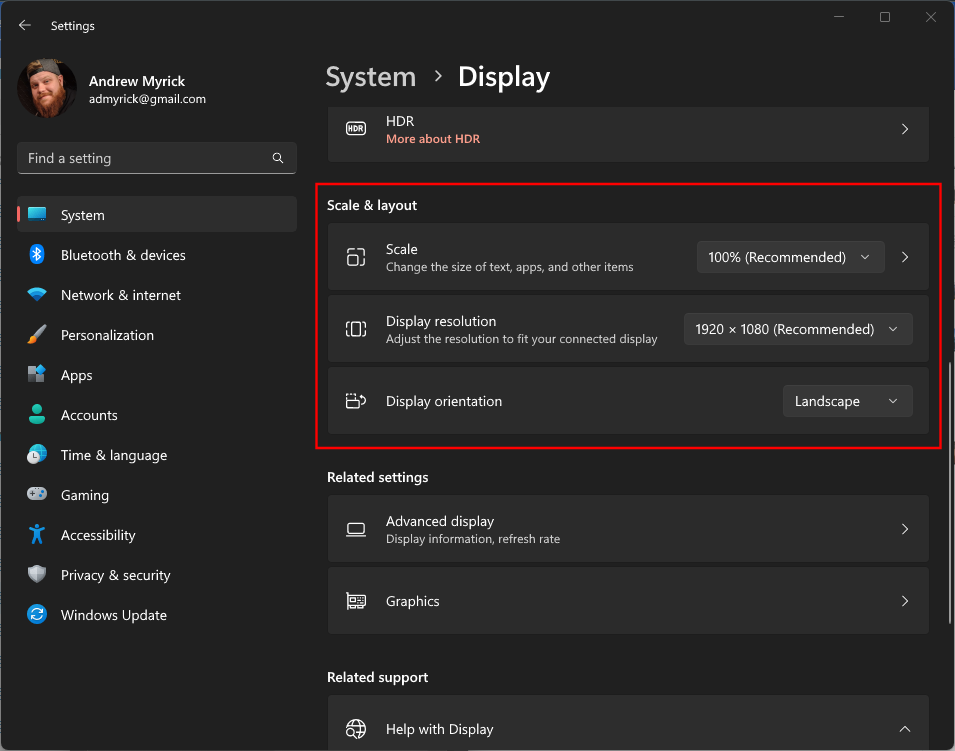
Как использовать планшет Samsung в качестве второго экрана для ПК
До Galaxy Tab S8 вы могли использовать сторонние решения, такие как Super Display или встроенную функцию Microsoft «Projection». Однако они не всегда надежны. С выпуском последней серии планшетов Galaxy появилось новое приложение, которое Samsung выпустила в Microsoft Store, чтобы сделать интеграцию с вашим компьютером с Windows еще более удобной.
Чтобы начать работу с Tab S8 и компьютером с Windows, необходимо выполнить несколько требований:
- ПК с Windows под управлением v2004 или выше
- Вкладка Galaxy S8, S8+, S8 Ultra, S7, S7+ или S7 FE
- Приложение Samsung «Второй экран»
Если у вас есть все необходимое, давайте углубимся в то, как вы можете использовать свой планшет Samsung в качестве второго экрана для вашего ПК.
1. Откройте приложение «Второй экран» на ПК с Windows.
2. Дважды проведите вниз по домашнему экрану Galaxy Tab S8, чтобы открыть панель быстрых настроек.
3. Проведите пальцем вправо, чтобы открыть вторую страницу переключателей быстрых настроек.
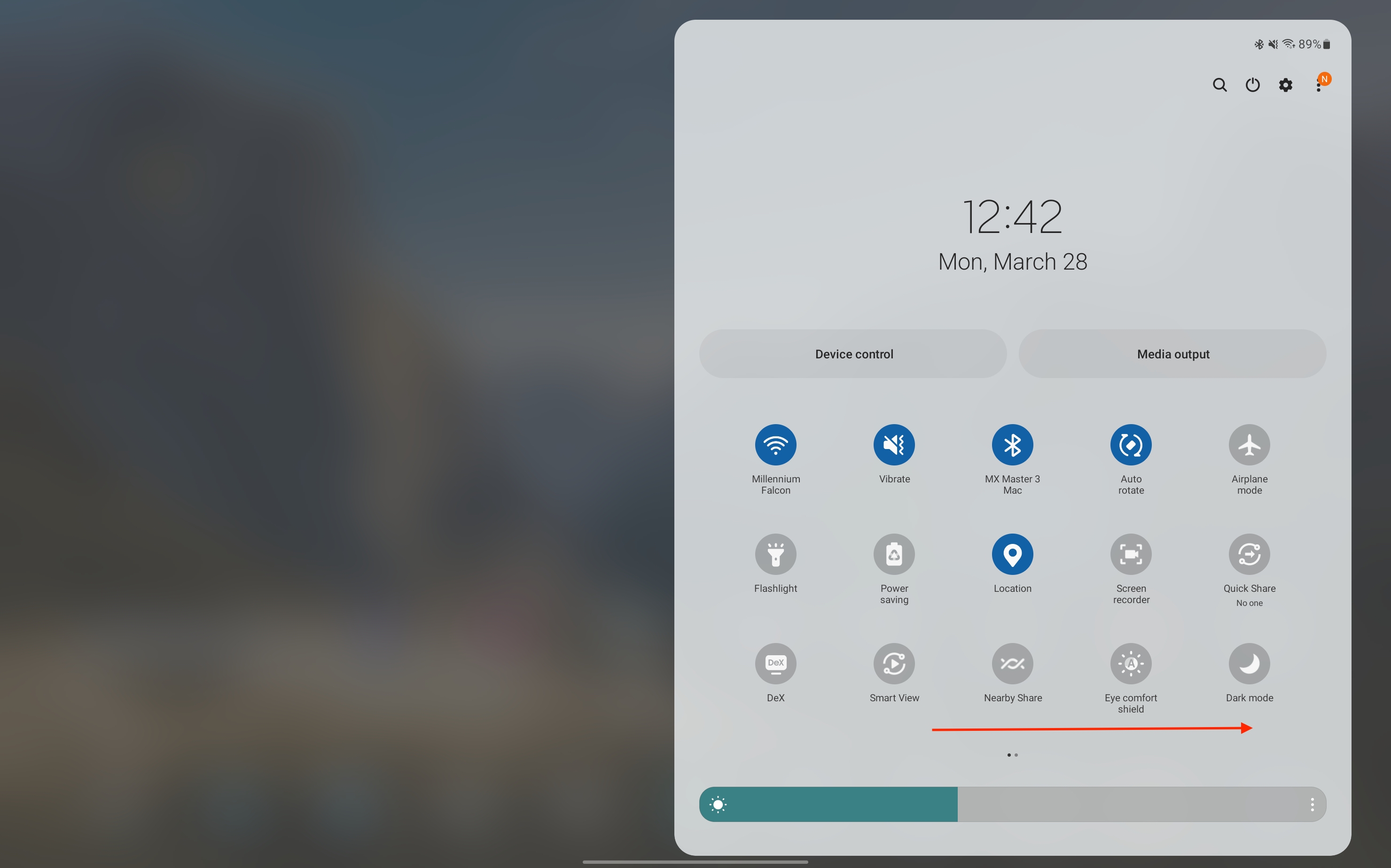
4. Коснитесь значка «Второй экран».
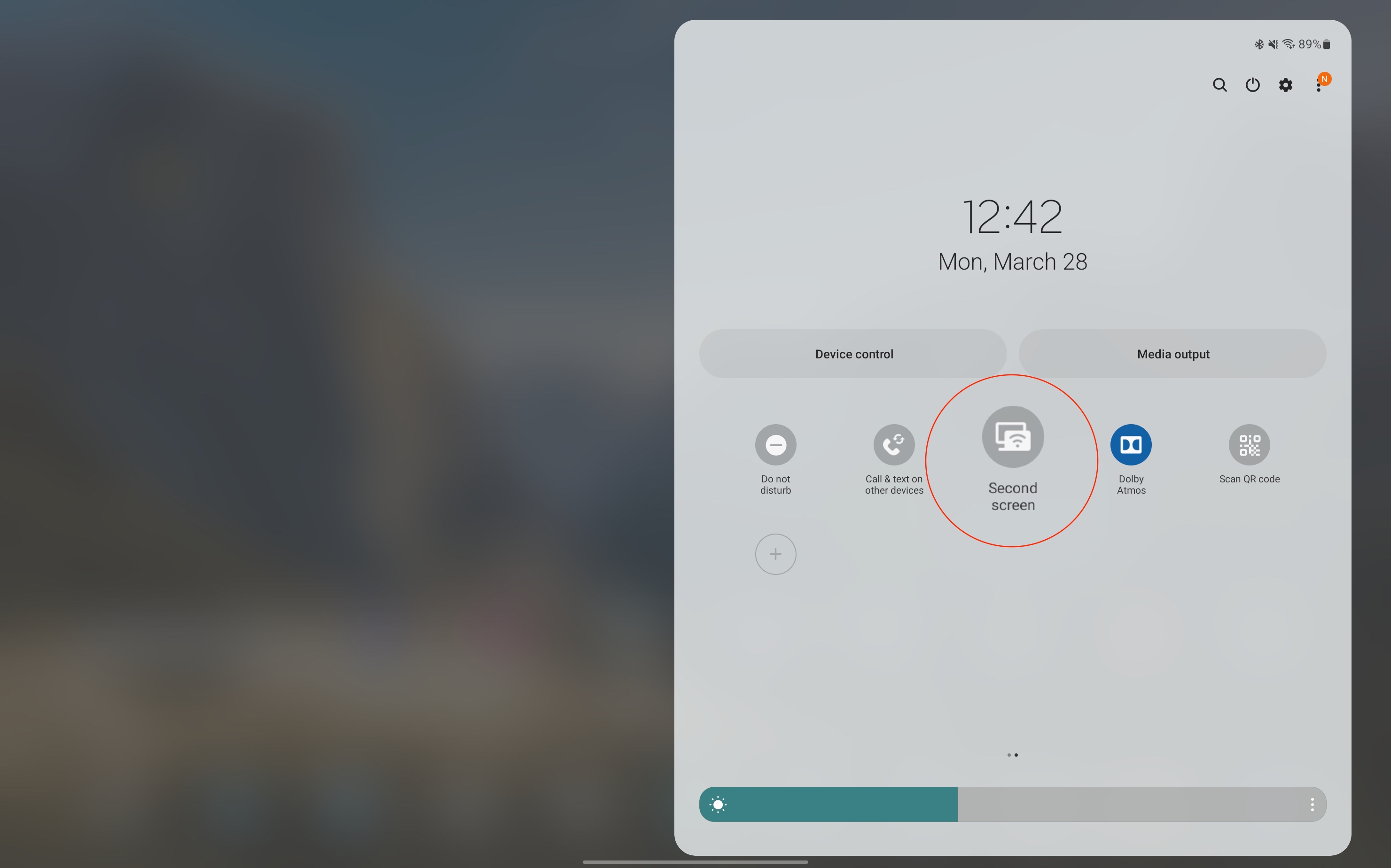
5. Выберите «Рисование/игры» (более быстрый отклик) или «Видео» (более плавное воспроизведение) из списка вариантов.

6. На ПК с ОС Windows выберите имя своего планшета.
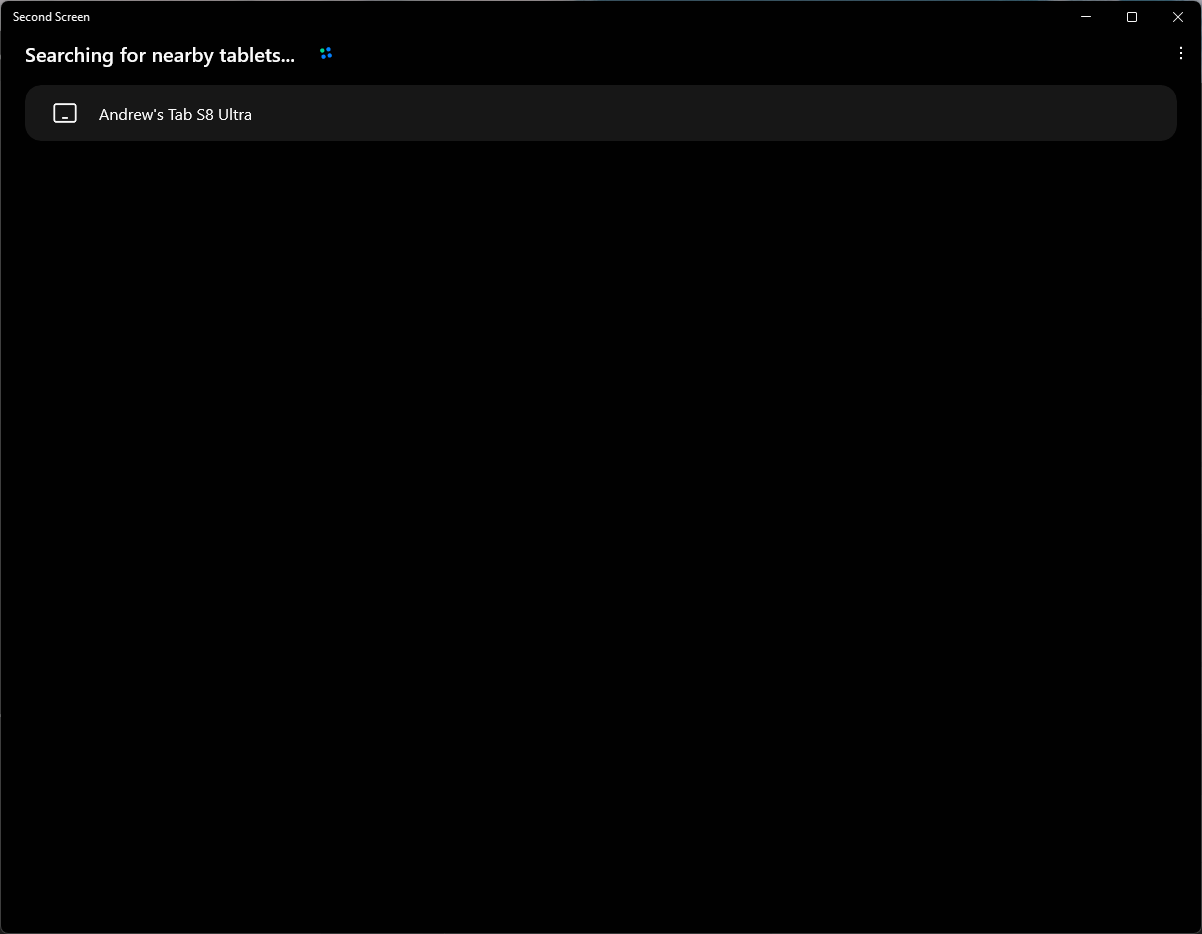
В идеальном мире это было бы концом этого руководства, и у вас будет идеальный дополнительный монитор для использования с ПК с Windows. Однако вы можете столкнуться с ситуацией, когда сверху и снизу дисплея вашего планшета появляются черные полосы. Это можно исправить, но сначала вам нужно будет поработать с приложением «Второй экран» в Windows.
В приложении «Второй экран» вы заметите, что доступны три различных параметра:
- Панель Cast — перейдите на панель Cast, чтобы разрешить сенсорный ввод или ввод с помощью S Pen на планшете.
- Панель «Проект» — перейдите на панель «Проект», чтобы изменить режим отображения.
- Настройки дисплея. Перейдите к настройкам дисплея, чтобы изменить соотношение сторон планшета, чтобы он заполнил весь экран.
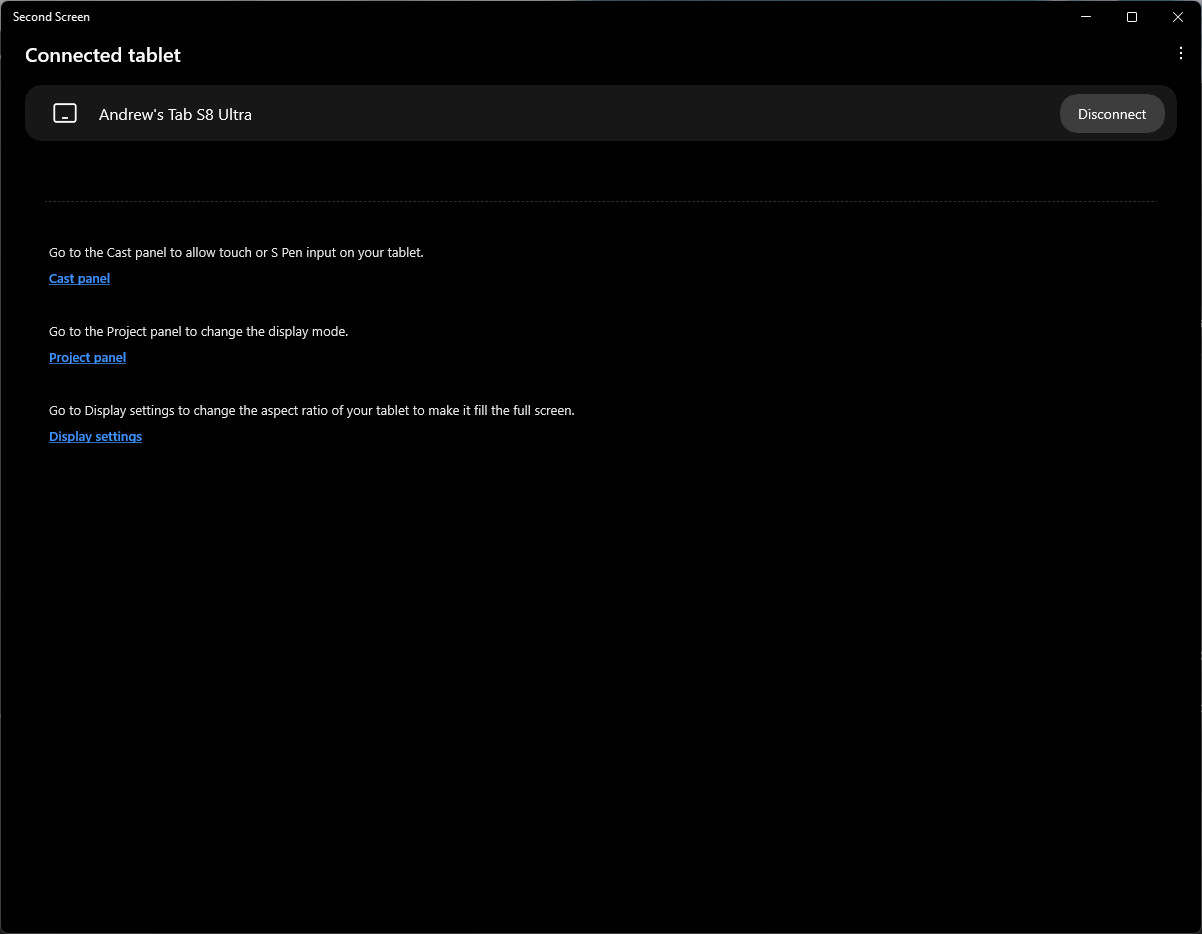
Как вы уже могли догадаться, вам нужно перейти к настройкам дисплея на ПК с Windows, чтобы избавиться от этих черных полос. Нажав эту кнопку, вы перейдете к настройкам дисплея для вашего компьютера, включая Galaxy Tab S8.
1. Выберите контур дисплея планшета в верхней части страницы. Это можно определить, нажав кнопку «Определить» в правом нижнем углу.
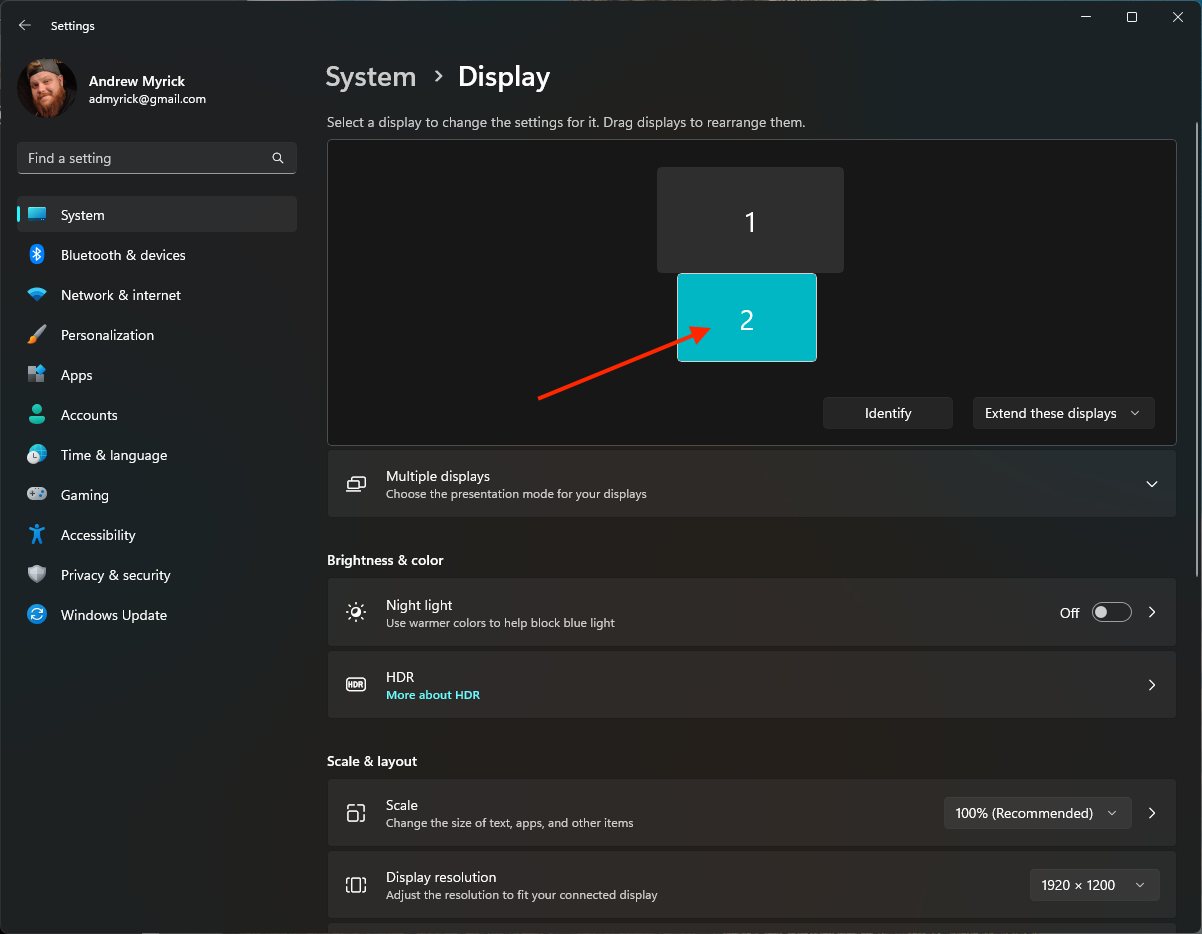
2. Выбрав планшет, прокрутите вниз, пока не дойдете до раздела «Масштаб и макет».
3. Щелкните раскрывающийся список рядом с Разрешение экрана.

4. Выберите 1920 x 1200.
5. При появлении запроса нажмите кнопку Сохранить изменения.
Через мгновение экран на вашем планшете Samsung изменится, а черные полосы исчезнут. Если это не работает для вас, вы можете поиграть с различными доступными параметрами, пока не будет выбрано правильное разрешение в зависимости от вашего устройства.
Не бывает слишком много места на экране
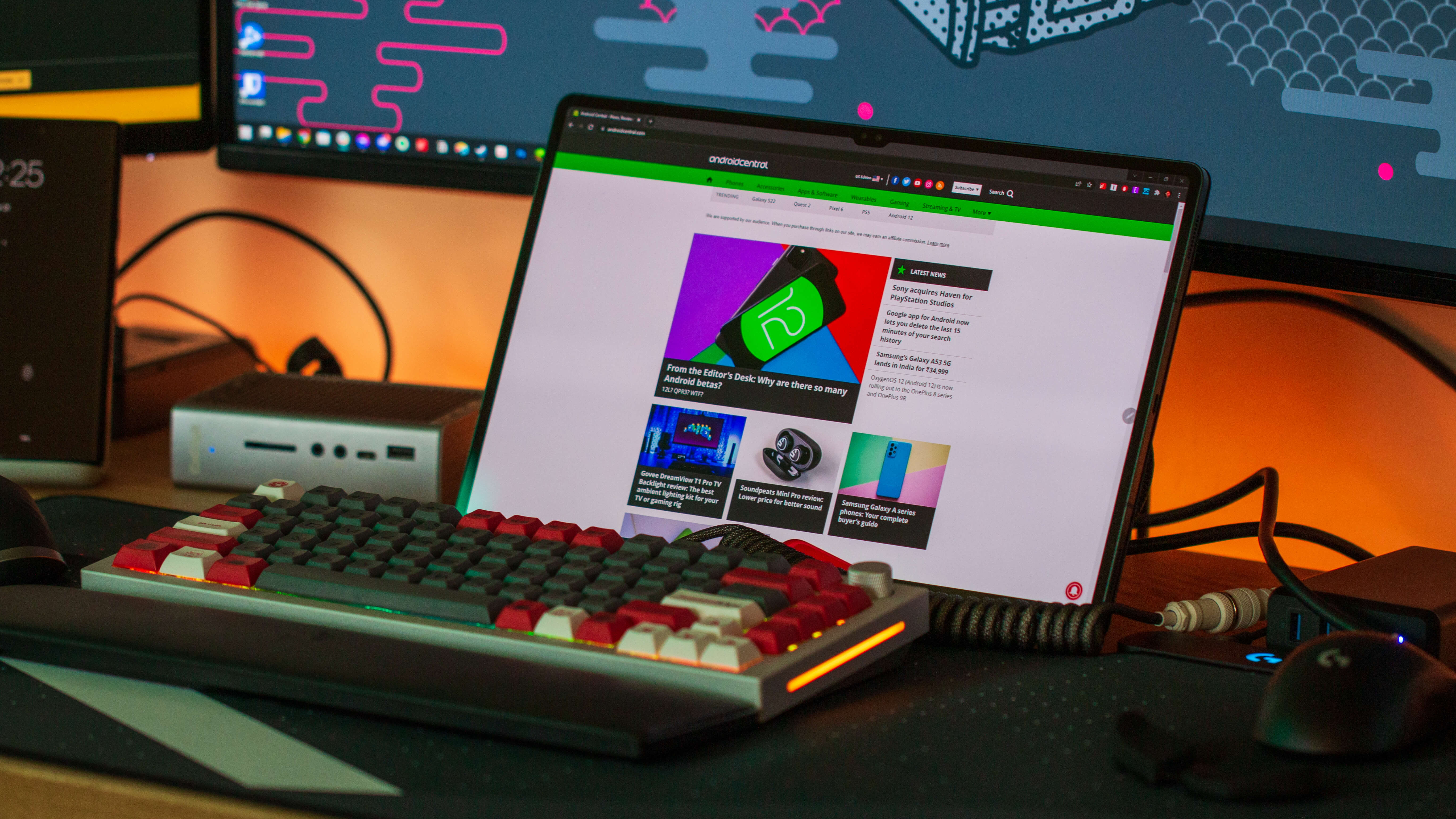
Даже если вы такой же человек, как я, у которого больше мониторов, чем я готов признать, не помешает иметь еще больше места на экране. Это особенно актуально, если вы работаете удаленно с ноутбука с Windows и хотите использовать свой телефон в качестве расширения вашего ноутбука.
Наиболее очевидным устройством для использования в качестве второго экрана с вашим компьютером является один из планшетов Samsung. Однако перечисленные выше методы также работают с Galaxy Z Fold 4 и даже с Galaxy S23 Ultra. В последнем случае это может быть не самый приятный опыт с меньшим экраном, но технически это возможно.
Источник: laserexpo.ru
Как передать изображение с экрана телефона на монитор компьютера или ноутбука
Многие люди не отстают от технологий и покупают домой всяческую современную бытовую технику и прочее оборудование. Так вот, если у вас есть большой экран компьютера или ноутбука, зачем напрягаться и вглядываться в маленький экранчик телефона, чтобы посмотреть фотки, фильм, или поиграть в любимую игру.
Правильно – это ни к чему! Вот давайте сейчас я вам покажу несколько способов, которые помогут передать изображение с телефона на компьютер или ноутбук, то есть, то, что отображается на смартфоне, вы увидите на мониторе компьютера. Мы разберем встроенное в Windows 10 приложение Подключение, которое поможет спроецировать изображение, используя для этого сеть Wi-Fi. Также расскажу о различных программах, которые смогут без проблем с этим справиться.
Вывод изображения с телефона на компьютер в Windows 10
Это самый простой способ. Поскольку устанавливать ничего не придется. Все, что нужно – это современный телефон со встроенной технологией Miracast, ноутбук с Wi-Fi или компьютер с Wi-Fi адаптером, которые также должны поддерживать данную технологию, и доступная Wi-Fi сеть
Поскольку технология Miracast была утверждена в 2012 году, то и используемые устройства должны быть или этого года выпуска или новее. На данный момент почти все производители девайсов оснащают выпускаемые устройства упомянутой технологией. На ноутбуке или компьютере должна быть установлена операционная система Windows 10, начиная с версии 1607, а на телефоне должна использоваться версия Android 4.2.2 или новее.
Поскольку никаких кабелей подключать не нужно, передача изображения с телефона на компьютер будет осуществляться по WiFi. Будет лучше, если устройства подключить в одну сеть, но это не обязательно.
Для того, чтобы вывести изображение с телефона на компьютер, следуйте всем описанным ниже шагам:
- На ПК или ноутбуке откройте «Центр уведомлений» . Можно нажать комбинацию Win+A или кликнуть по кнопке уведомлений в трее (находится справа от часов). Затем нажмите по кнопке «Подключение» .

- Дальше нужно открыть окно настроек и выставить там необходимые параметры. Для этого жмите по кнопке «Проецирование на этот компьютер» .

- Откроется окно «Параметры» – раздел «Система» – вкладка «Проецирование на этот компьютер» . Выберите подходящие для себя пункты из выпадающих списков. Если не знаете, что выбрать, устанавливайте так, как показано на скриншоте ниже. Можно установить, чтобы при подключении запрашивался ПИН-код, и настроить, чтобы ноутбук был доступен для проецирования, только если он подключен к сети.

Если, открыв Параметры, вы увидели следующее сообщение, то проецировать изображение с телефона на компьютер этим способом не получится. Дело в том, что ноутбук или Wi-Fi адаптер на компьютере, не поддерживает технологию Miracast. Сообщение примерно с таким же текстом будет отображаться еще и в центре уведомлений.

- Теперь переходим к телефону. Зайдите на нем в «Настройки» и в разделе «Сеть» ищите пункт с названием «Трансляция» или «Беспроводной дисплей» . Активируйте данную функцию и подождите, когда в списке появится ваш ПК. Затем нажмите по отобразившемуся имени.

Кстати, нужный пункт можно найти и в списке уведомлений. Чтобы его увидеть достаточно развернуть отображаемые там значки. Называться он может по-разному, например, «Передать изображение экрана» .

А если у вас телефон Samsung ищите пункт «Smart View» .

Если вы не смогли найти ничего подобного на телефоне, установите приложение с Play Market «Miracast Shortcut» . Запустите его и нажмите по кнопке «Cast Screen Now» . После этого или появится окно, в котором можно настраивать параметры транслирования, или сообщение о том, что нужный стандарт не поддерживается на устройстве.
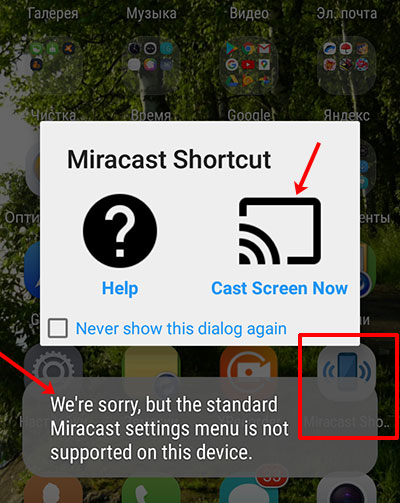
- После активации функции на смартфоне на ПК появится окно, в котором нужно разрешить проецирование. Нажмите для этого кнопку «Да» .

- Если в параметрах вы указали ПИН-код, то он появится на экране компьютера. Введите его на телефоне и ждите, когда начнется проецирование.

- На мониторе должен появится экран смартфона. Если у вас так, то вы смогли вывести изображение с телефона на ноутбук или компьютер. Теперь можете смотреть фотки или фильм. Единственный минус данного способа – не получится управлять телефоном с компьютера, мышь и клавиатура работать не будут. Поэтому делать все придется на телефоне.
Чтобы на мониторе больше не отображался экран смартфона, нужно в телефоне отключить функцию трансляции или беспроводного дисплея.

Программа для передачи изображения с экрана телефона на ПК или ноутбук
Если первый способ у вас реализовать не получилось – не расстраивайтесь. Существуют различные программы, которые помогут передать изображение с экрана телефона на компьютер. Я расскажу про самые популярные и удобные, на мой взгляд.
MyPhoneExplorer
Первая программа, которая сможет вывести изображение с телефона на монитор – MyPhoneExplorer. Прочитать о ней подробнее можно на официальном сайте: http://myphoneexplorer.ru/. Оттуда же ее можно и скачать. Для этого нажмите по кнопке «Скачать» , как показано на картинке ниже.
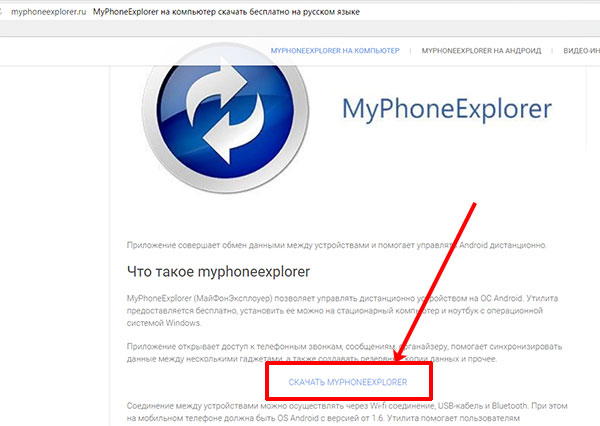
Затем запустите скачанный файл и следуйте простым шагам по установке. В конце, на рабочем столе должен появиться ярлык утилиты.
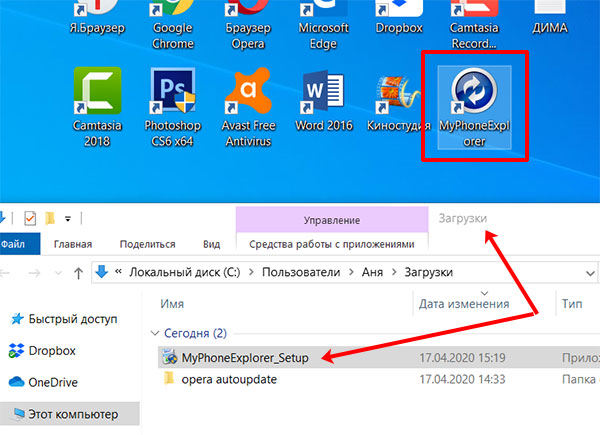
Такую же программу необходимо установить и на телефон. Для этого зайдите в Play Market и через поиск найдите ее.
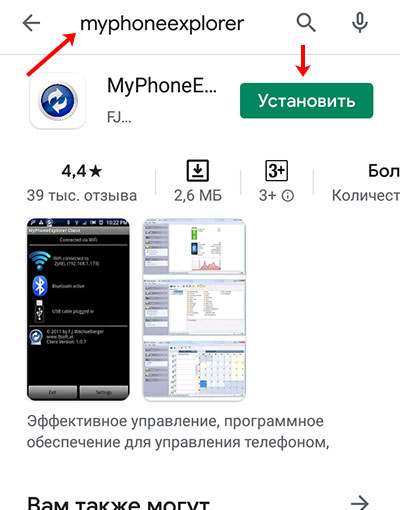
Дальше на телефоне необходимо активировать режим отладки. Находится он в разделе «Для разработчиков» . Если у вас такого пункта в «Настройках» нет сделайте следующее. Зайдите в «Настройки» и в самом низу нажмите по пункту «О телефоне» .

Дальше несколько раз пальцем нажимайте по пункту «Номер сборки» . Должно появиться небольшое окно с сообщением: «Режим разработчика включен» .
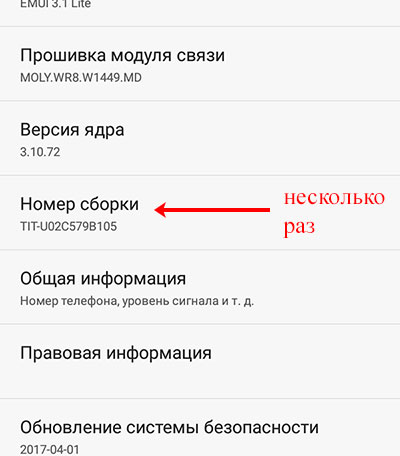
Теперь в настройках найдите «Для разработчиков» и выберите данный пункт.
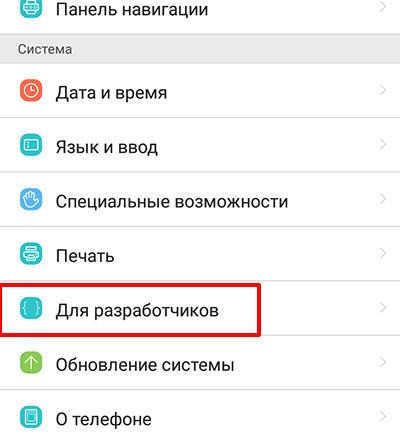
В нем ищите «Отладка по USB» и включайте данную функцию.

И последнее, что нужно сделать – это соединить кабелем телефон с компьютером или ноутбуком.

Подготовительные работы закончены. Теперь давайте разбираться, как этим способом перенести изображение с телефона на компьютер.
- Запустите, установленную на телефон и на ПК, программу MyPhoneExplorer. В смартфоне проверьте, чтобы в поле «USB-кабель» было написано «Подключен» . Дальше на ПК в окне утилиты открывайте вкладку «Разное» и выбирайте «Клавиатура телефона» .
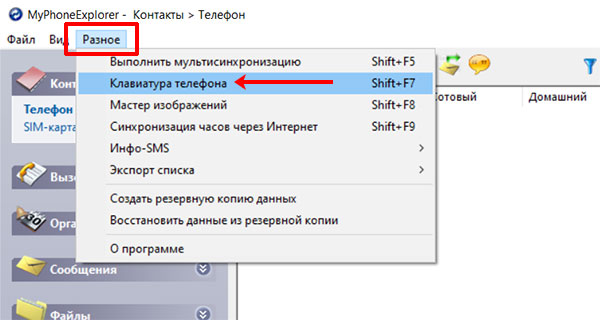
- Поставьте маркер в поле со словом «Android» и укажите соединение через «USB-кабель» . Жмите «ОК» .

- Появится вот такое окно. В нем просто жмите «Далее» .
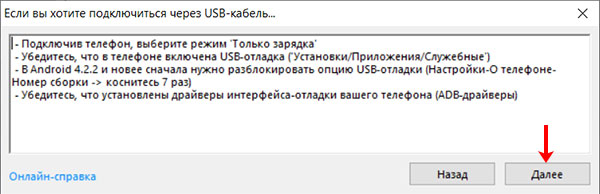
- На телефоне также появится небольшое информационное окно, в котором нужно разрешить отладку по USB кнопкой «ОК» .
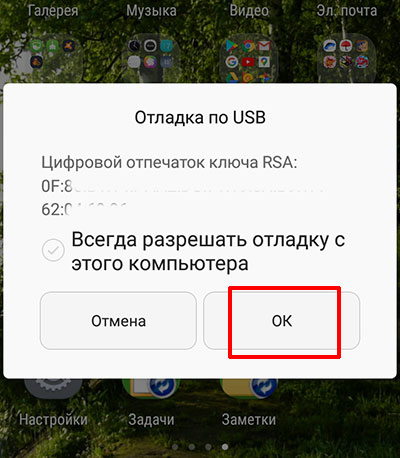
- Теперь на компьютере нужно ввести имя подключаемого телефона. Оно может быть любое. После этого начнется загрузка данных. Дождитесь окончания и переходите к следующему пункту.
Обратите внимание, что программа очень многогранна. С ее помощью можно переносить данные с компьютера на телефон и наоборот, звонить, отправлять сообщения и прочее.
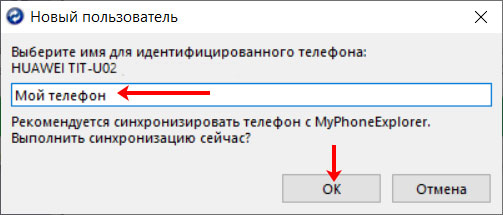
- Чтобы изображение экрана телефона отобразилось на мониторе компьютера, открывайте вкладку «Разное» и выбирайте пункт «Клавиатура телефона / Загрузить снимок экрана» .
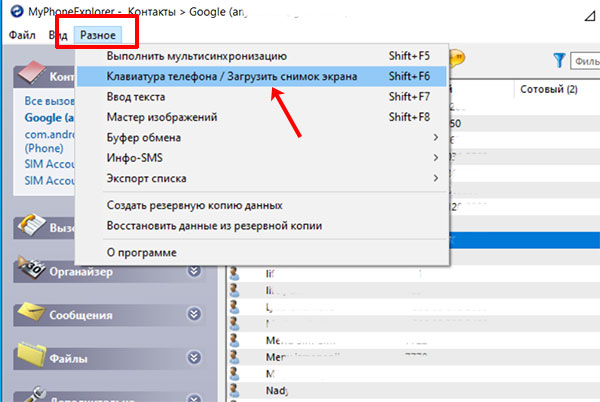
- На смартфоне появится оповещение, что приложение MyPhoneExplorer получит доступ к экрану. Соглашаемся с этим и жмем «Начать» .

- Вот так будет выглядеть изображение с телефона на ПК или ноутбуке. Более того, вы можете мышкой управлять телефоном прямо с компьютера и печать текст с клавиатуры.

Если же с набором текста возникли проблемы, открывайте «Разное» – «Ввод текста» в программе на компьютере. После этого на смартфоне откроется нужная страница настроек. Здесь нужно активировать пункт «Удаленная клавиатура (MyPhoneExplorer)» (выделено на скриншоте выше).
Если вы подключили телефон к ноутбуку и управлять с тачпада не получается, подключите к ноуту мышку. После этого вы сможете кликать мышкой по экрану телефона, который отображается на компьютере.
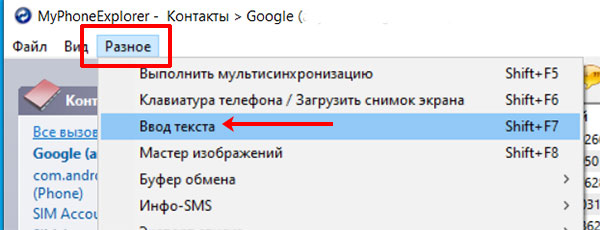
Данным способом транслировать изображение с телефона на компьютер можно и по Wi Fi. Для этого нужно, чтобы телефон был подключен к тому же роутеру, что и компьютер (по сетевому кабелю) или ноутбук (по кабелю или по Wi-Fi). А если простыми словами, чтобы все были подключены к одной Wi-Fi сети.
Настраивается подключение следующим образом. Отключите USB-кабель от компьютера и смартфона. Затем в приложении смартфона посмотрите «IP-адрес» .
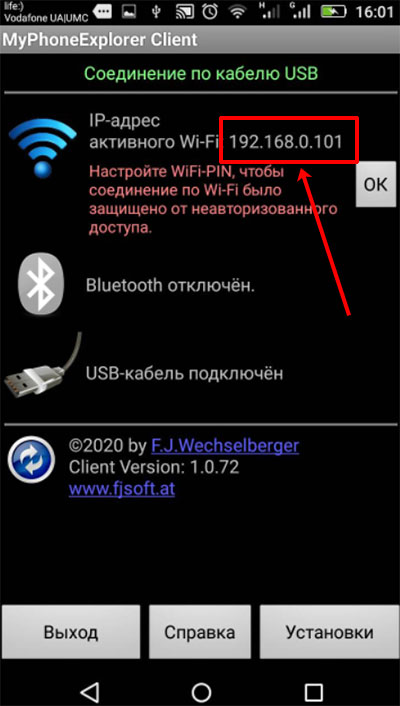
Дальше переходите к компьютеру и открывайте в программе «Файл» – «Настройки» .
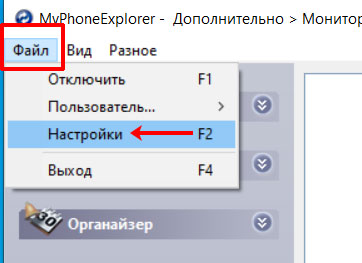
Выберите вкладку «Соединение» и поставьте маркер напротив пункта «IP-адрес» . Затем в пустые поля впишите тот IP, который вы смотрели на телефоне.
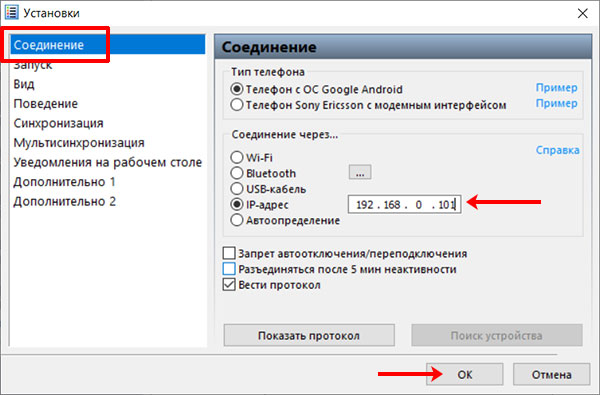
Дальше повторите пункты 6, 7 и 8, чтобы вывести экран телефона на компьютер. После того, как он успешно отобразится, обратите внимание на окно программы. Вверху зеленым указан способ соединения: «Соединение по Wi-Fi» . Также вы увидите, что USB-кабель не подключен. И один из недостатков: при таком типе подключения вы не сможете управлять телефоном с помощью мыши.
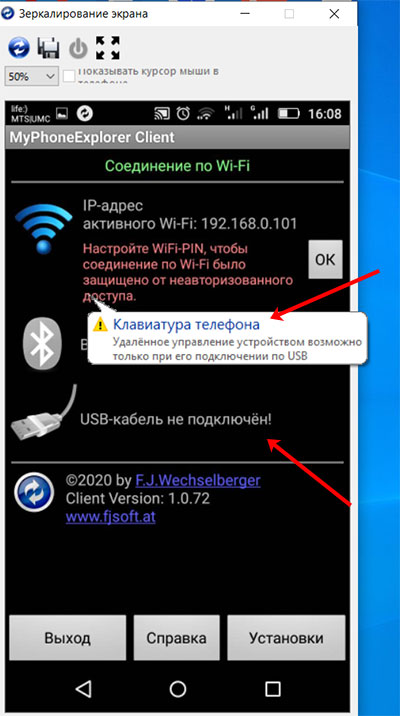
Смотрите
Источник: comp-profi.com