У нас есть 27 ответов на вопрос Как сделать чтобы документы открывались в разных окнах? Скорее всего, этого будет достаточно, чтобы вы получили ответ на ваш вопрос.
- Как сделать так чтобы документы Word открывались в разных окнах?
- Как убрать синхронную прокрутку?
- Как открыть все документы в одном окне?
- Как в ворде открыть сразу два документа?
- Каким образом в программе Word можно работать одновременно с несколькими документами?
- Как сделать разделение экрана в ворде?
- Как сделать так чтобы файл Word открывался на том же месте где его и закрывали?
- Как осуществляется одновременная работа с несколькими документами в MS Word 2007?
- Как сделать чтобы документы открывались в разных окнах? Ответы пользователей
- Как сделать чтобы документы открывались в разных окнах? Видео-ответы
Отвечает Раниль Подберёзский
Помимо расположения пары документов слева-направо, в MS Word также можно расположить два и более документов один над другим. Для этого во .
Как открыть файлы Excel в разных окнах, часть 2
Включить отображение документа в двух окнах просто: сначала просто откройте нужные документы и далее на Ленте вкладка — Вид — Рядом. Если открыто несколько окон, то программа спросит, какой именно документ открыть рядом: Так выглядит окно программы с двумя документами на экране: По умолчанию оба документа прокручиваются (листаются) одновременно.
Как открыть два документа Word в одном окне (Ворд) Чтобы открыть два окна одновременно, можно открывать по очереди документы Ворд: сначала одно окно на весь экран, потом другое, но это не всегда подходит. Бывает удобнее видеть рядом оба окна, пусть даже каждое из двух окон будет занимать всего лишь половину экрана, но зато они будут открыты рядом!
В запустившемся окне открытия файла переходим в директорию, где расположен нужный документ, выделяем его и жмем на кнопку «Открыть». После этого вы сможете работать с документами сразу в двух окнах. Таким же образом при необходимости можно запустить и большее количество. Второй способ предполагает действия через окно «Выполнить».
Но вот в версиях приложения 2007 — 2010 новый документ открывается по умолчанию в родительском окне. Такой подход экономит системные ресурсы компьютера, но вместе с тем создает и ряд неудобств. Например, если пользователь хочет сравнить два документа, расположив окна на экране рядом, то при стандартных настройках это у него не получится.
Как сделать так чтобы документы Word открывались в разных окнах?
Надо открыть документ Word 10, затем Файл > Параметры > Дополнительно > Экран и поставить галочку в окошке «Показывать все окна на панели задач».
Как убрать синхронную прокрутку?
Чтобы отключить синхронную прокрутку нажмите соответствующую кнопку Вид — Рядом — Синхронная прокрутка. В обоих окнах можно работать как обычно, только лента из-за недостатка места сожмется. Чтобы закрыть ненужное окно просто нажмите красный крестик, как это и делается обычно.
Как открыть все документы в одном окне?
Это сделать очень легко с помощью настроек редактора. Откройте окно Параметры Word, перейдите на вкладку Дополнительно, в группе параметров Экран установите флажок на опции Показывать все окна на панели задач.
Как в ворде открыть сразу два документа?
Откройте оба файла, которые нужно сравнить. На вкладке Вид в группе Окно выберите команду Рядом. нажмите кнопку Синхронная прокрутка. Если кнопки Синхронная прокрутка нет, щелкните Окно на вкладке Вид и выберите команду Синхронная прокрутка.
Каким образом в программе Word можно работать одновременно с несколькими документами?
Чтобы просматривать сразу несколько документов Word, откройте их и перейдите на вкладку Вид (View). Для примера мы открыли два документа. В разделе Окно (Window) нажмите Рядом (View Side by Side). Два окна с открытыми документами поменяют размер и расположатся рядом друг с другом.
Как сделать разделение экрана в ворде?
На вкладке Вид щелкните Упорядочить и выберите Разделить. Если окно Word достаточно широкое, пункт Разделить будет отображаться прямо на вкладке Вид. Чтобы изменить относительные размеры областей, наведите указатель мыши на разделительную линию. Когда появится маркер разделения, перетащите линию в новое место.
Как сделать так чтобы файл Word открывался на том же месте где его и закрывали?
Как заставить Word 2010 открывать документ сразу на последней просматриваемой странице? На последней редактируемой = открыть файл и нажать [b:3f8k1eet]SHIFT+F5[/b:3f8k1eet].
Как осуществляется одновременная работа с несколькими документами в MS Word 2007?
Одновременная работа с несколькими документамиСамый быстрый способ перейти из одного окна в другое — воспользоваться комбинацией клавиш .Переходить из окна в окно можно также с помощью меню Окно. . Действия, производимые над одним документом (т. . Вы можете скопировать текст из одного документа в другой.
Как сделать чтобы документы открывались в разных окнах? Ответы пользователей
Отвечает Максим Галушко
Добрый день! Есть необходимость открыть два разных документа word 2010 в разных окнах и разнести их по мониторам, в excel 2010 я это делаю в .
Отвечает Андрей Турцев
Как сделать, что бы всегда в новых окнах открывался файл . Word 2013-16 11.00 и по умолчанию теперь в разных окнах открываются документы.
Отвечает Виталий Кузнецов
Чтобы настроить в «Microsoft Word 2010» открытие файлов в разных окнах, откройте: Файл -> Параметры -> Дополнительно -> Экран и снимите .
Отвечает Василий Брандт
Надо открыть документ Word 10, затем Файл > Параметры > Дополнительно > Экран и поставить галочку в окошке «Показывать все окна на панели задач». Спасибо!
Отвечает Иван Давыдов
Как в ворде при открытии нового документа сделать так чтоб открывался он в новой вкладке, . у меня галочка стоит, и все равно в разных окнах.
Отвечает Михаил Орлов
Способ 1: панель задач · После того, как один документ Эксель уже запущен, наводим курсор на иконку программы, размещенную на Панели задач.
Отвечает Денис Логинов
. открыть одновременно два документа эксель на два экрана (Формулы/Formulas); Как открыть два файла Excel (Office 2010) чтобы открывались в разных окнах .
Отвечает Елена Оскаева
Как расположить файлы Excel 2013 рядом в разных окнах Предыдущие версии Excel . Как открыть два файла Excel (Office 2010) чтобы открывались в разных окнах .
Отвечает Сергей Малышев
Как открыть два документа в разных окнах на одном экране. . Если вы хотите, чтобы и при двойном щелчке excel файлы открывались в разных окнах, .
Как сделать чтобы документы открывались в разных окнах? Видео-ответы
Как сделать и открыть файлы документа Microsoft Excel в разных окнах
Как открыть файл Excel в нескольких окнах, для удобной работы? Что сделать, чтобы можно было работать в разных .

Как открыть файлы Excel в разных окнах
Работая с разными документами, часто удобно открыть их в отдельных окнах и расположить рядом, чтобы они .

Как открыть файлы Excel в разных окнах, часть 2
РЕШЕНИЕ ЕСТЬ. Открываем рабочие книги Excel в разных окнах по двойному клику мышкой. Кого интересует .
Источник: querybase.ru
Эксель открывается в одном окне что делать. Как в Excel открыть два окна
Microsoft Excel — одна из самых удобных программ для работы с таблицами и графиками. Она обладает огромным функционалом, с которым в первую очередь нужно разобраться, чтобы сделать все качественно. Для работы с Microsoft Excel не обязательно все время вводить макросы или формулы, так как программа обладает функцией мгновенного заполнения.
Это значит, что можно ввести какую-либо формулу или макрос хотя бы один раз и программа запомнит ее и на этой основе можно рассчитать оставшиеся данные. С помощью сводной таблицы, Microsoft Excel позволяет производить очень быстро даже самые сложные математические расчеты. Кроме всего вышеперечисленного, Microsoft Excel может построить необходимую пользователю диаграмму (которую можно изменить), произвести экспресс-анализ и т.д.
Открытие нескольких окон в Microsoft Excel
Для работы с Microsoft Excel нужно обладать минимальными математическими знаниями, чтобы составлять собственные формулы и производить иные манипуляции. Все остальное программа сможет сделать самостоятельно. К сожалению, как и большинство программ, полностью разобраться в программе бывает достаточно трудно.
Например, у некоторых пользователей может появиться необходимость в том, чтобы Microsoft Excel открывал документы сразу в два окна. Эта функция позволяет гораздо быстрее производить расчеты, анализировать данные и т.д. К сожалению, далеко не все знают о такой функции, а даже если и знают, то не могут активировать ее.
В принципе, открыть документы в два окна в Excel довольно легко. Для этого нужно запустить саму программу Microsoft Excel и найти вкладку «Окно». Далее, в появившемся списке нужно найти строку «Расположить» и щелкнуть по ней. После этого пользователю будет предложено выбрать один из четырех вариантов расположения окон. Стоит отметить один существенный нюанс, который заключается в том, что подобная функция имеется только в Microsoft Excel 2007 и Microsoft Excel 2010, а в предыдущих версиях программы ее нет.
В случае, если у вас установлен Microsoft Excel 2003 (или более поздние версии), можно просто после открытия программы щелкнуть на кнопке «Свернуть в окно» (находится рядом с крестиком в правом верхнем углу окна). После этого необходимо открыть другой документ и сделать то же самое. Далее нужно подкорректировать размер окон (навести курсор мыши на границу окна и, удерживая левую кнопку мыши, перетаскивать до оптимальных размеров).
За то, как размещены на экране окна, содержащие разные документы или копии одного и того же документа, на ленте инструментов отвечает палитра Окно вкладки Вид (рис. 1.11).
Инструменты палитры Окно описаны ниже.
Новое окно — эта команда открывает новое окно, помещая в него текущий (уже открытый в другом окне) документ (книгу Excel). Это дает возможность просматривать и редактировать одновременно две разные таблицы одной книги или две разные области одной и той же таблицы.
Упорядочить все — управляет размещением нескольких окон на экране. Эти окна могут возникнуть в результате открытия нескольких книг одновременно во время одного сеанса работы с Excel либо в результате выполнения команды Новое окно. Кнопка Упорядочить все выводит на экран диалоговое окно, показанное на рис. 1.12. В этом окне вы можете выбрать, как будут размещены на экране окна и надо ли размещать все окна, открытые в данном сеансе Excel, или только окна текущей книги.

Открытие нескольких документов (книг) во время одного сеанса Excel имеет некоторую специфику. В отличие от Word, Excel не создает отдельное и независимое окно для каждого нового документа, все окна вновь создаваемых или открываемых книг размещаются внутри основного окна Excel, являясь его дочерними окнами, поэтому их невозможно переместить за границы основного окна. В то же время каждое вновь создаваемое дочернее окно отображается отдельной кнопкой на панели задач Windows.
Скрыть — эта команда делает невидимым окно текущего документа. При этом документ остается открытым и активным. Можно, последовательно выполняя команду Скрыть, «спрятать» несколько документов или все открытые в данный момент документы.
Отобразить — эта команда делает видимыми окна, скрытые командой. При этом на экран выводится диалоговое окно (рис. 1.13), в котором можно выбрать, какое именно окно из тех, что в настоящий момент скрыты, сделать видимым.

Разделить — эта команда выводит в рабочую область текущей таблицы (текущего листа) разделительные линии (рис 1.14). Эти линии можно перетаскивать мышью влево и вправо (вертикальную) или вверх и вниз (горизонтальную). Обратите внимание на то, что области, на которые оказывается разделенным лист, становятся независимыми друг от друга с точки зрения навигации.
Об этом, в частности, говорит наличие двух вертикальных и двух горизонтальных полос прокрутки. Показательно также наличие разрыва в последовательности имен столбцов (после C сразу идет BS) и в нумерации строк (после 6 сразу идет 81). Таким образом, в одном видимом фрагменте листа собраны четыре далеко разнесенных друг от друга области одной и той же таблицы. Повторный щелчок на кнопке Разделить отменяет ранее созданное разделение.

Закрепить области — это подменю, содержащее три команды: Закрепить области, Закрепить верхнюю строку, Закрепить первый столбец. Команда Закрепить области делает разделительные линии гораздо менее заметными и убирает дополнительные полосы прокрутки. Это несколько снижает возможность независимой навигации внутри разделенных областей, но не исключает ее вовсе.
Полностью «неподвижным» делается только левый верхний фрагмент таблицы, по остальным фрагментам перемещение происходит в обычном порядке. После разделения листа команда Закрепить области превращается в команду Снять закрепление областей. Аналогично команде Закрепить области работают и команды Закрепить верхнюю строку и Закрепить первый столбец. Различие в том, что область закрепления фиксирована и предназначена для отображения заголовков таблицы и ее первой колонки.
Рядом — этот инструмент не имеет подписи и обозначен только значком. Он позволяет выбрать в списке, помимо текущего окна, еще одно и расположить их рядом, чтобы их было удобно сравнить (например, два списка, которые должны быть идентичны, или два набора значений для поиска различий).
Синхронная прокрутка — этот инструмент не имеет подписи и обозначен только значком. После расположения двух окон рядом для сравнения позволяет включить режим, при котором прокрутка на 20 строк в одном окне вызывает синхронную прокрутку на 20 строк в другом окне, открытом для сравнения.
Восстановить расположение окон — этот инструмент не имеет подписи и обозначен только значком. Если после включения режима сравнения Рядом вы передвигали окна, меняли их расположение, щелчок на этом инструменте снова расположит их так, чтобы каждое из окон занимало ровно половину экрана.
Сохранить рабочую область — команда невероятно удобная, если вы работаете сразу с несколькими документами и потратили много времени на их взаимное и удобное расположение на экране. Выполнение этой команды создает дополнительный файл (по умолчанию он называется resume.xlw , но вы можете задать ему другое имя). В следующий раз вместо того, чтобы по очереди открывать каждый из документов и размещать его на экране, просто откройте этот файл. Все документы, которые были открыты и размещены на момент создания файла рабочей области, откроются и разместятся на экране автоматически.
Перейти в другое окно — выводит на экран раскрывающийся список всех окон, отображенных в данный момент внутри основного окна Excel. Щелкая на имени окна в этом списке, вы делаете его активным и выводите на передний план, если оно до того было закрыто другими окнами. Обратите внимание на то, что я написал «отображенных», а не «открытых». Дело в том, что, когда вы скрываете окно при помощи команды Скрыть, его имя одновременно удаляется из этого списка. Таким образом, о наличии скрытых окон можно узнать, только выполнив команду Отобразить.
Для Эксель каждый файл (документ) принято называть рабочей книгой, в ней расположены рабочие листы. Активный лист рабочей книги – это рабочее окно Excel. В любой момент времени может быть активно только одно рабочее окно, даже если у вас открыто несколько книг. Именно в нём вы можете осуществлять операции. Очень важно уметь настраивать окна, т.к. правильно организованное рабочее пространство – залог комфортной работы с программой.
Три состояния рабочего окна Эксель
В правом верхнем углу окна (в строке заголовка) расположены 5 кнопок, 3 из которых предназначены для работы с окнами:
- Справка Excel
- Параметры отображения ленты
- Свернуть окно
- Восстановить окно / Развернуть окно
- Закрыть окно
Команды управления окнами Excel
Рабочее окно книги может находиться в одном из трёх состояний:
- Развернуто – занимает весь экран, видно максимальную площадь листа. Чтобы развернуть окно – нажмите одноименную кнопку в строке заголовка

- Восстановлено – занимает часть экрана, освобождая место для обзора других окон. Чтобы восстановить окно – нажмите « Восстановить окно » в строке заголовка. Эта команда «спарена» с предыдущей, т.е. одной кнопкой можно развернуть восстановленное окно или восстановить развёрнутое

Книга2 — Восстановленное окно Microsoft Excel
- Свёрнуто (минимизировано) . Если рабочее окно пока не используется – можно его свернуть, чтобы освободить место для активной рабочей области. Нажмите «Свернуть окно» в адресной строке, рабочее окно исчезнет, а его минимизированная адресная строка окажется в левом нижнем углу экрана. Чтобы развернуть или восстановить такое окно – нажмите на соответствующую кнопку в его адресной строке
Настройка размеров рабочих окон
Если вы используете несколько книг – может понадобиться отобразить сразу несколько рабочих окон на экране. Для этого используем следующие приёмы:
- Изменить размеры окна вручную . Сначала восстановите окно, после этого наведите мышью на любую из рамок окна или его угол. Курсор станет двунаправленной стрелкой. Зажимайте левую кнопку мыши и тяните границы листа в нужную сторону. Этот приём универсален для всех окон в Microsoft Windows.
- Использовать команду на ленте . Перейдите Вид – Окно – Упорядочить всё . Откроется диалоговое окно настройки отображения с четырьмя комбинациями окон. Выберите тот, который подходит вам в данный момент. Команда не обрабатывает минимизированные окна.

Переключение между окнами Excel
Как я уже говорил ранее, активным для работы может быть только одно окно из всех, отображённых на экране. Чтобы переключать активные окна, я знаю 4 способа:
- Кликнуть мышью . Это самый простой метод, если на экране видна хотя бы часть окна – смело жмите на неё. Окно будет активировано и отображено поверх остальных
- Выбрать на панели задачWindows – один из самых популярных способов. Просто кликните на ярлыке нужной рабочей книги
- Использовать горячие клавиши . Для циклического переключения между рабочими окнами нажимайте на клавиатуре Ctrl+Tab (прямое направление) и Shift+Ctrl+Tab (обратное направление). Аналог этой комбинации – Ctrl+F6 и Shift+Ctrl+F6 .
- С помощью ленточной команды . Выполните команду: Вид – Окно – Перейти в другое окно . Откроется список доступных окон, выбирайте и переходите

Закрытие окна
Если вы закончили в рабочей книге – закройте её, чтобы освободить виртуальную память компьютера. Для этого существует, как минимум, 4 способа:
- Нажмите кнопку «Закрыть » (х) в адресной строке книги
- Выполните команду Файл – Закрыть
- Используйте комбинацию клавиш Ctrl+W
- Используйте комбинацию клавиш Alt+F4 Эта команда заканчивает работу Excel, будут закрыты все окна
Если вы не сохранили документ перед закрытием – программа спросит, нужно ли выполнить сохранение. Выберите «Сохранить», чтобы сохранить все изменения и закрыть файл; «Не сохранять» — чтобы закрыть книгу без сохранения; «Отмена» — оставить книгу открытой, не сохранять изменения.
Многие недооценивают возможности, которые даёт правильная работа с окнами Microsoft Excel. Потренируйтесь в применении всех изложенных правил и поймёте, что они могут принести значительную пользу, если информация находится в нескольких файлах и каждый из них должен быть всегда под рукой. Если же данные расположены на разных листах одной рабочей книги – вам будет полезен мой пост о работе с листами.
Если что-то из данного материала вы не поняли – пишите комментарии, я обязательно отвечу. Всегда ваш, Александр Томм.
3 комментария
Добрый день. Такая проблема — переключение между окнами в excel 2016 не работает по средством нажатия стрелкой мыши, окна меняются, но данные показываются с последнего открытого файла. Горячим сочетанием клавиш CTRL+F6 и с помощью ленточной команды это получается, но это не удобно, а CTRL+TAB не получается. Подскажите пожалуйста в чем дело и как быть? Может быть можно сменить CTRL+F6 на более удобную комбинацию?
- Сергей, здравствуйте. CTRL+F6 и CTRL+TAB — выполняют одну и ту же операцию. Если работает одна комбинация — должна работать и другая. Проверьте работоспособность самой клавиши TAB.
Чтобы назначить другую комбинацию клавиш — можно воспользоваться макросом и назначить ему удобное сочетание клавиш. Но это не самый лучший выход
Александр, спасибо за ответ. CTRL+TAB не работает, потому что окна открытых файлов excel располагаются в одном окне вкладками вверху и переключение идет между этим окном и другими открытыми программами, а не между файлами excel. Искал в настройках, чтобы сделать расположение окон, как было по старинке — на панели задач, но не нашел.
Как открыть Excel в разных окнах? Если Вы работает в нескольких книгах сразу, приходится переключаться между книгами, чтобы уточнить информацию? А если информацию на одном листе, но в начале и конце листа — тоже неудобно проверять. Как удобно перемещать данные между этими книгами?
Как открыть Excel в разных окнах (для двух и более книг)?
Для того, чтобы открыть несколько книг одновременно рядом можно нажать кнопку «Восстановить окно», рядом с крестиком — кнопкой закрытия. Тогда 2 окна можно разместить рядом, потащив за границы окон. Точно так же, кстати можно растаскивать любые окна программ в Windows.

Помимо этого можно нажать Вид – Разделить для одной книги.
Чтобы одновременно прокручивать оба листа — нажмите «Синхронная прокрутка»
Как открыть начало и конец листа одновременно
Для удобства проверки информации на одном листе (в начале и в конце листа например) существуют возможность разделить области просмотра. Для этого выберите меню Вид — Разделить. Появится полоски раздела окон. Расположите их как удобно.
Для облегчения правки «длинных» таблиц можно разделить экран на части. В одной части раздела могут располагаться исходные данные, в другой — формулы и их обработки, а в третьей — результирующий график.
Как перетащить, скопировать данные на другой лист
Так называемый способ Drag-and-drop («Тащи и бросай») так удобен, что если начать им пользоваться, то уже не остановишься. Т.е. если перетаскивать (перемещать) данные на одном листе умеют многие. То о том, что можно скопировать эти данные, зажав кнопку ctrl, можно скопировать данные перетащив их. К сожалению, Excel не позволяет перетаскивать выделенные данные с одного листа на другой, а начинает прокрутку этого листа, думая, что вы хотите переместить эти данные вниз или вбок.
При этом в рамках раздела из предыдущего пункта это очень удобно!
Как открыть разные программы рядом?
Существует горячие клавиши для размещения окон по углам — это Win (кнопка Пуск) + стрелочка влево/вправо. После нажатия окно займет левую половину экрана и наоборот. Так можно расположить окна, чтобы было удобно работать в нескольких файлах одновременно.
Если нажать Win + вверх, то окно откроется на весь экран. Win + стрелка вниз свернуть в окно, 2 раза свернуть окно в ленту.
Источник: podolsk-life.ru
Как использовать разделенный экран в Excel

Excel — идеальная программа для работы с огромными объемами данных. Иногда приходится перебирать тысячи таблиц с бесчисленными категориями и головокружительными объемами данных. Все может стать еще сложнее, если вам нужно сравнить элементы в нескольких листах, и именно здесь на помощь приходит функция разделения экрана.
Она позволяет отслеживать несколько файлов на одном экране, помогая вам быстрее выполнять работу. Эта функция проста в настройке, и, разобравшись с ней, вы получите огромный прирост эффективности.
Настройка
Есть два способа использования функции разделения экрана в Excel. Первый позволит вам видеть несколько областей одного и того же файла, в то время как другой позволит вам видеть разные файлы на экране одновременно. Вы также можете выбрать, как разделить экран — горизонтально, вертикально или и так, и так. Вот что вам нужно сделать:
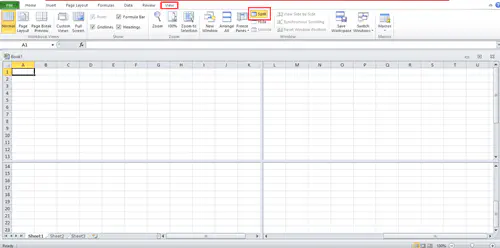
- Откройте Excel и перейдите на вкладку «Вид».
- Выберите значок «Разделить» и разделите экран на четыре разные панели.
Функция включает в себя как вертикальное, так и горизонтальное разделение, и каждая панель будет показывать вам один и тот же рабочий лист. Это облегчает одновременный мониторинг и сравнение различных частей листа.
Вы можете перемещать каждую панель по горизонтали и вертикали, пока не найдете нужные вам части. Вы также можете изменить положение каждой панели, щелкнув и перетащив ее в другое положение. Однако наличие четырех отдельных панелей иногда может немного запутать. Однако можно уменьшить количество панелей до двух.
Разделение экрана на две панели
Если вам нужно только две панели, вы можете выбрать между вертикальным и горизонтальным разделением. Допустим, вам нужны только две горизонтальные панели. Разделив экран на четыре панели, щелкните на вертикальной разделительной линии и перетащите ее вправо. После этого она исчезнет, и у вас останется только горизонтальное разделение. Этот метод работает в версиях 2013, 2016 и 2019.
Если вы используете Excel 2010, настройка немного отличается.
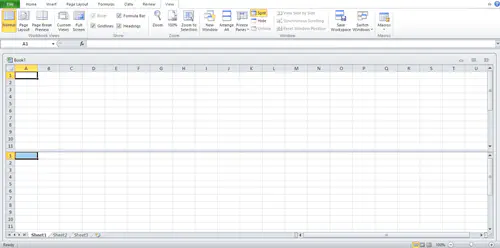
Разделение экрана на два в Excel 2010
В Excel 2010 нет функции разделения экрана. Вместо нее используется окно разделения. Он может разделить экран только по вертикали, что и требуется большинству людей. В отличие от более новых версий, в Excel 2010 нет опции разделения экрана на вкладке «Вид», но ее все равно легко настроить. Вот что нужно сделать:
- Поместите указатель чуть выше вертикальной полосы прокрутки. Указатель превратится в черную стрелку с двумя точками.
- Удерживайте левую кнопку мыши, и вы увидите, как над первой строкой файла появится темная линия.
- Перетащите указатель вверх или вниз, и линия будет следовать за ним.
- Поместите линию туда, где вы хотите разделить экран, и отпустите кнопку мыши.
- Когда вы разделите экран, Excel скопирует все данные во вновь образованную область.
- Вы можете повторить тот же процесс для горизонтального разделения, а также изменить положение разделения в любой момент.
Приведенные выше шаги работают не только для отдельных файлов Excel. Вы можете использовать функцию разделения экрана для параллельного открытия двух или более листов.
Открытие нескольких рабочих книг
Вы также можете открыть несколько рабочих книг в одном файле Excel. Это позволяет быстро обращаться к другим файлам без необходимости постоянно переключать вкладки. Вот что вам нужно сделать:
- Откройте все файлы Excel, которые вы хотите использовать.
- На вкладке «Вид» нажмите на опцию «Упорядочить».
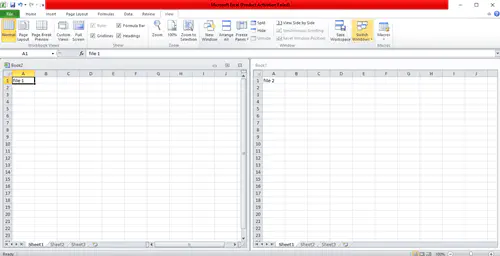
- Выберите тип разделения, который вы хотите. Вы сможете выбрать между плиточным, горизонтальным, вертикальным и каскадным.
- Каждый из файлов будет отображаться на отдельном экране Excel внутри исходного файла.
- Затем вы можете даже разделить эти экраны отдельно для доступа к нескольким областям каждого файла. Вы можете разделить каждое отдельное окно по своему усмотрению. Вы также можете удалить разделение, перетащив линию от файла.
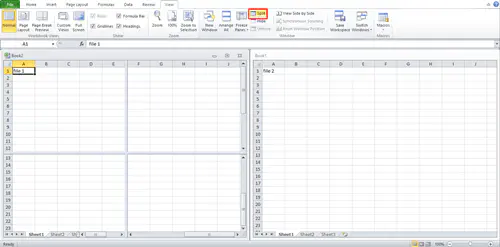
Удаление разделенных экранов
Когда вы закончите, вы можете удалить функцию разделения экрана, нажав на флажок «Разделить» на вкладке «Вид». Все вернется на свои места, а все изменения будут сохранены автоматически.
Excel в Excel
Трюки, подобные функции разделения экрана, значительно облегчат вам жизнь при работе с большими рабочими книгами Excel. Excel имеет множество опций и сочетаний клавиш, освоив которые, вы получите больше контроля и повысите свою эффективность.
Почему вы используете функцию разделения экрана в Excel? Помогла ли она вам быстрее закончить работу? Расскажите нам, как вы используете эту функцию, в разделе комментариев ниже.
YouTube видео: Как использовать разделенный экран в Excel
Вопросы и ответы по теме: “Как использовать разделенный экран в Excel”
Как работать с двумя листами в Excel?
Одновременный просмотр двух листов разных книгЕсли открыто больше двух книг, в приложении Excel отобразится диалоговое окно Сравнить рядом. В разделе Сравнить рядом с щелкните книгу, которая содержит лист для сравнения с активным листом, и нажмите кнопку ОК. В окне каждой книги щелкните лист, который нужно сравнить.
Как в Excel разбить на страницы?
**Вставка разрыва **страницы****1. Щелкните нужный таблицу. 2. На вкладке Вид в группе Режимы просмотра книги щелкните элемент Страничный режим. 3. Выполните одно из указанных ниже действий. 4. На вкладке Разметка страницы в группе Параметры страницы нажмите кнопку Разрывы.
5. Нажмите кнопку Вставить разрыв страницы.
Как отобразить сразу несколько листов в Excel?
Щелкните Файл > Параметры. и выберите Excel параметры. Затем щелкните Дополнительные >отображение > или выберите показывать все окна на панели задач.
Как в Excel открывать документы в разных окнах?
Откройте «Пуск» и перейдите в «Параметры», щелкнув по значку с шестеренкой. На панели слева выберите раздел «Система» и перейдите к категории «Многозадачность». Активируйте параметр «Прикреплять окна», если сейчас он отключен. После этого можете приступать к проверке расположения окон Excel и любых других программ.
Как разделить экран на 2 части в Excel?
Просмотр нескольких областей, листов или книг1. Выделите ячейку под строкой или справа от столбца, по которым следует произвести разделение. 2. На вкладке Вид в группе Окно нажмите кнопку Разделить. Чтобы отменить разделение листа, нажмите кнопку Разделить еще раз.
Как в Эксель сослаться на другой лист?
Выделите ячейку. Введите = , затем название листа, восклицательный знак и номер копируемой ячейки, например =Sheet1! A1 или =‘Sheet number two’! B4 .
Источник: gud-pc.com