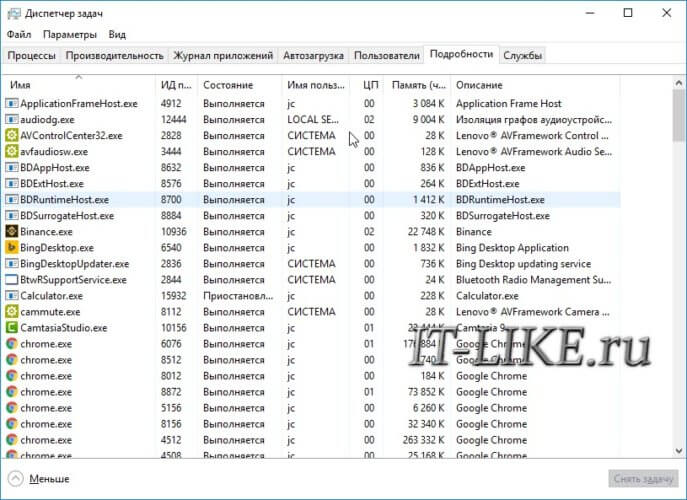
Максимальный функционал в Windows 8/10, а в Windows XP/7 немного поменьше.
Чтобы запустить Диспетчер задач в любой версии Windows можно воспользоваться одним из способов:
- Комбинация клавиш «Ctrl + Shift +Esc»
- Кликнуть мышкой по пустому пространству на Панели задач и выбрать из выпадающего списка «Запустить диспетчер задач» или просто «Диспетчер задач». Бывает, что свободного места на панели задач почти не остаётся и приходиться тыкать мышкой несколько раз.

- Нажать войти на экран блокировки Windows с помощью комбинации «Ctrl + Alt + Delete» и выбрать из списка доступных действий «Запустить диспетчер задач»

- Из командной строки. Для этого вызываем окно «Выполнить» с помощью кнопок «Win + R» или «Пуск -> Выполнить» и пишем там «taskmgr» и нажимаем «Enter»
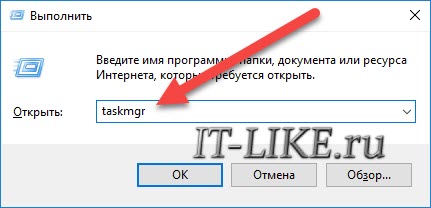
Как открыть Диспетчер Задач поверх зависшей программы! // Завершить зависший процесс.
Не получается открыть диспетчер
После нажатия горячих кнопок «Ctrl+Shift+ESC» вообще ничего не происходит, из меню панели задач он не активен, а на экране блокировки нет пункта «Диспетчер задач» или появляется ошибка «Диспетчер задач отключён администратором».
Всё это значит что-то кто-то отключил его для ограничения прав или, более вероятно, это действия вирусов. Вирусы отключают системные инструменты, чтобы было труднее от них избавиться. Нужно разблокировать диспетчер с помощью программ или редактирования реестра.
Источник: it-like.ru
Как открыть диспетчер задач Windows
Посмотреть список запущенных процессов и подробную информацию о них, сведения по использованию ресурсов компьютера и прочее вы можете в диспетчере задач. Здесь же можно закрыть программу или запустить новую. Откройте окно диспетчера задач одним из способов:
- Сочетанием горячих клавиш:
- Shift+Ctrl+Esc.
- Ctrl+Alt+Delete(Del), выберите «Запустить диспетчер задач».
- Windows+R. В текстовом поле введите taskmgr и нажмите ОК.


Нашли неточность? Выделите текст с ошибкой и нажмите ctrl + enter.
- Технические требования
- Зарегистрироваться в СБИС
- Добавить организацию или ИП
- Добавить пользователей
- Получить электронную подпись
- Создать документ
- Обработать документ
- Распечатать документ или отчет
- Обработать сразу несколько документов
Узнать больше
диспетчер задач и ресурс монитор
- Что нового
- Как поменять пароль
- Как настроить уведомления
- Какие ЭП подходят для работы в СБИС
Также вы можете
- Обратиться в поддержку
- Скачать удаленный помощник
- Связаться с менеджером
- Дать право подписи
- Вступить в группы СБИС
Ваш браузер устарел, возможны проблемы в работе с сайтом
Ваш браузер не содержит последних обновлений, необходимых для корректной работы портала. Настоятельно рекомендуем перейти на Яндекс Браузер
Источник: sbis.ru
Рабочий стол Windows исчез, что делать?
Рабочий стол является ключевым элементом управления компьютером и его исчезновение доставляет существенные неудобства. И конечно, у этого есть причина, чтобы определить, что именно у вас работает не так как нужно, важно осмотреть проблему всесторонне и тогда ошибка будет устранена.
Начнем с наиболее простого вида проблемы, когда рабочий стол находится на месте, но исчезли ярлыки с него, то есть присутствует только панель задач. Скорее всего в таком случае, вы или вам убрали пункт «Отображать значки рабочего стола», чтобы его включить вам следует: нажать правой кнопкой, перейти в раздел «Вид» и в конце списка, вы увидите нужный элемент.

Другие причины являются более сложными, но тем не менее, решаемыми. Обычно корень проблемы исходит от реестра, который был модифицирован вирусом, или ошибку вызывает сам файл explorer.exe, ответственный за отображение нашего элемента. Так что же делать, если рабочий стол исчез?
Чаще всего удаётся решить проблему именно в реестре, для проверки и для большего удобства, вам следует сначала в ручном режиме запустить этот процесс.
Запуск рабочего стола через «Диспетчер задач»
Выполнив действия, представленные в инструкции ниже, у вас, скорее всего, появится правильное отображение стола.
- Нажмите комбинацию клавиш Ctrl + Alt + Delete;
- Выберите пункт «Запустить диспетчер задач»;
- Кликните по вложению «Файл»;
- Затем вы увидите элемент «Новая задача», нажмите на него;

- В открывшемся окне вам нужно ввести explorer.exe и нажать ввод.

В случае успешного запуска файла вам смело можно откинуть причину, в которой виновником выступал файл. Практически 100%, что причина кроется в реестре и его настройка всё вернёт в порядок, но прежде, чтобы больше не сталкиваться с тем же состоянием, вам следует выявить, что послужило катализатором для этих вредоносных изменений. Конечно же, вам потребуется анализ системы антивирусным приложением, дабы сэкономить время, в первую очередь проверьте папку загрузок и системный диск.
Восстановление рабочего стола с помощью редактора реестра
Существует два варианта, чтобы вернуть работоспособность реестра, первый – это ручной поиск и устранение неполадок, второй – воспользоваться утилитой AVZ, этим мы и займемся.
Ручное восстановление реестра
- Запустите строку «Выполнить», для этого нажмите Win + R;
- Далее укажите слово-ключ regedit;
- Далее в открывшемся окне пройдите в директорию HKEY_LOCAL_MACHINESOFTWAREMicrosoftWindows NTCurrentVersionWinlogon;
- Нас интересует переменная «Shell», с значением «explorer.exe», если это не так, измените его;
- Следующим параметром, расположенным в том же месте, является «Userinit», с значением C:\Windowssystem32userinit.exe, никаких дополнительных путей стоять не должно;

- Проверьте для уверенности ветку HKEY_CURRENT_USERSoftwareMicrosoft WindowsCurrentVersionPoliciesExplorer на предмет наличия параметра «NoDesktop», в случае существования, просто удалите его.
Когда вы найдете несовпадение, особенно в пунктах 4 или 5, запомните название файла, который заменил родное значение. Напоследок произведите поиск по реестру с этим ключевым словом.
Использование утилиты AVZ для восстановления рабочего стола
Этот способ более простой, так как не требует каких-либо телодвижений по ручной наладке системы, вам следует:
1.Загрузить утилиту, сделать можно по ссылке https://z-oleg.com/avz4.zip;
2.Запустите приложение и кликните по вкладке «Файл»;
3.Вам необходима опция «Восстановление системы»;

4.Установите галочки в пункте 9, с названием «Удаление отладчиков системных процессов» и в пункте 16 «Восстановление ключа запуска Explorer»;
5.Кликните по кнопке «Выполнить отмеченные операции».

К преимуществу данного варианта развития событий можно отнести актуальность действий, то есть по мере возникновения новых уязвимостей, будут выпускаться соответствующие фиксы.
Восстановление файла explorer.exe
Сложность выполнения замены файла заключается в том, что он постоянно используется системой, даже в безопасном режиме, то есть просто удалить и вставить файл не получится. Здесь потребуется небольшая хитрость, вам нужно:
- Найдите рабочий файл explorer.exe, нужен той же версии Windows, максимально идентичной сборки, раздобыть можно или в интернете, или с другого компьютера, или с установочного диска;
- Откройте блокнот, например: Notepad ++, особенного значения не имеет, можно встроенный;

- Нажмите Ctrl + Alt + Del, перейдите во вкладку «Процессы» и снимите с работы наш элемент explorer.exe;
- Рабочий стол пропадёт, вам необходимо в блокноте нажать кнопку «Файл», затем «Открыть»;
- Перейдите в папку, которая содержит ваш новый файл, который вы предварительно нашли и правым кликом скопируйте его;
- Перейдите по пути C:Windows, найдите нужный файл и замените его новым.

Возможно вам потребуется произвести перезапись explorer.exe через среду восстановления системы, для этого вставьте установочный диск и перейдите в соответствующий раздел, далее нажмите «Командная строка». Затем укажите ключ notepad, теперь выполните аналогичные действия, указанные в инструкции.
Стоит отметить, что всё будет намного проще, если у вас есть точка для восстановления системы, благодаря, которой можно вернуться к моменту с полностью рабочей операционной системой.
Так как многие пользователи пренебрегают данной функцией, приходится выполнять все эти диагностические меры и восстанавливать работоспособность вручную.
Практически всегда, причиной становятся вирусы, поэтому тщательно подойдя к выбору сайтов для загрузки приложений, вы сможете избавиться от большинства потенциальных проблем.
Если у Вас остались вопросы по теме «Рабочий стол Windows исчез, что делать?», то можете задать их в комментариях
Рейтинг статьи 4.1 / 5. Голосов: 18
Пока нет голосов! Будьте первым, кто оценит этот пост.
Поделитесь в социальных сетях!
Источник: tvoykomputer.ru