Я использую Windows 8.1, которая имеет гораздо лучшую поддержку нескольких мониторов, чем Windows 7 (вроде). Однако, когда я нахожусь в полноэкранном приложении на одном мониторе, и я захожу в меню «Пуск» на другом мониторе и открываю настольное приложение, оно открывается на противоположном мониторе, потому что оно используется в тот последний раз, когда приложение использовалось , Это приостанавливает полноэкранное приложение и переключается в режим рабочего стола на этом мониторе.
Затем мне нужно перетащить настольное приложение на другой монитор, на котором у меня не было указателя мыши, а затем переключиться обратно на полноэкранное приложение на этом мониторе, перейдя в правый верхний угол. Это невероятно раздражает, каждый раз, когда я подключаю свой ноутбук ко второму монитору и пытаюсь его использовать, такое случается.
Не говоря уже о том, что у меня на втором мониторе есть Netflix или любой другой вид видео, и он просто случайно перестает воспроизводиться, когда я пытаюсь работать на другом экране. Скорее всего, для этого нужно установить стороннее приложение, верно? Я бы действительно предпочел, чтобы это было бесплатно, поскольку это было менее раздражающим в Windows 7, когда приложение открывалось только поверх другого, который был на этом мониторе. Это одна из двух раздражающих вещей, которые мне не нравятся в Windows 8/8.1. Все остальное фантастическое, если честно.
Как играть Split Screen игры, на двух мониторах на одном компьютере?
Источник: poweruser.guru
Подключение 2 Мониторов к Компьютеру или Ноутбуку — Как Сделать Два Рабочих Стола Одновременно или Раздельно — Настройка Второго Экрана в Windows 10, 7
Способ подключения двух мониторов с разным разрешением к компьютеру или ноутбуку на Windows через материнскую плату или видеокарту известен уже не первое десятилетие, хотя графический интерфейс пользователя появился на ПК сравнительно недавно. Сегодня даже использовать ноутбук или системный блок в качестве второго дисплея и использовать одновременно два рабочих стола или дублировать один сразу на два экрана — задание для дошкольника. Операционная система Windows 10 или 7 сама выполняет обнаружение и настройку двух и более мониторов на работу с одним компьютером. Нужно лишь не перепутать кабели и разъёмы (HDMI, VGA, DVI) и выбрать оптимальный режим отображения информации.
Как сделать второй монитор на компьютере или ноутбуке Windows 7 или 10
Подключение второго монитора к компьютеру или ноутбуку состоит из двух этапов:
Как играть и смотреть стрим на одном мониторе одновременно?
- Аппаратного , связанного с оборудованием,
- Программного , то есть с настройками операционной системы Windows.
Подключение двух мониторов на один компьютер
Аппаратный этап заключается в том, что необходимо найти и сопоставить наличие свободных подходящих друг к другу разъемов для передачи видео на материнской плате компьютера или ноутбука и в корпусе монитора. Самыми популярными сегодня являются HDMI, VGA, DVI, Display Port, Thunderbolt. Поскольку разъёмы бывают разные, довольно часто требуется подключение через переходник.
Чтобы подключить 2 монитора к компьютеру или ноутбуку, нужно два разъёма.

Если вы планируете подключить к своему компьютеру сразу два монитора, то заранее необходимо задумать о выборе комплектующих. Большая часть современных материнских плат и видеокарт, устанавливаемых в десктопные ПК, имеют два или более разъёмов.

Если это не так, решить проблему можно тремя способами:
- заменой видеокарты или материнской платы на такую, которая имееет несколько выходов;
- установкой второй видеокарты, если есть свободный слот PCI на материнской плате;
- использованием сплиттера — разветвителя разъемов.
Последний способ самый лёгкий и приятный для бюджета, но его допустимо применять лишь с быстрыми современными интерфейсами, к числу которых относится HDMI. Поскольку любое разветвление «забирает» часть пропускного канала себе, подключение двух мониторов к одному слабому разъёму компьютера приведёт к падению допустимого разрешения и частоты развёртки. Это будет заметно при просмотре видео в формате 4K или даже Full HD.

Что касается подключения второго монитора к ноутбуку, то замена видеокарты в них попросту невозможна. Если планируется использовать ноутбук или нетбук с внешним монитором, лучше сразу выбирать модель с одним или несколькими быстрыми видеовыходами. Тем более что таких моделей сейчас подавляющее большинство – даже сверхтонкие ультрабуки оснащаются каким-либо интерфейсом с широким каналом передачи данных.
Кабели
Чтобы подсоединить монитор к компьютеру, у них должны быть сочетаемые входной и выходной разъёмы соответственно. Чтобы подключить два монитора, разумеется, нужен двойной комплект совместимых разъемов. На настоящий момент более-менее широко распространены следующие видео интерфейсы для ПК:
- VGA – аналоговый разъём, появившийся ещё в 1987-м году. Хотя этот стандарт морально устарел, его по-прежнему можно встретить. Если нужно подключить старый компьютер с VGA выходом к современному дисплею или наоборот, используются переходники

- DVI – наиболее распространённый интерфейс, поддерживает как аналоговый, так и цифровой сигнал (в зависимости от подтипа разъёма)

- HDMI – интерфейс для передачи цифрового сигнала высокой чёткости. Изначально использовался для подключения плазменных панелей, сейчас встречается повсеместно, вытесняя и VGA, и DVI

- DisplayPort и mini DisplayPort – разные форматы одного интерфейса. Обладает рядом технологических преимуществ по сравнению с DVI и HDMI – в частности, пропускная способность кабеля позволяет подключить несколько дисплеев с более высоким разрешением, чем при использовании HDMI

- Thunderbolt – логическое развитие DisplayPort. Имеет рекордную пропускную способность – до 10 Гб/с; это позволяет подключать одновременно до семи дисплеев без потери качества и дополнительных усилителей. Полностью совместим с разъёмом mini DisplayPort. Распространён довольно слабо из-за того, что был разработан всего несколько лет назад и первое время не имел переходников, обеспечивающих совместимость с другими стандартами;
- USB – вездесущий и непобедимый интерфейс не слишком хорошо подходит для передачи видео в режиме реального времени, да и встречаются мониторы со встроенным USB-контроллером сравнительно редко. Зато такие дисплеи полностью снимают проблему с совместимостью разъёмов – их можно подключать даже к нетбуку, если, разумеется, его процессор выдержит такую нагрузку.
Подключить неподходящий кабель в большинстве случаев физически невозможно, поскольку штекеры имеют разные размеры и число контактов. Если монитор и компьютер или ноутбук не имеют совместимых разъёмов, используются переходники. Более подробно об аппаратных особенностях подключения я уже рассказывал в статье про подключение телевизора к компьютеру. Если же оба монитора и компьютер имеют идентичные разъемы, то очень удобно подключить к компьютеру специальный тройник-разветвитель, а к нему уже — кабели от двух мониторов.

Подключить к ноутбуку второй монитор также не представляет никакой трудности, если он оснащен дополнительным HDMI выходом или каким-то другим из тех, по которому можно передать видео-картинку. В этом случае даже никаких разветвителей не понадобится, так как один монитор у него уже есть по умолчанию.
Также удобный способ — подключить монитор через wifi. Это избавит от необходимости прокладки дополнительных проводов.
Как настроить Windows на работу с двумя мониторами на одном компьютере или ноутбуке одновременно?
Большая часть программного этапа автоматизирована. При правильном подключении компьютер и второй монитор «находят» друг друга сами. В большинстве случаев сразу после подсоединения кабеля операционная система обнаруживает второй монитор и переключает изображение на него. В наиболее популярных версиях Windows 10 и 7 при подключении дисплея к ноутбуку на обоих экранах отображается одна и та же картинка. При подключении второго монитора к настольному ПК по умолчанию происходит «растяжение» рабочего стола.
Однако иногда автоматический поиск по каким-то причинам не запускается – новый монитор продолжает светиться надписью «Нет сигнала». Наиболее частая причина этого – банальный плохой контакт. Порой проблема в ОС – компьютер идентифицирует новое устройство, просто отображение данных не включается.
В этом случае нужно «намекнуть» на необходимость поисков. Это делается стандартными средствами Windows через окно свойств рабочего стола или панель управления.
Windows 10
В Windows 10 запустить вручную обнаружение второго монитора можно через меню «Пуск — Параметры Windows — Система — Экран»

Здесь надо нажать на кнопку «Обнаружить» в блоке «Несколько дисплеев»

Windows 7
В Windows 7 до настроек можно добраться, пройдя по цепочке меню «Пуск > Панель управления > Оборудование и звук > Экран > Подключение к внешнему дисплею»
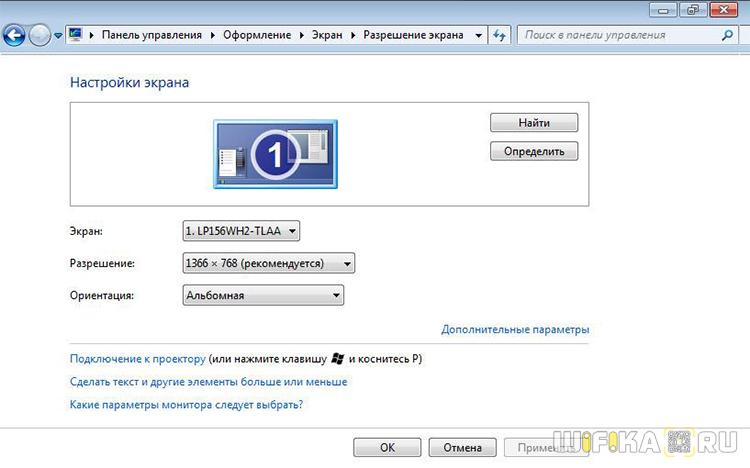
Windows 8
В Windows 8 вместо «Подключения к внешнему дисплею» имеется модуль «Второй экран». Если на компьютере установлена дискретная видеокарта, например, от nVidia или AMD, то их фирменные утилиты тоже позволяют настраивать дополнительный монитор.
Windows XP
В Windows XP эта настройка происходит через вкладку «Параметры» окна «Свойства», которое можно открыть, щёлкнув правой кнопкой мыши по свободному от ярлыков участку рабочего стола.
Источник: wifika.ru
Как перенести полноэкранную игру на второй монитор
В настоящее время многие люди предпочитают использовать настройку с двумя мониторами и даже установку с более чем двумя мониторами. Это повышает эффективность работы и может быть использовано для улучшения игрового процесса. Однако когда вы открываете игру или приложение, оно открывается на основном дисплее.
Вы можете переместить приложение на любой другой экран, перетащив его. Но если приложение или игра, которую вы открыли, находятся в полноэкранном режиме, вы не сможете напрямую переместить их на второй монитор. Итак, как это можно сделать? В этой статье речь пойдет о том, как вы можете перенести полноэкранную игру на второй монитор.
Как перенести полноэкранную игру на второй монитор
Шаги могут различаться для ПК с Windows и Mac, поэтому мы обсудим их отдельно в этой статье, чтобы перенести полноэкранную игру на второй монитор.
1. Для Windows 11
Если вы используете Windows 11, вы сможете переместить полноэкранную игру на второй экран следующими способами:
Настройка параметров дисплея
Внесите следующие изменения в настройки дисплея, и вы сможете перенести игру на второй дисплей:

- Щелкните правой кнопкой мыши на главном экране и выберите Настройки отображения.
- Щелкните раскрывающееся меню рядом с Идентифицировать и выберите Покажи толькона 2 дисплеи.
- Нажмите на Сохранить изменения для отображения элементов только на втором дисплее.
Если вы расширяете дисплей, выберите дисплей, на котором вы хотите открыть игру. Развернуть Несколько дисплеев раздел, а затем установите флажок для Сделать это моим основным дисплеем. Это откроет игру только на втором дисплее.
С помощью сочетаний клавиш
Вы также можете перенести полноэкранную игру на второй монитор с помощью сочетания клавиш
- Откройте игру, в которую хотите играть.
- Далее нажмите кнопку Окнаключ + Сдвиг + Левый или Верно.
- Это переместит игру на левый или правый экран.
2. Для Windows 10
Если вы используете Windows 10, вы можете выполнить приведенные ниже шаги, чтобы переместить игру, открытую в полноэкранном режиме, на второй монитор.
Путем изменения настроек дисплея
Самый первый способ сделать это — изменить настройки дисплея.
- Щелкните правой кнопкой мыши на главном экране, а затем нажмите на значок Настройки отображения.

- Далее нажмите на Идентифицировать кнопку, чтобы увидеть номер монитора.
- Щелкните раскрывающееся меню под Несколько дисплеев и выберите Выберите Только на 2. Здесь число 2 второй дисплей; вы можете выбрать номер для конкретного монитора, на котором вы хотите открыть игру.

- При этом контент будет отображаться только на выбранном дисплее, а на других — нет, поэтому игра будет открываться только на этом конкретном дисплее.
Установите дополнительный монитор в качестве основного
Вы можете установить дополнительный монитор в качестве основного; таким образом, все приложения и игры будут открываться только на дополнительном мониторе. Для этого выполните шаги, указанные ниже:

- Сначала убедитесь, что все мониторы подключены к вашему ПК.
- Теперь откройте Настройки отображения на вашем ПК.
- Здесь выберите второй дисплей, а затем установите флажок с надписью Сделать это моим основным дисплеем.
- Нажмите на Применять чтобы сохранить изменения. Теперь все приложения, которые вы открываете, будут открываться на дополнительном дисплее.
3. Для Mac
Пользователи Mac могут использовать приведенные ниже способы для переноса полноэкранной игры на второй монитор.
Назначить приложение второму монитору
Первый способ сделать это — назначить приложение второму монитору. Для этого выполните шаги, указанные ниже:

- В доке щелкните правой кнопкой мыши приложение, которое хотите переместить на второй экран.
- Далее нажмите на Параметрыа затем под Назначать в меню, выберите нужный дисплей.
- После этого запустите приложение, и оно откроется на втором дисплее.
Используйте управление полетами
Вы также можете использовать Mission Control, чтобы переместить полноэкранную игру на следующий экран. Для этого выполните шаги, указанные ниже:

- Откройте игру, в которую хотите играть.
- Затем проведите тремя пальцами по трекпаду, чтобы начать Управление полетами.
- Теперь перетащите игру на нужный дисплей, и она будет перемещена на этот конкретный дисплей.
Заключение
Это объясняет способы переместить полноэкранную игру на второй монитор. Мы обсудили шаги для ПК с Windows, а также для Mac. Вы можете выполнить описанные выше шаги, и вы сможете легко перенести игру на второй экран.
Источник: xgan.ru