Виртуальная клавиатура или по «правильному»: «Экранная клавиатура» предназначена для ввода символов в поле запроса, например адресная строка окна, текстовый документ и т.п.
Редки те случаи, когда срочно нужно напечатать что-то, а клавиатура сломалась или её вовсе нет. В решении этой проблемы нам поможет виртуальная клавиатура.
Кстати, такая клавиатура необходимо не только потому, что нет основной «ручной» клавиатуры, она необходимо иногда и в целях безопасности (в сети Интернет существуют вредоносные программы «кейлоггеры», которые предназначены для отслеживания действий на компьютере и передачи этих данных третьему лицу).
: научиться находить и открывать программу «Экранная клавиатура» (виртуальная клавиатура).
: установленная система Windows.
Варианты включения виртуальной клавиатуры
В этом уроке мы рассмотрим несколько вариантов включения встроенной клавиатуры на примере Windows 7, а Вы для себя сами сможете выбрать какой вариант более удобный или быстрый.
Как Включить Экранную Клавиатуру на Виндовс 10
- Пуск и быстрый поиск
- Пуск и поиск программы
- Для тех, кто часто пользуется виртуальной клавиатурой
Пуск и быстрый поиск
Это самый быстрый из вариантов, кроме назначения комбинации клавиш (этот способ описан ниже, самый последний).
Чтобы быстро найти программу «Экранная клавиатура», заходим в «Пуск» и в строке быстрого поиска вводим слово «экранная»:

Рис. 1. Поиск экранной клавиатуры через «Пуск»
Спустя мгновение вверху мы увидим результаты поиска, там находим запись «Экранная клавиатура» и кликаем левой кнопкой мыши по ней:
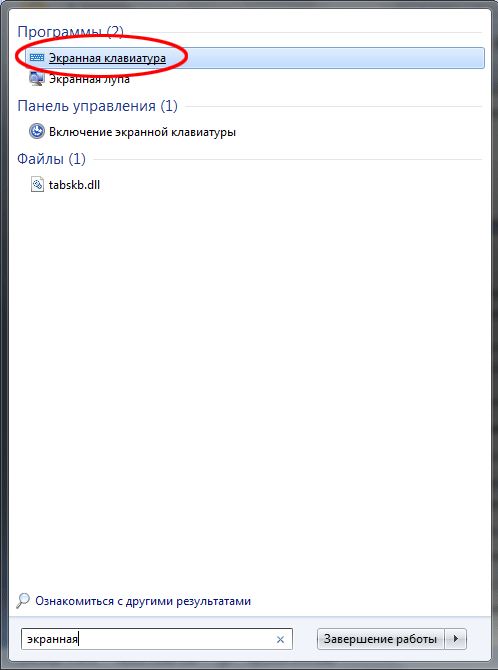
Рис. 2. Запуск программы «Экранная клавиатура»
Пуск и поиск программы
Этот вариант наиболее точный и верный, но самый долгий. Для начала заходим в «Пуск» и кликаем левой кнопкой мыши по элементу «Все программы»:
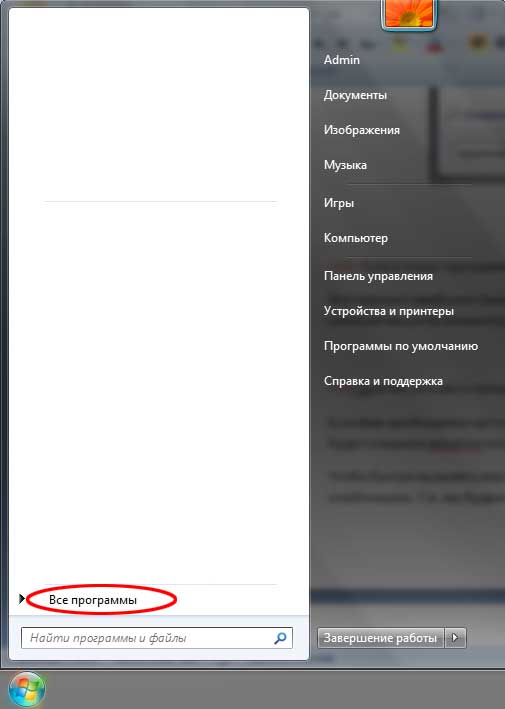
Рис. 3. Кнопка «Все программы»
После этого нам откроется меню со всеми программами, проматываем список программ в самый низ (если он большой) и нажимаем на элемент «Стандартные» (иконка папки) левой кнопкой мыши:
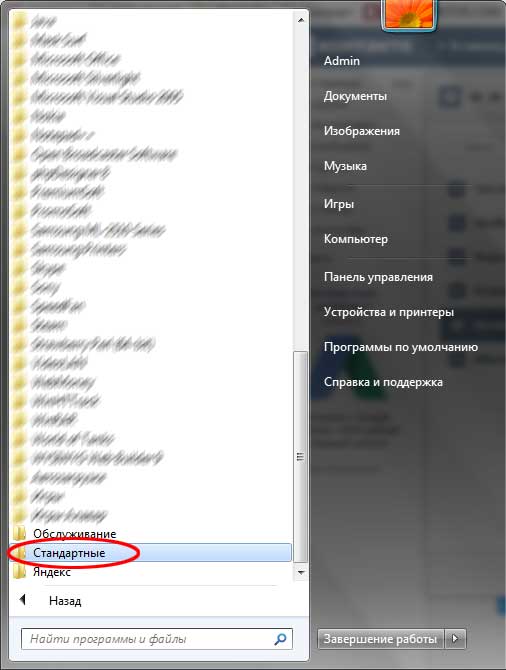
Рис. 4. Нажимаем кнопку «Стандартные»
После этого нам откроется состав этой папки, в нём ищем папку с названием «Специальные возможности» и кликаем по ней левой кнопкой мыши:
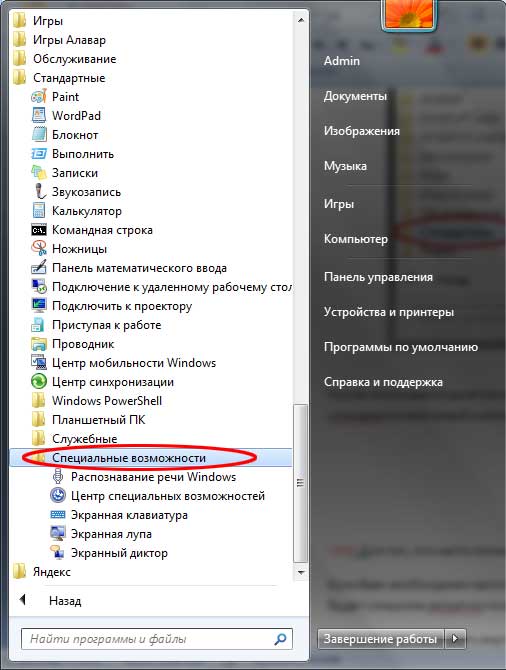
Как включить экранную клавиатуру Windows #shorts
Рис. 5. Нажимаем кнопку «Специальные возможности»
Эта папка также откроется и в этом списке находим программу «Экранная клавиатура» и кликаем по ней левой кнопкой мыши:
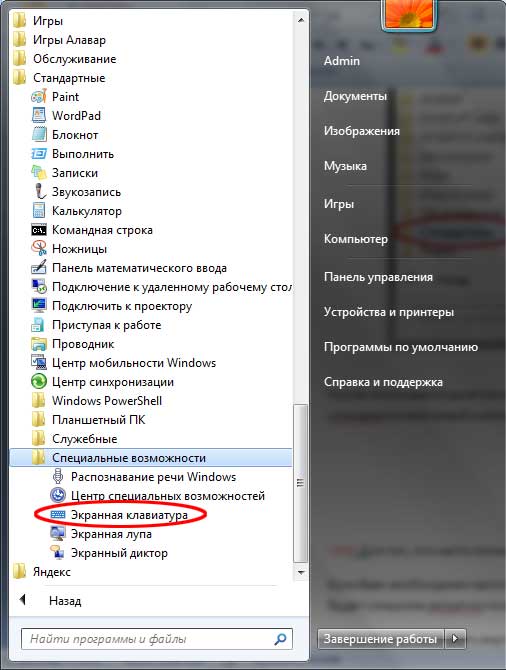
Рис. 6. Расположение программы «Экранная клавиатура»
После того, как мы нажали на иконку программы, нам откроется главное окно программы «Экранная клавиатура» или так называемая виртуальная клавиатура:

Рис. 7. Главное окно программы «Экранная клавиатура» в Windows 7
Для тех, кто часто пользуется виртуальной клавиатурой
Если Вам необходимо часто пользоваться виртуальной клавиатурой, то постоянно заходить через «Пуск» будет слишком затратно по времени и неудобно.
Чтобы быстро вызывать виртуальную клавиатуру, можно назначить так называемые «горячие клавиши», их комбинацию. Т.е. мы будем запускать виртуальную клавиатуру, нажимая всего несколько клавиш 1 раз.
Для того, чтобы назначить комбинацию клавиш для вызова экранной клавиатуры, нам необходимо зайти в свойства этой программы (или ярлыка).
Для настройки нажимаем кнопку «Пуск» и в строке быстрого поиска вводим слово «экранная»:

Рис. 8. Поиск экранной клавиатуры через «Пуск»
В самом верху, обычно это первая позиция, появится результат с именем «Экранная клавиатура». Находим этот результат и кликаем по нему правой кнопкой мыши и выбираем «Свойства»:
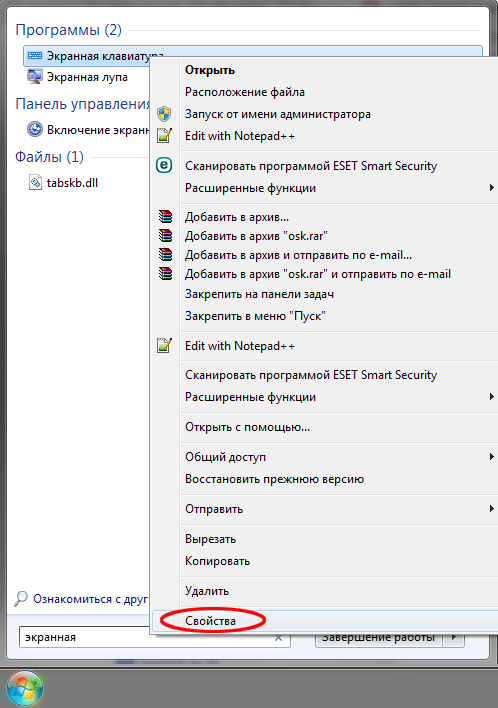
Рис. 9. Кнопка «Свойства» программы
После этого нам откроется окно «Свойства: Экранная клавиатура». В нём нас сейчас интересует поле «Быстрый вызов»:
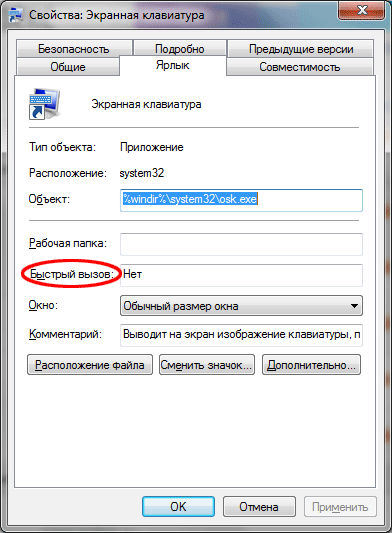
Рис. 10. Окно «Свойства» экранной клавиатуры
Если программе уже не назначены горячие клавиши, то в поле «Быстрый вызов» будет значение «Нет». Теперь самое интересное: нам необходимо придумать и запомнить/записать будущую комбинацию клавиш, нажимая которую мы хотим, чтобы открывалась наша виртуальная клавиатура. В системе зарезервированы многие комбинации клавиш, поэтому старайтесь проверять, свободна ли «Ваша комбинация».
Чтобы проверить, свободна ли комбинация клавиш самым простым способом, необходимо свернуть все открытые окна и находясь на рабочем столе нажать планируемую комбинацию. Если после нажатия комбинации клавиш ничего не происходит – значит, она свободна.
Для примера я буду использовать комбинацию клавиш на клавиатуре: «Ctrl + Alt + K». Эта запись означает, что для вызова виртуальной клавиатуры мы будем нажимать эти 3 клавиши одновременно. «K» выбрана потому, что это первая буква в переводе на английский язык слова «клавиатура» («keyboard»).
Для того, чтобы назначить программе эту комбинацию клавиш, кликаем левой кнопкой мыши в поле «Быстрый вызов» и нажимаем необходимую комбинацию клавиш. После чего в этом поле должна автоматически появиться наша комбинация:
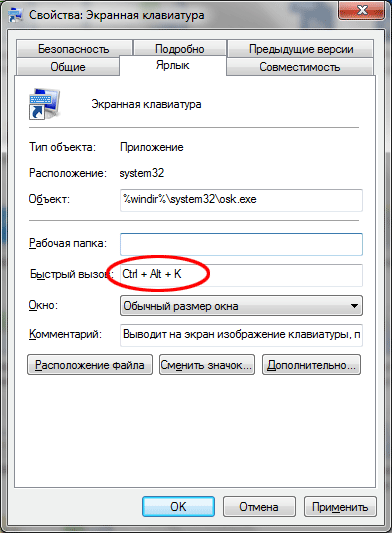
Рис. 11. Поле для ввода желаемой комбинации клавиш
Далее необходимо сохранить и зарезервировать эту комбинацию клавиш. Нажимаем кнопку «Применить» или «ОК»:
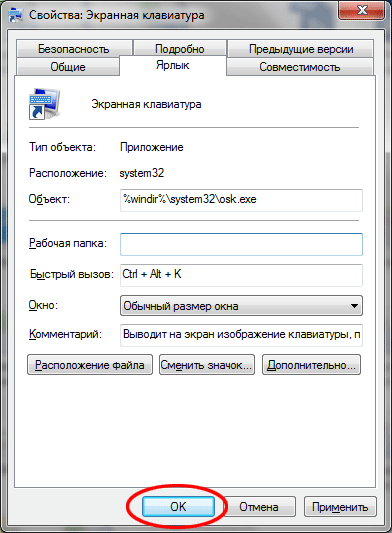
Рис. 12. Сохранение требуемой комбинации клавиш
Находясь, допустим на рабочем столе, нажимаем зарезервированную комбинацию клавиш «Ctrl + Alt + K» и через некоторое время откроется наша виртуальная клавиатура:

Рис. 13. Экранная клавиатура Windows 7
Осталось только самое простое – выбрать из этих трёх вариантов наиболее удобный для себя и пользоваться виртуальной клавиатурой. Рекомендую для ознакомления и другие уроки на нашем сайте, выбирайте, что Вам интересно и наслаждайтесь.
На этом урок «Как включить виртуальную клавиатуру» завершён, рекомендуем для дальнейшего изучения другие интересные уроки из раздела «Встроенные возможности Windows»
Если вам понравился данный урок расскажите о нём своим друзьям в социальных сетях, чтобы они тоже смогли узнать и научиться. Для того, чтобы поделиться с друзьями воспользуйтесь ссылками социальных сетей ⇩
Источник: minimum-problem.ru
2 способа вывести виртуальную клавиатуру на экран ноутбука
Виртуальная клавиатура — это полный аналог привычного «физического» устройства для ввода данных. Она существует как программный компонент компьютера, и все клавиши в ней имеют тот же состав и назначение. Для работы виртуальной клавиатуры совсем не обязательно иметь сенсорный экран. В ее покупке и скачивании нет необходимости — операционная система Windows предоставляет пользователю этот инструмент абсолютно бесплатно. Существует два способа вывода виртуальной клавиатуры на экран ноутбука.

С помощью командной строки
К такому способу имеет смысл прибегать при работающей стандартной клавиатуре. Это может потребоваться в самых разных случаях. Например, при поломке отдельных клавиш на ноутбуке или для более эффективного набора текста на языках, раскладка символов в которых не отображена на стандартной «русско-английской» клавиатуре.
Для начала вам потребуется вызвать меню Windows. Это делается нажатием клавиши Win либо кликом мышью по кнопке «Пуск», расположенной на панели задач в левом нижнем углу экрана.
Далее найдите поле «Поиск» и впишите туда слово «osk» (без кавычек). В появившихся результатах окажутся два значения: под разделами «Программы» и «Панель управления».
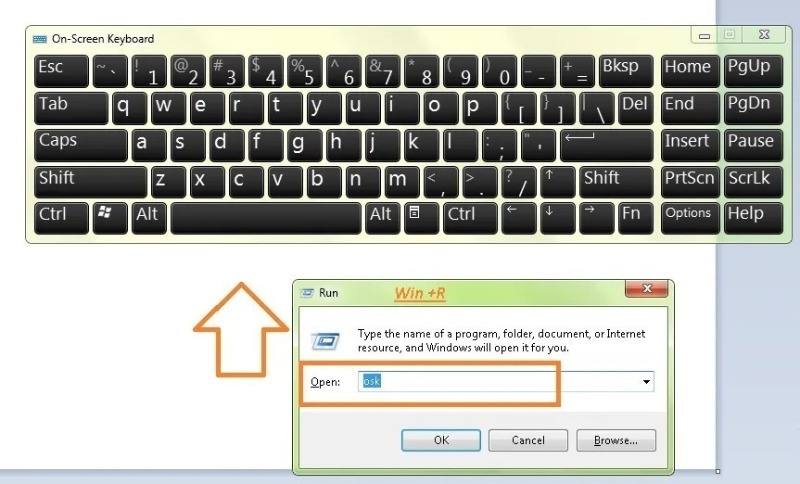
Выбрав первый из предложенных вариантов (исполнение команды «osk»), вы сразу же откроете новое окно с виртуальной клавиатурой, которое можно перемещать туда, куда вам удобно. Ввод данных через нее осуществляется с помощью мыши.
Главный минус этого метода — в отличие от привычной «физической» клавиатуры, зажать сразу две кнопки здесь не получится. Их следует нажимать каждую по отдельности.
В случае выбора второго варианта — пункта «Включить экранную клавиатуру» под разделом «Панель управления» — это приведет к открытию отдельного окна с соответствующим меню. Все последующие действия будут аналогичны способу, рассмотренному ниже.
Через панель управления
Этот способ лучше всего подойдет при полной неработоспособности клавиатуры ноутбука. В этом случае вам потребуется открыть меню «Пуск» в левом нижнем углу экрана и последовательно выбрать в нем пункты «Панель управления» → «Специальные возможности» → «Центр специальных возможностей».
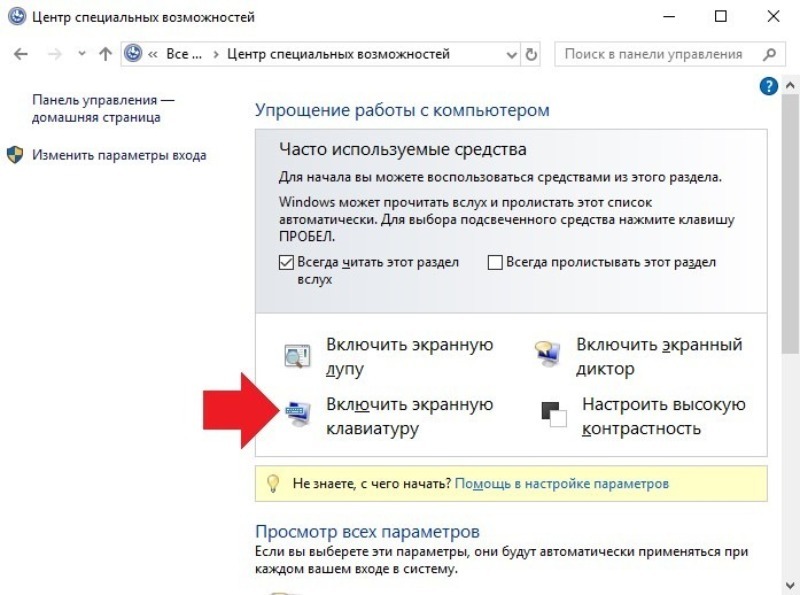
Перед вами в итоге появится меню, в котором потребуется нажать на пункт «Включить экранную клавиатуру» для последующего ее запуска. Но помимо этого, другие пункты данного меню (в зависимости от установленной версии Windows) могут предварительно помочь вам при более детальной настройке параметров ввода данных.
У пользователей вирутальной клавиатуры зачастую возникают затруднения с тем, как изменить ее язык. Для этого необходимо нажать на сочетание клавиш Shift+Alt или же Ctrl+Shift (сначала нужно нажимать на Ctrl, и лишь затем на Shift). Есть и второй способ — поменять язык на панели задач, кликнув по значкам «Ru» или «En». Здесь тоже стоит обратить внимание на то, чтобы курсор оставался на кнопке, иначе раскладка попросту не изменится.
Источник: pcpro100.info
Выводим виртуальную клавиатуру на экран ноутбука
Наличие экранной клавиатуры – это полезное приспособление для пользователя, у которого деятельность сопряжена с применением компьютера. Она сможет восполнить отсутствие кнопочного аналога. Такая функция доступна к скачиванию, а также встроена в ОС. Если же все указанные действия недоступны, необходимо детально ознакомиться с инструкцией, как вывести виртуальную клавиатуру на экран ноутбука для различных версий Виндовс.
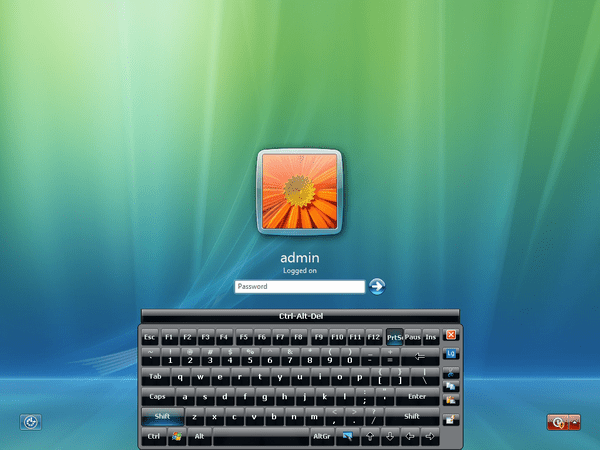
Как включить клавиатуру на экране компьютера
Для выполнения данного действия нужно совершить несколько шагов:
- нажать кнопку «Пуск» расположенную внизу экрана компьютера;
- во всплывшей панели в самом верху задействовать значок с 3-мя полосками и на «Параметры»;
- в открывшемся окне следует нажать графу «Специальные возможности»;
- нажать надпись «клавиатура» и «включение экранной».
Правильно выполнив действия, пользователь увидит перед собой виртуальный аналог физического устройства.
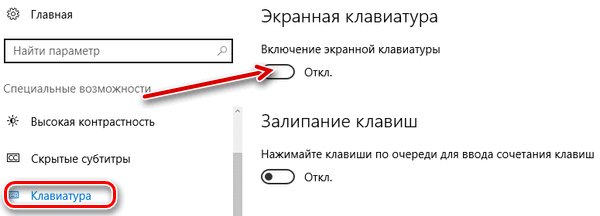
Правила включения клавиатуры
Кроме этого, инструмент можно включить через:
- команду «Выполнить», применив одновременно клавиши Windows+R и в «Пуске» в соответствующей сроке написать osk;
- «Панель управления»;
- панель «Быстрых задач», в правом нижнем углу экрана можно установить «горячую кнопку» включения экранного оборудования.

Если предлагаемое ОС устройство не устраивает, существует доступ к скачиванию со сторонних ресурсов, таких как:
- Comfort On-Screen Keyboard;
- Virtual Keyboard;
- Any Language Screen Keyboard.
Как запустить и убрать автоматическую загрузку устройства ввода при входе в ОС
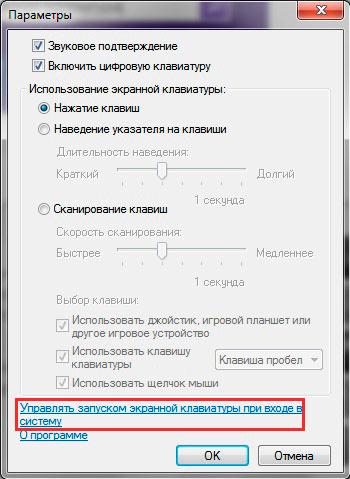
Запуск и ввод устройства
Автоматическое возникновение устройства на экране при запуске Виндовс является важным моментом для пользователя, если он прибегает к его применению постоянно или же предполагается ввод пароля от учетной записи именно через виртуальные клавиши.
Чтобы запустить или избавиться от автозагрузки, можно использовать несколько вариантов:
- вызвать на монитор виртуальной версии и нажать внизу «Параметры»;
- задействовать ссылку в нижней части окна «управление запуском экранной клавиатуры при входе в систему»;
- открыть «специальные возможности» в панели управления;
- выбрать «Использование компьютера без мыши или клавиш»;
- во всплывшем окне необходимо поставить флажок напротив «использовать экранного оборудования» и нажать «Ок».

Шаги выполнения действий
После этого устройство будет всплывать автоматически на мониторе. Если же все выполнить наоборот, тогда можно убрать автозапуск.
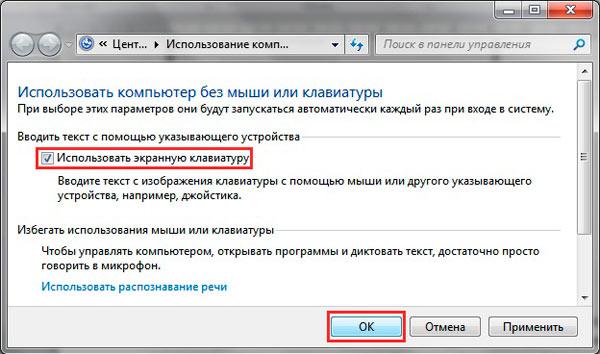
Установка применения клавиатуры
Как настроить виртуальную клавиатуру
Выведя устройство, его можно настроить на комфортное применение:
- включить звуковое сопровождение включения клавиш;
- ввести дополнительные клавиши;
- изменить параметры шрифта;
- отключить его отображение сверху остальных окон;
- установить автоматическое появление после включения ПК.
Windows XP

Настройка Windows XP
Настроить оборудование после установки можно в следующем русле. Для переключения между раскладками можно использовать удобную для себя комбинацию клавиш:
- для их фиксирования нужно в «Язык и региональные стандарты» нажать вкладку «Языки», далее «Языки и службы текстового» и «Подробнее»;
- в окне «Языки и службы текстового ввода» задействовать поочередно в Параметрах Настройки – Параметры клавиатуры;
- далее в «Дополнительных параметрах» нажать «Смена сочетания клавиш», где доступно переставить клавиши по своему усмотрению.
Windows 7
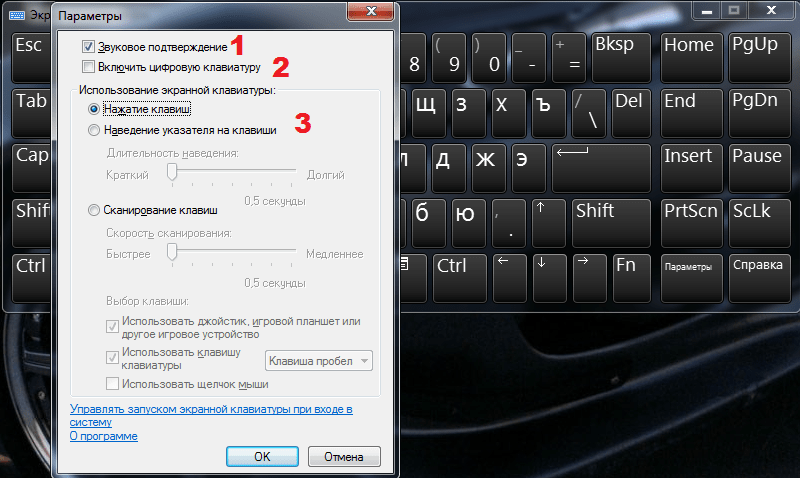
Настройка Windows 7
После вывода виртуальной версии на экран пользователь видит перед собой аналог физическому устройству. Но в ней отсутствует цифровой блок и она маленькая, что можно изменить в «Параметрах». Для этого следует:
- поставить галочку в «Звуковом оповещении»;
- отметить «Цифровую клавиатуру»;
- далее «Наведение указателя на клавиши».
Если звук раздражает при нажатии клавиш, следует убрать галочку в соответствующем поле.
Чтобы переключить язык, необходимо использовать сначала по Alt, а затем по Shift, после этого снова Shift.
Чтобы задействовать горячие клавиши, нужно последовательно нажать на Ctrl, а затем на Z.
Windows 8
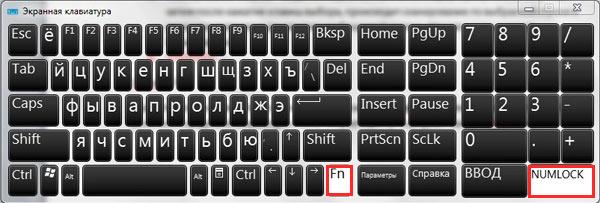
Настройка Windows 8
Для смены раскладки клавиш необходимо нажать Alt, а затем по Shift и снова первую клавишу, после чего произойдут изменения.
Выполнить дополнительные корректировки можно посредством нижней части версии использовать кнопку «Параметры». Точно знать, какие должны выполниться действия, можно благодаря «Справке».
Windows 10
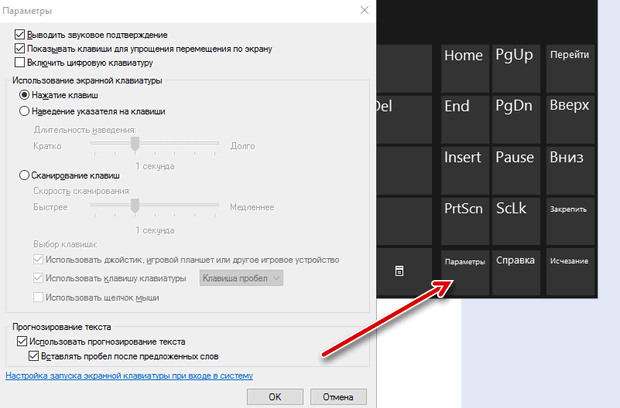
Настройка Windows 10
В «Параметрах» устройства для Windows 10 доступно настроить:
- звуковое сопровождение;
- упрощение перемещения по экрану;
- задействовать цифровой блок;
- нажатие кнопок и наведение курсора на них;
- сканирование клавиш;
- использовать прогнозирование текста – следует помнить, что доступна эта функция только на английском, французском, испанском, немецком и итальянском языках.
Заключение
Включение клавиатуры на экране или ее задействование через сторонние ресурсы вполне доступная процедура. Главное, действовать согласно инструкции. После этого для удобства пользования можно настроить инструмент по своему усмотрению.
Опубликовано 25.03.2019 Обновлено 20.04.2021 Пользователем digrand
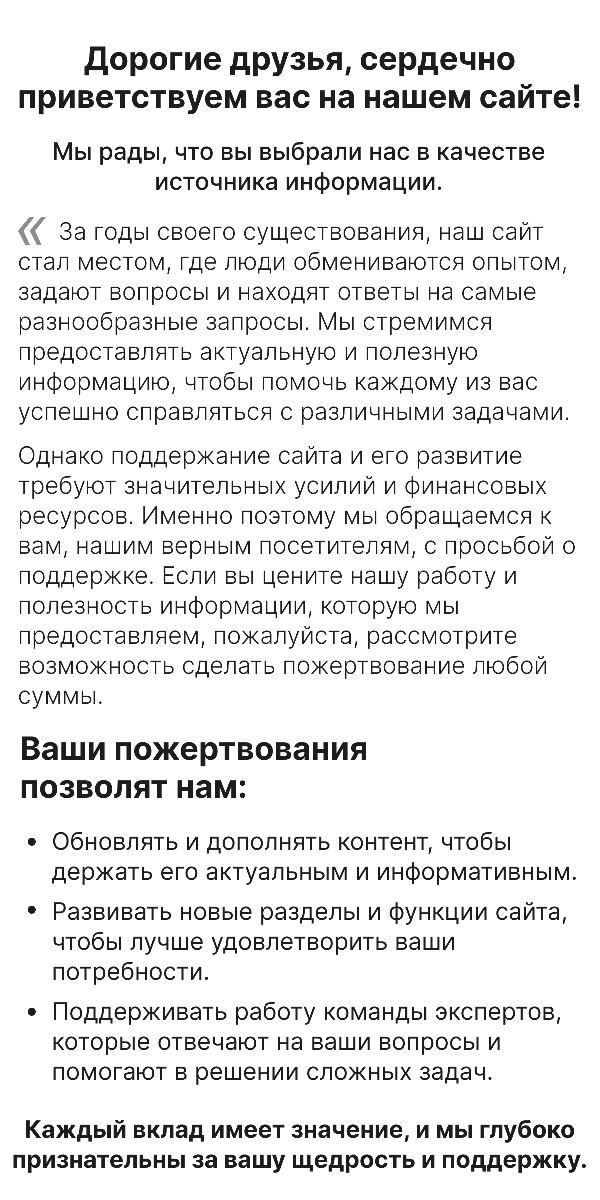
Сделано на Лейке
Публичная оферта о заключении договора пожертвования
(Директор: ),
предлагает гражданам сделать пожертвование на ниже приведенных условиях:
1. Общие положения
1.1. В соответствии с п. 2 ст. 437 Гражданского кодекса Российской Федерации данное предложение является публичной офертой (далее – Оферта).
1.2. В настоящей Оферте употребляются термины, имеющие следующее значение:
«Пожертвование» — «дарение вещи или права в общеполезных целях»;
«Жертвователь» — «граждане, делающие пожертвования»;
«Получатель пожертвования» — «».
1.3. Оферта действует бессрочно с момента размещения ее на сайте Получателя пожертвования.
1.4. Получатель пожертвования вправе отменить Оферту в любое время путем удаления ее со страницы своего сайта в Интернете.
1.5. Недействительность одного или нескольких условий Оферты не влечет недействительность всех остальных условий Оферты.
4. Заключительные положения:
4.1. Совершая действия, предусмотренные настоящей Офертой, Жертвователь подтверждает, что ознакомлен с условиями Оферты, целями деятельности Получателя пожертвования, осознает значение своих действий и имеет полное право на их совершение, полностью и безоговорочно принимает условия настоящей Оферты.
4.2. Настоящая Оферта регулируется и толкуется в соответствии с действующим российском законодательством.
5. Подпись и реквизиты Получателя пожертвования
ОГРН:
ИНН/КПП: /
Адрес места нахождения:
Банковские реквизиты:
Номер банковского счёта:
Банк:
БИК банка:
Номер корреспондентского счёта банка:
Согласие на обработку персональных данных
Пользователь, оставляя заявку, оформляя подписку, комментарий, запрос на обратную связь, регистрируясь либо совершая иные действия, связанные с внесением своих персональных данных на интернет-сайте https://technosova.ru, принимает настоящее Согласие на обработку персональных данных (далее – Согласие), размещенное по адресу https://technosova.ru/personal-data-usage-terms/.
Принятием Согласия является подтверждение факта согласия Пользователя со всеми пунктами Согласия. Пользователь дает свое согласие организации «», которой принадлежит сайт https://technosova.ru на обработку своих персональных данных со следующими условиями:
Пользователь дает согласие на обработку своих персональных данных, как без использования средств автоматизации, так и с их использованием.
Согласие дается на обработку следующих персональных данных (не являющимися специальными или биометрическими):
• фамилия, имя, отчество;
• адрес(а) электронной почты;
• иные данные, предоставляемые Пользователем.
Персональные данные пользователя не являются общедоступными.
1. Целью обработки персональных данных является предоставление полного доступа к функционалу сайта https://technosova.ru.
2. Основанием для сбора, обработки и хранения персональных данных являются:
• Ст. 23, 24 Конституции Российской Федерации;
• Ст. 2, 5, 6, 7, 9, 18–22 Федерального закона от 27.07.06 года №152-ФЗ «О персональных данных»;
• Ст. 18 Федерального закона от 13.03.06 года № 38-ФЗ «О рекламе»;
• Устав организации «»;
• Политика обработки персональных данных.
3. В ходе обработки с персональными данными будут совершены следующие действия с персональными данными: сбор, запись, систематизация, накопление, хранение, уточнение (обновление, изменение), извлечение, использование, передача (распространение, предоставление, доступ), обезличивание, блокирование, удаление, уничтожение.
4. Передача персональных данных, скрытых для общего просмотра, третьим лицам не осуществляется, за исключением случаев, предусмотренных законодательством Российской Федерации.
5. Пользователь подтверждает, что указанные им персональные данные принадлежат лично ему.
6. Персональные данные хранятся и обрабатываются до момента ликвидации организации «». Хранение персональных данных осуществляется согласно Федеральному закону №125-ФЗ «Об архивном деле в Российской Федерации» и иным нормативно правовым актам в области архивного дела и архивного хранения.
7. Пользователь согласен на получение информационных сообщений с сайта https://technosova.ru. Персональные данные обрабатываются до отписки Пользователя от получения информационных сообщений.
8. Согласие может быть отозвано Пользователем либо его законным представителем, путем направления Отзыва согласия на электронную почту – [email protected] с пометкой «Отзыв согласия на обработку персональных данных». В случае отзыва Пользователем согласия на обработку персональных данных организация «» вправе продолжить обработку персональных данных без согласия Пользователя при наличии оснований, указанных в пунктах 2 — 11 части 1 статьи 6, части 2 статьи 10 и части 2 статьи 11 Федерального закона №152-ФЗ «О персональных данных» от 27.07.2006 г. Удаление персональных данных влечет невозможность доступа к полной версии функционала сайта https://technosova.ru.
9. Настоящее Согласие является бессрочным, и действует все время до момента прекращения обработки персональных данных, указанных в п.7 и п.8 данного Согласия.
10. Место нахождения организации «» в соответствии с учредительными документами: .
Источник: technosova.ru