От правильных настроек экрана, напрямую зависит продуктивность работы, а также нагрузка на зрение. Настроить показатели экрана в Windows 7 — значит, задать нужное разрешение, яркость, частоту обновления экрана. При этом стоит знать, что разрешение монитора напрямую влияет на качество изображений, которые на нем отображаются. К примеру, большое разрешение Full HD (1920х1080) делает объекты более четкими, а также позволяет уместить на экране больше значков за счет уменьшения их размеров. Если установить более низкое разрешение (1024х768), то объекты будут казаться более размытыми, зато они станут намного крупнее.
Качество изображения зависит от величины монитора. Чем больше размер экрана, тем выше четкость картинок на нем. На настройки монитора также могут влиять возможности его видеоадаптера.
Изменить параметры экрана в системе Windows 7 можно двумя популярными способами:
- С использованием стандартных функций
- Через применение дополнительных утилит, многие из которых устанавливаются вместе с драйвером видеокарты.
Как изменить экран через стандартные настройки?
Для тех, кто не знает, как настроить экран в Windows 7, можно воспользоваться наиболее простым и стандартным методом. В контекстном меню (появляется при нажатии на области рабочего стола правой кнопкой мыши) выбрать пункт «Разрешение экрана».
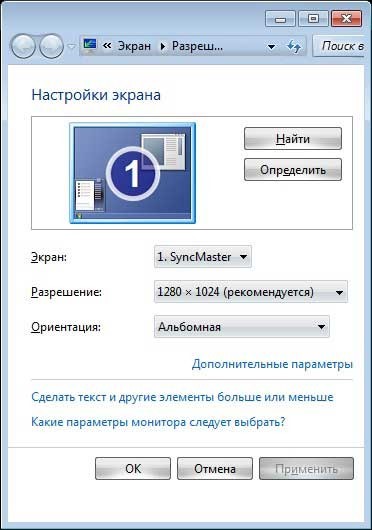
В появившемся окне, ползунком можно задать необходимое разрешение, перемещаясь курсором вверх или вниз.
После того, как разрешение выбрано, необходимо выбрать пункт «Применить» и во всплывшем окне нажать «Сохранить изменения».
Если не подтвердить сохранение изменений, в течение 15 секунд настройки вернутся в свой изначальный вид. Это сделано для того, чтоб пользователь мог оценить новое разрешение и решить, подойдет оно ему или нет.
Задать нужную частоту обновлений изображений можно, выбрав в окне настроек пункт «Дополнительные параметры», открыть вкладку «Монитор» и выбрать в разделе частоту обновления, которая вам необходима.
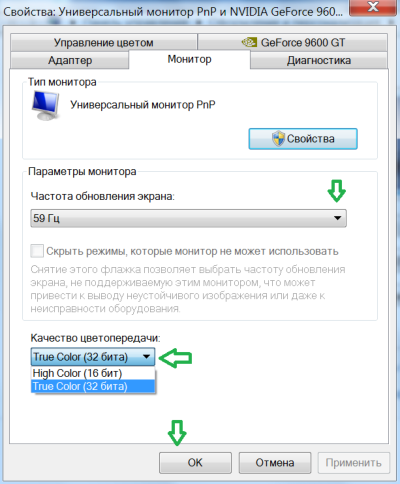
Как изменить разрешение при помощи других программ?
Часто при установке драйвера к видеокарте дополнительно устанавливается программа, позволяющая настраивать разрешение экрана Windows.
К примеру, у видеокарты Nvidia есть «Панель управления NVIDIA» в контекстном меню. Еще эту функцию можно найти через панель задач (внизу около иконки часов).
В меню, которое откроется, необходимо выбрать пункт «Изменение разрешения», затем задать все необходимые параметры экрана и выбрать действие «Применить». Как и в стандартных настройках системы, после вышеуказанных действий всплывет окно, с предложением сохранить изменения. Если через 15 секунд заданные параметры не будут сохранены, настройки экрана останутся прежними.
Что касается настроек яркости, их можно задать как при помощи соответствующих кнопок на самом мониторе, так и задать в панели управления видеокарты, выбрав соответствующий пункт. Помимо уровня яркости, таким образом можно задать гамму, контраст и другие параметры.

Проблема настройки микрофона на Windows 7 до сих пор актуальна. Сколько бы не было «универсальных» моделей, всё равно микрофон, без некоторых настроек, не работает. Чтобы узнать, как настроить микрофон на Windows 7 – ознакомьтесь со статьей.

Обновления — важная часть любого программного обеспечения и винда — не исключение. В этой статье мы рассмотрим, как настроить обновления Windows 7. Я распишу все возможные.
Часто при запуске компьютера мы запускаем одни и те же программы, поэтому для экономии времени можно указать, какие программы запускать при загрузке ОС. В этой статье я расскажу о том, как настроить автозапуск в Windows 7. Существует 2 способа.
Источник: howwindows.ru
Как открыть настройки монитора на Windows 10: подробная инструкция

Как настроить экрана на Windows 10 – это вопрос, который часто волнует пользователей этой популярной операционной системы. Отличный экран является одним из ключевых элементов комфортной работы с компьютером, поэтому важно знать, как правильно настроить его на Windows 10. В этой статье мы подробно рассмотрим, как открыть настройки монитора на Windows 10 и какие параметры можно настроить для достижения наилучшего качества изображения.
Для начала, откройте меню «Пуск» в левом нижнем углу экрана и щелкните на значке шестеренки – это значок настройки операционной системы Windows 10. В открывшемся меню выберите пункт «Система» и в появившемся списке выберите «Дисплей».
Откроется окно «Настройка экрана», где вы сможете настроить различные параметры монитора на Windows 10. В этом окне вы можете изменить разрешение экрана, масштабирование текста и приложений, цветовую гамму и многое другое. Для каждого параметра вам будет предложено выбрать оптимальные настройки, и вы сможете видеть изменения на экране в режиме реального времени.
Таким образом, настраивать монитор на Windows 10 достаточно просто и удобно. Благодаря настройкам экрана, вы сможете получить наилучший вид изображения и создать комфортные условия для работы с компьютером. Используйте наши подробные инструкции и настройте монитор на Windows 10 сегодня!
Как открыть настройки монитора на Windows 10

Windows 10 предлагает пользователям широкие возможности для настройки экрана в соответствии с их предпочтениями и потребностями. Операционная система позволяет настроить различные параметры монитора, включая разрешение, частоту обновления, яркость, контрастность и другие важные параметры.
Как открыть настройки монитора на Windows 10:
- Щелкните правой кнопкой мыши на свободной области рабочего стола.
- В контекстном меню выберите «Настройки дисплея» или «Параметры экрана».
- Откроется окно «Настройки» с различными вкладками.
- Перейдите на вкладку «Дисплей». Здесь вы можете настроить разрешение экрана, масштабирование и расположение мониторов, а также выбрать «Расширенные параметры дисплея».
- Если вам нужно настроить другие параметры монитора, выберите вкладку «Дополнительные настройки дисплея». Здесь вы можете настроить яркость, контрастность, цвета и другие параметры экрана.
- После внесения изменений нажмите кнопку «Применить», чтобы сохранить настройки.
Теперь вы знаете, как открыть настройки монитора на Windows 10 и настроить экран по своему усмотрению. Эти простые шаги позволят вам настроить монитор так, чтобы он соответствовал вашим потребностям и предпочтениям. Не бойтесь экспериментировать с различными настройками, чтобы найти оптимальные параметры для своего монитора и улучшить визуальный опыт работы на компьютере.

Шаги для открытия настроек монитора:
Если вы хотите настроить параметры экрана в Windows 10, вам понадобится открыть соответствующие настройки. Используйте следующие шаги, чтобы легко настроить монитор:
- Нажмите правой кнопкой мыши на Рабочем столе и выберите пункт «Настройки дисплея».
- В окне «Настройки» найдите раздел «Экран» в левой панели и щелкните на нем.
- Перейдите к разделу «Разрешение экрана», чтобы изменить разрешение монитора. Выберите требуемое разрешение из выпадающего списка или переместите ползунок, чтобы настроить его вручную.
- Чтобы настроить масштабирование экрана, перейдите к разделу «Масштабирование и компоновка». Выберите предпочитаемый вариант масштабирования или используйте ползунок для настройки масштаба.
- Если вам необходимо поворачивать экран, перейдите к разделу «Поворот экрана». Выберите нужный вариант поворота: Поворот на 90 градусов, Поворот на 180 градусов или Поворот на 270 градусов.
Теперь вы знаете основные шаги для открытия настроек монитора на Windows 10 и настройки его параметров. Используйте эти инструкции, чтобы настроить экран под свои нужды.
Как открыть настройки экрана на Windows 10:
Настройка экрана на операционной системе Windows 10 может быть важным шагом для достижения оптимального отображения и удобства работы с компьютером. Чтобы настроить параметры экрана, следуйте инструкциям ниже:

- Шаг 1: Нажмите правой кнопкой мыши на свободной области рабочего стола.
- Шаг 2: В открывшемся контекстном меню выберите пункт «Параметры дисплея».
- Шаг 3: В открывшемся окне «Настройки» перейдите на вкладку «Экран».
- Шаг 4: На вкладке «Экран» вы сможете настроить различные параметры, такие как разрешение экрана, масштабирование текста и приложений, поворот экрана и другие. Используйте ползунковые регуляторы или выпадающие списки для выбора нужных параметров.
- Шаг 5: После настройки параметров экрана нажмите кнопку «Применить» для сохранения изменений. Если вам понравились настройки, нажмите «ОК» для закрытия окна.
Теперь вы знаете, как открыть и настроить параметры экрана на операционной системе Windows 10. Используйте эту функцию для достижения максимального комфорта при работе с компьютером.
Подробная инструкция по настройке параметров монитора:
Шаг 1: Открытие настроек монитора
Для начала настройки параметров монитора на Windows 10 вам необходимо открыть соответствующее окно:
- Щелкните правой кнопкой мыши по свободной области рабочего стола.
- В контекстном меню выберите пункт «Настройки экрана».
Шаг 2: Настройка разрешения экрана
После открытия окна настроек монитора на Windows 10 вы сможете настроить разрешение экрана, следуя этим шагам:
- В разделе «Разрешение экрана» используйте ползунок, чтобы изменить разрешение настройки.
- Выберите желаемое разрешение из списка или установите собственные настройки разрешения.
- Нажмите кнопку «Применить», чтобы сохранить изменения.
Пожалуйста, обратите внимание, что некоторые мониторы имеют ограничения по разрешению, так что убедитесь, что выбранное разрешение совместимо с вашим монитором.
Шаг 3: Настройка частоты обновления экрана
Для оптимизации изображения и предотвращения мерцания монитора вы можете настроить частоту обновления экрана:
- Находясь в разделе «Разрешение экрана», щелкните ссылку «Дополнительные параметры дисплея».
- Откроется окно «Просмотр параметров дисплея». В нем выберите вкладку «Монитор».
- Используя выпадающий список «Частота обновления экрана», выберите предпочтительную частоту обновления.
- Нажмите кнопку «OK», чтобы сохранить изменения.
Имейте в виду, что доступные частоты обновления зависят от вашего монитора и разрешения экрана.
Шаг 4: Настройка цветового профиля
Windows 10 также предлагает возможность настройки цветового профиля для вашего монитора:
- Находясь в разделе «Настройки экрана», щелкните ссылку «Дополнительные параметры дисплея».
- В окне «Просмотр параметров дисплея» перейдите на вкладку «Цвета».
- Используйте выпадающий список «Цветовой профиль» для выбора желаемого профиля.
- Нажмите кнопку «Применить», чтобы сохранить изменения.
Вы можете выбрать из предустановленных цветовых профилей или создать свой собственный.
Шаг 5: Дополнительные настройки
Помимо вышеперечисленных основных настроек, окно настроек монитора на Windows 10 предлагает ряд других параметров, которые вы можете настроить по вашему усмотрению:
- Яркость и контрастность экрана.
- Поворот экрана.
- Масштабирование изображения на экране.
- И другие параметры.
Используйте соответствующие вкладки и опции в окне настроек монитора для настройки дополнительных параметров в соответствии с вашими предпочтениями.
После завершения настройки параметров монитора не забудьте сохранить изменения, нажав на кнопку «Применить» или «OK».
Теперь у вас есть полное представление о том, как настроить параметры монитора на Windows 10 в соответствии с вашими потребностями.
Как настроить параметры экрана на Windows 10:
1. Откройте настройки Виндовс 10
Для этого нажмите на кнопку «Пуск» в левом нижнем углу экрана, а затем на значок «Настройки».
2. Найдите раздел «Система»
В окне настроек выберите раздел «Система».
3. Перейдите в настройки дисплея
На панели слева выберите «Дисплей».
4. Настройте разрешение экрана
Настройте разрешение экрана, перемещая ползунок влево или вправо. Выберите оптимальное разрешение, которое соответствует вашему монитору и личным предпочтениям.
5. Измените масштаб отображения
Настройте масштаб отображения перемещением ползунка «Масштаб и композиция». Это позволит увеличить или уменьшить размер элементов интерфейса в соответствии с вашими предпочтениями.
6. Настройте цветовую гамму
Выберите вкладку «Цвет» и настройте цветовую гамму экрана в соответствии с вашими предпочтениями.
7. Примените изменения и сохраните настройки
После того, как вы настроите параметры экрана, примените изменения, нажав кнопку «Применить», а затем «Сохранить».
8. Проверьте результаты
Убедитесь, что ваши настройки применились успешно, проверив отображение на экране.
9. Внесите новые корректировки (при необходимости)
Если в результате настроек экрана у вас возникли проблемы или неудовлетворительный результат, повторите настройки и внесите соответствующие корректировки.
Форум, посвященный ремонту сотовых телефонов (мобильных)
Как откалибровать монитор ноутбука или компьютера в Windows 10
Либо, как альтернатива, можно нажать комбинацию клавиш Win+R, ввести команду dccw.exe и нажать кнопку «ОК».
Этим мы запистим вот такой мастер настройки монитора в Виндовс 10:
Первые два окна информационные. Читаем внимательно что там написано и нажимаем на кнопку «Далее».
Чтобы откалибровать экран на ноутбуке или ПК, Вам необходимо будет так же зайти в меню настроек монитора.
Первый этап — настройка гаммы. Вам необходимо будет добится минимальной видимости небольших круго в центре каждого круга перемещая ползунок слева.
Затем необходимо откорректировать яркость и контрастность. Если с этими параметрами у Вашего дисплея всё в порядке — шаг можно пропустить.
Последним этапом калибровки монитора в Windows 10 является настройка цветового баланса:
По завершению процедуры Вам будет предложено сравнить новые параметры экрана с предыдущими:
Если всё устраивает — нажимаем кнопку «Готово». Поздравляю — Вам удалось откалибровать монитор своего ноутбука либо компьютера.
Совет: если Вас устраивает качество отображения текста, то в последнем окне снимите галку «Запустить средство настройки ClearType».
Как Открыть Настройки Монитора на Windows 10
Справка! Большинство параметр яркости к функциональным клавишам F5 и F6. Для того чтобы изменить яркость, необходимо нажимать эти клавиши одновременно с кнопкой «Fn».
Способ 2. Настройка яркости экрана с помощью Центра действий
- Нажмите Windows Key + I, чтобы открыть «Настройки», затем щелкните значок «Система».
- Далее, выберите «Экран» в меню слева.
- Теперь в правом окне в разделе «Яркость и цвет» отрегулируйте уровень яркости с помощью ползунка «Настройка уровня яркости».
Если у вас видеокарта от NVIDIA, то вы можете изменить частоту монитора с помощью программы « Панель управления NVIDIA ». Данная программа устанавливается вместе с драйверами и ее можно запустить правым кликом мышки по рабочему столу.
Всё о HDMI: как улучшить качество изображения на мониторе
Внутренняя оптимизация изображения способствует повышению резкости, без применения дополнительных, механических ухищрений. Под оптимизацией принято понимать настройку:
- Яркости. Яркость сможет спрятать естественную размытость, позволяет фокусировать внимание на общих планах. Также, грамотная (корректная) оптимизация яркости сможет подчеркнуть положительное действие от контрастности и цветопередачи.
- Контрастности. Контрастность может компенсировать некую «зубчатость и размытость» картинки, путём засвета или затемнения переходов между объектами на изображении. В основе этого эффекта лежит природное явление, которое принято называть «рефлексией» — способность лучей света (огибать предметы) рассеиваться в воздухе. Повышение или понижение контрастности сможет «оптимизировать» изображение и сделает его чётче и приятнее взору.
- Цветопередачи. Цветопередача — один из самых важных параметров оптимизации. С её помощь можно «насытить» внутреннюю составляющую предметов в кадре и визуально уменьшить переход между ними, что сможет повысить чёткость картинки.
Как Открыть Настройки Монитора на Windows 10
Чтобы откалибровать экран на ноутбуке или ПК, Вам необходимо будет так же зайти в меню настроек монитора.
Как настроить ClearType
Обратите также внимание на пункт Запустить средство настройки ClearType после нажатия кнопки «Готово». С его помощью вы сможете настроить качество отображения шрифтов на экране. Рекомендуем вам потратить еще три минуты, дабы максимально точно подстроить работу монитора.
На этих двух скриншотах выше вы можете увидеть разницу между включенной (сверху) и отключенной (снизу) технологией ClearType. Вряд ли кто-то захочет добровольно ее отключать, но вот кому-то определенно понадобится более точная настройка.
Если вы хотите настроить ClearType без калибровки экрана, тогда сделать это можно следующими способами:
После этого выполните настройку шрифтов, как это описано выше. Потратьте несколько минут на тонкую калибровку ваших экранов. Результатом трудов станет более приятная глазам картинка, что крайне положительно скажется на вашем опыте использования своего девайса.
Первые два окна информационные. Читаем внимательно что там написано и нажимаем на кнопку «Далее».
Как Открыть Настройки Монитора на Windows 10
По умолчанию на дорогих мониторах изображение уже очень достойное и не требует дополнительной настройки. Если же картинка не подходит для пользователя, тогда уже можно перейти к самостоятельной настройке в интерфейсе самого монитора. Дополнительно изменить цветовые параметры можно в самой операционной системе.
Драйвер NVIDIA
Если у вас видеокарта от NVIDIA, то вы можете изменить частоту монитора с помощью программы « Панель управления NVIDIA ». Данная программа устанавливается вместе с драйверами и ее можно запустить правым кликом мышки по рабочему столу.
После открытия «Панели управления NVIDIA» нужно перейти в раздел « Дисплей – Изменение разрешения », выбрать монитор и нажать на кнопку « Настройка ».
Дальше нажимаем на кнопку « Создать пользовательское разрешение » и переходим к следующему шагу.
После этого появится окно « Создать пользовательское разрешение ». Здесь доступно множество параметров, которые касаются работы дисплея. Например, здесь можно создать собственное разрешение, указать глубину цвета, а также частоту обновления.
Для изменения частоты монитора установите нужное значение в поле « Частота обновления (Гц) » и нажмите на кнопку « Тест ». Драйвер NVIDIA попытается применить выбранные настройки и если монитор заработает нормально, то вы увидите предложение сохранить данное разрешение.
После сохранения вы вернетесь в окно « Панели управления NVIDIA ». Здесь, в списке доступных разрешений, появится новое пользовательское разрешение.
Выберите данное разрешение, нажмите на кнопку « Применить » и подтвердите сохранение изменений.
Как увеличить частоту монитора в Windows 10
Начиная с версии 20H2 в операционной системе Windows 10 появилась штатная функция для изменения частоты монитора. Для того чтобы воспользоваться данной функцией нужно кликнуть правой кнопкой по рабочему столу и выбрать « Параметры экрана ».
В результате перед вами должно открыться окно « Параметры » в разделе « Дисплей ». Здесь нужно пролистать страницу вниз и нажать на ссылку « Дополнительные параметры дисплея ».
После этого вы попадете на страницу с настройками монитора. Здесь нужно выбрать монитор и после этого указать нужную частоту обновления.
Нужно отметить, что изменение частоты обновления монитора через настройки Windows 10 работает далеко не всегда. Некоторые мониторы могут поддерживать более высокую частоту, но Windows 10 будет предлагать только 50 или 60 Гц. В таких случаях нужно использовать способы для Windows 7, которые описаны ниже.
Как изменить частоту обновления экрана на Виндовс 10
1. Повторите первые два пункта предыдущего раздела статьи, то есть у вас должно быть открыто окошко «Дополнительные параметры экрана».
2. В самом низу этого окна выберите «Свойства графического адаптера».
4. Далее можно менять частоту экрана, но прежде убедитесь что стоит галочка скрывающая неподдерживаемые монитором частоты.
Совет: мы рекомендуем изменять частоту обновления экрана только при необходимости. Также перед изменением обязательно проверьте в спецификации вашего монитора, какие частоты он поддерживает.
Как видите в Windows 10 методы изменения частоты обновления и разрешения экрана, по сути, не поменялись, изменился лишь стиль самих меню и настроек.
А если второй монитор. подключен и пишет нет прав админа на изменение. Хотя я с админа это делаю. то тема не раскрыта))
Как Открыть Настройки Монитора на Windows 10
Во-первых, отрегулировать яркость можно через то же окно параметров, в котором настраивается частота обновления. Во-вторых (и этот способ более оперативен), можно убавить или прибавить яркость, используя специальные клавиши на клавиатуре устройства.
У всякого ЛСД (жидкокристаллического) монитора существует только одно разрешение, при котором дисплей может нормально функционировать. В некоторых случаях проблема потери резкости изображения решается всего лишь правильной настройкой необходимого разрешения.
Источник: tellsmart.ru
Как открыть настройки монитора на Windows 10: подробная инструкция

Настройка параметров экрана на компьютере с операционной системой Windows 10 может быть важным шагом для улучшения вашего пользовательского опыта. Отправление настройки может быть нужно, если вы хотите изменить разрешение экрана, обновить драйверы графической карты или настроить другие параметры, чтобы сделать работу с компьютером более комфортной.
В ОС Windows 10 существует несколько способов открыть настройки монитора. Один из самых простых способов — это воспользоваться панелью «Параметры». Чтобы открыть панель «Параметры», щелкните правой кнопкой мыши по пустой области рабочего стола и выберите пункт «Параметры» в контекстном меню.
В открывшемся окне «Параметры» выберите раздел «Система», а затем в боковом меню выберите пункт «Экран». Здесь вы найдете различные настройки, которые можно изменить, включая разрешение экрана, масштабирование текста и другие параметры. Чтобы изменить какие-либо из этих настроек, просто выберите нужную опцию и выполните необходимые действия.
Будьте осторожны при настройке параметров экрана, особенно если вы не уверены, что делаете. Некорректные настройки могут вызвать проблемы с отображением или даже привести к повреждению монитора.
Если вы не хотите искать настройки монитора через панель «Параметры», есть и другой способ. Щелкните правой кнопкой мыши по пустой области рабочего стола и выберите пункт «Отображение настройки». Здесь вы также найдете различные опции для изменения параметров экрана, включая разрешение и масштабирование. Просто выберите нужную опцию и выполните необходимые действия.

Как открыть настройки монитора на Windows 10?
Настройка монитора на операционной системе Windows 10 — важная задача для установки подходящих параметров и настройки экрана под свои потребности. Для открытия настроек монитора на Windows 10 следуйте следующим шагам:
- Щелкните правой кнопкой мыши на рабочем столе в любом свободном месте. В появившемся контекстном меню выберите пункт «Параметры отображения».
- Откроется окно «Параметры». В левой части окна найдите раздел «Экран». Нажмите на него, чтобы открыть его настройки.
- В разделе «Экран» вы можете настроить разрешение экрана, масштаб интерфейса и другие параметры. Чтобы изменить разрешение экрана, используйте ползунок «Разрешение экрана». Выберите желаемое разрешение и нажмите кнопку «Применить».
- Чтобы настроить масштаб интерфейса, используйте ползунок «Размер текста, приложений и других элементов». Перемещение ползунка вправо увеличит масштаб, влево — уменьшит масштаб. Нажмите кнопку «Применить», чтобы сохранить изменения.
- Дополнительные настройки монитора, такие как частота обновления и цветовая гамма, могут быть доступны через ссылку «Дополнительные параметры дисплея». Нажмите на эту ссылку, чтобы открыть дополнительные настройки.
После завершения настройки монитора на Windows 10, нажмите кнопку «Применить», а затем кнопку «ОК», чтобы сохранить изменения и закрыть окно «Параметры».

Примечание: Некоторые функции могут не быть доступны, в зависимости от вашего монитора и видеокарты.
Подробная инструкция по настройке параметров экрана в Windows 10
Настройка параметров экрана в Windows 10 позволяет вам изменить различные аспекты отображения на вашем мониторе. Следуя данным инструкциям, вы сможете настроить экран под ваши предпочтения и потребности.
Шаг 1: Открытие настроек экрана
Для начала откройте «Параметры» виндовс 10, нажав на кнопку «Пуск» в левом нижнем углу экрана и выбрав оранжевый значок с иконкой шестеренки.
Шаг 2: Переход к настройкам экрана
В разделе «Параметры» выберите «Система», а затем нажмите на «Отображение» в левой панели. Это откроет меню настроек экрана.
Шаг 3: Настройка разрешения экрана
Первый раздел в меню «Отображение» позволяет вам изменить разрешение экрана. Вы можете выбрать разрешение, которое наилучшим образом соответствует вашему монитору и ваши нужды.
Шаг 4: Регулировка размера и расположения экрана
В следующем разделе «Маштабирование и компоновка» вы можете установить масштабирование и расположение экрана. Вы можете изменить размер текста и других элементов на экране, а также изменить расположение нескольких мониторов, если у вас таковые имеются.

Шаг 5: Настройка яркости и цветов
В разделе «Яркость и цвета» вы можете регулировать значимые параметры, такие как яркость, контрастность и цвета экрана. Это позволяет вам добиться наилучшего визуального опыта при работе с вашим монитором.
Шаг 6: Дополнительные настройки
В разделе «Дополнительные настройки дисплея» вы можете настроить другие параметры, такие как частота обновления экрана и цветовое управление. Эти настройки могут быть полезны, если у вас есть специфические требования к отображению.
После завершения настройки параметров экрана в Windows 10, нажмите кнопку «Применить», а затем «ОК», чтобы сохранить изменения. Вы также можете сбросить настройки до их значений по умолчанию, если вам это потребуется.
Теперь вы знаете, как настроить параметры экрана в Windows 10 и адаптировать его под свои предпочтения. Пользуйтесь этой функцией для оптимизации ваших рабочих и развлекательных возможностей с вашим монитором.
Как настроить параметры экрана на Виндовс 10?
Настройка параметров экрана на операционной системе Виндовс 10 позволяет вам изменить различные параметры отображения на вашем мониторе. Эти параметры включают разрешение экрана, масштабирование, ориентацию и цветовую гамму. В то же время, правильная настройка экрана может значительно улучшить вашу работу и визуальный опыт.
Изменение разрешения экрана
Для изменения разрешения экрана на Виндовс 10 выполните следующие шаги:
- Щелкните правой кнопкой мыши на пустом месте на рабочем столе и выберите в контекстном меню пункт «Настройки дисплея». Откроется окно «Настройки дисплея».
- В разделе «Разрешение экрана» вы можете выбрать нужное разрешение, перемещая ползунок влево или вправо. Для сохранения настроек разрешения, нажмите кнопку «Применить».
Настройка масштабирования экрана
Для настройки масштабирования экрана на Виндовс 10 выполните следующие шаги:
- Откройте «Настройки дисплея», как описано выше.
- В разделе «Масштабирование и композиция» вы можете выбрать одну из предложенных опций: «Масштабирование приложений», «Масштабирование текста и других элементов» или «Планшетный режим». Выберите нужную опцию и сохраните изменения.
Изменение ориентации экрана
Для изменения ориентации экрана на Виндовс 10 выполните следующие шаги:
- Перейдите в «Настройки дисплея», как описано выше.
- В разделе «Ориентация» вы можете выбрать одну из доступных опций: «Альбомная», «Книжная» или «Перевернутая Альбомная».
Настройка цветовой гаммы экрана
Для настройки цветовой гаммы экрана на Виндовс 10 выполните следующие шаги:
- Зайдите в «Настройки дисплея», как описано выше.
- В разделе «Цвета дисплея» вы можете выбрать предпочитаемую цветовую гамму, а также отрегулировать интенсивность цветов с помощью ползунков.
Итак, вы можете удобным образом настроить различные параметры экрана на Виндовс 10 в соответствии с вашими предпочтениями и требованиями. Используйте эти возможности для оптимального отображения информации и комфортной работы с вашим монитором.
Подробная инструкция
Как настроить параметры экрана в Windows 10
Настройка параметров экрана в операционной системе Windows 10 очень проста и позволяет вам настроить различные аспекты отображения на своем мониторе. Чтобы открыть настройки монитора в Windows 10, следуйте этой подробной инструкции.
- Щелкните правой кнопкой мыши на рабочем столе. В появившемся контекстном меню выберите пункт «Настройки дисплея».
- На странице «Настройки» найдите секцию «Сенсорный экран» и щелкните на ссылке «Дополнительные настройки экрана».
- Откроется окно «Параметры экрана». Здесь вы можете настроить различные параметры экрана, такие как разрешение, ориентацию, масштабирование и цвета.
- Чтобы изменить разрешение экрана, выберите нужную опцию из выпадающего списка разрешений. Рекомендуется выбрать наибольшее доступное разрешение для вашего монитора, чтобы обеспечить наилучшее качество изображения.
- Ориентацию экрана можно изменить, выбрав соответствующую опцию: горизонтальную (ландшафтную) или вертикальную (портретную). Выберите опцию, которая лучше соответствует вашим потребностям.
- Если вам нужно изменить масштабирование экрана, можно воспользоваться ползунком «Масштабирование текста, приложений и других элементов». Передвигайте ползунок вправо, чтобы увеличить размер элементов на экране, или влево, чтобы уменьшить их размер.
- В разделе «Цвета» можно изменить настройки цветового профиля. Выберите опцию, которая наилучшим образом соответствует вашим предпочтениям.
- После завершения настройки параметров экрана вы можете закрыть окно «Параметры экрана». Изменения вступят в силу немедленно.
Теперь вы знаете, как открыть и настроить параметры экрана в Windows 10. Используйте эту инструкцию, чтобы настроить отображение на вашем мониторе с учетом ваших предпочтений и потребностей.
Часто задаваемые вопросы о смартфонах
Как открыть настройки монитора на Windows 10?
Чтобы открыть настройки монитора на Windows 10, щелкните правой кнопкой мыши на свободной области рабочего стола и выберите «Настройки дисплея». В открывшемся окне «Настройки» найдите раздел «Экран» и нажмите на него. Здесь вы можете настроить разрешение экрана, масштабирование текста и другие параметры монитора.
Как изменить разрешение экрана на Windows 10?
Чтобы изменить разрешение экрана на Windows 10, откройте настройки монитора, как описано выше. В разделе «Экран» вы найдете выпадающий список «Разрешение экрана». Щелкните по нему и выберите нужное вам разрешение. Если вы не уверены, какое разрешение лучше выбрать, попробуйте разные варианты и выберите то, которое наиболее комфортно вам отображается на экране.
Как изменить масштабирование текста на Windows 10?
Для изменения масштабирования текста на Windows 10 также нужно открыть настройки монитора. В разделе «Экран» найдите параметр «Масштабирование текста и других элементов». Щелкните по нему и выберите нужный масштаб из предложенных вариантов. Чем больше значение масштаба, тем крупнее будет отображаться текст и другие элементы интерфейса. Выберите такой масштаб, который вам наиболее удобен для чтения и работы.
Как настроить частоту обновления экрана на Windows 10?
Для настройки частоты обновления экрана на Windows 10 откройте настройки монитора и перейдите в раздел «Экран». Здесь найдите параметры «Дополнительные настройки дисплея» или «Дополнительные параметры экрана» и щелкните по ним. В открывшемся окне выберите вкладку «Монитор» и найдите параметр «Частота обновления экрана». Щелкните по нему и выберите нужную частоту обновления из предложенных вариантов. Обычно рекомендуется выбирать наивысшую доступную частоту для более плавного отображения изображения.
Программы для настройки монитора
Все что предлагает нам система, есть и в специализированных утилитах от производителей интегрированных графических чипов и видеокарт. Самые популярные приложения для настройки дисплея:
Визуально, они отличаются друг от друга, но для параметров монитора предлагают схожий функционал. На примере взаимодействия, рассмотрим прогу от NVidia, которая полезна тем, кто не знает, как изменить контрастность экрана на Windows 7.
В каждом из пунктов есть множество параметров, которые в едином месте позволяют провести индивидуальную настройку дисплея.
Как изменить разрешение экрана в Windows 10
В операционной системе Windows 10 многие типичные операции выполняются не так как в Windows 7 или Windows Xp. Например, в Windows 10 больше нет привычного окна с настройками экрана, в котором можно было изменить разрешение. Теперь разрешение экрана меняется другим способом. В данной статье мы расскажем о том, как изменить разрешение экрана в Windows 10.
Для того чтобы изменить разрешение экрана на Windows 10 нужно кликнуть правой кнопкой мышки по рабочему столу и выбрать пункт «Параметры экрана».
После этого откроется окно с настройками экрана. Здесь нужно нажать на ссылку «Дополнительные параметры экрана».
После этого откроется окно со списком доступных разрешений. Выберите нужное разрешение экрана и нажмите на кнопку «Применить».
После выбора разрешения и нажатия на кнопку «Применить» появится окно с предложением сохранить или отметить изменения. Здесь просто нажмите «Сохранить изменения».
Все, вы изменили разрешение на Windows 10. Нужно отметить, что в некоторых случаях разрешение может не меняться. Список доступных разрешений может быть серым и не открываться. Это означает, что вам нужно установить новые драйверы видеокарты, которые поддерживают операционную систему Windows 10.
Кроме этого вы можете поменять разрешение экрана с помощью драйвера видеокарты. Ниже мы расскажем о том, как это делается на примере драйверов от AMD и Nvidia.
Подробнее об услугах можно узнать на сайте https://technari.com.ua/ru/services/for-home/notebooks/cable-replacement/. Из-за поломки шлейфа могут ухудшиться изображения, исказиться цвета, и прочие неполадки.
Способ 2. Настройка яркости экрана с помощью Центра действий
- Нажмите Windows Key + I, чтобы открыть «Настройки», затем щелкните значок «Система».
- Далее, выберите «Экран» в меню слева.
- Теперь в правом окне в разделе «Яркость и цвет» отрегулируйте уровень яркости с помощью ползунка «Настройка уровня яркости».
Если у вас видеокарта от NVIDIA, то вы можете изменить частоту монитора с помощью программы « Панель управления NVIDIA ». Данная программа устанавливается вместе с драйверами и ее можно запустить правым кликом мышки по рабочему столу.
Как настроить ClearType
Обратите также внимание на пункт Запустить средство настройки ClearType после нажатия кнопки «Готово». С его помощью вы сможете настроить качество отображения шрифтов на экране. Рекомендуем вам потратить еще три минуты, дабы максимально точно подстроить работу монитора.
На этих двух скриншотах выше вы можете увидеть разницу между включенной (сверху) и отключенной (снизу) технологией ClearType. Вряд ли кто-то захочет добровольно ее отключать, но вот кому-то определенно понадобится более точная настройка.
Если вы хотите настроить ClearType без калибровки экрана, тогда сделать это можно следующими способами:
После этого выполните настройку шрифтов, как это описано выше. Потратьте несколько минут на тонкую калибровку ваших экранов. Результатом трудов станет более приятная глазам картинка, что крайне положительно скажется на вашем опыте использования своего девайса.
Первые два окна информационные. Читаем внимательно что там написано и нажимаем на кнопку «Далее».
Драйверы от AMD
Если используете видеокарту, выпущенную компанией ATI, то разрешение монитора в Windows 10 изменяется следующим образом:
После клика по кнопке «Применить», как и в первом случае, получим возможность оценить выбранные настройки и в случае неудовлетворенности ими, отменить изменения. После клика на «ОК» параметры вступят в силу мгновенно с закрытием окна.
Как изменить разрешение экрана на Виндовс 10
1. Используйте комбинацию клавиш Win+I и перейдите на «Система/Экран». Или кликните правой кнопкой мыши по пустому месту на рабочем столе и щелкните на «Параметры экрана».
2. С правой стороны окна, внизу, нажмите на «Дополнительные параметры экрана».
3. Далее выберите нужное разрешение экрана (желательно «рекомендуемое»), затем «Применить».
4. После появится сообщение подтверждения, где вам дается 15 секунд на решение «Сохранить» либо «Отменить изменения». Если нечего не выбрать, вернутся прежние настройки дисплея.
Либо, как альтернатива, можно нажать комбинацию клавиш Win+R, ввести команду dccw.exe и нажать кнопку «ОК».
Как откалибровать монитор ноутбука или компьютера в Windows 10
Либо, как альтернатива, можно нажать комбинацию клавиш Win+R, ввести команду dccw.exe и нажать кнопку «ОК».
Этим мы запистим вот такой мастер настройки монитора в Виндовс 10:
Первые два окна информационные. Читаем внимательно что там написано и нажимаем на кнопку «Далее».
Чтобы откалибровать экран на ноутбуке или ПК, Вам необходимо будет так же зайти в меню настроек монитора.
Первый этап — настройка гаммы. Вам необходимо будет добится минимальной видимости небольших круго в центре каждого круга перемещая ползунок слева.
Затем необходимо откорректировать яркость и контрастность. Если с этими параметрами у Вашего дисплея всё в порядке — шаг можно пропустить.
Последним этапом калибровки монитора в Windows 10 является настройка цветового баланса:
По завершению процедуры Вам будет предложено сравнить новые параметры экрана с предыдущими:
Если всё устраивает — нажимаем кнопку «Готово». Поздравляю — Вам удалось откалибровать монитор своего ноутбука либо компьютера.
Совет: если Вас устраивает качество отображения текста, то в последнем окне снимите галку «Запустить средство настройки ClearType».
Как Открыть Настройки Монитора на Windows 10
Справка! Большинство параметр яркости к функциональным клавишам F5 и F6. Для того чтобы изменить яркость, необходимо нажимать эти клавиши одновременно с кнопкой «Fn».
Всё о HDMI: как улучшить качество изображения на мониторе
Внутренняя оптимизация изображения способствует повышению резкости, без применения дополнительных, механических ухищрений. Под оптимизацией принято понимать настройку:
- Яркости. Яркость сможет спрятать естественную размытость, позволяет фокусировать внимание на общих планах. Также, грамотная (корректная) оптимизация яркости сможет подчеркнуть положительное действие от контрастности и цветопередачи.
- Контрастности. Контрастность может компенсировать некую «зубчатость и размытость» картинки, путём засвета или затемнения переходов между объектами на изображении. В основе этого эффекта лежит природное явление, которое принято называть «рефлексией» — способность лучей света (огибать предметы) рассеиваться в воздухе. Повышение или понижение контрастности сможет «оптимизировать» изображение и сделает его чётче и приятнее взору.
- Цветопередачи. Цветопередача — один из самых важных параметров оптимизации. С её помощь можно «насытить» внутреннюю составляющую предметов в кадре и визуально уменьшить переход между ними, что сможет повысить чёткость картинки.
Как Открыть Настройки Монитора на Windows 10
Чтобы откалибровать экран на ноутбуке или ПК, Вам необходимо будет так же зайти в меню настроек монитора.
Источник: telemobile-help.ru