Почему сворачивается игра при переходе на второй монитор?
Если при игре на одном мониторе ваши игры постоянно сворачиваются без видимой причины, возможно, вы случайно нажали на панель вашего второго монитора. . В таком режиме мышь может переходить на другой экран, но это предотвратит сворачивание игры. Чтобы снова вернуться к игре, вам просто нужно кликнуть обратно в окно.
Как быстро переключаться между мониторами во время игры?
Быстро переключиться между основным и дополнительным монитором позволяют горячие клавиши Win + P. В Windows 10 эта комбинация вызывает меню «Проецировать», где можно выбрать режим отображения экранов.
Как переместить мышку на второй монитор во время игры?
В полноэкранных играх, которые «ловят» мышь на одном мониторе, я просто открываю оверлей Steam с помощью Shift + Tab и затем могу переместить курсор на другой монитор. Даже если игра недоступна в Steam, вы можете просто добавить ее в свою игровую библиотеку и запустить с включенным наложением Steam.
(DisplayFusion PRO) Игра на одном мониторе — браузер на другом.
Как переключить игру с одного монитора на другой?
Для этого используется комбинация клавиш Win-Shift-стрелка, которая работает как в Windows 7, так и в Windows 10. Данная комбинация перемещает активное (выделенное) окно на другой монитор вправо или влево, в зависимости от того какую стрелку вы использовали.
Как перенести Полноэкранную игру на второй монитор?
Подключите второй монитор к компьютеру и запустите игру, в которую хотите играть. Затем перейдите на экран рабочего стола и одновременно нажмите клавиши Windows и P. Отобразятся несколько параметров, выберите вариант Только экран ПК. Наконец, ваш основной дисплей погаснет, но игра продолжит работать на втором мониторе.
Как сделать два активных рабочих стола?
Щелкните правой кнопкой мыши свободное место на рабочем столе, а затем нажмите пункт Разрешение экрана (снимок экрана для этого шага приведен ниже). 2. В раскрывающемся списке Несколько экранов выберите элемент Расширить эти экраны или Дублировать эти экраны.
Как переключаться между виртуальными рабочими столами?
Создание и переключение между Рабочими столами
Чтобы открыть новый, нажмите Win+Ctrl+D. Чтобы быстро переключиться на следующий (предыдущий), используйте комбинации Win+Ctrl+Стрелка вправо (Влево). Также можно использовать новый режим переключения задач и просмотра истории действий Win+Tab.
Как настроить Actual Multiple Monitors?
- Скачайте, установите и запустите Actual Multiple Monitors.
- Запустите игру.
- Переключите её в оконный режим.
- Убедитесь, что окно игры активно.
- Нажмите Win-Num* ИЛИ .
- (дополнительно) Повторите шаг 5, чтобы восстановить окно игры в его нормальный размер.
Как переместить мышь на второй экран?
Как это сделать? Жмем кнопку “Пуск” – находим “Панель управления” – заходим в “Параметры папок” (для Win7) или “Свойства папки” (для WinXP), для Windows 10 это “Параметры Проводника”- и изменяем “Щелчки мыши” – на “Открывать одним щелчком,выделять указателем”. Всё. Жмите – Применить – ОК.
Как поменять направление движения мыши?
- Откройте Настройки (Win + I) и перейдите на Устройства.
- Теперь выберите Сенсорная панель в левом меню.
- Найдите настройку под названием Направление прокрутки.
- Нажмите на выпадающий список и выберите желаемую настройку.
Как работать с двумя мониторами Windows 10?
Система Windows 10 позволяет без проблем выбрать один из нескольких способов отображения двух мониторов. Нажмите комбинацию клавиш Windows Key+P, чтобы войти в боковую панель Проекта. Здесь вы можете выбрать один из следующих вариантов: «Только экран компьютера», «Дублировать», «Расширить» или «Второй экран».
Как вывести программу на другой монитор?
Когда приложение свернуто на панели задач в нижней части рабочего стола, щелкните левой кнопкой мыши и удерживайте курсор на значке приложения. Продолжайте удерживать левую кнопку мыши и перетащите приложение к левому или правому краю вашего первого монитора (в зависимости от того, где расположен второй монитор)
Как перенести Майнкрафт на другой монитор?
Сделать вашу «вторичный» в (тот, который вы хотите отобразить на игру) в качестве основного. Щелкните правой кнопкой мыши на панели задач и разблокируйте его. Перетащите вашу «основной» на панели задач (та, что с часами), чтобы ваши теперь второй монитор (тот, что вы Дон’т хотим, чтобы игра будет отображаться на)
Как переместить изображение на второй монитор?
- Если вы хотите переместить окно на экран, расположенный слева от текущего экрана, нажмите Windows + Shift + Стрелка влево.
- Если вы хотите переместить окно на экран, расположенный справа от вашего текущего экрана, нажмите Windows + Shift + стрелка вправо.
Источник: postcard4u.ru
Как переключится на другой экран
В наше время все больше пользователей ПК предпочитают работу с несколькими мониторами. В Windows 11 использование нескольких мониторов стало еще проще благодаря удобным инструментам и функциям операционной системы. В этой статье мы расскажем, как использовать несколько мониторов в Windows 11, как переключаться между мониторами, как перемещать окна и как выводить изображение на два экрана.
- Как подключить несколько мониторов
- Как переключаться между мониторами
- Как перемещать окна
- Как вывести изображение на два монитора
- Полезные советы
- Выводы
Как подключить несколько мониторов
Прежде чем начать использовать несколько мониторов, нужно подключить их к компьютеру. Для этого необходимо подключить каждый монитор к соответствующему порту на компьютере. После того, как мониторы будут подключены, Windows автоматически обнаружит их и расширит рабочий стол на все подключенные мониторы.
Как переключаться между мониторами
Переключаться между мониторами в Windows 11 можно с помощью сочетания клавиш Win+P. При нажатии на это сочетание клавиш откроется меню, в котором вы сможете выбрать режим отображения (Расширить, Дублировать, Только на втором экране и Только на первом экране).
Как перемещать окна
Для перемещения окна на другой монитор необходимо нажать сочетание клавиш Win+Shift+Стрелка вправо или влево в зависимости от того, на какой монитор вы хотите переместить окно. Это сочетание клавиш работает с любым количеством мониторов, подключенных к вашему компьютеру.
Для переноса окна на другой рабочий стол необходимо нажать левую кнопку мыши на окне и удерживать ее, затем переместить окно на другой рабочий стол, который отображается внизу экрана.
Как вывести изображение на два монитора
Чтобы вывести изображение на два монитора, необходимо открыть меню «Пуск» и перейти в «Параметры» (либо нажать комбинацию клавиш Win+i). Далее необходимо перейти в раздел «Система — Многозадачность» и включить функцию «Прикрепить окна». Это позволит вам разместить приложение на любой из экранов, используя функцию перетаскивания.
В раскрывающемся списке «Несколько экранов» выберите элемент «Расширить эти экраны» или «Дублировать эти экраны».
Полезные советы
- Если вы используете несколько мониторов, рекомендуется настроить расположение экранов таким образом, чтобы они были на одном уровне. Это позволит исключить переключение взгляда с одного монитора на другой, что уменьшит усталость глаз и повысит эффективность работы.
- Если вы хотите, чтобы приложение запускалось на определенном мониторе, необходимо зажать клавишу Shift при нажатии на значок приложения на панели задач.
- Для переключения между виртуальными рабочими столами рекомендуется использовать сочетание клавиш Win+Tab.
Выводы
В Windows 11 использование нескольких мониторов стало еще удобнее благодаря новым функциям и инструментам. Переключение между мониторами, перемещение окон, вывод изображения на два монитора — все эти процессы теперь стали намного более простыми и интуитивно понятными. Если вы работаете с несколькими мониторами, следуйте приведенным в этой статье инструкциям и советам, чтобы повысить свою эффективность и удобство работы.
Как перетащить на второй экран
Как переместить окно на другой экран:
Если вы работаете с несколькими мониторами и хотите переместить окно на экран, находящийся справа или слева от текущего, то используйте комбинацию клавиш Windows + Shift + Стрелка влево или вправо. Это действие работает на любом количестве подключенных мониторов и очень удобно для переноса активного окна на другой экран. Как только вы нажмете эту комбинацию, окно переместится на другой монитор. Если у вас есть только один монитор, то эта функция не будет работать. Но если на вашем компьютере есть несколько мониторов, используйте эту комбинацию клавиш для удобства работы.
Для того, чтобы переключаться между экранами на компьютере с операционной системой Windows, вам нужно нажать сочетание клавиш Win+P. Это позволит вам быстро переключаться между режимами отображения. Если у вас есть несколько мониторов, Windows сделает их использование очень простым.
Просто подключите дополнительный монитор к соответствующему порту на вашем компьютере, и Windows автоматически расширит рабочий стол на этот монитор. Это позволит вам перетаскивать окна между разными экранами, что в свою очередь делает работу более удобной и продуктивной. Таким образом, используя сочетание клавиш Win+P, вы можете быстро переключаться между разными экранами и наслаждаться удобством работы с несколькими мониторами.
Источник: kompuktery.ru
Как переключаться между мониторами 1 и 2 на ПК
Часто в качестве второго монитора используется телевизор. Чтобы вывести на него компьютерную игру нужно перейти в режим «Только второй экран». Изображение будет выводиться только на телевизор.

запуск игры в режиме расширения экрана
Второй способ — перейти в режим «Расширить», а потом установить в параметрах экрана в качестве основного дисплея телевизор. В этом случае, запускаемые игры и приложения, будут выводиться на него.

Как подключить второй монитор
На видеокарте есть разъёмы для подключения кабеля от монитора. Как правило, на современных картах есть два разъёма, а на некоторых, если считать HDMI, то и три. Наиболее распространены следующие стандарты:
Если на видеокарте нет какого-то из них, то можно воспользоваться переходником. HDMI-разъем применяется для подключения к современным телевизорам, у мониторов, как правило, используется стандарт VGA либо DVI.
При правильном подключении устройств при включении компьютера изображение появляется на обоих, после чего по прошествии нескольких секунд картинка на дополнительном устройстве исчезает. Это связано с тем, что видеодрайвер после загрузки берёт управление на себя, отключая второй монитор.
ВАЖНО! Осуществлять подключение и отключение разъёмов к видеокарте можно только при выключенном системном блоке. Несоблюдение этого правила чревато выходом из строя видеокарты.
Навигация по записям
8
4,50
Ваши данные:
Быстрое переключение мониторов в Windows 10
Чтобы добавить контекстное меню отображения проекта в Windows 10,
- Скачайте архив с файлами.
- Распакуйте содержимое архива в любую папку.
- Дважды кликните по файлу .reg, чтобы добавить контекстное меню быстрой смены экрана.
В архиве лежат 3 файла:
- Для добавления контекстного меню быстрого переключения мониторов в светлой теме.
- Для добавления контекстного меню быстрой смены экрана в темной теме.
- Для удаления контекстного меню быстрого переключения между экранами.
После добавления изменений появится новым пункт в контекстном меню.
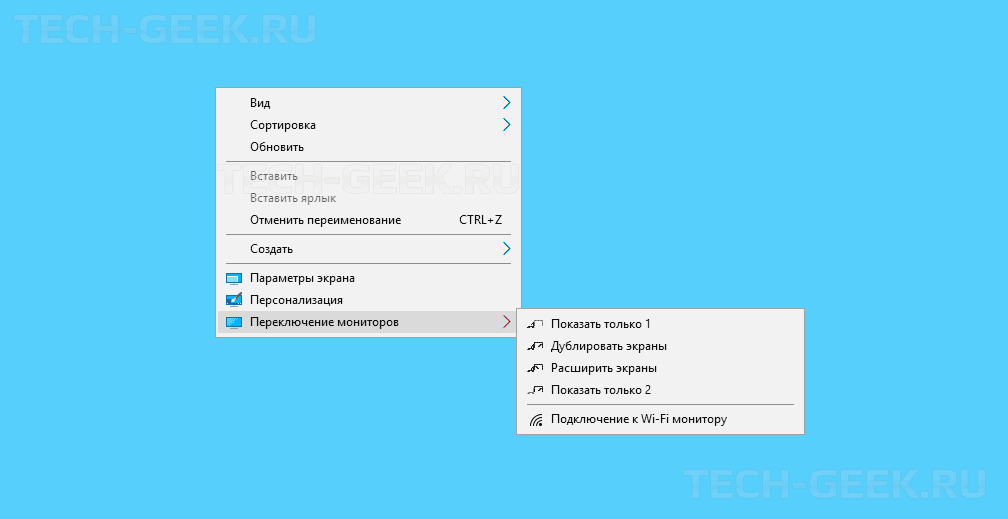
Неисправность монитора
Все указанные выше меры могут ни к чему не привести, абсолютно допустима поломка самого монитора. Если это так, то он не включится ни при каких условиях. Его придется отвозить в сервисный центр, где будет проведена диагностика и ремонт. Если монитор находится на ручательства, ремонт может быть проведен даром.
В отвратном случае пользователю придется расстаться с определенной суммой денег. Цена зависит от трудности ремонта. Нередко она превышает стоимость нового монитора.
Переместить окно на другой монитор горячие клавиши

Когда у вас открыто с десяток окон, переключаться между ними бывает неудобно. Однако всегда можно сделать работу чуть более комфортной.
Переключение клавишами
В операционных системах Windows существует специальное сочетание клавиш, позволяющее быстро переключаться между окнами. Это сочетание – Alt + Tab. Однако работает оно немного непривычно в сравнении с другими хоткейсами.
Однократное нажатие данного сочетания будет перемещать вас между двумя последними активными окнами, а удерживая клавишу Alt и нажимая и отпуская клавишу табуляции можно последовательно выбрать любое из открытых окон.
Для перехода в окно просто отпустите клавишу Alt.
Если окон открыто слишком много и вы случайно проскочили нужное, нажимая Tab, при зажатом Alt, то просто добавьте в сочетание зажатой клавишу Shift – в таком случае выбор активного окна среди отрытых будет осуществляться в обратную сторону.
Другой способ переключения между окнами с клавиатуры – это сочетание Win + Tab. В некоторых версиях Windows данные клавиши открывали трехмерный интерфейс выбора окна, а в Windows 10 они открывают так называемое «Представление задач» (для него также может иметься кнопка на Панели задач). Это представление показывает все открытые окна, нужное из которых можно просто выбрать при помощи мыши.
Также через «Представление задач» можно добавлять дополнительные виртуальные Рабочие столы и перебрасывать открытые окна между этими столами. В некоторых случаях это заметно облегчает работу – часть дел располагается на одном Рабочем столе, часть дел – на другом. Число виртуальных Рабочих столов может доходить до сотни.
Удобное расположение окон
Зачастую при работе неплохо бы иметь перед глазами сразу несколько окон. В таком случае встает вопрос их удобного расположения относительно друг друга. И вариант перекрытия одним окном другого здесь однозначно не подойдет. Windows позволяет быстро располагать окна на равные части экрана, разбив рабочую область на две части или четыре.
Просто курсором захватите окно приложения по его строке заголовка и потащите либо к краю экрана, либо в один из углов. Доведя курсор до края монитора, окно автоматически займет либо половину пространства (при поднесении в край), либо его четверть (при поднесении в угол).
Для удобства – сразу же предлагается выбрать следующее активное окно, которое автоматически примет размеры для расположения рядом.
Переключаться между такими окнами можно просто переводя курсор мыши, а зачастую в самом переключении просто нет необходимости – достаточно того, что нужная нам информация уже перед глазами.
Переключение между офисными документами
Если вы активно работаете с офисными документами в приложениях Microsoft Office, то вам может понравиться решение разработчиков по быстрому переходу между окнами.
Работая с текстовым редактором Word, электронными таблицами Excel и презентациями PowerPoint, обратите на вкладку «Вид», где расположилась кнопка с названием «Перейти в другое окно».
По нажатию на нее у вас откроется список открытых файлов в одноименном приложении. Просто кликните на название нужного, чтобы сделать его активным.
В принципе то же самое можно сделать на обычной Панели задач, кликнув на значок приложения. Но кого-то может отвлекать лишняя анимация в Windows, особенно если открытых окон действительно много. Поэтому «сухой» список с названиями открытых документов может оказаться более удобным.
Навигация в Windows с помощью клавиатуры или как работать без мышки
Если в Microsoft Windows научиться работать без мышки, используя клавиатуру для повседневных задач, можно существенно повысить свою производительность. Кроме того, бывают ситуации, когда мышь неожиданно прекращает функционировать, и вам приходится работать за компьютером без нее. Разделы ниже содержат много полезных комбинаций клавиш, используемых для управления Windows с помощью клавиатуры.
Некоторые из этих клавиатурных сочетаний не работают в Windows 8, 8.1 и 10 или действуют по другому.
Открытие меню Пуск
Чтобы открыть меню Пуск или стартовое меню, нужно нажать клавишу Windows на клавиатуре или нажать комбинацию клавиш Ctrl + Escl.
В меню Пуск Вы можете использовать клавиши управления курсором (стрелки) на клавиатуре, чтобы перемещаться вверх, вниз, вправо или влево в рамках меню Пуск. Как только Вы найдете необходимую Вам программу, нажмите клавишу Enter.
Поскольку у Windows 8 нет меню Пуск, нажатие клавиши Windows или сочетания Ctrl+Esc откроет стартовый экран Windows, или откроет рабочий стол.
Как открыть программу на рабочем столе
Если у программы, которую Вы хотите запустить, есть ярлык на рабочем столе, Вы можете попасть на рабочий стол, нажав клавишу Tab ↹ на Вашей клавиатуре. Нажимая кнопку Tab ↹, вы будете перемещаться между панелью задач и ярлыками на рабочем столе. Вы можете определить, в какой области Вы в настоящее время находитесь по внешнему виду значков и ярлыков.
Тот, который выбран в настоящий момент будет подсвечиваться.
В некоторых случаях Вам, вероятно, придется нажать Tab ↹ несколько раз прежде, чем добраться до значков на рабочем столе. Как только один из значков на рабочем столе будет подсвечен, Вы сможете перемещаться по ярлыкам при помощи клавиш управления курсором.
Когда Вы найдете ярлык программы, которую хотите запустить, нажимайте клавишу Enter, чтобы открыть эту программу.
Как закрывать окна
Нажмите сочетание клавиш Ctrl, и F4 для того, чтобы закрыть текущую открытую программу или окно.
Так же можно нажать комбинацию Alt+ пробел, вызвав тем самым системное меню программы, затем, с помощью стрелки вниз выбрать пункт меню Закрыть и нажать Enter.
Как минимизировать окно
Чтобы минимизировать окно, нажмите Windows и стрелка вниз (иногда дважды).
Как развернуть окно на весь экран
Чтобы максимизировать окно, нажмите клавишу Windows и стрелку вверх.
Как перемещать окно без помощи мышки
Прежде чем перемещать окно, убедитесь, что оно не развернуто на весь экран. Чтобы окно можно было перемещать, нажмите Alt+ пробел, выберите пункт меню восстановить, и нажмите Enter. Затем снова нажмите Alt+ пробел и выберите переместить, при этом курсор изменится (он будет в виде четырех разнонаправленных стрелок). После чего Вы сможете перемещать окно с помощью клавиш управления курсором.
Как закрывать вкладки
В большинстве программ, поддерживающих вкладки (например: браузеры), нажатие Ctrl + F4 закрывает активную вкладку.Как переключаться между вкладками с помощью клавиатуры
Для того, чтобы перемещаться слева направо между вкладками в текущем окне, нажимайте Ctrl + Tab ↹.
Чтобы перемещаться, справа налево нажимайте Ctrl + Shift + Tab ↹ .
Как перемещаться между открытыми окнами и приложениями
Чтобы перемещаться между любыми открытыми программами на Вашем компьютере, нажмите и удерживайте клавишу ALT, затем нажмите клавишу Tab ↹.
При этом появится окно, в котором будет видна каждая из открытых программ на Вашем компьютере. Нажимая Tab ↹, при нажатой клавише Altвы будете перемещаться по миниатюрам открытых программ.
Когда Вы дойдете до программы, на которую Вы хотите переключиться, отпускайте обе клавиши, чтобы сделать ее Вашим активным окном.
Навигация между областями и кнопками на окне
Чтобы переместить Ваш курсор между объектами областей в окне (такими как диалоговое окно), Вы будете часто использовать Tab ↹, пробел, стрелки и клавишу Enter. В большинстве программ для этого используется Tab ↹, но если это не работает, попытайтесь использовать клавиши курсора. Если Вам необходимо нажать кнопку, такую как ОК или Отмена, нажмите пробел или клавишу Enter.
Управление текстовым документом и перемещение в нем
Ниже представлены различные методы управления текстовым документом без помощи мыши. Мало того, что это помогает пользователям, у которых нет доступа к мыши, они могут также сэкономить Вам много времени, при работе с текстовыми документами.
- Клавиши курсора — Используя клавиши курсора на клавиатуре можно перемещаться по тексту вверх, вниз, вправо или влево.Ctrl и Клавиши курсора – Нажатие клавиши Ctrl вместе со стрелками вправо или влево переместит курсор на одно слово влево или вправо за одно нажатие. Это намного быстрее, чем использование только клавиш курсора. Удерживание Ctrl и нажатие стрелок вверх и вниз позволят перемещаться на один параграф в документе.
- Клавиши End и Home — Нажатие клавиши End переместит курсор в конец текущей строки, а нажатие клавиши Home переместит Вас в начало.
- Клавиша Shift — клавиша Shift позволяет выделять текст. Например, нажатие клавиши Shift и клавиш курсора «вправо» или «влево» приведет к выделению текста слева или справа от текущего положения курсора. Если, удерживая клавишу Shift, нажимать клавиши курсора «вниз» или «вверх», то Вы выделите одну строку текста за один раз вниз или вверх соответственно.
- Также можно использовать Shift в сочетании с комбинациями выше. Например, нажатие и удержание Shift, Ctrl и использование стрелок выделят одно слово за одно нажатие. Нажатие Shift + End выделит текст от текущей позиции курсора до конца строки или документа.
Прокрутка окна
Прокрутка окна вниз или вверх достигается следующими способами: перемещение Вверх и вниз с помощью клавиш курсора, PageUp и PageDown для перемещения на одну страницу вверх или вниз.
Щелчок правой кнопкой мыши по символу или другому элементу Windows
В некоторых ситуациях бывает необходимо щелкнуть правой кнопкой мыши по изображению, тексту или другому элементу Windows. Чтобы сделать это без мыши, выберите символ или переместите курсор в текст, по которому Вы должны щелкнуть правой кнопкой мыши, затем нажмите и удерживайте Shift и F10.
Перемещение окон между мониторами
Перемещение программ и окон на другой монитор может осуществляться обычным перетаскиванием мыши, но есть и более удобный способ. В Windows 10 для этого существуют горячие клавиши: Win + Shift + стрелка вправо/влево.

Например, если одновременно нажать Win + Shift и левую стрелку, то окно с активной программой перенесется на левый дисплей.
Как переключаться между мониторами
После загрузки системы Windows необходимо провести настройку изображения на обоих устройствах. Операционная система распознаёт один монитор как основной, второй как дополнительный. Чтобы настроить переключение, необходимо перейти к настройкам разрешения экрана в контекстном меню рабочего стола.
Данное меню позволяет осуществить выбор изображения на обоих устройствах, разрешения экрана на каждом из них, назначить какое устройство принять за основное, какое – за дополнительное, определиться с ориентацией изображения.
Существует четыре режима отображения при таком подключении:
- Дублировать эти экраны – идентичное изображение на обоих устройствах.
- Расширить эти экраны – данная функция позволяет вывести на первый монитор панель задач, а второй служит для расширения первого. При открытии программ картинка отображается на первом экране, но есть возможность при помощи мыши перетянуть изображение окна с выполняемой программой на второй.
- Отобразить рабочий стол только на 1 – используется только основное устройство.
- Отобразить рабочий стол только на 2 – используется только дополнительное устройство.
Чтобы быстро переключиться, например, во время игры, используется комбинация клавиш Win+P. Можно осуществлять переключение между четырьмя вышеописанными режимами, для чего нажимают вышеуказанную комбинацию, далее, удерживая клавишу Win, посредством нажатия P последовательно переключают режимы.
Данная комбинация может пригодиться в случае, если сначала использовалось оба монитора, затем основной был удалён из системы. В результате после отсоединения дополнительного устройства, при включении компьютера можно наблюдать тёмный экран после загрузки Windows. При нажатии комбинации Win+P, будет выбран необходимый режим работы, то есть «Отобразить рабочий стол только на 1».
Об этой статье
Эту страницу просматривали 4404 раза.
Полезные «горячие» клавиши в Windows 10
Умные сочетания вместо бесконечных кликов. С помощью полезных «горячих» клавиш вы сэкономите время и, возможно, откроете для себя новые функции.
Несмотря на то, что работать с Windows 10 можно посредством сенсорного управления, рукописного ввода и отдавая команды голосом, мышь и клавиатура, как и прежде, играют важную роль.
Очевидно, что в Microsoft придерживаются того же мнения, поскольку множество функций и команд в Windows 10 можно вызвать с помощью сочетания клавиш. В большинстве случаев этот метод быстрее, чем поиск в меню и выбор соответствующей команды мышью.
В этой статье мы подготовили для вас «горячие» клавиши, которые необходимо знать каждому пользователю Windows 10, и отсортировали их по таблицам в соответствии с областями применения. Вы удивитесь возможностям, открывающимся простым нажатием нескольких клавиш.
Итак, пальцы на клавиатуру — и поехали…
Если не включается монитор?
Соединив нужные разъемы мы можем столкнуться еще с одной проблемой – любой из мониторов может не включаться . В данной ситуации не нужно паниковать.
Существуют 2 вида сигнала – аналоговый и цифровой .
Все что нужно сделать – это переключить монитор на другой сигнал.
У меня оба монитора самсунг. На них существует кнопка “ Source “, по нажатию на которую переключается сигнал. В Вашем случае нужно просто посмотреть инструкцию к монитору и все получится.
Настройки панели задач
При подключении второго монитора, панель задач по умолчанию отображается на всех дисплеях. Вы можете вообще убрать панель задач с одного из мониторов или оставить на каждой из панелей только значки запущенных на этом мониторе приложений.
Чтобы настроить панели задач, последовательно откройте: Параметры Windows ➯ Персонализация ➯ Панель задач, или нажмите правой кнопкой мыши в пустой области панели задач и в появившемся контекстном меню выберите пункт Параметры панели задач.

Чтобы панель задач отображалась только на основном мониторе, в разделе Несколько дисплеев, установите переключатель Показать панель задач на всех дисплеях в положение Откл.

Если же вы предпочитаете заданную по умолчанию конфигурацию, при которой на каждом мониторе имеется своя панель задач, можете установить поведение этих панелей при помощи раскрывающего списка Показать кнопки панели задач:

Предлагаемый по умолчанию режим, при котором одна и та же панель присутствует на обоих мониторах.
Главная панель задач и панель задач, в которой открыто окно
В этом случае панель задач на основном мониторе содержит значки всех запущенных приложений, в то время как на втором мониторе на ней оказываются только значки приложений, которые запущены именно на нем. Например, на основном мониторе вы запустили Microsoft Edge и Word, а на второй монитор выведены PowerPoint и Excel. Панель задач основного монитора при этом будет содержать значки Microsoft Edge, Word, PowerPoint и Excel. На втором же мониторе окажутся только значки PowerPoint и Excel.
Панель задач, в которой открыто окно
В этом режиме панель задач на каждом из мониторов будет содержать только значки запущенных на этом мониторе приложений. В итоге, если снова вспомнить приведенный пример, на панели задач первого монитора появятся только значки приложений Microsoft Edge и Word, а на панели задач второго монитора PowerPoint и Excel.
Профилактика работы монитора
Для того дабы прибор работал длинно и верно, его нужно регулярно очищать от пыли и грязи, чураться крутых перепадов температур и непомерной влажности среды, в которой ему доводится трудиться. Чистка монитора должна протекать с поддержкой сухой тряпки, а экран стоит протирать особыми сырыми антистатическими салфетками. Последнее исключительно актуально для жидкокристаллических мониторов, работа которых дюже мощно влияет на зрение пользователя.
Источник: vkspy.info