Для этого используется комбинация клавиш Win-Shift-стрелка, которая работает как в Windows 7, так и в Windows 10. Данная комбинация перемещает активное (выделенное) окно на другой монитор вправо или влево, в зависимости от того какую стрелку вы использовали.
Как перенести КС на другой монитор?
В доте если запустить игры в окне > перетащить ее на второй монитор > включить опцию полный экран > включить опцию игры в окне. И после всех манипуляций дота полноценно сидит на втором мониторе и никак не мешает комфортно играть , т. к.
Как вывести программу на другой монитор?
Альтернативный метод перемещения настольных приложений с помощью клавиатуры — открыть системное меню приложения, нажав ALT + Пробел, а затем m, чтобы выбрать перемещение. Затем вы можете использовать клавиши со стрелками для перемещения окна приложения.
Как переключаться между мониторами во время игры?
Клавиша combo ( Win ` ) по умолчанию переключает вас с монитора на монитор.
Как переключаться между двумя мониторами?
Быстро переключиться между основным и дополнительным монитором позволяют горячие клавиши Win + P. В Windows 10 эта комбинация вызывает меню «Проецировать», где можно выбрать режим отображения экранов. Это же меню режимов можно вызывать и другим способом.
Как переместить мышку с одного монитора на другой?
удерживая клавишу ALT при нажатой левой кнопке мыши (ЛКМ) можно перемещать окно, при нажатой правой (ПКМ) – изменить размер окна ; курсор должен находится в любом места внутри изменяемого окна./span>
Как быстро сворачивать кс го команда?
Самые популярные команды в параметрах запуска –novid – выключает вступительное видео в CS:GO. –d3d9ex – позволяет игроку быстро сворачивать и разворачивать игру.
Как сделать резкий разворот в КС ГО?
Бинд на резкий разворот в кс го
- Нужно прописать команду «bind p +right».
- Теперь нужно прописать «cl_yawspeed 2200», которая отвечает за скорость поворота.
Как сделать разворот на 360 градусов в КС ГО?
Как можно сделать bind в CS:GO на разворот?
- Bind «x» +right, клавиша X — необязательная, ее можно поменять на более удобную;
- cl_yawspeed 2200, скорость можно выбирать самому, вплоть до поворота на все 360 возможных градусов;
Как Забиндить разворот на 360 градусов?
cl_yawspeed 2000 Это сочетание позволяет разворачиваться не только на 180, но и на 360 градусов. Потому что длина поворота зависит только от того, какое значение выставлено во второй команде и сколько игрок будет держать клавишу. Например, одно нажатие – это 180 градусов, два – 360./span>
Как убрать все бинды в Гаррис мод?
Убрать бинд с клавиши также просто: прописать unbind и кнопку, которая была установлена. Если настройки полностью сбились, нужно указать команду Unbindall. Используя ее, можно вернуть стандартные параметры и перенастроить их так, как это требуется.
Как отключить клавиатуру на ноутбуке F1?
Кнопки от F1 до F12 на клавиатуре ноутбука выполняют различные функциональные задачи….Особенности отключения для разных моделей
- Запустив софт, откройте вкладку «Оптимизация».
- Зайдите в раздел «Специальные возможности».
- Деактивируйте использование клавиши Fn, убрав галочку напротив.
- Подтвердите изменения кнопкой «Ок».
Как отключить горячие клавиши F1-F12 на ноутбуке?
Как включить клавиши F1-F12
- Идём в BIOS.
- Переходим к разделу System Configuration.
- Здесь ищем параметр Action Keys Mode, жмём Enter, значение с «Enabled» нужно изменить на «Disabled».
- На различных моделях устройств параметр может называться иначе (Hotkey Mode, Function Keys Mode и пр.)
Можно ли изменить назначение клавиш на клавиатуре?
Переназначение клавиши Нажмите кнопку «Пуск» , а затем выберите Центр управления мышью и клавиатурой Майкрософт. В появившемся списке названий клавиш выберите нужную клавишу. Выберите из списка команду для нужной клавиши.
Как поменять назначение кнопок на клавиатуре?
Смена раскладки клавиатуры
- В поисковой строке «Пуска» введите «язык».
- Выберите пункт «Дополнительные параметры».
- Найдите пункт «Изменить сочетания клавиш языковой панели».
- Нажмите на кнопку «Сменить сочетание клавиш» во вкладке «Переключение клавиатуры».
- Выберите подходящую вам комбинацию и нажмите «ОК».
Как изменить назначение клавиш на клавиатуре Mac?
Перейдите в раздел «Клавиатура» и разверните меню «Сочетания клавиш». Именно с помощью этого меню проще всего выбрать новые системные действия для переназначенных клавиш. Указанная кнопка здесь будет показана новой командой, которую вы выбрали на 4-м шаге./span>
Как изменить сочетание клавиш для смены языка Windows 10?
Изменение сочетания клавиш для изменения языка ввода в Windows 10
- В Windows 10 1903 и 1809 откройте Параметры (клавиши Win+I) — Устройства — Ввод.
- В следующем окне нажмите Параметры языковой панели.
- Перейдите на вкладку «Переключение клавиатуры» и нажмите «Сменить сочетание клавиш».
Как настроить клавиши быстрого доступа на клавиатуре?
Открытие диалогового окна «Сочетания клавиш» с помощью клавиатуры
- Нажмите клавиши ALT+T, затем введите «н», чтобы открыть диалоговое окно Настройка .
- Убедитесь, что панель инструментов, которую хотите изменить, видима.
- В диалоговом окне Настройка нажмите клавиши ALT+C, чтобы открыть вкладку Команды .
Как изменить сочетания клавиш на клавиатуре?
Сбросить комбинацию клавиш
- Параметры > Настройки > Пользователь > Управление > Комбинации клавиш
- Щелкните в диалоговом окне по кнопке Настройки: Комбинации клавиш на [Сбросить все].
Как изменить сочетания клавиш в Windows 10?
Как изменить горячие клавиши Windows
- Откройте панель управления — Языки — Дополнительные параметры — Изменить сочетания клавиш языковой панели.
- В открывшемся маленьком окошке выберите «Сменить сочетание клавиш» и выберите один вариант из множества предложенных.
Как сделать переключение языка на клавиатуре?
- Нажмите кнопку Пуск и выберите команду Панель управления.
- В разделе Часы, язык и регион нажмите кнопку Смена клавиатуры или других способов ввода.
- В диалоговом окне Язык и региональные стандарты нажмите кнопку Изменить клавиатуру.
- В диалоговом окне Языки и службы текстового ввода откройте вкладку Языковая панель.
- ← Какие лекарства принимать после сотрясения мозга?
- Как узнать есть ли у меня лишний вес? →
Andrew
Андрей — тренер, спортивный писатель и редактор. В основном он занимается тяжелой атлетикой. Также редактирует и пишет статьи для блога IronSet где делится своим опытом. Андрей знает все от разминки до тяжелой тренировки.
Свежие записи
- Что полезного в ячневой крупе?
- Сколько калорий в конфете Бонфетти?
- Какая талия должна быть у женщины?
- Как обертывание влияет на целлюлит?
- Как умер Нейтан из отбросов?
- Какое давление после физической нагрузки?
- Можно ли есть малосольную горбушу?
- Сколько калорий в 20 граммах меда?
- Как ускорить процесс скисания молока?
- Как сделать научиться колесо сделать легко и просто научиться?
Источник: ironset24.com
Как перенести окно игры на второй экран
В процессе игры возникает желание переместить окно игры на второй экран? Не беда! В этой статье вы узнаете несколько способов, как легко и быстро перенести окно игры на другой экран.
- Как дублировать игру на второй монитор
- Как перейти на второй монитор во время игры
- Как переместить игру на экран
- Комбинации клавиш для перемещения окон
- Выводы
Как дублировать игру на второй монитор
Для начала, чтобы иметь возможность двигать окна на разные экраны, нужно убедиться, что ваш компьютер подключен к двум или более мониторам.
Если вы хотите дублировать игровое окно на второй монитор, вот что нужно сделать:
- Щелкните правой кнопкой мыши на свободное место на рабочем столе.
- В контекстном меню выберите пункт «Разрешение экрана».
- В открывшемся окне «Разрешение экрана» найдите раздел «Несколько экранов».
- В раскрывающемся списке выберите опцию «Дублировать эти экраны».
- Нажмите кнопку «Применить» и дождитесь завершения процесса.
- Теперь игровое окно будет отображаться и на первом, и на втором мониторе одновременно.
Как перейти на второй монитор во время игры
Если вам нужно перенести активное окно игры на второй монитор во время игры, есть несколько удобных комбинаций клавиш:
- Для переноса окна на монитор слева используйте сочетание клавиш Win + Shift + Стрелка влево.
- Чтобы перенести окно на монитор справа, нажмите Win + Shift + Стрелка вправо.
Таким образом, с помощью этих комбинаций клавиш вы сможете легко перемещать окна игр между подключенными мониторами.
Как переместить игру на экран
Еще один вариант перемещения игры на второй экран — это перемещение самого игрового объекта на нужный экран. Для этого нужно выполнить следующие действия:
- Нажмите на игровое приложение и удерживайте его.
- Приложение должно показать список ярлыков, если такие есть.
- Выберите нужный ярлык и удерживайте его.
- Переместите ярлык на второй экран и отпустите его.
Теперь игровой объект будет отображаться на втором экране, позволяя вам наслаждаться игрой на большем пространстве и улучшенной графике.
Комбинации клавиш для перемещения окон
Если вы хотите быстро переместить открытое окно игры на другой монитор, есть несколько полезных комбинаций клавиш:
- Alt + F7: использовать эту комбинацию клавиш, чтобы переместить окно на новое положение на экране.
- Alt + F8: эта комбинация клавиш позволит вам изменить размер окна.
- Используйте клавиши со стрелками для перемещения окна или изменения его размера.
- Нажмите Enter, чтобы закрепить изменения, или Esc, чтобы отменить.
Используя эти комбинации клавиш, вы сможете быстро и удобно перемещать окна игр на нужный вам монитор.
Выводы
В этой статье мы рассмотрели несколько способов, как перенести окно игры на второй экран. Независимо от того, хотите ли вы дублировать игровое окно на двух мониторах или переместить игру на конкретный монитор, у вас есть все необходимые инструменты для этого. Различные комбинации клавиш и настройки экрана помогут вам достичь желаемого результата без лишних сложностей. Перенос окон игр на другой экран сделает вашу игровую сессию более удобной и комфортной, позволяя наслаждаться игрой на большем пространстве и на более большом экране.
Как открывать ссылки сразу в приложении а не в браузере айфон
Для того чтобы открывать ссылки сразу в приложении а, а не в браузере на айфоне, вам нужно выполнить несколько простых шагов. В первую очередь, откройте приложение на вашем устройстве. Затем найдите и нажмите на вкладку «Настройки». Далее, выберите раздел «Safari» и перейдите в него. Внутри настроек Safari найдите и нажмите на вкладку «Расширения».
Здесь вы увидите различные расширения, доступные для использования в Safari. В этом списке найдите и активируйте опцию «Banish». После активации расширения «Banish», убедитесь, что вы разрешили его использовать на всех веб-сайтах. Теперь, когда вы открываете ссылку, она будет автоматически открываться в приложении, а не в браузере.
Как убрать спам от браузера
Если вы хотите избавиться от надоедливых рекламных объявлений в браузере, то есть несколько способов справиться с этой проблемой. Во-первых, можно изменить настройки рекламы по умолчанию в браузере Chrome. Для этого нужно запустить браузер на компьютере и в правом верхнем углу экрана нажать на значок «Ещё».
Далее выбрать «Настройки» и перейти в раздел «Конфиденциальность и безопасность». Затем необходимо выбрать «Настройки сайтов» и перейти в раздел «Дополнительные настройки контента». В нем будет доступна опция «Реклама», по которой следует кликнуть. В данном разделе можно выбрать параметр, который станет настройкой рекламы по умолчанию. Изменение этого параметра поможет убрать спам от браузера и сделает ваше пребывание в интернете более комфортным.
Как сделать чтобы браузер открывался в полноэкранном режиме
Однако, если вам необходимо, чтобы браузер по умолчанию открывался в полноэкранном режиме, есть несколько способов сделать это. Если вы используете браузер Google Chrome, вы можете изменить настройки в его меню. Вам нужно выбрать «Настройки», затем щелкнуть по «Внешний вид» и отметить опцию «Всегда открывать окна вмаксимальном размере».
Если вы предпочитаете другие браузеры, такие как Mozilla Firefox или Microsoft Edge, вам нужно будет использовать дополнительные программы или расширения для достижения желаемого результата. Например, можно установить расширение Full Screen для Firefox, которое позволяет открывать окна браузера в полноэкранном режиме автоматически.
В заключение, помните, что настройки полноэкранного режима могут различаться в зависимости от используемого браузера, поэтому прежде чем принимать какие-либо дополнительные меры, рекомендуется ознакомиться с инструкцией или обратиться к подробным руководствам по настройке вашего конкретного браузера.
Как сделать чтобы в Google Chrome вкладки открывались в новом окне и наоборот
Чтобы настроить открытие вкладок в новом окне или наоборот в Google Chrome, нужно выполнить несколько шагов. Сначала открываем браузер и переходим на главную страницу поиска Google, вводя google.ru или google.com в адресной строке. Затем вводим нужный поисковый запрос в строке поиска.
После этого переходим в раздел «Настройки», который можно найти в верхнем правом углу окна браузера, представленном в виде трех точек. В открывшемся меню выбираем пункт «Настройки поиска». Далее пролистываем страницу вниз и находим раздел, связанный с открытием результатов поиска. В этом разделе выбираем опцию «В новом окне».
В конце сохраняем внесенные изменения, нажимая на соответствующую кнопку «Сохранить». После этого вкладки будут открываться либо в новом окне, либо в текущем окне браузера, в зависимости от выбранной настройки.
Для переноса окна игры на второй экран существует несколько способов. Один из них — это использование сочетания клавиш. Если вы хотите переместить окно на экран, находящийся слева от вашего текущего экрана, то вам нужно нажать одновременно на кнопки «Windows», «Shift» и стрелку влево.
Если же вы хотите переместить окно на правый экран, то вам нужно нажать кнопки «Windows», «Shift» и стрелку вправо. Такое сочетание клавиш работает с любым количеством мониторов, подключенных к вашему компьютеру. Вы можете использовать этот метод, чтобы быстро перемещать окна игр на нужные вам экраны и наслаждаться процессом игры на различных мониторах.
Источник: brauzera.ru
Как сделать, чтобы игра не сворачивалась, когда переключаешься на второй монитор
Работать и играть может быть удобнее на двух мониторах. Но при переключении на второй монитор приложения могут сворачиваться. Как сделать, чтобы этого не происходило, вы узнаете из этой инструкции.
Использование двух мониторов
Применение одновременно двух мониторов на одном ПК было перенято у разработчиков компьютерной графики. На первый взгляд одного большого монитора должно быть достаточно для любой задачи. Но многолетняя практика создателей игр и работа над масштабными проектами показала преимущество и удобство отображение информации на двух мониторах. Так, например, сотрудники колл-центров могут быстро просматривать информацию о личном счёте клиента или его аккаунте на одном мониторе, а на другом искать необходимые данные для ответа.
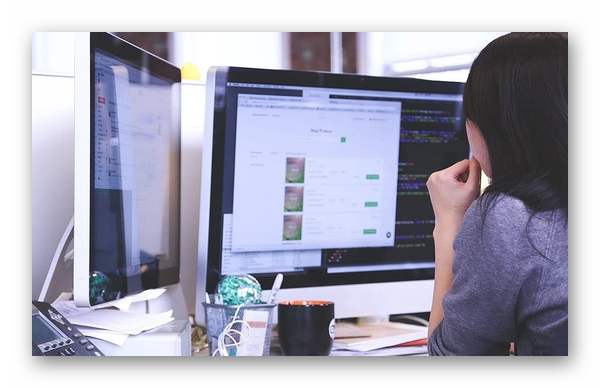
На двух экранах может поместиться гораздо больше данных для аналитики. Нет необходимости сворачивать браузерные вкладки. В домашних условиях два устройства тоже будут полезными. На одном экране запускается онлайн-игра, на другом можно открыть чат в ВКонтакте или Discord для переписки с друзьями.
Настройка двух мониторов в Windows
Поведение системы при подключении мониторов к компьютеру настраивается через параметры Windows. Понадобится открыть конфигурацию системы.
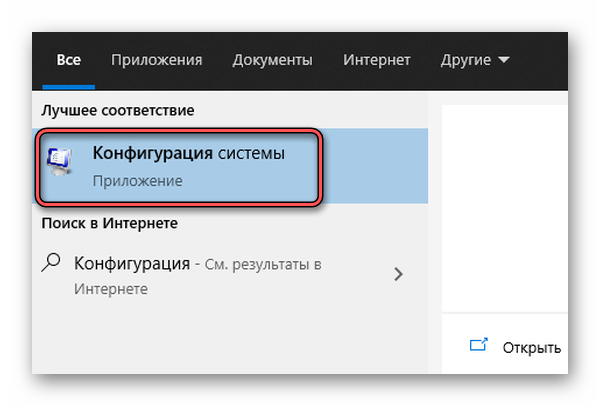
-
В поисковой строке записываем «Конфигурация системы»;
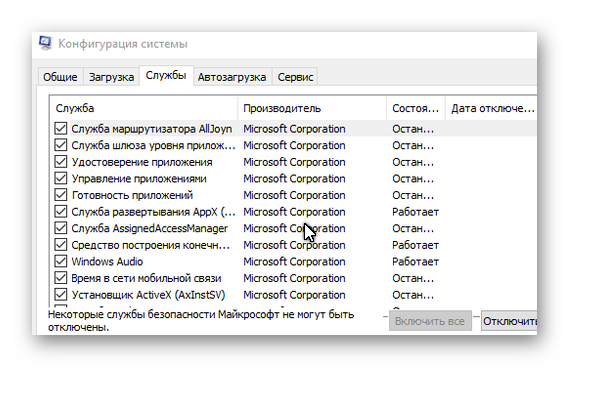
В открывшемся окне выбираем вкладку «Службы»;
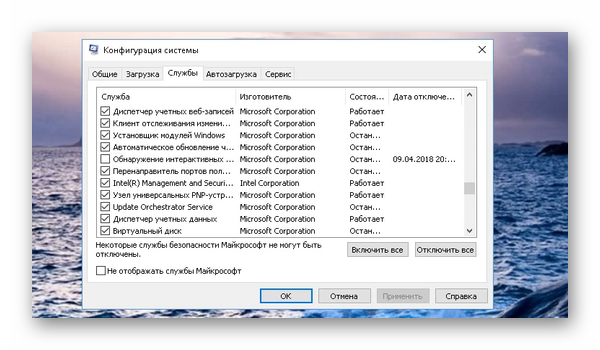
Находим «Обнаружение интерактивных служб» и выключаем настройку;
Снова открываем одновременно две программы или игры, чтобы проверить изменение поведения системы. Эта настройка должна исправить неудобное свойство системы.
Приложение Display Fusion
В системах Windows 10 не все пользователи могут найти параметр, который мы отключали в предыдущей главе. Может понадобится дополнительный вариант, чтобы поиграть в игру на двух мониторах и не сворачивать одно окно для перемещения на другое. Настроить два устройства в одной системе поможет программа DisplayFusion.ru.
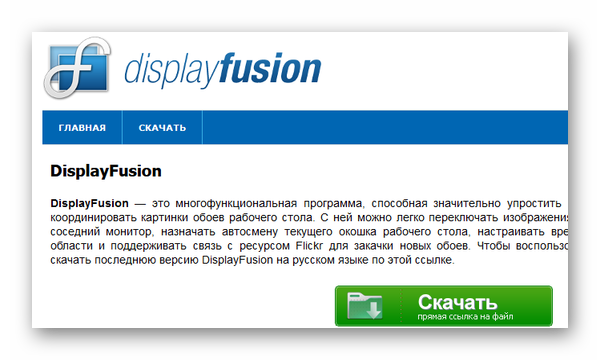
Она также позволит:
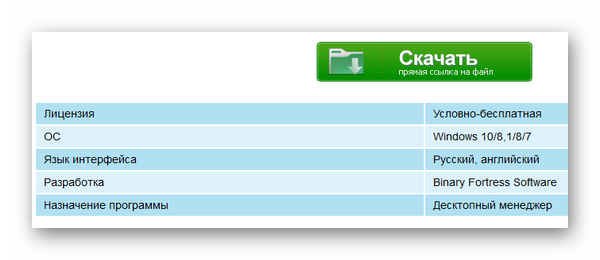
- Подключаться к компьютеру через мультимониторную панель и управлять программами на рабочем столе;
- Автоматический режим служит для того, чтобы прикреплять к краям открытые окна программ;
- Используйте собственные горячие клавиши для управления приложениями через Display Fusion;
По ссылке программа доступна для загрузки и установки в Windows. Приложение автоматически определит параметры экранов и настроит необходимое отображение так, что не нужно будет сворачивать одно для перехода к другому приложению. В параметрах также можно вручную задать настройку для двух мониторов. Необходимо выставить безрамочный полноэкранный режим.
Что делать, если компьютер не видит второй монитор
При подключении один из мониторов может не выводить изображение, несмотря на то, что подключение проведено правильно. Чаще всего причиной этому выступают драйвера для видеокарты, которые устанавливаются не из официального сайта, а из баз данных компании Microsoft. Необходимо удалить текущий драйвер и установить из сайта разработчика.
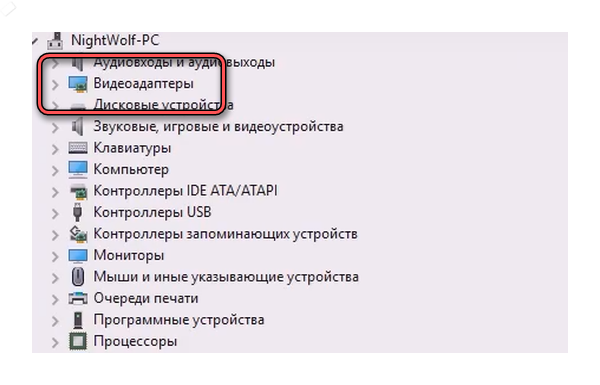
-
Открываем диспетчер устройств и раскрываем список «Видеоадаптеры»;
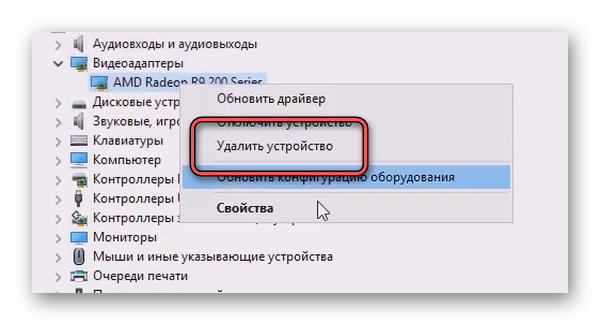
Выбираем название видеокарты ПКМ и нажимаем «Удалить устройство»;
Далее необходимо найти драйверы видеокарты. Если ваше устройство Radeon, загрузите их по ссылке https://www.amd.com/ru/support. Для видеокарт от компании Nvidia драйвера можно скачать с этого сайта. После скачивания необходимого ПО перезагрузите компьютер. Откажитесь от автоматического поиска драйверов, который может предлагать система.
Откройте папку с ПО и установите драйвер. Теперь можно продолжать настройку и подключения монитора.
Проверка работы монитора
Если переустановка драйверов не помогла подключить два монитора к ПК, проверьте правильность их подключения к видеокарте. На каждом необходимо в параметрах нажать на кнопку «Обнаружить». Проблемы подключения могут быть вызваны неисправным кабелем для объединения монитора и компьютера. Исследуйте его на наличие порезов, повреждений, обратите внимание на коннектор. Все ли контакты в нём ровные.
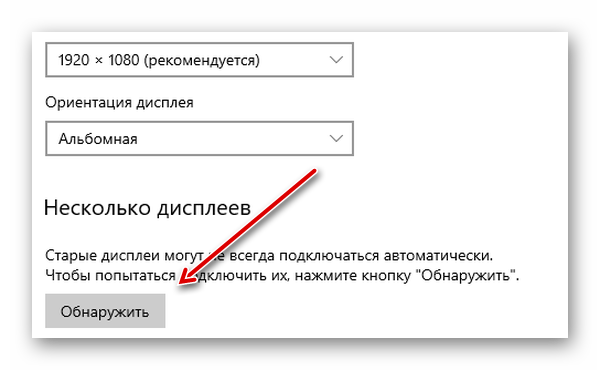
В такие моменты, когда поломка случается из-за кабеля, на экране можно увидеть надпись – «Нет сигнала». По возможности нужно проверить работу монитора с другим кабелем. Для этого можно воспользоваться рабочим от первого монитора. Перезагрузите компьютер и переподключите мониторы, чтобы исключить неправильную настройку. К компьютеру подключить можно любой монитор, если в нём есть соответствующие разъёмы на задней панели устройства.
Видеоинструкция
Чтобы игра не сворачивалась при переключении с одного монитора на другой, воспользуйтесь приложением или изменением параметров компьютера.
Источник: it-doc.info