Ко всем нам иногда приходят гости, и наверняка, Вам хочется показать свои видеоролики, или фото на большом экране телевизора или компьютера, нежели разглядывать их на экране смартфона.
Или к примеру иметь возможность с любого устройства слушать свою музыку и даже не вставая с дивана, передать ее с телефона на качественную аудиосистему, подключенную к вашему компьютеру или ТВ.
Технологии DLNA и Smart TV предоставляют Нам такую возможность. Теперь не надо копировать файлы с HDD, смартфона или планшета на внешний носитель, который можно подключить к телевизору или компьютеру.
Итак, что мы будем иметь по итогу:
- С телефона (планшета) автоматически передавать и запускать видео, фото, музыку (расположенную на любом устройстве) на ТВ или компьютер (ноутбук) и управлять воспроизведением и даже громкостью.
- На телефоне (планшете) открывать медиа-контент из библиотеки, расположенной на компьютере
- С компьютера (ноутбука) передавать видео, фото, музыку на ТВ
- На ТВ, компьютере (ноутбуке), телефоне (планшете) открывать фото, видео, музыку с общей домашней медиа-библиотеки.
Одним словом, открывать с любого устройства в домашней сети медиа-контент, расположенный на любом устройстве, причем как вручную, так и автоматически запуская его на другом устройстве.
Схема сети
Как подключить планшет к телевизору
Оптимально домашнюю сеть построить на основе роутера – Вы сможете подключить все свои устройства и с любого из них выходить в интернет или заходить на другое устройство в своей сети.
Думаю у многих уже все так и подключено.
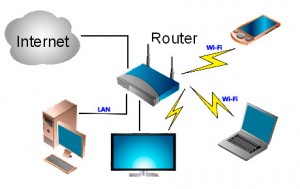
Далее статья будет состоять из 4-х частей:
- Настройка Smart TV (телевизора)
- Настройка телефона (планшета)
- Настройка компьютера (ноутбука)
- Результат
1. Настройка Smart TV (Телевизор)
Все настройки Телевизора сводятся к подключению его к вашей домашней сети, если он уже подключен, то пропускаем этот пункт.
ТВ Может быть подключен к домашней локальной сети как через провод (витая пара), так и через Wi-Fi-адаптер (встроенный или внешний).
Приведем пример настройки сети на примере LG42LM620T
(На других ТВ настройки осуществляются по аналогии, обычно никаких сложностей возникнуть не должно, по большей части вам достаточно лишь выбрать вашу Wi-Fi сеть, либо просто подключить провод от роутера)
(В обоих случаях, чтобы не пришлось вручную настраивать IP — в вашей сети должен быть включен DHCP-сервер, обычно он по умолчанию включен на всех роутерах)
На пульте жмем «SETTINGS». Попадаем в меню настроек и там выбираем «СЕТЬ/Сетевое подключение».
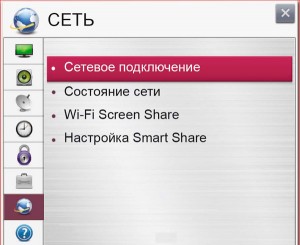
Жмем «Начало подключения» и ТВ автоматически попытается найти сеть и подключиться к ней. Если попытка подключения не удалась или Вы нажмете «Отмена» будет отображен список доступных для подключения сетей.

Выбираем сеть, вводим ключ защиты (или не вводим если сеть проводная), жмем «Готово».
2. Настройка телефона (планшета)
Устанавливаем на телефон (планшет) приложение iMediaShare из PlayМаркет или Appstore.
Запускаем iMediaShare.
3. Настройка Компьютера (ноутбука)
Заходим в Панель управления-Центр управления сетями и общим доступом. И кликнув по своей сети, в открывшемся окне выбираем «Домашняя сеть»
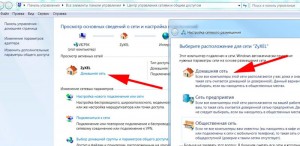
Делаем мы это для того, чтобы с других устройств мы имели доступ до папок на этом компьютере с медиа-контентом.
По умолчанию это папки Видео, Музыка, Изображения в C:Users (c:Пользователи).
Но при желании можно добавить и свою папку с медиа-контентом. Сразу опишем как это сделать:
В Windows Media Player переходим в режим Библиотеки
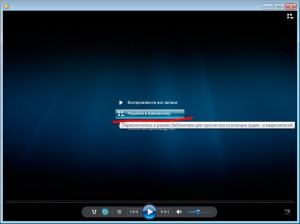
Далее Упорядочить-Управление библиотеками, где выбираем в какую библиотеку (фото, видео, музыка) добавить папку. Если у вас папка с разнородным контентом, то просто добавьте ее и в видео и фонотеку, все само попадет куда надо (видео к видео, музыка к музыке)
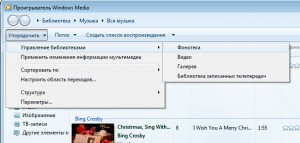
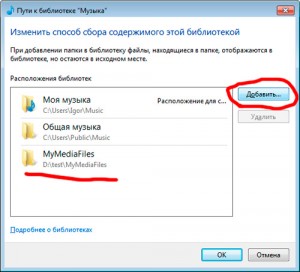
Примечание. Передавать и Запускать высококачественное видео размером в несколько гигабайт, расположенное на компьютере с планшета да еще по Wi-Fi не очень хорошая идея (максимальную пропускную способность каналов связи все таки никто не отменял)
Далее В Windows Media Player Заходим в «Поток — Дополнительные параметры потоковой передачи» и нажимаем «Разрешить все»
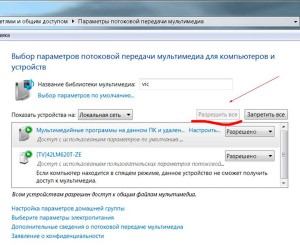
Там же, в Windows Media Player-Поток отмечаем пункты «Разрешить удаленное управление проигрывателем» и «Автоматически разрешать устройствам воспроизводить мое мультимедиа»
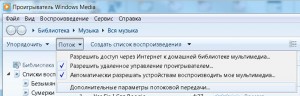
4. Результат
На телефоне (планшете)
Можно передать видео фото музыку на ТВ со смартфона (планшета). Для этого заходим в iMediaShare, выбираем файл в галерее и на экране появляется окно выбора на какой экран отправить видео
(также в меню «Поделиться» при просмотре файлов на смартфоне, планшете появится пункт iMediaShare, нажав на который можно сразу передать файл на выбранный экран, не заходя в приложение)
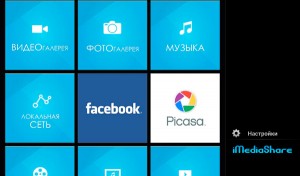
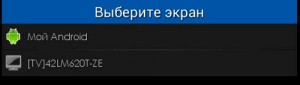
Жмем на TV и файл начнет воспроизводиться на экране телевизора (или компьютера, если вы выбрали экран компьютера)

Если нажать «Локальная сеть» откроется выбор библиотек в локальной сети где будет наша библиотека с компьютера.

Таким образом мы можем запускать к примеру музыку как на планшете (телефоне) из любой библиотеки, так и на компьютере или ТВ с планшета (телефона)
На Телевизоре
На экране ТВ появляется еще 2 входа — Файлы со смартфона и с компьютера.
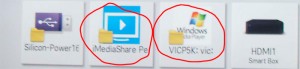
Выбираем любой вход и заходим в библиотеку. Все файлы, занесенные в библиотеку будут отображаться на экране
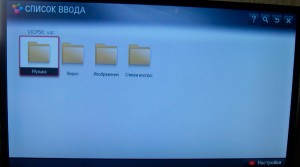
На компьютере (ноутбуке)
Если Перейти в библиотеки Windows Media Player, то мы видим, что:
В контекстное меню (при включенном ТВ) добавился пункт «Воспроизвести на» с нашим ТВ. При щелчке мыши на нем откроется окно управления просмотром и начнется воспроизведение на телевизоре.

В правом верхнем углу появилась новая иконка управления потоком при нажатии на которую, открывается то же окно
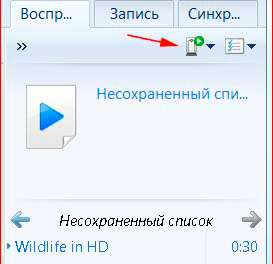
Появилась библиотека, которая содержит всю музыку, фото и видео с телефона (планшета)
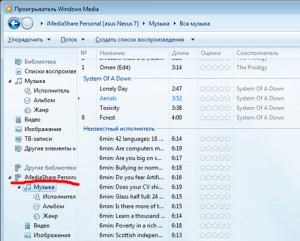
На этом все. Используйте все возможности вашей сети.
Источник: itfound.ru
Как подключить планшет к телевизору — 4 способа
Ведь, к примеру, лучше всего просмотреть долгожданную новинку кино через домашний кинотеатр на большом экране.
Именно такого мнения придерживаются многие пользователи и задаются вопросом: как подключить планшет к телевизору? Сегодня мы на него и ответим.
Способы подключения планшета с телевизором
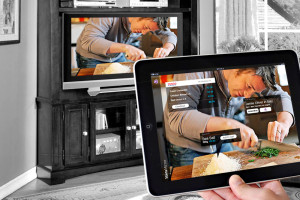
Первым делом, выясним какие существуют методы подключения:
Рассмотрим каждый способ по отдельности.
Hdmi

Micro HDMI выход на планшете
Соединение через данный стандарт – это самый простой способ, так как все голубые экраны оснащены этим разъемом, в принципе, как и многие планшеты.
Вам просто необходимо подключить кабель к обоим аппаратам и включить передачу видео (или любого другого медиаконтента) через hdmi кабель.
Важно знать: если на вашем аппарате нет hdmi, то не спешите расстраиваться, так как всегда можно приобрести необходимый переходник.
Usb

ЮСБ-вход может находиться на задней или боковой панели ТВ
Если же абсолютно нет никакой возможности подсоединения через hdmi-порт (например, у вас IPad, который отродясь не оснащался данным стандартом или вам необходимо срочно что-либо воспроизвести на большом экране и бежать за переходником просто-напросто нет времени), то соединение производиться через usb-порт.
В этом случае аппарат с телевизором будет восприниматься как обычная флешка для считывания информации. То есть более простыми словами, существует возможность считывания любого медиа-контента, находящегося в памяти устройства, и вы, можете спокойно, таким образом, смотреть фильмы.

Переходник с MicroUSB на HDMI
Как подключить планшет к голубому экрану через usb, если нет полноценного входа? – спросите вы. Ответ довольно прост: безусловно, немногие аппараты, к большому сожалению, оборудованы данным стандартом, так как он довольно сильно увеличивает толщину устройства.
Большинство производителей мобильной техники гонятся за минимальной толщиной аппаратов, а встретить его можно за редким исключением в недорогих китайских планшетах, которые оснащены любым стандартом подключения. Поэтому для соединения двух устройств используйте обычные переходники micro-usb.
RCA кабель
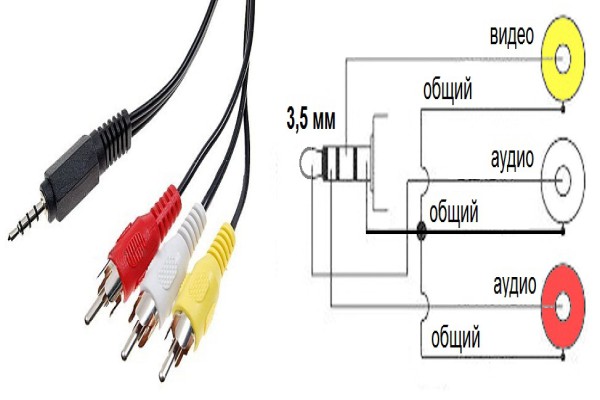
Пару слов стоит хочется и упомянуть про многим неизвестное на данный момент RCA соединение, или как просто называют его в народе «тюльпанчик». Оно способно передавать сигнал аналогового телевизора на ваш планшет и наоборот.
Для этого используются специальные адаптеры, которые оснащены 3 шнурами разных цветов. Два из них используется для вывода аудио, а последний – для видео. Но подобное подключение и вывод необходимой пользователю информации уже давно не используется и в современных реалиях его смело можно назвать устаревшим, так как подобных адаптеров с каждым днем сыскать все сложнее и сложнее.
Wi-fi
Передать информацию или вывести изображение можно более современным и распространённым на сегодняшний день — беспроводным способом — через встроенный протокол wi-fi. К основному преимуществу данного способа относится возможность полностью беспроводного подключения.
Существует несколько способов данного подключения:
- Wi-Fi Direct – если планшет и телевизор могут подключиться беспроводным путем, то необходимо просто активировать эту возможность в настройках двух устройств.
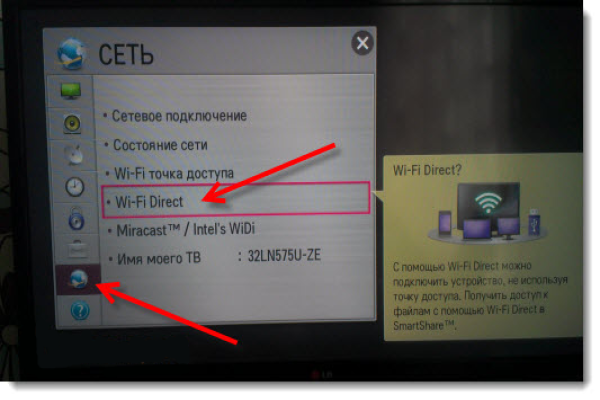 2. Специальное программное обеспечение – если вы приобрели SmartTV (умные телевизоры), то с помощью встроенных утилит через wi-fi вы можете соединить между собой телевизор и мобильный аппарат для просмотра видео, фото и прочего контента через большой экран.
2. Специальное программное обеспечение – если вы приобрели SmartTV (умные телевизоры), то с помощью встроенных утилит через wi-fi вы можете соединить между собой телевизор и мобильный аппарат для просмотра видео, фото и прочего контента через большой экран.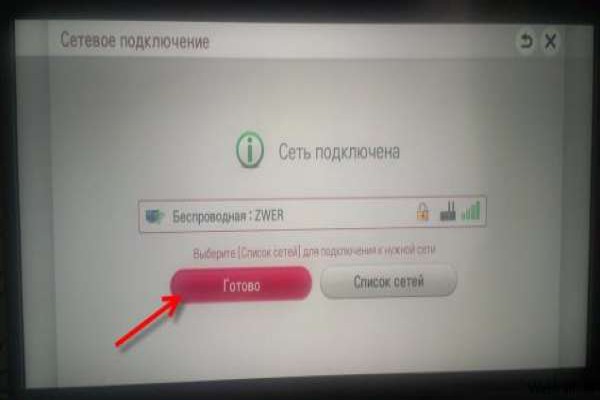 3. При использовании стороннего оборудования – на современном мобильном рынке можно встретить достаточное количество телевизионных приставок. Самые популярные – это AppleTV и Chromecast, которые оснащены беспроводным модулем для подключения.
3. При использовании стороннего оборудования – на современном мобильном рынке можно встретить достаточное количество телевизионных приставок. Самые популярные – это AppleTV и Chromecast, которые оснащены беспроводным модулем для подключения.

Обратите внимание: оба устройства должны поддерживать технологию wi-fi.
Как видите, подключить планшет к телевизору не так уж и сложно, как может показаться многим на первый взгляд, так как существует множество способов и вариантов подключения.
Проводное соединение хорошо тем, что вы можете не только просматривать различный контент с помощью голубого экрана, но и сэкономить на покупке телевизора (нет необходимости покупать более дорогую модель со встроенным беспроводным модулем связи). А к wifi соединению следует приписать возможность выходить в интернет и даже совершать онлайн звонки через специальные приложения.
О подключении планшета к телевизору подробно рассказывает это видео:
Источник: anatomia-remonta.ru
Как подключить планшет к телевизору через Wi-Fi

Знакомая многим проблема, как подключить планшет к телевизору через Wi-Fi решается несколькими способами. Наиболее распространенными из них являются два:
- Налаживание беспроводной связи между двумя устройствами при помощи технологииWi-FiDirect (Miracast).
- Включение телевизора и планшета в единую домашнюю сеть по протоколуDLNA, используя маршрутизатор (роутер).
Если материалы этой статьи не помогли вам решить ваш вопрос, задайте его на нашем форуме.
Wi-Fi Direct (Miracast)
Беспроводная технология передачи данных Wi-Fi Direct и построенный на ее основе протокол Miracast удобны тем, что не требуют включения телевизора и планшета в единую локальную сеть с помощью роутера. Они сами быстро и надежно налаживают прямую связь между собой по принципу P2P. Единственное условие, которое должно соблюдаться, – это поддержка технологии обоими устройствами. Если телевизор ее лишен, можно использовать специальные адаптеры (донглы), которые вставляются в любой свободный HDMI-порт. Стоят они около 50 $.

От Wi-Fi Direct протокол Miracast отличается более глубокой мультимедийной направленностью и простотой настройки соединения. Обмен мультимедийной информацией осуществляется по принципу Screen mirroring – зеркального отображения картинки с дисплея планшета на большом экране Smart-телевизора. В большинстве случаев устройства автоматически определяют требуемое разрешение контента, который следует передавать на большой экран. Технология Wi-Fi Direct (Miracast) поддерживает трансляцию по воздуху видео качества Full HD и 5-канальный звук.
Как настроить соединение по Wi-Fi Direct (Miracast)

Так как гаджеты на базе Apple iOS не поддерживают технологию Miracast, рассматривать подключение будем на примере OS Android, версия которой должна быть не ниже 4.2 Jelly Bean.
- ВSmart-телевизоре зайти вSetting (Настройки), перейти к вкладке Сеть, и активировать пунктMiracast (может быть «Дублирование экрана»).
- В менюAndroid-планшета перейти в Настройки и включить Wi-Fi-модуль.
- На вкладке Экран в контекстном меню выбрать пункт «Беспроводной дисплей» (может называться «Беспроводной монитор», «Беспроводной дисплей», «Screen mirroring», «WirelessDisplay») и перевести бегунок в положение ВКЛ.
- Нажать на появившееся в окне название модели телевизора, устанавливая с ним беспроводную связь и подтвердить высветившийся запрос на подключение кAndroid-планшету. Если отметить галочкой соответствующий пункт, то последующие соединения будут происходить без верификации.
- На телевизоре появится зеркальное отражение дисплея планшета.
- Для отключения соединения в меню планшета следует еще раз нажать на модель телевизора и подтвердить свое намерение.
DLNA
Такой тип беспроводного соединения требует, чтобы и планшет, и телевизор (или несколько телевизоров) поддерживали технологию DLNA, а также были объединены в единую локальную сеть Wi-Fi роутером. Если в телевизоре эта возможность не реализована, то придется приобрести специальный Wi-Fi-адаптер, подключаемый к HDMI-порту. Кроме того, на гаджете должно быть установлено приложение, превращающее его в медиасервер, например, BubbleUPnP, iMediaShare, DLNA сервер, AirWire или другое.
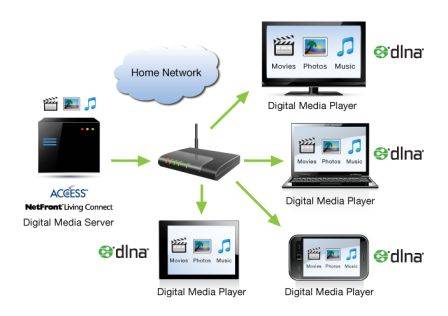
Как настроить обмен файлами по стандарту DLNA
- Подключить телевизор кWi-Fi маршрутизатору: «Settings»– «Сетевое подключение»– «Настроить подключение»– «Выбор локальной сети»– «Пароль».
- Аналогично подключить планшет к локальной сети поWi-Fi.
- Убедиться, что на роутере активирован протокол автоматического распознавания подключенных устройств UPnP.
- Скачать сGooglePlay подходящее приложение-сервер, например, BubbleUPnP, установить и настроить его.
- При нажатии на кнопкуLocalRenderer, приложение автоматически определит все устройства отображения (телевизоры, мониторы), которые находятся в одной с планшетом локальной сети.
- Выбрав нужное устройство, вы можете отправить на него любой медиафайл, хранящийся в памяти планшета.
- На экране телевизора при этом появится запрос на его открытие.
При необходимости, можно управлять открытием контента, хранящегося на планшете, прямо из меню телевизора.
- При запуске на планшете приложении BubbleUPnP в списке источников входного сигнала телевизора появится новый пункт с названием DLNA-медиасервера.
- После выбора его с помощью пульта ДУ, на экране телевизора высветятся папки с медиафайлами, доступ к которым вы открыли в приложении BubbleUPnP на планшете.
Источник: www.vybortv.ru