В создании этой статьи участвовала наша опытная команда редакторов и исследователей, которые проверили ее на точность и полноту.
Команда контент-менеджеров wikiHow тщательно следит за работой редакторов, чтобы гарантировать соответствие каждой статьи нашим высоким стандартам качества.
Количество просмотров этой статьи: 15 788.
В этой статье:
В этой статье мы расскажем вам, как отобразить картинку с устройства Samsung Galaxy на экране телевизора.
Метод 1 из 2:
Samsung Galaxy S5/S6

Включите телевизор. Экран Samsung Galaxy можно дублировать на «умный» телевизор Samsung или на другой телевизор с помощью адаптера Samsung.

- на пульте умного телевизора нажимайте кнопку Source (Источник), пока не дойдете до «Screen Mirroring»;
- если вы пользуетесь адаптером Samsung, выберите HDMI-порт телевизора, к которому подключен адаптер.

Разблокируйте устройство Samsung Galaxy. Если устройство защищено паролем, введите его.

Проведите по экрану сверху вниз двумя пальцами.

- На некоторых устройствах указанная опция отмечена значком в виде карандаша.

Смартфон на экране SUHD TV — Screen Mirroring
- На некоторых устройствах эта опция называется Smart View .

Выберите телевизор. Для этого нужно коснуться его имени.

Нажмите Подключиться с помощью PIN . Если вы подключаетесь к «умному» телевизору Samsung, то есть не пользуетесь адаптером Samsung, PIN-код вводить не придется. [2] X Источник информации

Введите PIN-код, который отображается на телевизоре. Картинка с мобильного устройства появится на экране телевизора.
Метод 2 из 2:
Samsung Galaxy S3/S4

Включите телевизор. Экран Samsung Galaxy можно дублировать на «умный» телевизор Samsung или на другой телевизор с помощью адаптера Samsung.

- на пульте умного телевизора нажимайте кнопку Source (Источник), пока не дойдете до «Screen Mirroring»;
- если вы пользуетесь адаптером Samsung, выберите HDMI-порт телевизора, к которому подключен адаптер.

Разблокируйте устройство Samsung Galaxy. Если устройство защищено паролем, введите его.

Запустите приложение «Настройки» на Samsung Galaxy. Коснитесь значка в виде шестеренки; он находится на главном экране или на панели приложений.

Прокрутите вниз до раздела «Подключения» и выберите Screen Mirroring . [4] X Источник информации

Передвиньте ползунок у Screen Mirroring вправо в положение «Включить». Он станет зеленым.

- Если поблизости нет других устройств с включенной функцией «Screen Mirroring», на экране отобразится только имя телевизора.

- Если вы подключаетесь к «умному» телевизору Samsung, то есть не пользуетесь адаптером Samsung, PIN-код вводить не придется.
- Если Samsung Galaxy работает под управлением системы, старше 4.1.12, возможно, дублировать экран не получится.
- Поместите Samsung Galaxy близко к телевизору, чтобы произошло дублирование экрана. Если с дублированием возникли проблемы, поднесите Samsung Galaxy ближе к телевизору.
Предупреждения
- Если воспользоваться сторонним адаптером, а не адаптером Samsung, дублирование может работать со сбоями.
- Дублирование экрана быстро разряжает аккумулятор. Поэтому следите за уровнем заряда батареи и, если понадобится, подключите устройство к источнику питания.
Дополнительные статьи

прикинуться хакером

запустить программу из командной строки

обнаружить спрятанные камеры и микрофоны

найти потерянный пульт от телевизора

передать данные с одного жесткого диска на другой

подключить смартфон к телевизору Hisense

подключить HDMI к телевизору

посмотреть активные сетевые соединения (Windows)
сделать стилус

подключить контроллер PS4 к игровой приставке PS5

установить жесткий диск

запустить HTML файл
![]()
исправить застрявший пиксель на ЖК–мониторе

подключить к компьютеру еще один жесткий диск
- ↑http://www.samsung.com/ie/support/skp/faq/1057791
- ↑http://techbeasts.com/how-to-turn-on-screen-mirroring-on-samsung-galaxy-s6-and-connect-with-smarttv/
- ↑http://www.samsung.com/ie/support/skp/faq/1057791
- ↑http://www.tech-recipes.com/rx/51287/how-do-i-mirror-my-samsung-galaxy-phones-screen-on-my-tv/
Об этой статье
Штатный автор wikiHow
В создании этой статьи участвовала наша опытная команда редакторов и исследователей, которые проверили ее на точность и полноту.
Команда контент-менеджеров wikiHow тщательно следит за работой редакторов, чтобы гарантировать соответствие каждой статьи нашим высоким стандартам качества. Количество просмотров этой статьи: 15 788.
Источник: ru.wikihow.com
Как подключить Samsung Galaxy A22 4G к телевизору

Современные технологии позволяют выполнять самые разные операции, связанные со смартфонами. Многие из них заметно упрощают процесс взаимодействия с устройством и позволяют расширить его функционал. В частности, можно подключить Samsung Galaxy A22 4G к телевизору. Зачем необходимо подобное подключение, и как его выполнить?
Что даст подключение Samsung Galaxy A22 4G к телевизору?
Samsung Galaxy A22 4G является полноценным мультимедийным устройством, которое в стандартных сценариях использования не требует синхронизации с домашней техники. Но иногда смартфон требуется подключить к ТВ, чтобы получить доступ к следующим возможностям:

- просмотр видео на большом экране;
- прослушивание музыки через динамики телевизора;
- гейминг на экране ТВ-приемника;
- вывод рабочего стола смартфона на ТВ;
- беспроводное управление телевизором.
Владелец Samsung Galaxy A22 4G может дополнить представленный список, проявив собственную фантазию. Но фактом остается то, что подключение телефона к телевизору – функция, которая заложена разработчиками в Samsung Galaxy A22 4G.
Для настройки соединения между двумя устройствами можно воспользоваться несколькими способами синхронизации. Рассматриваются как проводные, так и беспроводные варианты. Выбор конкретного метода зависит от различных причин, включая техническое оснащение дома, а также функционал ТВ. Поэтому перед подключением рекомендуется рассмотреть все возможные способы.
Варианты подключения через провод
Проводные способы подключения Samsung Galaxy A22 4G к телевизору являются не самыми удобными в виду использования кабелей, но в то же время такие варианты не требуют продвинутого технического оснащения ТВ-приемника.
По USB
Это самый простой способ, позволяющий подключить телефон к домашнему экрану. Для его реализации владельцу Samsung Galaxy A22 4G понадобится USB-кабель, который идет в комплекте с устройством.
Далее необходимо одну часть кабеля вставить в смартфон, а другую – в ТВ-приемник. После этого останется открыть меню TV, используя пульт дистанционного управления, и в меню подключения выбрать задействованный USB-порт.

В то же время на самом смартфоне подтверждается обмен данными с телевизором, выбрав подключение в качестве медиа-устройства. Если все сделано правильно, ТВ-приемник определит Samsung Galaxy A22 4G, как внешний накопитель, и с помощью пульта дистанционного управления вы воспроизведете фото, аудио и видео на экране TV.

По HDMI
Этот метод является более сложным, но в то же время и более функциональным. Если при подключении по USB перед владельцем устройств открывается базовый набор возможностей, позволяющих воспринимать Samsung Galaxy A22 4G в качестве внешнего накопителя, то при сопряжении через HDMI на экране приемника высветится рабочий стол смартфона, а также будут отображаться действия, выполненные на телефоне. В частности, запуск тех или иных программ.
Сложность способа заключается в том, что Samsung Galaxy A22 4G не оснащен портом HDMI для подключения к ТВ. Но этот недостаток можно обойти при помощи адаптера MHL или SlimPort. Приобрести соответствующий аксессуар можно в магазине электроники по цене 200-300 рублей.
Подключение будет происходить следующим образом:
- Штекер USB от MHL-адаптера или SlimPort вставляется в смартфон.

- При помощи кабеля HDMI соединяются аналогичные разъемы адаптера и приемника.
- Открываются настройки ТВ, а затем – список доступных подключений.

- Выбирается задействованный HDMI-разъем.
Если все сделано верно, то рабочий стол Samsung Galaxy A22 4G будет выведен на экран телевизионного приемника. После этого можно производить манипуляции со смартфоном, и перемещения отобразятся на ТВ-приемнике.
Беспроводные варианты подключения
Способы настройки соединения между устройствами без использования проводов являются наиболее удобными и востребованными. Но, чтобы подключить Samsung Galaxy A22 4G к телевизору по беспроводу, последний должен поддерживать технологию Smart TV. В противном случае подключиться удастся только через кабель.
Через Wi-Fi Direct
Wi-Fi Direct – это функция, которая поддерживается большинством моделей на Smart TV. Она позволяет вывести на ТВ-приемник изображение с экрана Samsung Galaxy A22 4G. Чтобы выполнить подключение таким способом, необходимо:
- Активировать Wi-Fi Direct в разделе «Сеть» настроек телевизора.

- На телефоне открыть настройки и перейти в раздел Wi-Fi.
- Нажать кнопку с тремя точками и выбрать Wi-Fi Direct.

- В меню доступных устройств выбрать свой телевизионный приемник.

После выполнения этих манипуляций понадобится открыть файловый менеджер или галерею, выбрать необходимый файл, нажать кнопку «Поделиться» и в качестве способа отправки выбрать Wi-Fi Direct.

Через Miracast
Миракаст – еще одна беспроводная технология подключения, которая имеет более широкий функционал в сравнении с Wi-Fi Direct. К примеру, на экране телевизора в таком случае удается вывести не только отдельный файл, но и все перемещения по меню телефона.
Для настройки соединения нужно:
- В настройках TV активировать Miracast.

- На телефоне перейти в раздел настроек «Screen Mirroring», «Дублирование экрана» или «Беспроводной дисплей» (название может отличаться в зависимости от прошивки).

- Среди доступных устройств выбрать свой телевизор.

Затем изображение с экрана смартфона будет перенесено на ТВ-приемник. На крупном экране воспроизведутся любые перемещения пользователя, включая запуск отдельных игр или программ.
Если в настройках телевизора со Smart TV не удалось найти функцию Миракаст, то отчаиваться не стоит. Технологию поддерживают все модели со встроенным модулем Wi-Fi. Вам просто понадобится подключить к одной сети вайфай телевизор и смартфон, после чего в настройках Samsung Galaxy A22 4G активировать беспроводной дисплей.

Также для выполнения операции можно использовать сторонние приложения из Google Play. Например, AirScreen или «Зеркальное отображение экрана». Подобных программ существует огромное множество, так что найти подходящую не составит труда.
Поделитесь страницей с друзьями:
Источник: proshivku.ru
Как передавать изображение с телефона на телевизор? Инструкция. Технология Miracast
Обладатели мобильных девайсов даже с достаточно большой диагональю экрана часто предпочитают просматривать фото или видео не на своем гаджете, а подключать телефон через телевизор. Современные модели и мобильных устройств, и телевизоров обладают всеми предпосылками для осуществления такого подключений. Ну а преимущества передачи данных и вовсе неоспоримы.
Что можно передать с телефона на телевизионную панель?
К сожалению, подавляющее большинство пользователей ограничивается только тем, что смотрит на панели Смарт-ТВ фотографии, фильмы, и видеоролики, которые хранятся в памяти устройств. А ведь возможности современной техники куда шире.

Тут все дело в том, что при любом варианте подключения, что будет рассмотрено отдельно, можно осуществить не только перенос видео или графики на большой экран. С такой же легкостью при установке соответствующего программного обеспечения можно смотреть онлайн-телевидение, воспроизводить клипы с того же ресурса YouTube или даже управлять им с телефона или планшета, если такой сервис предусмотрен на телевизоре.
Наконец, на ТВ-панель можно запросто транслировать игры или используемые на мобильных девайсах программы. Как видим, ограничений нет. Но самым главным вопросом при решении проблемы того, как передавать изображение с телефона на телевизор, в любом случае остается выбор оптимального способа подключения гаджета к панели. Рассмотрим самые распространенные варианты.
Как передавать изображение с телефона на телевизор: основные способы подключения
Условно варианты соединения мобильного устройства и ТВ-панели можно разделить на два основных типа: проводное и беспроводное. Практически все современные модели телевизоров поддерживают хоть одну технологию передачи воспроизводимых данных или имеют встроенные модули Wi-Fi. Однако и для устаревающих панелей тоже есть свои решения, хотя они и кажутся несколько громоздкими.

Среди всего того, что сегодня предлагается на рынке таких разработок, основными вариантами являются следующие:
- USB-кабель;
- обычный кабель с разъемами типа «тюльпан»;
- проводная связь через кабель MHL/HDMI;
- кабель Slim Port;
- соединение через домашние Wi-Fi-сети;
- использование специализированных технологий (Miracast, AirPlay и их аналогов).
В самом простом варианте можно использовать обычную ТВ-панель, которая подключается через порт USB, а не современные модели Смарт-ТВ. В этом случае мобильное устройство будет распознаваться исключительно как флэш-накопитель, с которого воспроизводятся записанные на нем файлы изображений, видео или аудио. Это слишком примитивно, останавливаться на таких подключениях не стоит, тем более что транслировать на экран программы, игры или потоковое видео из Интернета не получится. Можно использовать технологии UPnP, но это тоже что-то вроде USB-передачи, но без проводов. Остановимся на более функциональных методах подключения.
Использование кабеля HDMI (соединение MHL)
Итак, оговоримся сразу, что вопросы, связанные с тем, как ретранслировать изображение с телевизора на экран телефона, рассматриваться не будут по соображениям того, что это просто нецелесообразно. В данном случае нас интересуют подключения мобильных устройств к ТВ-панелям с соответствующим направлением передачи данных.

Так, самым простым способом считается соединение двух устройств посредством самого обычного кабеля HDMI. В некотором смысле такое подключение напоминает установление связи через USB, однако телефон или планшет уже не воспринимаются как съемное устройство хранения данных, а распознаются в качестве полнофункционального гаджета. Хотя наличие проводов многим может показаться технологией вчерашнего дня, такое подключение имеет ряд преимуществ, поскольку задержек с передачей изображения нет вообще. Совершенно просто можно транслировать видео в качестве Ultra HD со звуком 7.1 (DTS-HD и Dolby TrueHD) и даже заряжать мобильные девайсы, мощность которых не превышает 10 В. Для вывода изображения может использоваться три типа кабелей:
- Стандартный HDMI с переходником совместно с кабелем micro-USB для подключения внешнего питания.
- Кабель MHL, который подсоединяется к ТВ-панели через разъем HDMI напрямую.
- Специальный 11-контактный кабель Samsung. Для подключения устройств с разъемами в 5 контактов потребуется переходник.
Первый вариант можно назвать универсальным, а вот остальные типы подключения поддерживаются ограниченным количеством ТВ-панелей и мобильных гаджетов.
Обязательные начальные условия для установки беспроводной связи
Еще одним простым решением вопроса того, как передавать изображение с телефона на телевизор, можно назвать объединение двух устройств через домашнюю беспроводную сеть.

Правда, в этом случае телевизор должен иметь встроенный Wi-Fi-модуль. Если его нет, можно приобрести внешнее подключаемое устройство, которое использует порт USB. Кроме того, например, на Android-устройствах предполагается включение режима Wi-Fi Direct. Активация такого подключения на разных моделях ТВ-панелей будет рассмотрена отдельно.
Беспроводная сеть DLNA
При установке соединения через домашнюю сеть можно использовать встроенные средства DLNA, которые имеются в Android-системах. К сожалению, в «яблочных» девайсах активировать такое соединение достаточно проблематично, но в качестве своеобразного моста можно устанавливать приложения вроде My Remote от корпорации Phillips.
Кстати, на Android тоже можно отказаться от стандартных инструментов и установить программы наподобие PlugPlayer или производить подключение через универсальный медиаплеер WD TV Live. Впрочем, и это — вариант не самый удобный, поскольку при достаточно высокой нагрузке на беспроводную сеть могут наблюдаться задержки в передаче, да и скорость подключения, установленная провайдером для домашней беспроводной сети, тоже играет не последнюю роль.
Технология Miracast
Одним из самых универсальных средств является использование специализированных технологий, непосредственно предназначенных для решения задач трансляции изображения с мобильных устройств на ТВ-панели. Это технология Miracast. У разных производителей она может иметь разное обозначение. Так, например, у Samsung это аналогичная функция Screen Mirroring, у Sony – Mirror Link, у Apple – AirPlay.

Но первопроходцами были все-таки Android-системы. Для подключения на смартфоне или планшете сначала нужно включить Wi-Fi и войти в параметры Wi-Fi Direct, а на телевизоре в качестве источника выбрать Miracast. На мобильном девайсе далее выбирается телевизор, который должен появиться в списке, после чего в настройках устанавливается вывод мультимедиа.
Здесь стоит обратить внимание, что далеко не все смартфоны поддерживают поворот экрана. Но на Sony Xperia ZL при смене ориентации с книжной на альбомную картинка на ТВ-панели поворачивается автоматически. И как уже понятно, изображение с телефона на телевизор WiFi передается только в том случае, если панель представляет собой поколение Smart TV.
Подключение через AirPlay
Теперь несколько слов о «яблочной» технологии AirPlay. По сути, она является практически полным аналогом Miracast TV. Однако передача не может быть осуществлена без предмета первой необходимости – специальной приставки Apple TV, которая подключается непосредственно к телевизору.
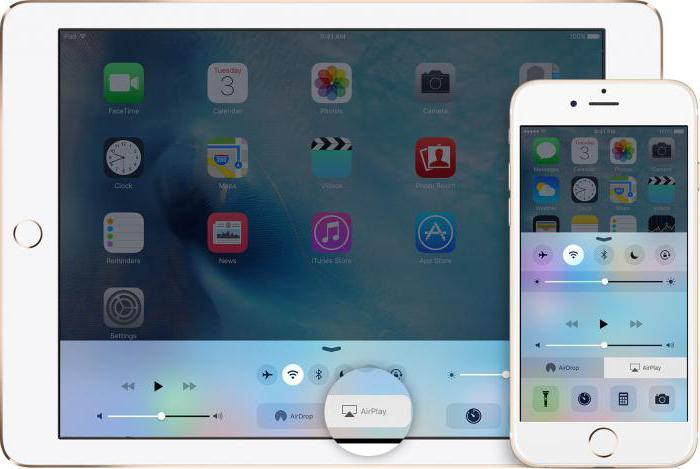
Для использования функции видеоповтора на девайсе нужно дважды тапнуть по кнопке Home, прокрутить список доступных приложений вниз и найти AirPlay. При входе в раздел будут отображены все доступные на данный момент устройства, которые могут принимать сигнал. Достаточно выбрать подключенный медиапроигрыватель и активировать передачу.
Использование Streambels и WiDi
Программный продукт Streambels, разработанный компанией Clockworkmod, сложно назвать подобием Miracast или AirPlay. Экран мобильного девайса при подключении не дублируется. Возможно только воспроизведение файлов, как это бывает при обычном подключении через USB.

Зато технология WiDi изначально разрабатывалась как альтернатива Miracast, однако большого распространения так и не получила. До сих пор она применяется в основном в ноутбуках Intel, хотя в последнее время появились попытки ее интеграции в мобильные гаджеты.
Особенности подключения к некоторым моделям телевизоров
Теперь посмотрим на некоторые нюансы трансляции сигнала на определенные модели ТВ-панелей.
Проще всего можно вывести изображение с телефона на телевизор LG. При активированном соединении в смартфоне на телевизоре в главном меню выбирается сеть и раздел Wi-Fi Direct. После этого просто остается дождаться, пока панель определит мобильное устройство.
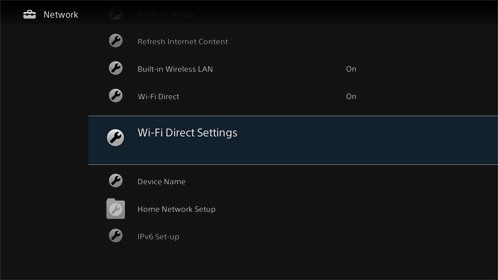
На телевизорах Sony кнопкой пульта ДУ выбирается раздел «Параметры», далее – меню «Руководство», затем – раздел «Другие методы», где нужно запомнить или записать параметры SSID и WPA. Их потом придется вводить при подключении смартфона.
На панелях Samsung в главном меню выбирается раздел «Сеть», после чего переключатель напротив строки «Прогр.АР» устанавливается во включенное положение. После этого нужно перейти в раздел ключа безопасности и установить уникальный пароль для доступа к соединению. Только после этого на Android-устройстве выбирается точка доступа, производится подключение к сети, а при выборе файла нажимается кнопка Share.
Возможные проблемы при воспроизведении
Итак, вопрос того, как передавать изображение с телефона на телевизор, уже разобран. Однако при задействовании подключения любого типа нужно обратить внимание и на некоторые возможные проблемы, связанные с нарушениями в трансляции.
Прежде всего это касается случаев использования Miracast. При таком подключении могут наблюдаться обрывы связи, если между телевизором и мобильным устройством есть преграды. Считается, что чем меньше расстояние между устройствами, тем лучше.
Некоторые девайсы обладают возможностью трансляции файлов, защищенных от копирования, однако те же ТВ-панели Phillips их воспроизведение не поддерживают.
Нагрузка на беспроводную сеть может многократно возрастать, поскольку при воспроизведении потокового видео изображение сначала передается на мобильное устройство, а только потом воспроизводится на телевизоре. Как следствие – задержка, торможение, отставание звука от видео и т. д. Наконец, далеко не все мобильные устройства поддерживают создание двух подключений. Например, некоторые модели смартфонов Sony могут подключаться либо к Интернету, либо к Miracast (Mirror Link).
Вместо послесловия
Но в целом вопрос того, как передавать изображение телефона на телевизор, решается достаточно просто. В любом случае из всего вышепредложенного можно выбрать для себя что-то подходящее. Среди множества советов отдельно можно выделить рекомендации по поводу того, что при любом типе подключения желательно иметь и мобильное устройство и телевизор одного производителя. В этом случае проблем не будет вообще.
Источник: fb.ru