В наше время все больше людей используют несколько мониторов для работы, развлечений или игр. Однако не всем известно, как переместить окно игры на другой монитор. В данной статье мы рассмотрим несколько способов, которые помогут вам сделать это без лишних хлопот.
Способ 1: Использование комбинации клавиш
- Нажмите сочетание клавиш «Win+P».
- Откроется окно с вариантами использования второго монитора.
- Выберите вариант «Расширить».
- Этот вариант позволяет создать второй, пустой рабочий стол, на котором вы сможете запускать любые приложения, включая игры.
Способ 2: Перемещение окна игры на другой монитор
- Нажмите на окно игры и удерживайте его.
- Переместите окно на нужный монитор и отпустите.
Способ 3: Использование комбинации клавиш (дополнительная информация)
- Если вы хотите переместить окно на монитор, расположенный слева от текущего, нажмите «Windows + Shift + Стрелка влево».
- Если вы хотите переместить окно на монитор, расположенный справа от текущего, нажмите «Windows + Shift + Стрелка вправо».
- Этот метод сочетания клавиш работает с любым количеством мониторов, подключенных к вашему ПК.
Советы и рекомендации
- Перед запуском игры на втором мониторе убедитесь, что разрешение экрана и параметры отображения настроены правильно.
- Если игра не запускается на втором мониторе, проверьте настройки драйвера графической карты и обновите его, если необходимо.
- Для удобства можно использовать особые настройки мониторов в играх, чтобы выбрать, на каком мониторе они будут запускаться по умолчанию.
Выводы
Перемещение игры на второй монитор может пригодиться вам, если вы хотите полностью погрузиться в игровой процесс или увеличить область просмотра. Используя комбинации клавиш или простые действия с мышью, вы сможете легко перенести окно игры на другой монитор и насладиться игровым процессом на большем экране. Помните о том, что правильная настройка мониторов и драйверов графической карты может повлиять на качество отображения и производительность игры.
Как переключаться между HDMI на компьютере
Чтобы переключиться между HDMI на компьютере, вам необходимо найти кнопку входа/источника на пульте ДУ. Эта кнопка обычно расположена в верхней левой части пульта. Когда вы находитесь на этой кнопке, вы можете использовать ее для переключения между различными «входами».
Каждый HDMI-разъем на компьютере служит в качестве канала, который передает аудио и видео с подключенного устройства. Для выбора нужного HDMI-выхода на экране компьютера вы можете использовать клавишу «Input» на мониторе или открыть настройки вывода видео на компьютере. Не забывайте, что для воспроизведения звука через HDMI также может потребоваться настройка аудиоустройств.
Как перетаскивать с одного экрана на другой
Перетаскивание окон с одного экрана на другой является полезной функцией в операционной системе Windows. Для того чтобы переместить окно на экран, расположенный слева от текущего экрана, необходимо нажать сочетание клавиш Windows + Shift + Стрелка влево. При этом окно автоматически перейдет на левый экран.
Аналогично, чтобы переместить окно на правый экран, нужно нажать сочетание клавиш Windows + Shift + Стрелка вправо. При этом окно переместится на правый экран. Эта функция особенно удобна при использовании нескольких мониторов. Она позволяет организовать рабочую область более эффективно, перемещая окна между различными экранами без необходимости минимизации или закрытия окон. Таким образом, перемещение окон с одного экрана на другой улучшает мультитаскинг и обеспечивает более комфортное использование компьютера.
Как быстро переключаться между Аудиоустройствами
Для быстрого переключения между аудиоустройствами на компьютере достаточно выполнить несколько простых действий. Сначала необходимо найти иконку Audio Switcher в области уведомлений, которая обычно располагается в правом нижнем углу экрана. После нахождения иконки, нужно кликнуть на нее правой кнопкой мыши.
Появится всплывающее меню, в котором нужно выбрать нужное устройство из списка. Выбор можно сделать простым щелчком на устройстве, которое хотите активировать. После этого компьютер автоматически переключится на выбранное аудиоустройство, и вы сможете наслаждаться звуком из выбранного источника. Таким образом, благодаря простым действиям можно очень быстро переключаться между аудиоустройствами на компьютере и наслаждаться качественным звучанием.
Как быстро перемещать окна между мониторами
Для перемещения окон между мониторами на компьютере с операционной системой Windows можно использовать комбинации клавиш. Если вам необходимо перенести окно на монитор, который расположен слева от текущего, нажмите клавиши «Windows» + «Shift» + стрелка влево. Аналогично, чтобы переместить окно на монитор справа, нажмите клавиши «Windows» + «Shift» + стрелка вправо. Такой способ переключения работает с любым количеством подключенных мониторов. Таким образом, вы можете легко и быстро организовывать окна при работе с несколькими экранами.
Для переноса игры на второй монитор можно воспользоваться некоторыми комбинациями клавиш. Если ваш второй монитор находится слева от текущего экрана, нажмите одновременно клавиши «Windows», «Shift» и стрелку влево. В итоге окно игры переместится налево на второй монитор.
Аналогично, если второй монитор расположен справа, нажмите «Windows», «Shift» и стрелку вправо, чтобы перенести окно игры на правый экран. Этот метод работает для любого количества подключенных к компьютеру мониторов. Таким образом, вы сможете насладиться игрой на большем экране или же одновременно проводить разные задачи на разных мониторах. Это удобное решение для оптимизации использования пространства и повышения эффективности работы.
Источник: dll64.ru
О Дзене

Дзен — платформа для просмотра и создания контента . Вы всегда найдёте здесь то, что подходит именно вам: сотни тысяч авторов ежедневно делятся постами, статьями, видео и короткими роликами. А умные алгоритмы подстраивают ленту под ваши интересы
Вы всегда найдёте здесь то, что подходит именно вам: сотни тысяч авторов ежедневно делятся постами, статьями, видео и короткими роликами. А умные алгоритмы подстраивают ленту под ваши интересы
Ролики Видео Статьи Посты
Ролики Видео Статьи Посты
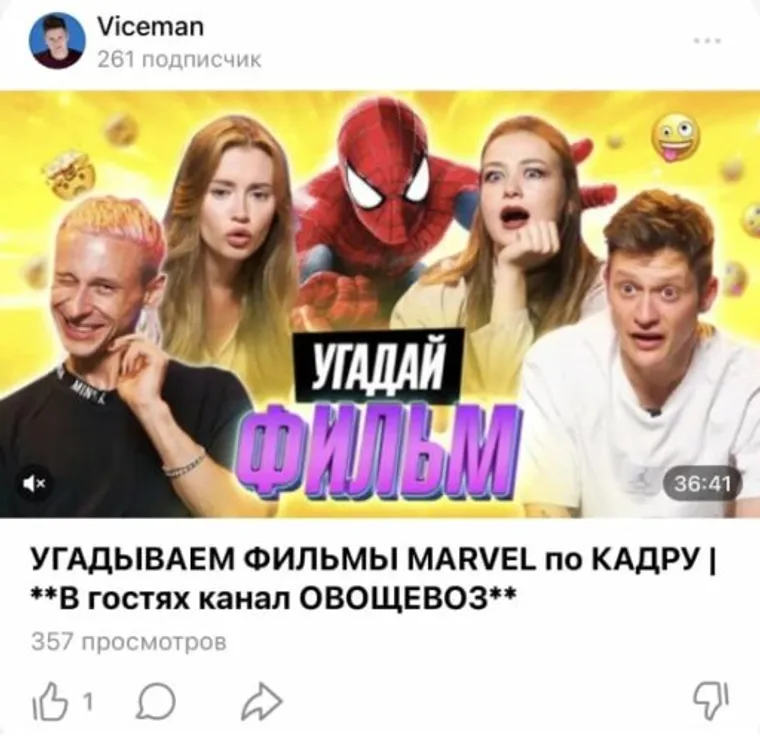

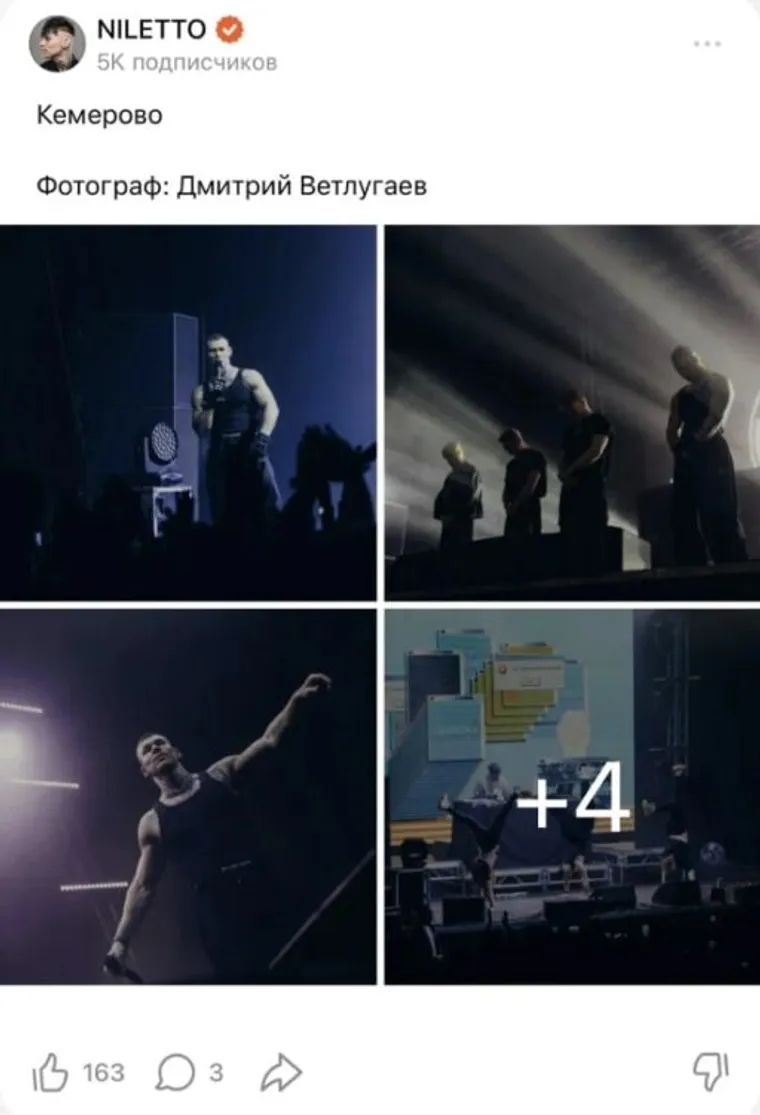

Короткие вертикальные ролики длиной до 2 минут. Рекомендуются в основной ленте Дзена и показываются в полноэкранном формате: так люди больше вовлекаются в происходящее.
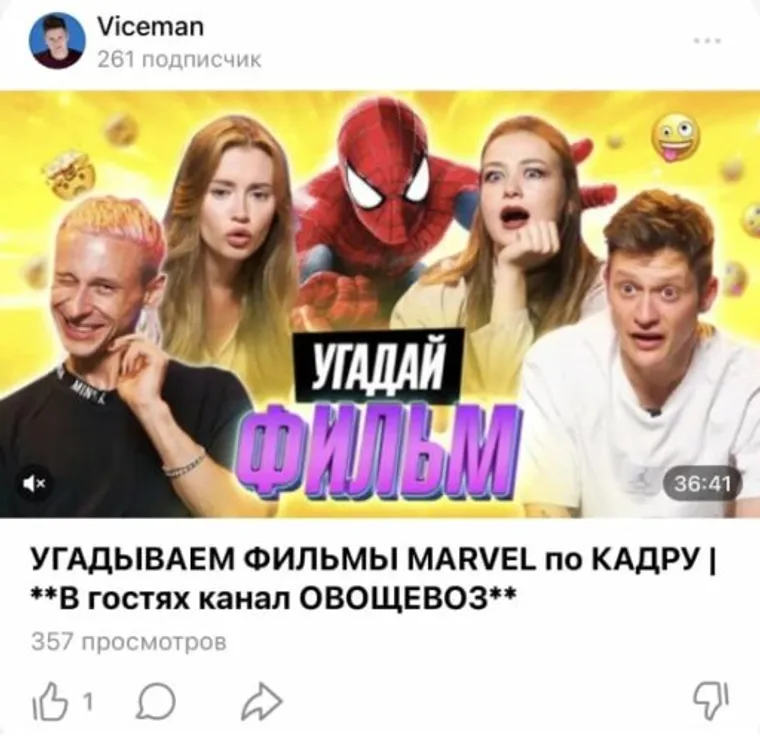
5 минут или час, горизонтальное, вертикальное или квадратное — в Дзене есть все форматы видео. Важное преимущество — их можно смотреть прямо в ленте.
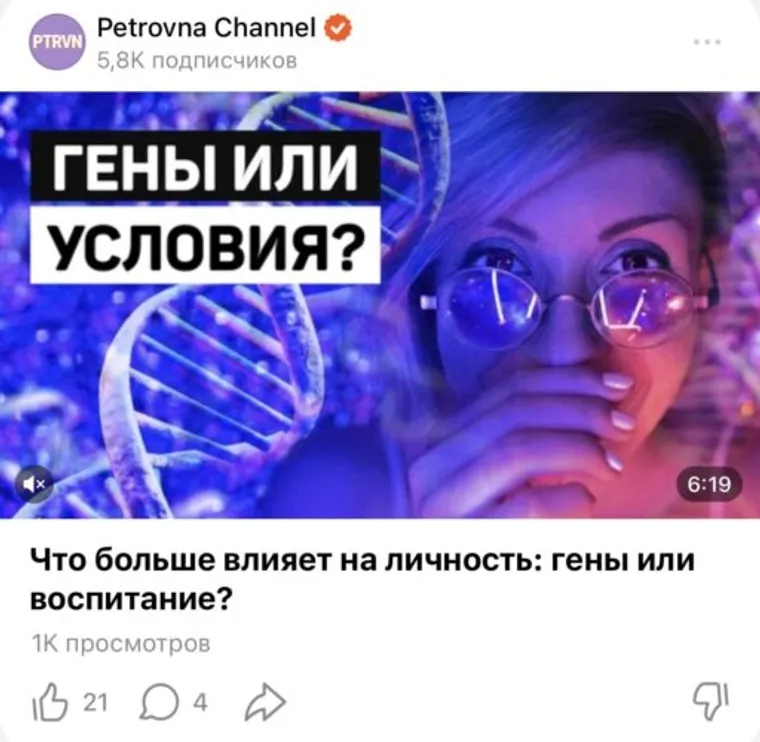


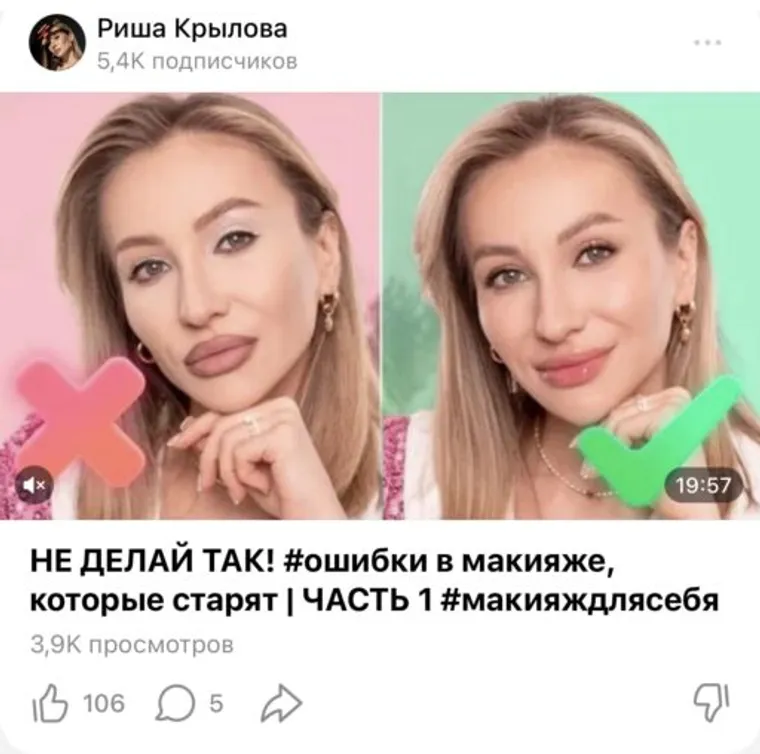
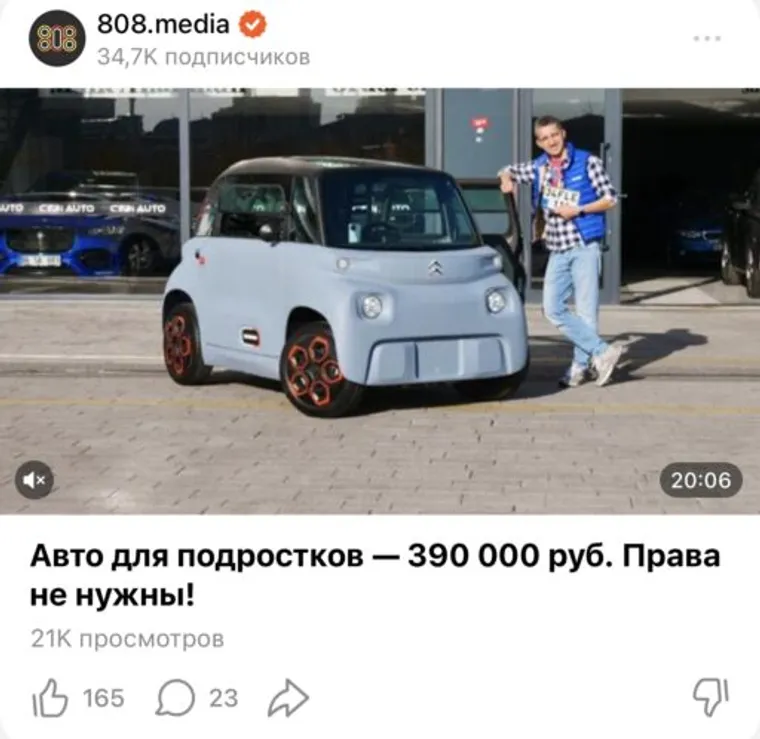

Если вы хорошо разбираетесь в какой-то теме и любите писать — выбирайте формат статьи. Платформа даёт возможность её красиво сверстать и добавить разные иллюстрации — фото и видео.
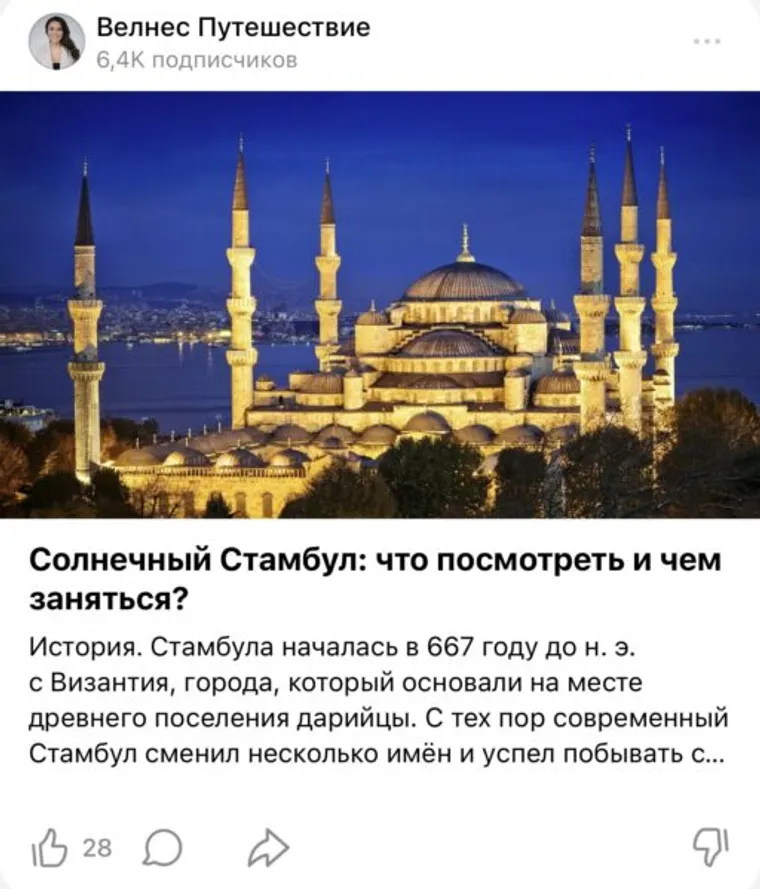

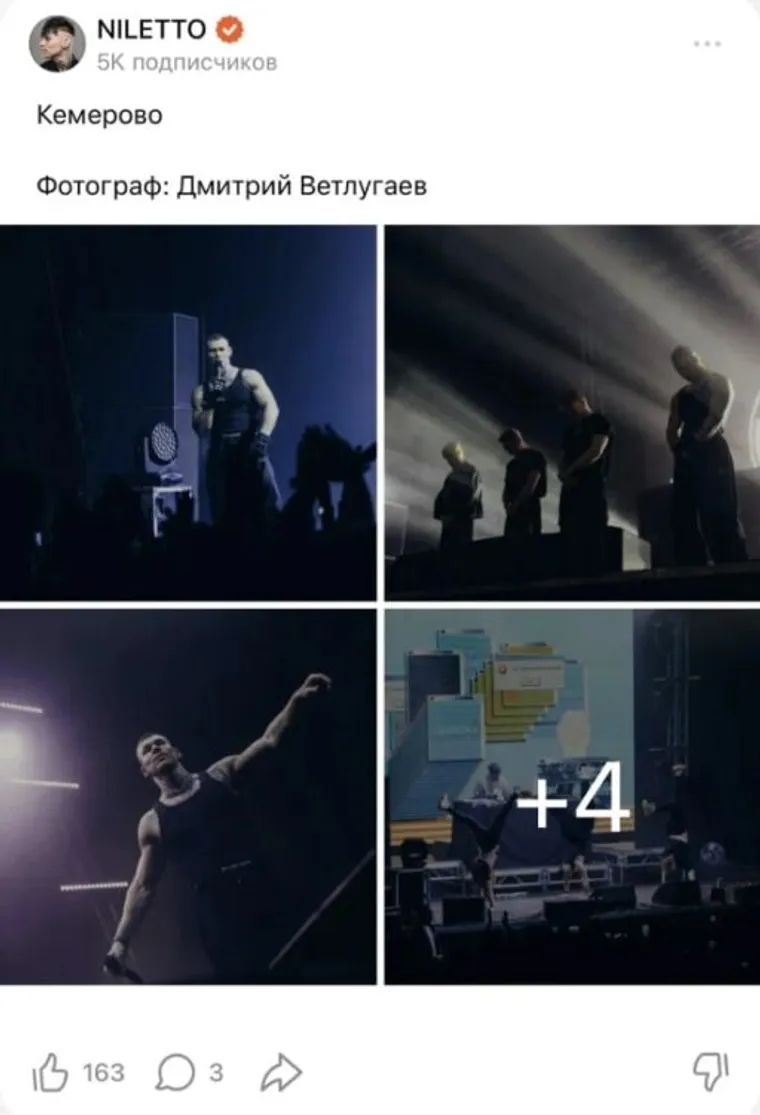
Небольшая публикация, которую полностью видно в ленте. Объем поста — 4096 знаков с картинками не больше 10 штук.


Короткие вертикальные ролики длиной до 2 минут. Рекомендуются в основной ленте Дзена и показываются в полноэкранном формате: так люди больше вовлекаются в происходящее.
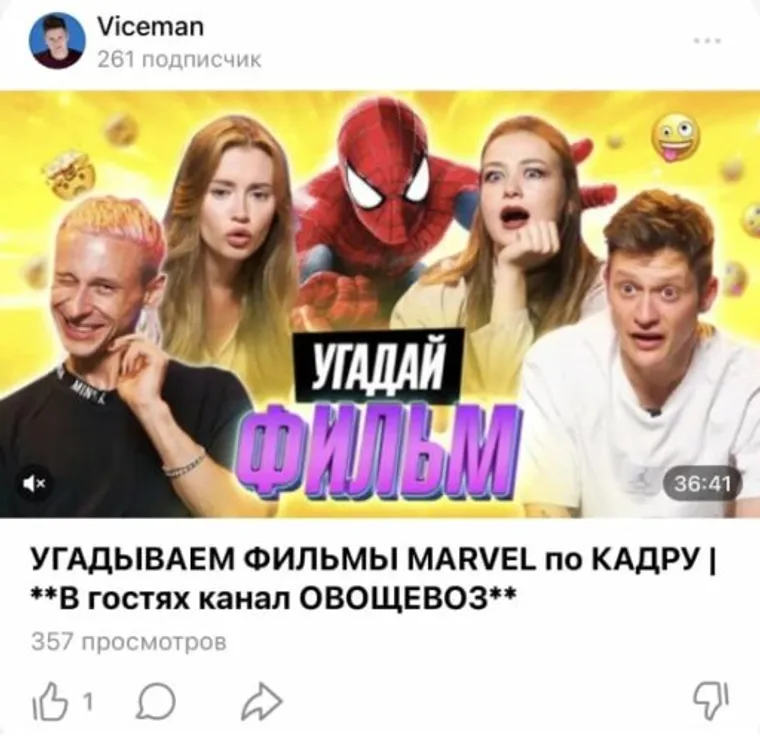
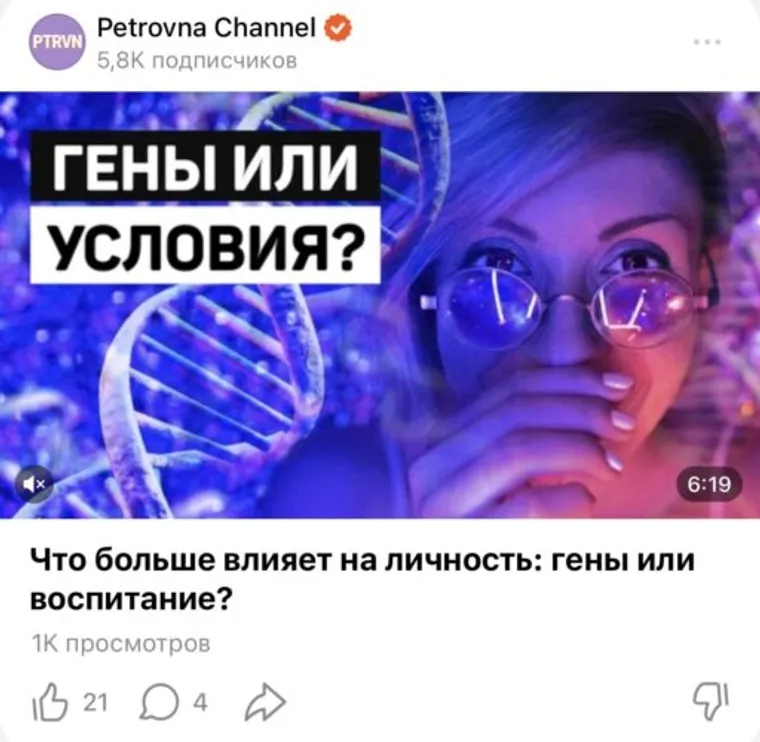


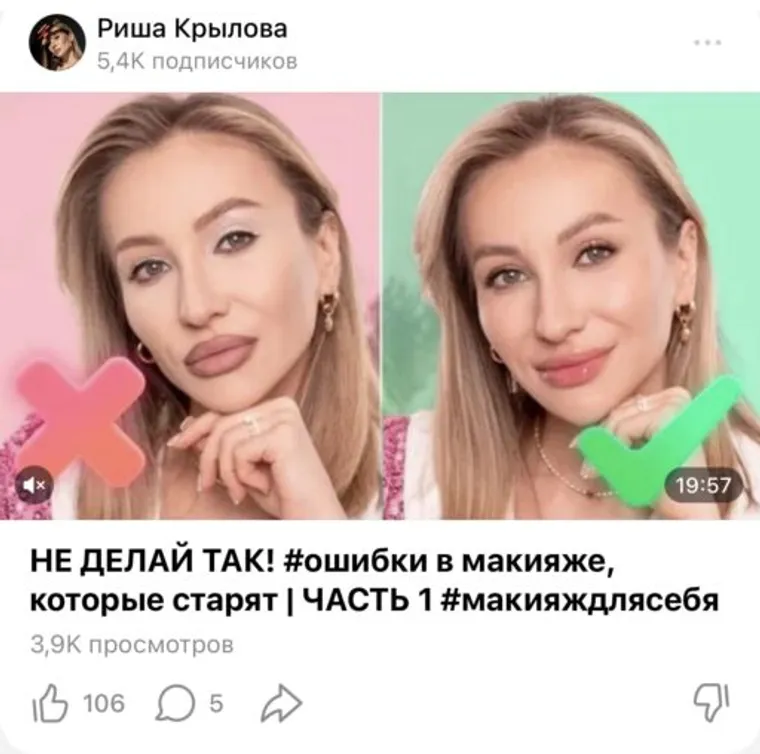
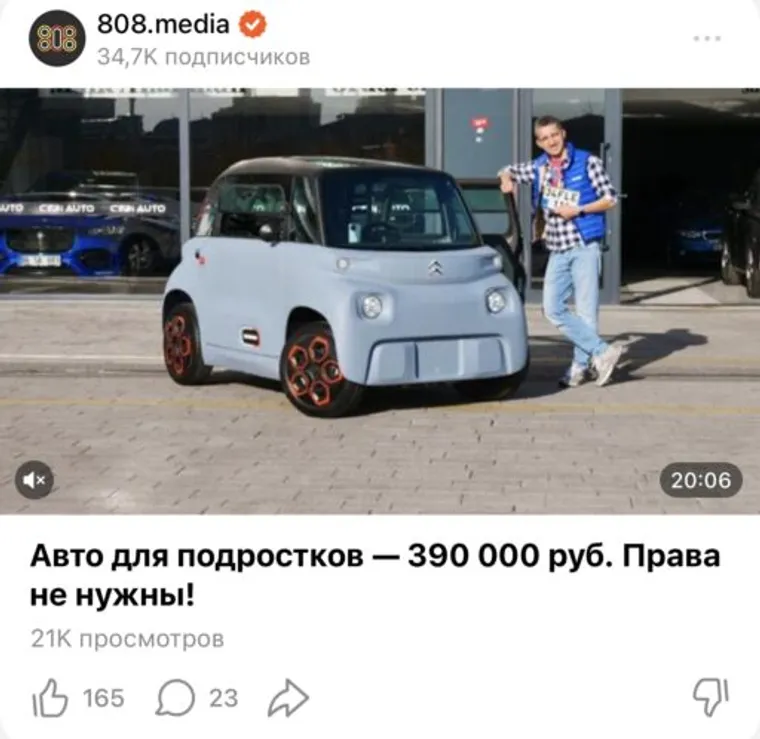
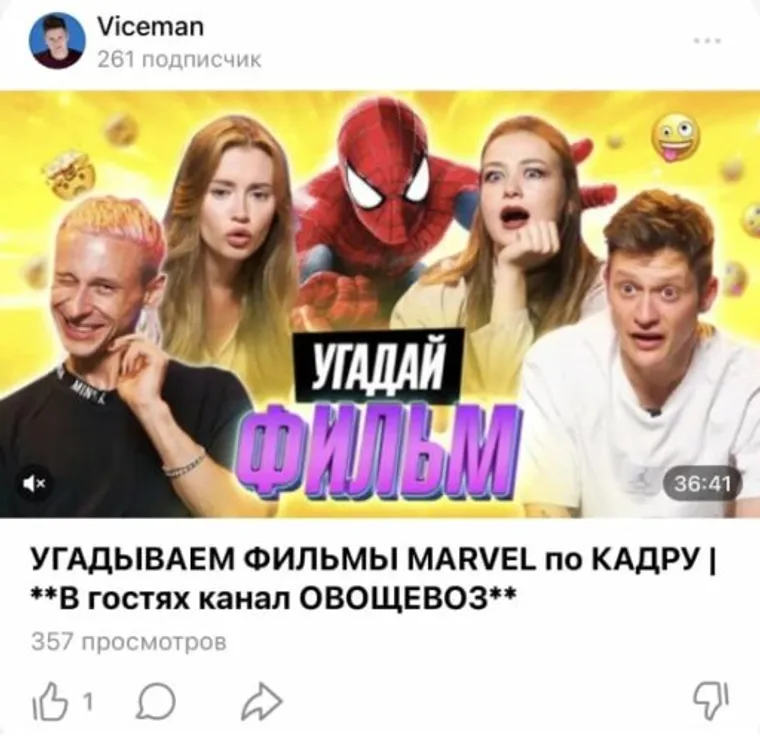
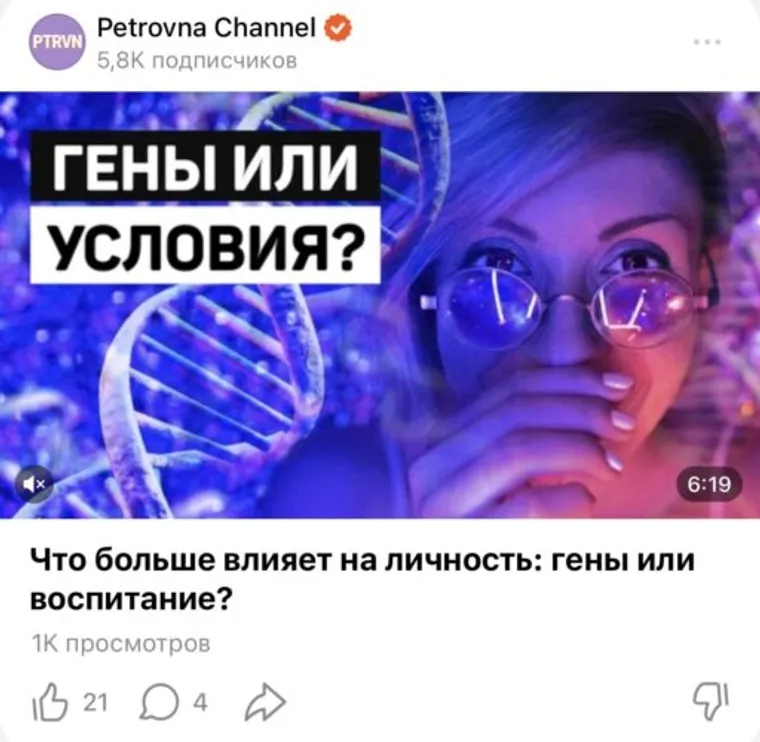


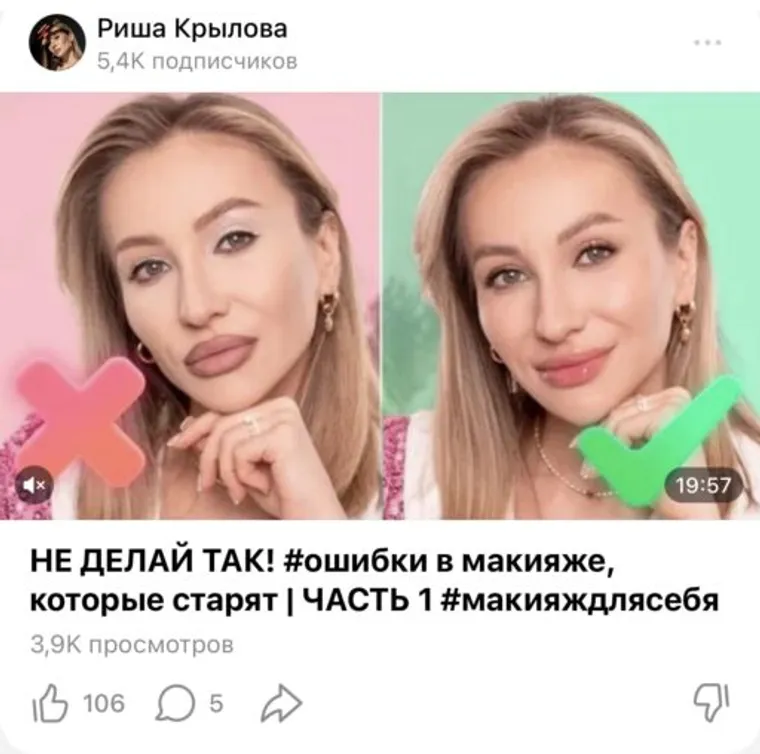
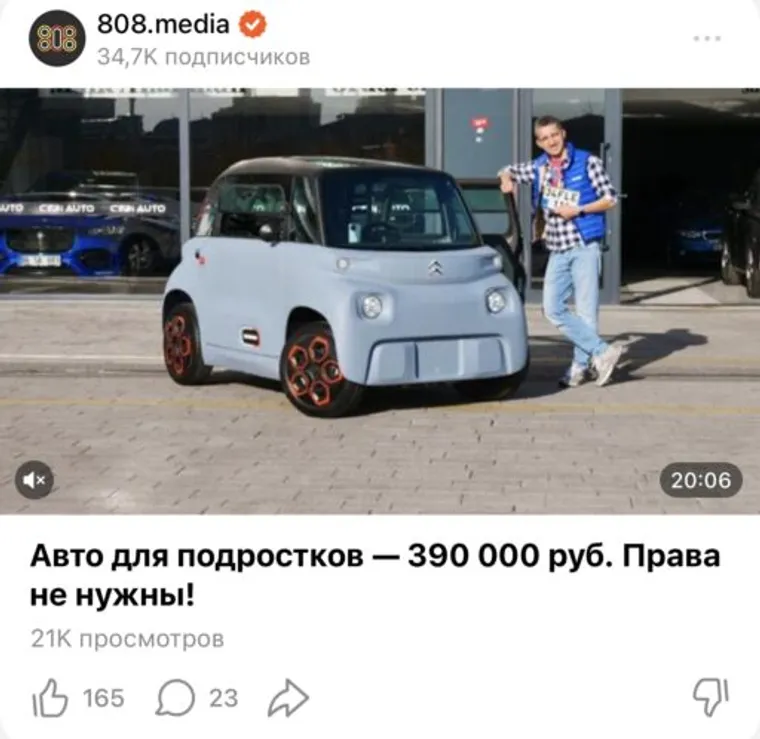
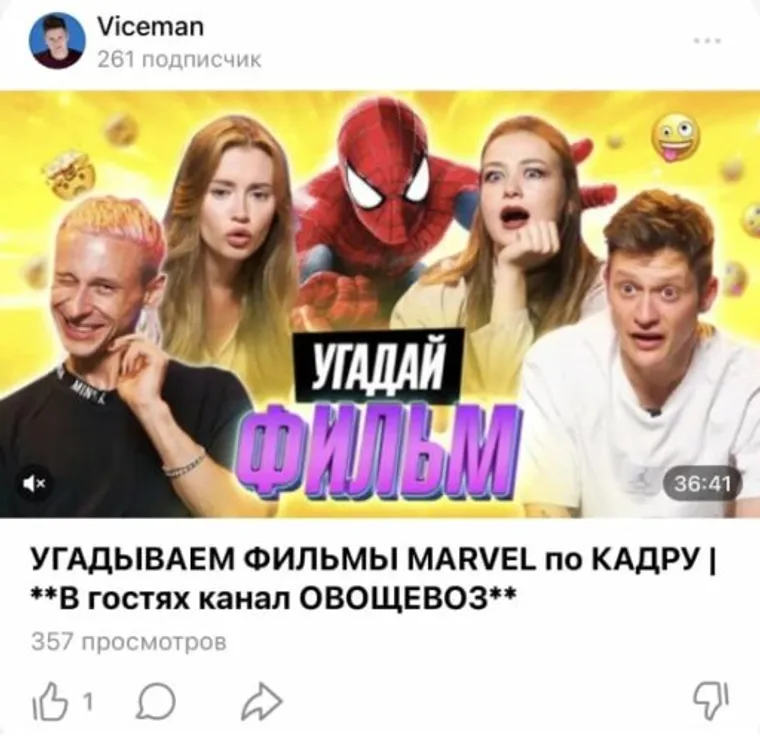
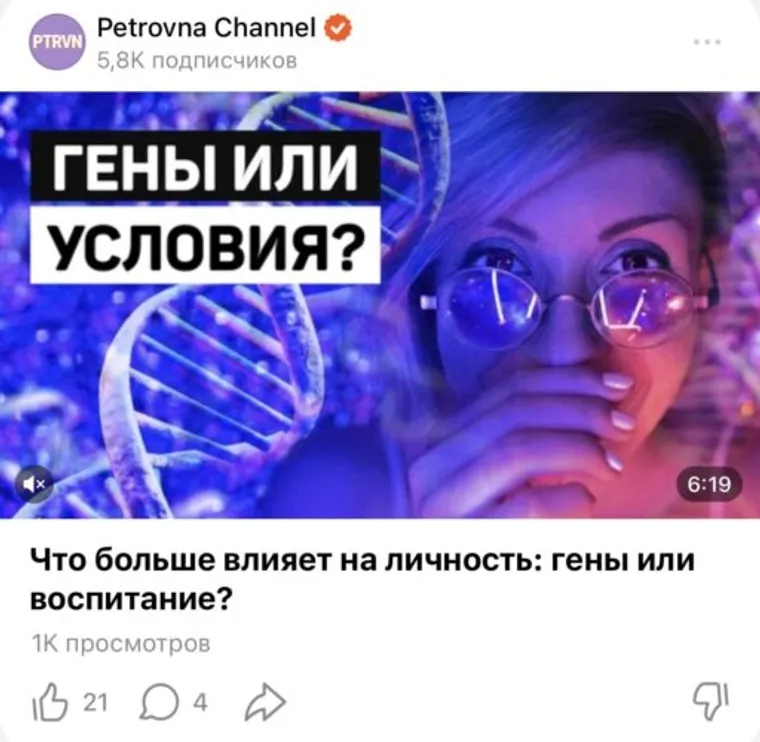


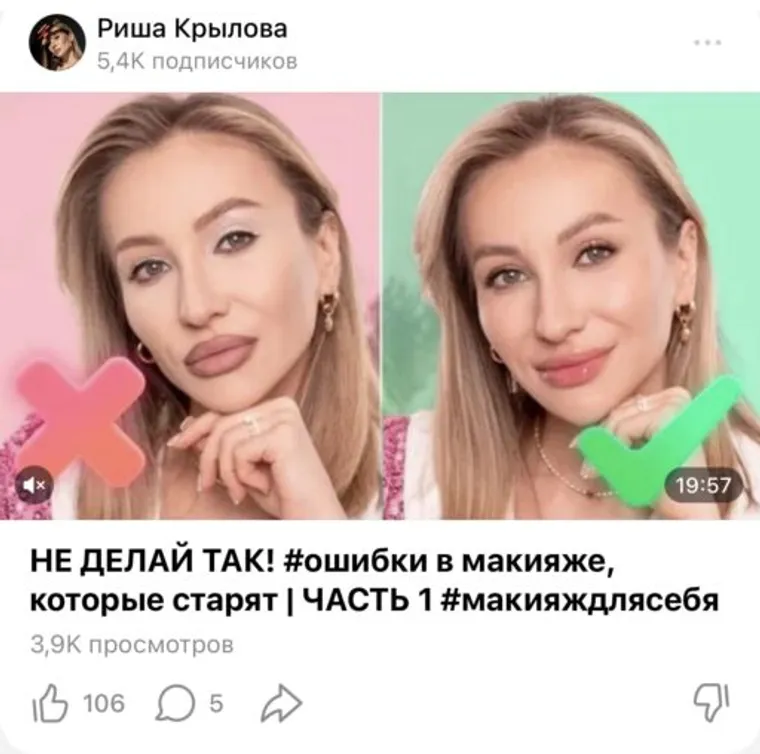
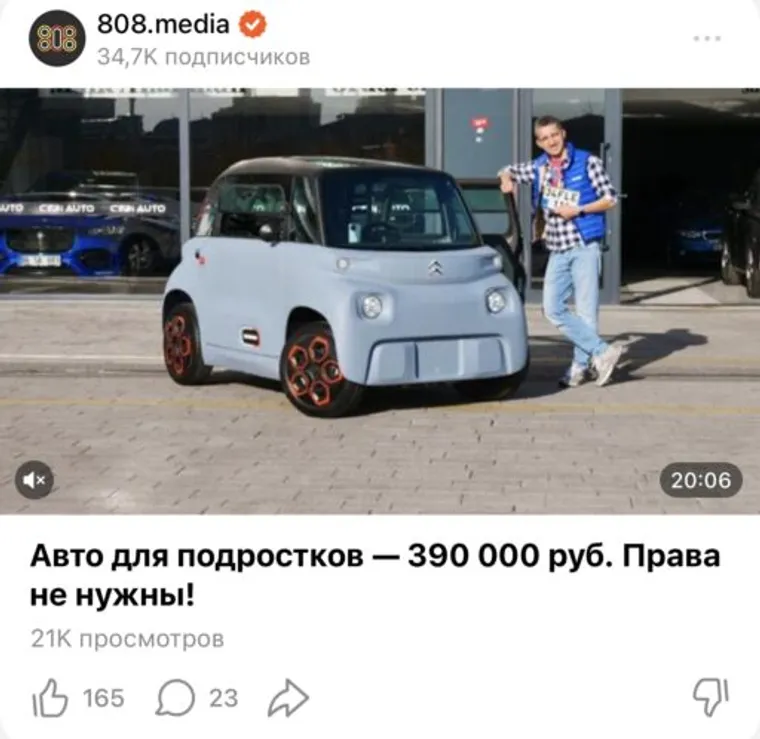
5 минут или час, горизонтальное, вертикальное или квадратное — в Дзене есть все форматы видео. Важное преимущество — их можно смотреть прямо в ленте.

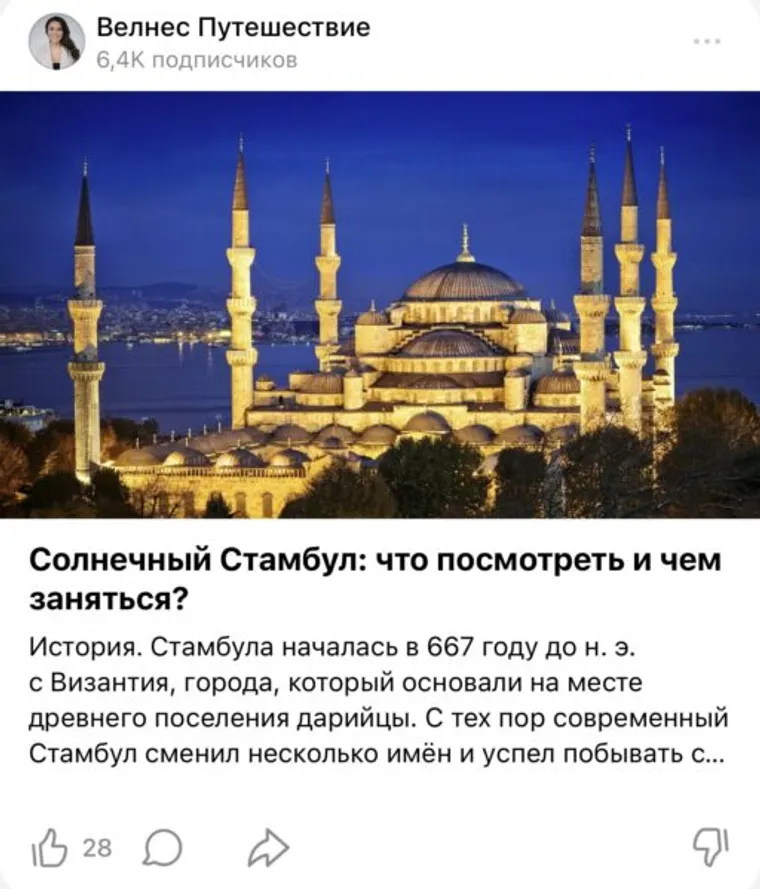


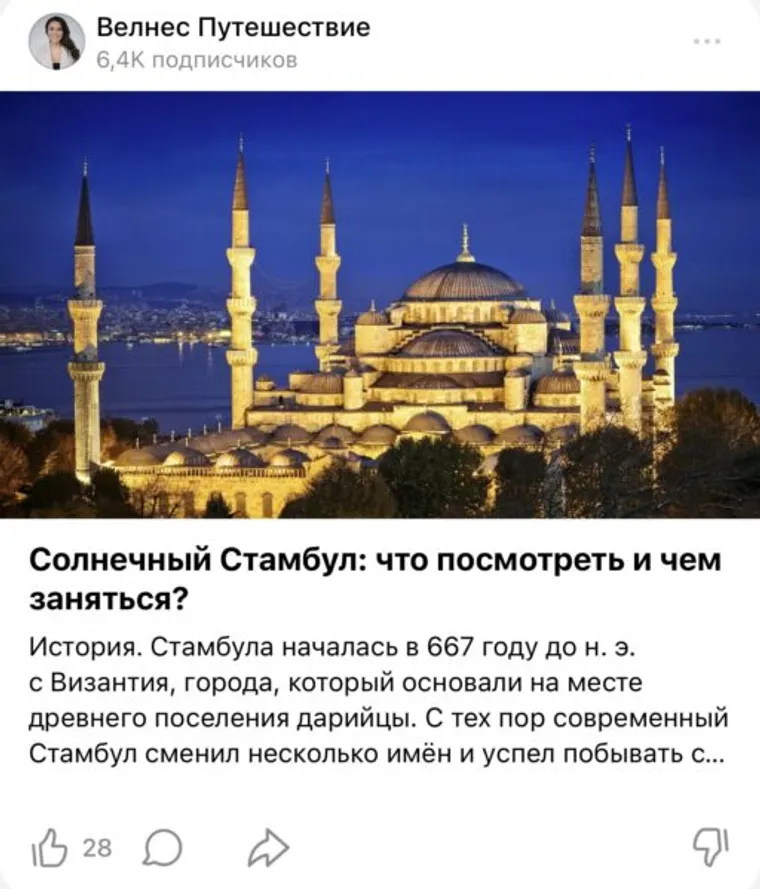


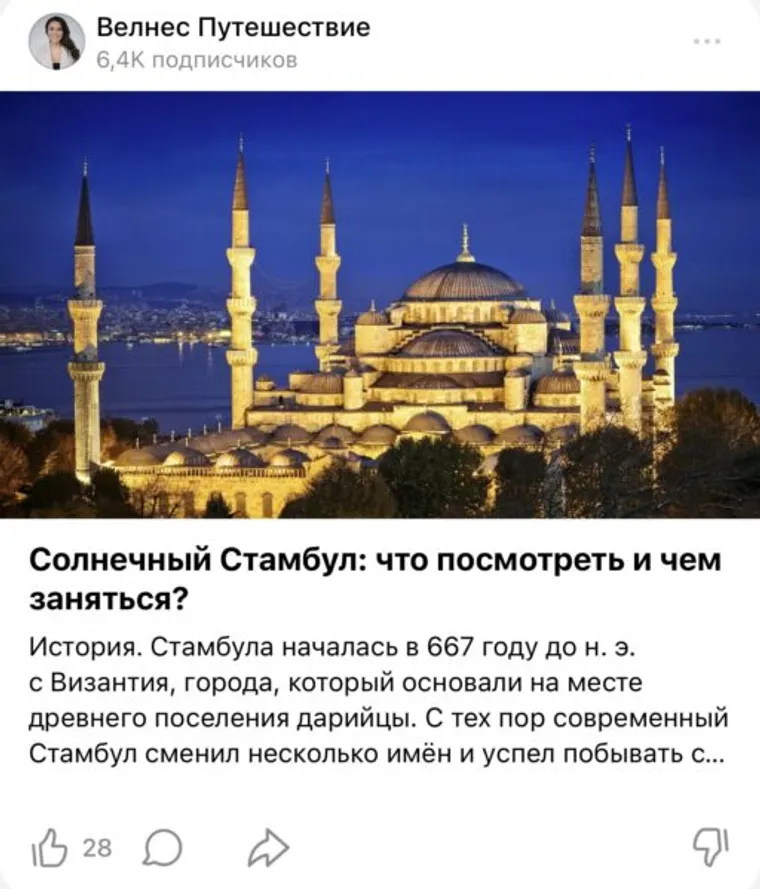

Если вы хорошо разбираетесь в какой-то теме и любите писать — выбирайте формат статьи. Платформа даёт возможность её красиво сверстать и добавить разные иллюстрации — фото и видео.
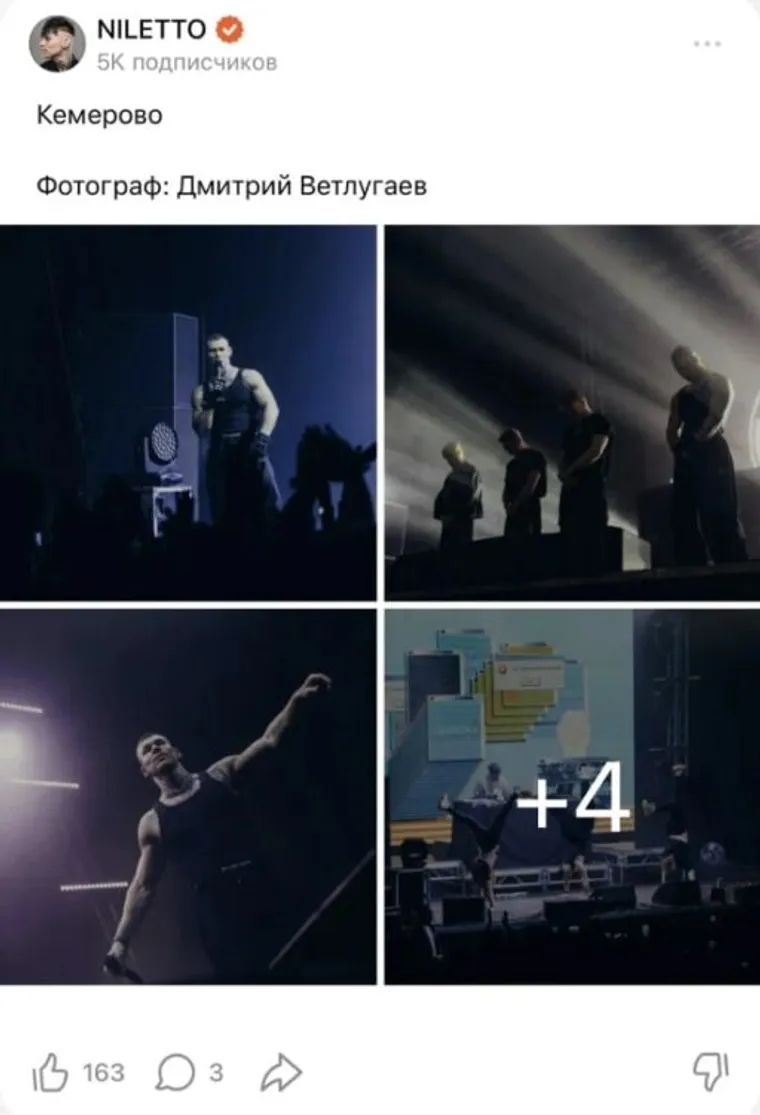


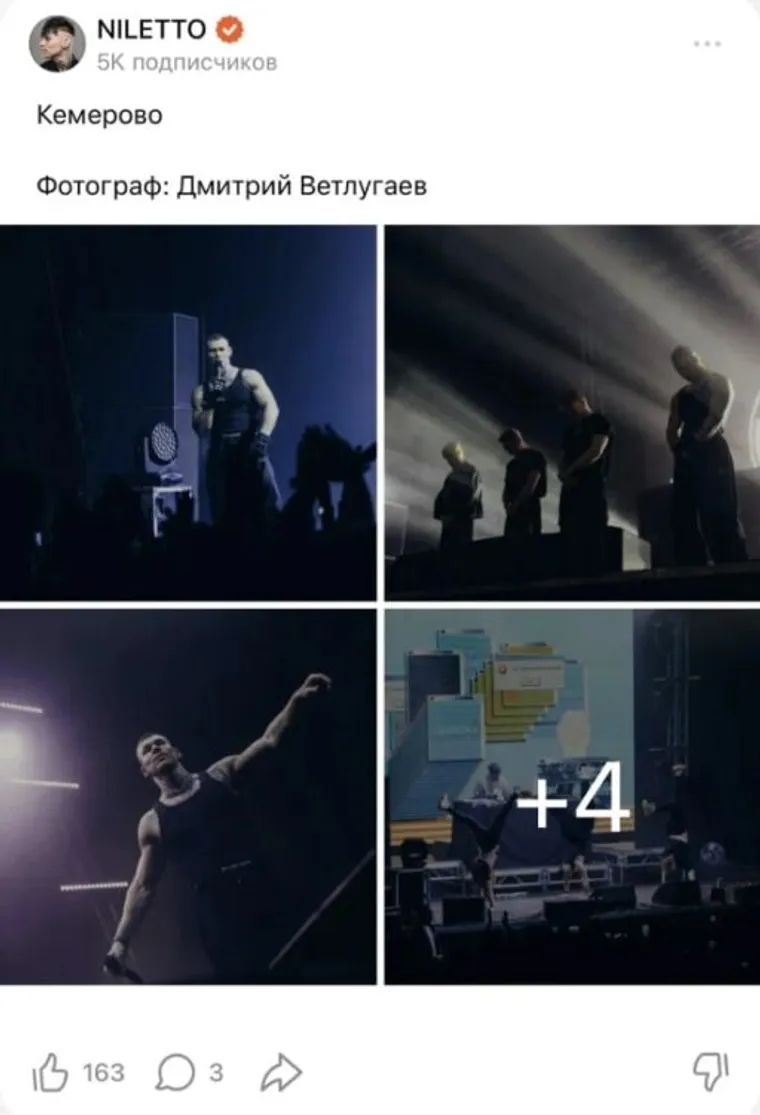


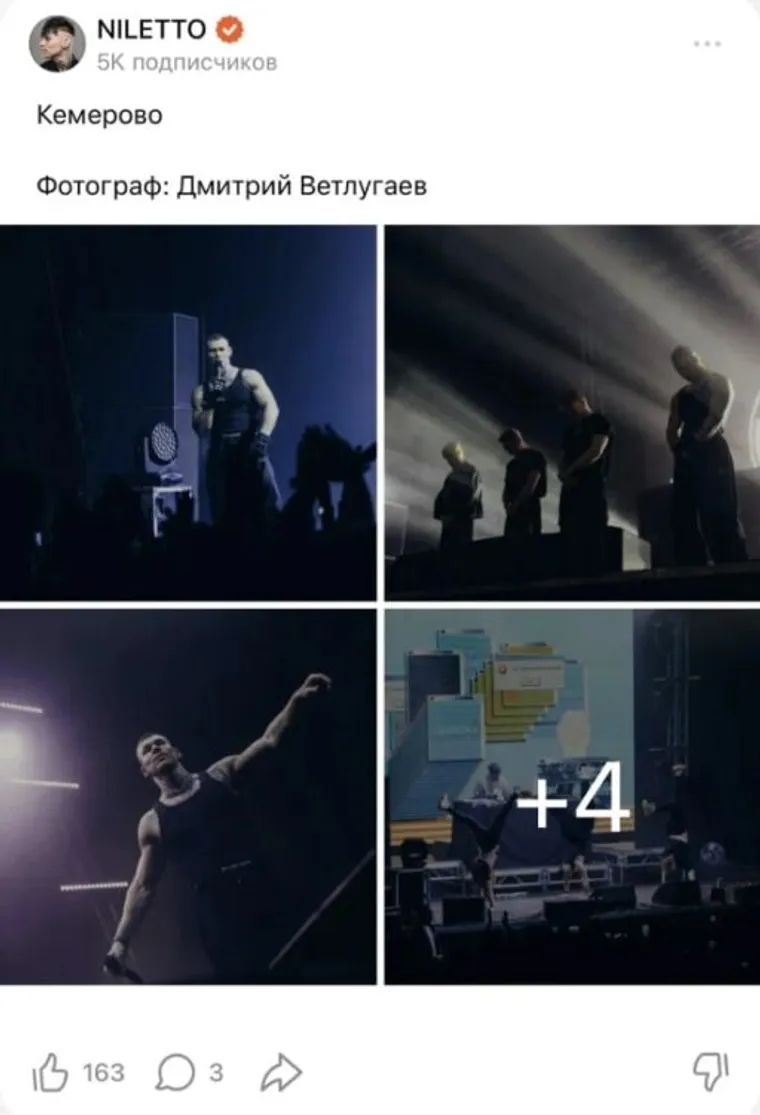


Небольшая публикация, которую полностью видно в ленте. Объем поста — 4096 знаков с картинками не больше 10 штук.
Где увидят ваш канал
Ваш канал покажут на главной странице и в приложении Дзена
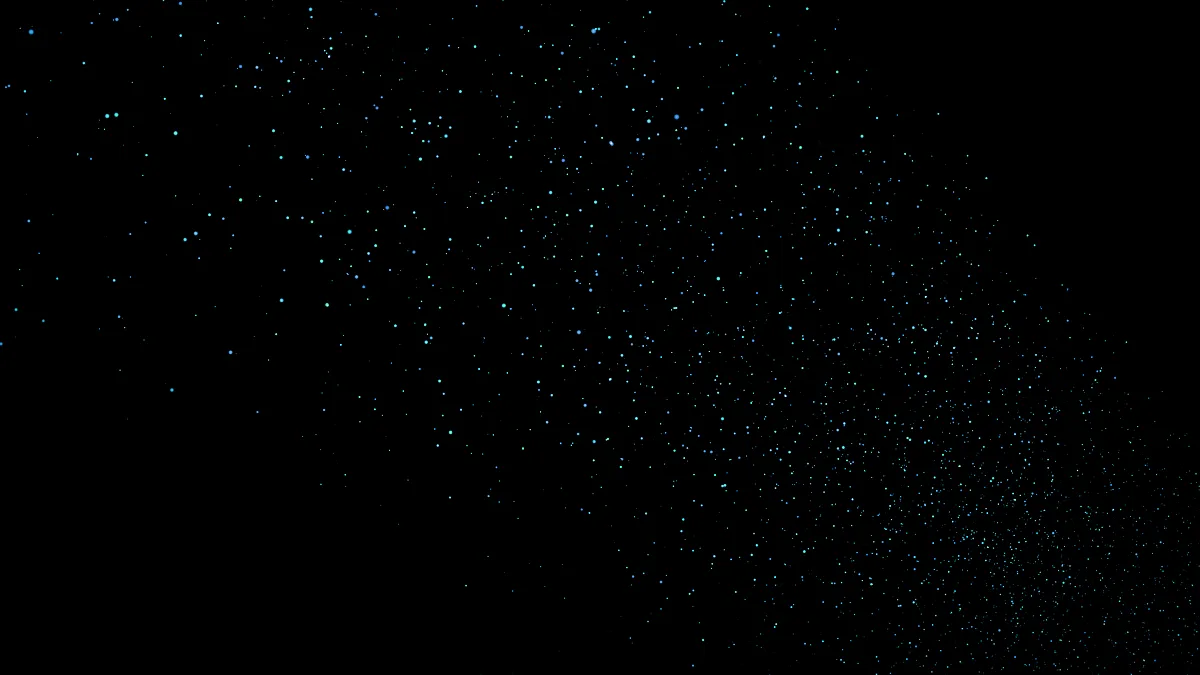
Зарабатывайте на своём творчестве
Если у вас оригинальный контент и активная аудитория, вы cможете зарабатывать в Дзене. А с ростом популярности рекламодатели начнут обращаться к вам напрямую
Уже в Дзене

Галина Юзефович

Соня Гельд

Кирилл Колесников

Лия в силе

Славный Друже Oblomoff

Ирина Мягкова

Матвей Алексеевич
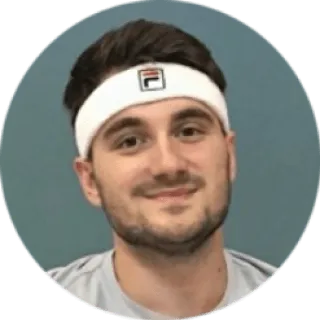
ДМИТРИЙ НОРОК | FIT FOR LIFE

БО.big

Детство с Олей
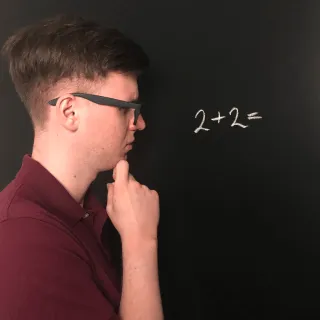
МАТЕМАТИКА С БУЛАТОВЫМ

Тамара Эйдельман
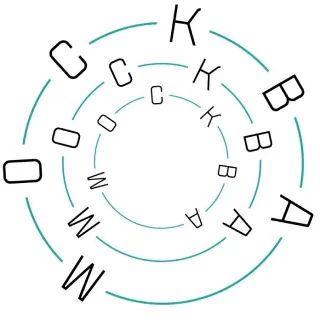
Москва глазами инженера

Дима Ермузевич
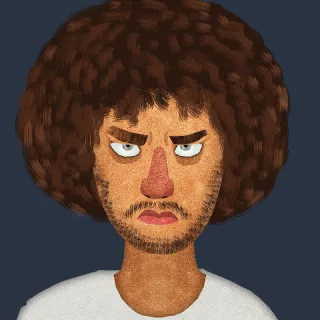
Илья Варламов
Дзен — это просто
Убедитесь в этом сами, посмотрев наглядные видеоинструкции от кураторов Дзена. Если останутся вопросы, пишите — и наша служба поддержки поможет во всём разобраться
Ответы на вопросы о Дзене
Как мне набрать подписчиков?
Качественно и регулярно ведите свой канал: делайте репосты, отмечайте других авторов и активно общайтесь с подписчиками в комментариях — это залог успеха.
Также не забывайте рассказывать о вашем канале в Дзене в других социальных сетях.
Тут мы подготовили удобные материалы для этого.
Как работает монетизация?
Авторы Дзена будут получать выплаты за время, которое пользователи проводят за просмотром или чтением их контента. Когда у вашего канала наберется 30 часов просмотра контента от подписчиков за последние 30 дней, вы сможете подключить монетизацию. Чем дольше пользователи будут смотреть видео и читать статьи автора, тем больше он заработает. Подробнее о монетизации в Дзене тут.
Как зарабатывать на нативной рекламе?
Обычно рекламодатели приходят к авторам с активными подписчиками и качественным контентом. Работайте над этим, и вы обязательно получите свой первый гонорар.
Подробнее про нативную рекламу читайте в нашем гайде.
Сколько каналов я могу завести?
Сколько угодно. Единственное, что придется сделать — завести новый аккаунт в Яндексе или VK ID, чтобы создать новый канал.
Могу ли я вести канал в соавторстве?
Канал в Дзене можно вести совместно с другими пользователями — для этого владелец канала должен предоставить им доступ. Как это сделать, можно прочитать по ссылке.
Как публиковать контент в Дзене?
Дзен — это мультиформатная платформа. Статьи, посты, длинные видео и короткие ролики до 2-х минут можно публиковать с компьютера или смартфона. Подробнее о том, как работать с каждым форматом, можно почитать по ссылке.
Источник: dzen.ru
Как переместить игру на другой монитор windows 10
Если вы играете в игру в полноэкранном режиме на основном или дополнительном экране и хотите переместить ее на другой монитор, вот как это сделать. Хотя это очень просто, вы не сможете переключиться, не зная правильного процесса. Вы можете использовать тот же метод, чтобы переместить контент на любой монитор, если у вас более двух мониторов.
Как перенести полноэкранную игру на второй монитор
Чтобы переместить полноэкранное окно игры на другой монитор, у вас есть два варианта:
- Перетащите окно игры
- Используйте панель настроек Windows
Первый способ зависит от игры. Если ваша игра позволяет создавать окно с измененным размером, следуйте первому способу. В противном случае второй метод работает во всех случаях.
1]Перетащите окно игры
Поскольку вы уже играете в игры на своем компьютере, необходимо нажать Atl + Enter. Если ваша игра поддерживает это сочетание клавиш, размер окна игры изменится. Это не сворачивает окно, и вместо этого вы найдете его на своем экране. Если это так, вы можете перетащить окно игры на другой монитор по своему желанию. Это так просто.
Если оба монитора похожи, никаких изменений не требуется. Однако, если разрешение экрана, частота обновления и т. Д. Отличаются, вы можете обнаружить некоторое отставание в самом начале. В этой ситуации несколько настроек, связанных с графикой, могут помочь вам избавиться от этих проблем.
2]Используйте панель настроек Windows
Этот метод требует довольно много времени, так как вам придется повторять весь процесс. Для начала сверните полноэкранную игру. Вы можете нажать Win + M или любой другой ярлык, поддерживаемый вашей игрой.
Разверните раскрывающийся список и выберите монитор, на котором вы хотите играть в игру (например, «Показывать только на 1» или «Показывать только на 2»).
Он мгновенно перемещает весь контент на выбранный экран. После этого откройте игру и продолжайте играть.
Как только это будет сделано, снова минимизируйте те же шаги, чтобы выбрать Расширить эти дисплеи в настройках Windows.
После этого ваше игровое окно останется на желаемом экране, и вы сможете открывать другие приложения на другом мониторе.
Надеюсь, это поможет.
- Теги: Игры, Несколько мониторов
Быстро переключиться между основным и дополнительным монитором позволяют горячие клавиши Win + P . В Windows 10 эта комбинация вызывает меню «Проецировать», где можно выбрать режим отображения экранов.

Это же меню режимов можно вызывать и другим способом. В правом нижнем углу рабочего стола «Windows 10» нажимаем на иконку «Центра уведомлений» и вызываем «Передавать на эркан».


- Только экран компьютера — показывает изображение на основном мониторе.
- Повторяющийся — дублирует картинку основного монитора на все дополнительные.
- Расширить — позволяет создать общую область экрана для всех мониторов. Таким образмо, можно перетаскивать окна с одного устройства отображения на другое. Удобно использовать при подключении телевизора к компьютеру.
- Только второй экран — вывод на дополнительное устройство вывода, например, если требуется переключить изображение компьютера на телевизор.
Как вывести игру на телевизор
Часто в качестве второго монитора используется телевизор. Чтобы вывести на него компьютерную игру нужно перейти в режим «Только второй экран». Изображение будет выводиться только на телевизор.

запуск игры в режиме расширения экрана
Второй способ — перейти в режим «Расширить», а потом установить в параметрах экрана в качестве основного дисплея телевизор. В этом случае, запускаемые игры и приложения, будут выводиться на него.

Перемещение окон между мониторами
Перемещение программ и окон на другой монитор может осуществляться обычным перетаскиванием мыши, но есть и более удобный способ. В Windows 10 для этого существуют горячие клавиши: Win + Shift + стрелка вправо/влево.

Например, если одновременно нажать Win + Shift и левую стрелку, то окно с активной программой перенесется на левый дисплей.
Изучение того, как перенести полноэкранную игру на второй монитор, сделает ваш игровой процесс очень приятным. Предположим, вы заядлый игрок и любите играть, одновременно работая с несколькими файлами. Тогда вам будет полезно использовать два монитора.
В этой статье обсуждаются несколько способов, которые могут помочь вам перенести полноэкранную игру на второй монитор, чтобы вам было легче играть в игры и делать что-то еще.
Следуйте приведенным ниже методам, чтобы узнать, как перенести полноэкранную игру на второй монитор.
Как перенести полноэкранную игру на второй монитор?
1. Переключитесь в режим проектора.
Этот способ один из самых простых. Мы собираемся настроить отображение только экрана ПК на рабочем столе.
- Подключите второй монитор к компьютеру и запустите игру, в которую хотите играть.
- Затем перейдите на экран рабочего стола и одновременно нажмите клавиши Windows и P.
- Отобразятся несколько параметров, выберите вариант Только экран ПК.
- Наконец, ваш основной дисплей погаснет, но игра продолжит работать на втором мониторе.
Если вы хотите вернуться в свой основной режим отображения, все, что вам нужно сделать, это повторить описанные выше шаги.
2. Установите второй монитор в качестве основного.
- Сначала вы подключите второй монитор, который будете использовать на своем компьютере.
- Затем перейдите в меню Windows, нажав клавишу Windows.
- Когда отображается меню Windows, вы увидите панель инструментов поиска — введите Параметры отображения.
- Среди возвращенных результатов поиска вы увидите значок «Параметры отображения». Щелкните по нему, чтобы открыть новое окно.
- Нажмите кнопку «Определить», чтобы узнать, как пронумерованы дисплеи.
- Нажмите кнопку «Определить», чтобы посмотреть, как пронумерованы мониторы, и выберите монитор, на котором должна отображаться игра.
- Затем прокрутите вниз, чтобы найти параметр «Несколько дисплеев» ниже.
- Нажмите на нее, когда увидите. Появится флажок Сделать это моим основным дисплеем.
- Обязательно установите флажок, чтобы завершить процедуру.
Как переместить мышь на второй / основной монитор
Когда вы закончите с тем, как перенести полноэкранную игру на второй монитор, выполните следующие короткие шаги, чтобы ваша мышь стала полезной на втором мониторе.
- Убедитесь, что второй монитор все еще подключен.
- Затем переместите курсор в направлении игрового экрана, пока он не появится на мониторе.
- Когда это будет сделано, курсор исчезнет с дополнительного экрана и отобразит только основной игровой экран.
Перенос полноэкранной игры на второй монитор
После установки второго монитора в качестве основного следует следующее действие — переместить игру на основной монитор.
- Запустите желаемую игру, в которую хотите играть, и сверните ее.
- Используйте курсор мыши, чтобы перетащить игру с первого монитора на второй / основной монитор.
Надеюсь, решения, обсуждаемые в этом руководстве, действительно вам понятны. Не стесняйтесь оставлять предложения в разделе комментариев.
Источник: uralsib-cabinet.ru