Когда приложение свернуто на панели задач в нижней части рабочего стола, щелкните левой кнопкой мыши и удерживайте курсор на значке приложения. Продолжайте удерживать левую кнопку мыши и перетащите приложение к левому или правому краю вашего первого монитора (в зависимости от того, где расположен второй монитор)
Как переместить диспетчер задач на второй экран?
Чтобы переместить панель задач из положения по умолчанию внизу экрана к любому другому краю экрана, выполните указанные ниже действия.
- Щелкните в пустом месте на панели задач.
- Удерживая нажатой левую кнопку мыши, перетащите указатель в то место экрана, где необходимо расположить панель задач.
Как перенести приложение на другой экран Windows 10?
Альтернативный метод перемещения настольных приложений с помощью клавиатуры — открыть системное меню приложения, нажав ALT + Пробел, а затем m, чтобы выбрать перемещение. Затем вы можете использовать клавиши со стрелками для перемещения окна приложения.
QUIK: Способы вынесения окон за пределы основного окна программы
Как перемещать мышку между двумя экранами?
удерживая клавишу ALT при нажатой левой кнопке мыши (ЛКМ) можно перемещать окно, при нажатой правой (ПКМ) – изменить размер окна ; курсор должен находится в любом места внутри изменяемого окна.
Как переключиться на другой экран виндовс?
Быстро переключиться между основным и дополнительным монитором позволяют горячие клавиши Win + P. В Windows 10 эта комбинация вызывает меню «Проецировать», где можно выбрать режим отображения экранов.
Как поменять местами мониторы Windows 10?
Выбираем «Разрешение экрана». В окне выделенным рамкой «Настройки экранов», нажимаем на первый монитор, удерживая левую кнопку мыши, перетягиваем его в правую сторону. Отпускаем левую кнопку мыши и мониторы меняются местами. Нажимаем применить, проблема решена.
Как быстро переключать мышку между мониторами?
Просто удерживайте клавишу ALT и нажмите клавишу «».
Источник: chinzap.ru
Как переключаться между мониторами в Windows 10

Для быстрого и простого переключения между основным и дополнительным дисплеями в Windows 10 разработчиками предусмотрена простая функция.

- Нажмите на клавиатуре комбинацию клавиш Win + P, чтобы вызвать панель проецирования изображения.
- Выберите вариант «Только второй экран».
- Для возвращения на основной экран выберите вариант «Только экран компьютера».
Как вернуть окно которое за пределами экрана.Как вытащить окно за пределами рабочего стола
Панель проецирования также содержит варианты «Повторяющийся» и «Расширить». Первый дублирует изображение основного монитора на дополнительные устройства вывода, второй — создает общую область экрана для всех мониторов, позволяя тем самым перетаскивать окна из одного экрана в другой.
Способ 2: Быстрые команды
Для переключения между дисплеями в Windows 10 также можно использовать короткие команды.
- Откройте нажатием комбинации клавиш Win + R окошко выполнения команд.
- Используйте одну из этих четырех команд в зависимости от того, какое действие нужно выполнить:
- DisplaySwitch.exe /external – переключение на дополнительный дисплей.

- DisplaySwitch.exe /internal – переключение на основной дисплей.



Способ 3: Приложение «Параметры»
Очевидным, но менее удобным способом переключения между мониторами в Windows 10 является использование приложения «Параметры».
- Откройте приложение «Параметры» и зайдите в раздел «Система».
- На вкладке «Дисплей» справа в блоке «Несколько дисплеев» вызовите выпадающее меню и выберите нужный вариант переключения.

Варианты будут доступны те же, что и в Способе 1 и Способе 2.
Способ 4: Сторонние программы
Альтернативным вариантом является использование сторонних приложений и утилит. Так, воспользовавшись бесплатной утилитой NirCmd, можно создать и разместить на рабочем столе ярлыки для переключения между мониторами.
Готово, можете использовать эти файлы как быстрые переключатели между дисплеями. Также для них можно создать ярлыки и закрепить их на «Панели задач».
Источник: lumpics.ru
Как переместить окно на другой монитор в Windows 11

Если вы используете несколько мониторов в Windows 11 можно легко переместить существующее окно приложения между двумя или более дисплеями. Мы покажем вам, как это сделать с помощью мыши или сочетания клавиш.
Во-первых, убедитесь, что режим расширения включен
Чтобы переместить окно между более одного дисплея, вам потребуется специальный режим с несколькими мониторами под названием «Расширить», который расширяет рабочий стол на все доступные мониторы. Для этого нажмите Windows + P на клавиатуре, чтобы открыть меню «Проект» (как в «проекции»). Выберите «Продлить» в появившемся меню.
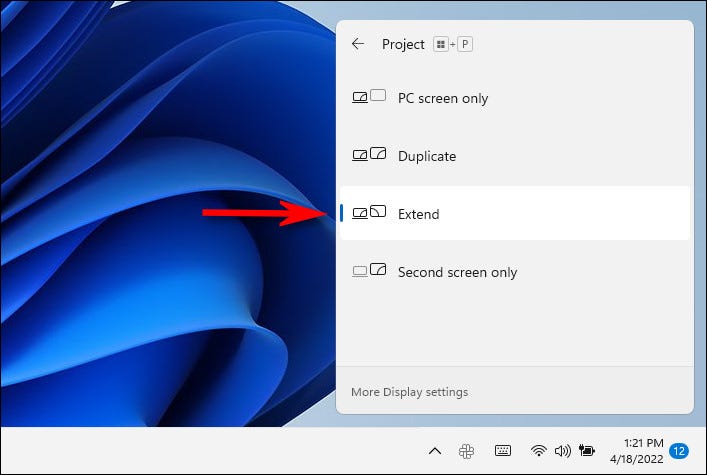
Важно отметить, что некоторые игры, поддерживающие несколько мониторов, имеют собственный мультиэкран в игре. настройки. Обязательно проверьте параметры отображения в режиме настроек игры после переключения в режим расширения, чтобы убедиться, что они работают правильно.
Перемещение Windows между дисплеями с помощью мыши
Теперь, когда вы находитесь в расширенном режиме, вы можете легко перемещать окна приложений между двумя или более мониторами с помощью мыши. Щелкните строку заголовка окна, которое вы хотите переместить, и перетащите его к краю экрана по направлению к целевому дисплею. Когда окно достигнет края первого экрана, оно начнет появляться на другом мониторе. Отпустите кнопку мыши, как только окно приложения окажется в нужном месте.
Чтобы отменить процесс, просто снова перетащите окно обратно к краю экрана.
Перемещение окон между дисплеями Использование клавиатуры
В Windows 11 вы также можете мгновенно переместить окно на другой дисплей благодаря удобному сочетанию клавиш и мыши не требуется. Вот как это сделать:
- Чтобы переместить окно на дисплей, ориентированный слева от текущего дисплея, нажмите Windows + Shift + Стрелка влево .
- Чтобы переместить окно на дисплей, ориентированный справа от текущего экрана, нажмите Windows + Shift + Стрелка вправо .
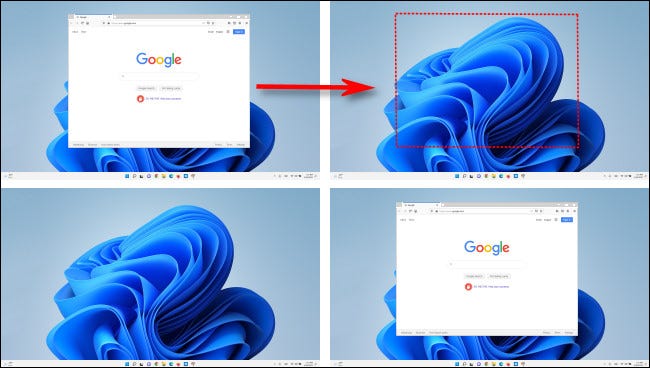
Этот метод сочетания клавиш работает на любом количестве мониторов, подключенных к вашему ПК. Если при перемещении окно достигает монитора с наибольшим номером, оно будет сворачиваться и отображаться на мониторе с наименьшим номером, и наоборот.
Источник: sergoot.ru