
Всем привет! Сегодня мы посмотрим, как можно быстро повернуть экран на компьютере или ноутбуке. Скорее всего вы попали сюда, потому что ваш экран в данный момент перевернулся, и вы хотите это исправить. Попробуйте воспользоваться комбинацией горячих клавиш (нажимаем ни них одновременно):
- Ctrl + Alt + – полный разворот на все 180 градусов.
- Ctrl + Alt + – поворот на 90 градусов по часовой стрелке.
- Ctrl + Alt + – поворот на 90 градусов против часовой стрелки.
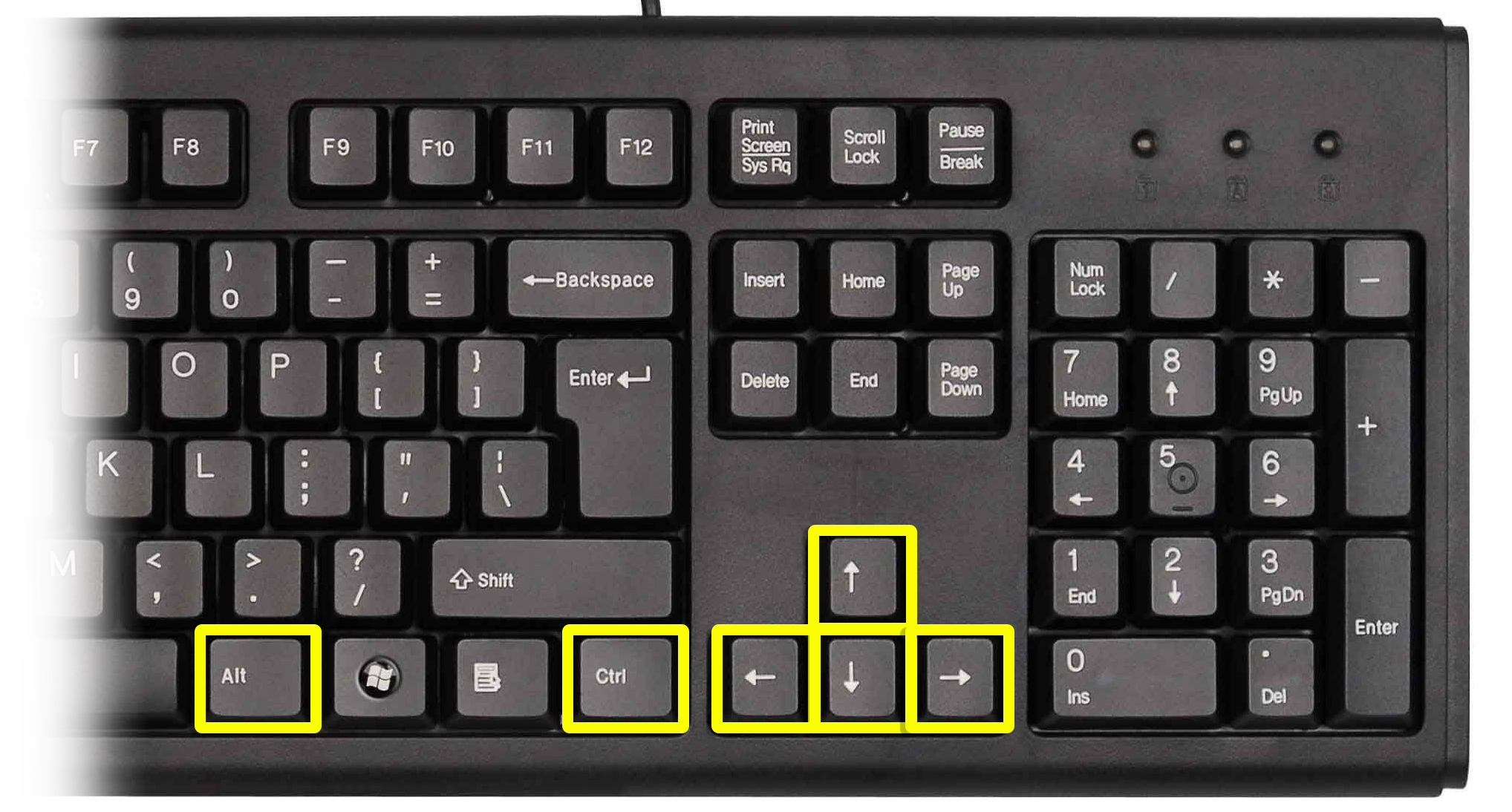
Сразу предупрежу, что данные горячие клавиши работают только, если у вас в качестве основной видеокарты работает Intel Graphics. Если вы понажимали на все варианты, но ничего не произошло – используем другие способы, которые указаны в статье ниже. Если у вас Mac OS или Linux – смотрим последние главы.
Как перевернуть экран ноутбука.Как сделать поворот экрана на мониторе
Способ 1: Через параметры
- Если у вас комп с Windows 10 или 8 – вам нужно попасть в раздел «Параметры экрана». Это можно сделать двумя способами. Первый – нажмите правой кнопкой мыши по пустой области вашего рабочего стола и нажмите по нужному пункту.
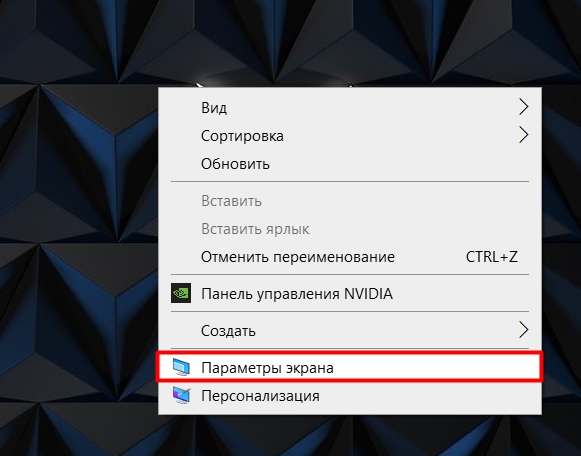
- Второй способ – это нажать по кнопку «Пуск», далее выбираем значок шестеренки (Параметры).
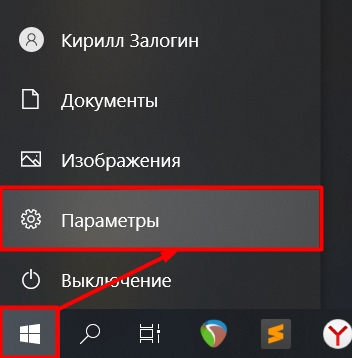
- Заходим в «Систему» и жмем по разделу «Дисплей».
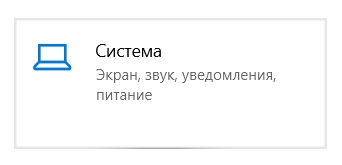
- Теперь пролистываем до настройки «Ориентация дисплея» и меняем настройку монитора. Если вам необходимо вернуть настройки по умолчанию – то выбираем «Альбомный». Если же у вас монитор расположен по диагонали, то смотрим другие варианты.
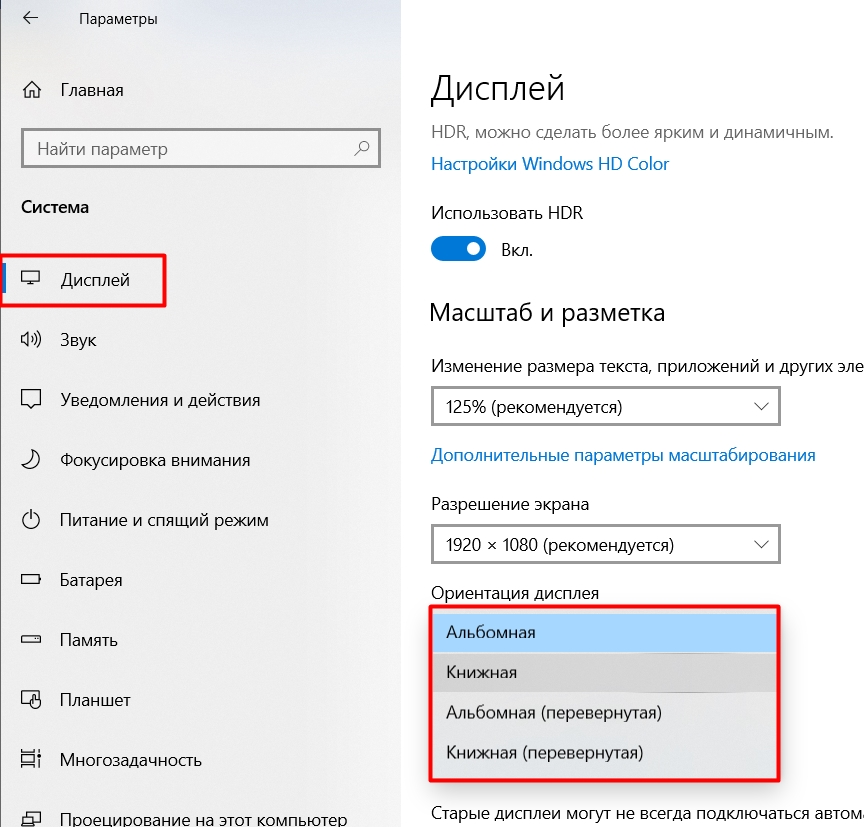
Способ 2: Через настройки видеокарты
Как я и говорил в самом начале, кнопки могут не сработать, а ваша версия Windows не имеет «Ориентацию дисплея» (как, например, на некоторых пиратских сборках Windows 7). На самом деле кнопки просто могут быть выключены по умолчанию в настройках. Давайте это проверим.
Нажмите ПКМ по пустой области и посмотрите на пункты выпадающего меню. Если у вас есть пункт «Параметры графики», то выбираем его, далее кликаем ЛКМ на «Поворот» и выбираем нужную настройку. Чтобы нечаянно повторно не нажать на эти злосчастные кнопки, зайдите в конфигурацию «Комбинацию клавиш» и «Выключите» её.
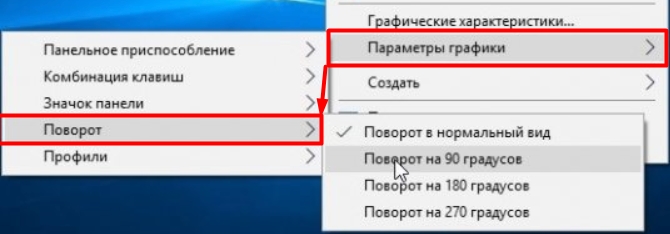
Если пункта «Параметры графики» нет, то скорее всего в качестве основного видеоадаптера у вас используются карточки AMD или NVIDIA, то нажимаем по соответствующему значку, чтобы перейти в настройки видеокарты.
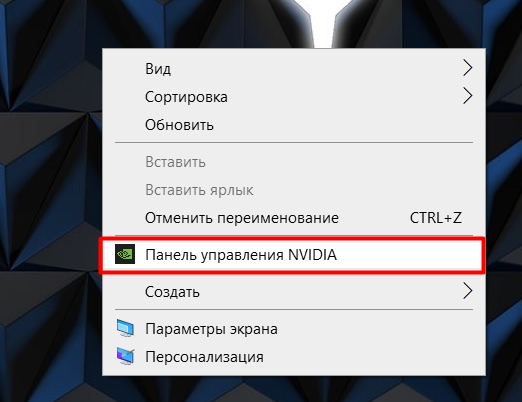
У AMD открываем «Общие задачи дисплея» – «Повернуть рабочий стол» – далее смотрим на ту ориентацию монитора, которая вам нужна в данный момент. После этого обязательно кликните по кнопке «Применить» или по горячей клавише A . Если же вам нужно развернуть экран на втором подключенном дисплее, то перейдите в раздел «Найти дисплеи».
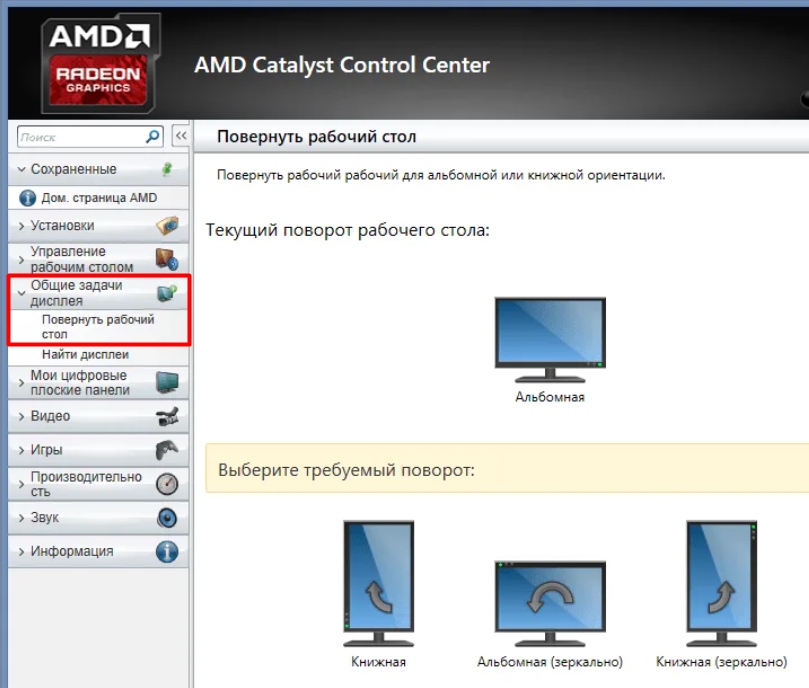
У NVIDIA заходим в «Дисплей», выбираем «Поворот экрана». Далее в первом пункте сначала выберите тот экран, который вы хотите повернуть (если у вас их несколько). Далее ниже выбираем нужную конфигурацию. Или вы можете покрутить изображение с помощью стрелок, которые расположены правее.
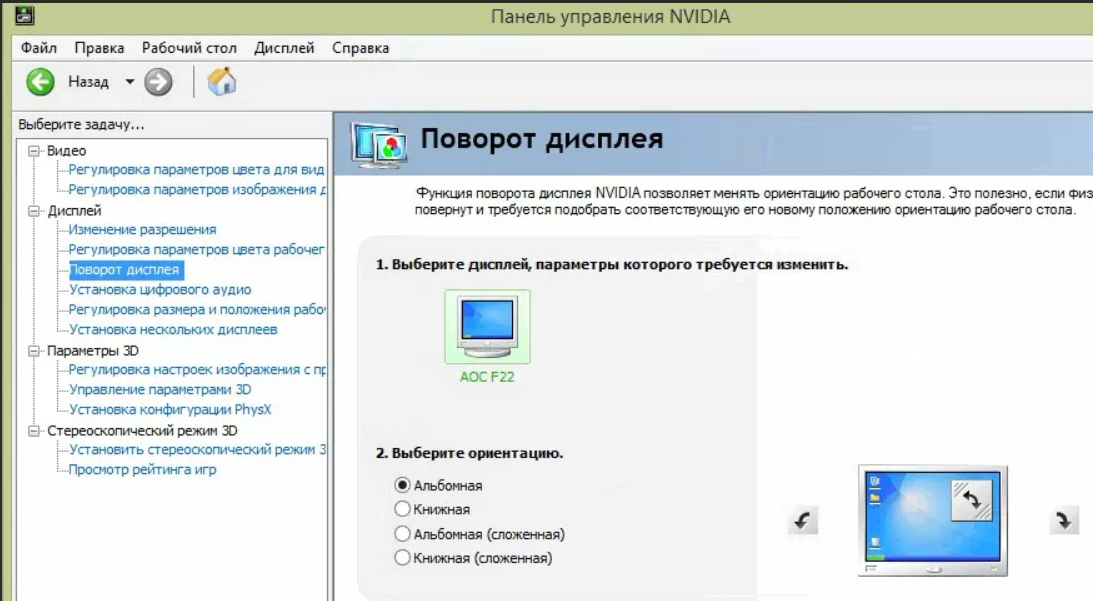
Способ 3: Установка драйверов на видеокарту
Если ничего из вышеперечисленного не помогло, то можно попробовать переустановить драйвер для видеокарты. Если вы в данный момент подключены к интернету, то можно удалить устройство, а потом заново его установить.
- Кликните правой кнопкой по компьютеру и зайдите в «Свойства».
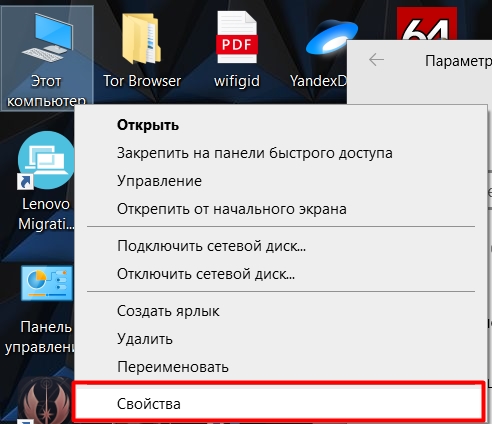
- Откройте «Диспетчер устройств».
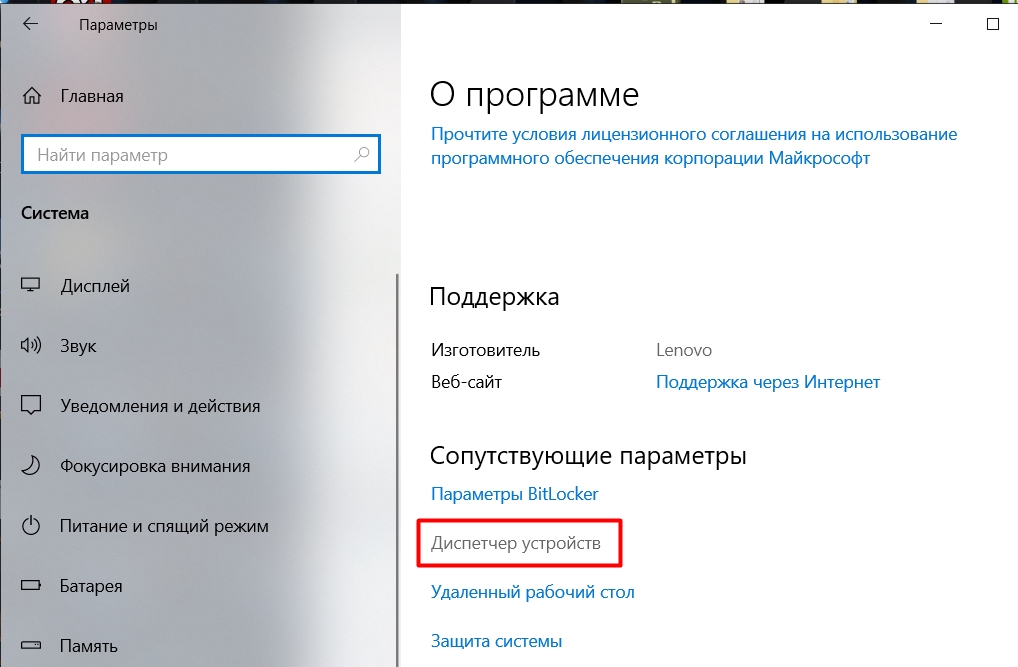
- Зайдите в «Видеоадаптеры». Если там у вас всего одна видеокарта, то жмем правой кнопкой по ней и далее выбираем «Удалить устройство». Если их две, как на большинстве ноутбуков, то вам нужно удалить ту видюху, которая работает в системе по стандарту – это обычно Intel Graphics. На самом деле можете удалить обе видюхи – не переживайте, сейчас мы их установим повторно.
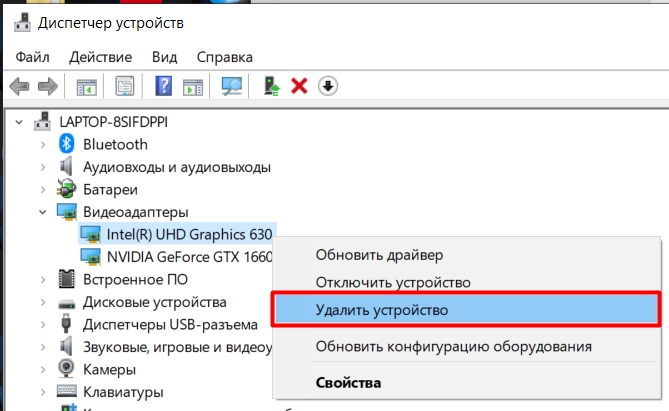
- После этого вы можете просто перезагрузить компьютер или нажать по кнопке «Обновления конфигурации оборудования».
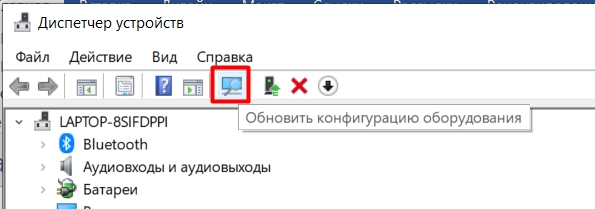
- Дрова автоматом скачаются с интернета и установятся с серверов Microsoft.
Если у вас нет интернета, или проблема таким образом не решилась, то лучше всего скачать драйвера с официального сайта и уже установить их вручную – об этом подробно написано тут .
На MacOS
- Нажимаем по значку яблока и заходим в «Системные настройки».

- Находим раздел «Мониторы».
- Далее устанавливаем тот угол, который вам нужен.
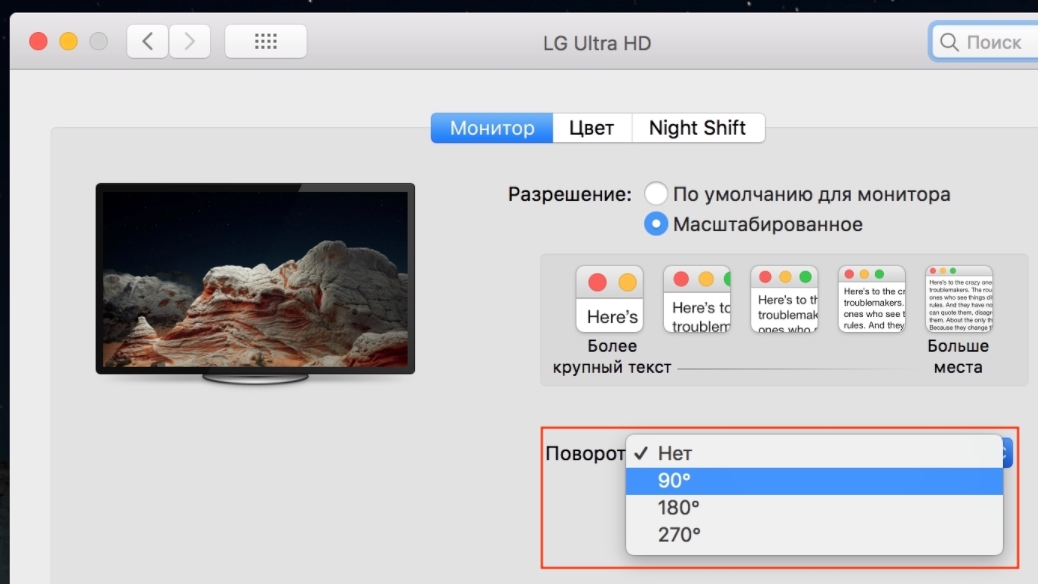
На Linux
Переходим в «Параметры», находим пункт «Монитор» (или «Экран»). Открываем «Настройки экрана» и выставляем ориентацию в настройке «Поворот».
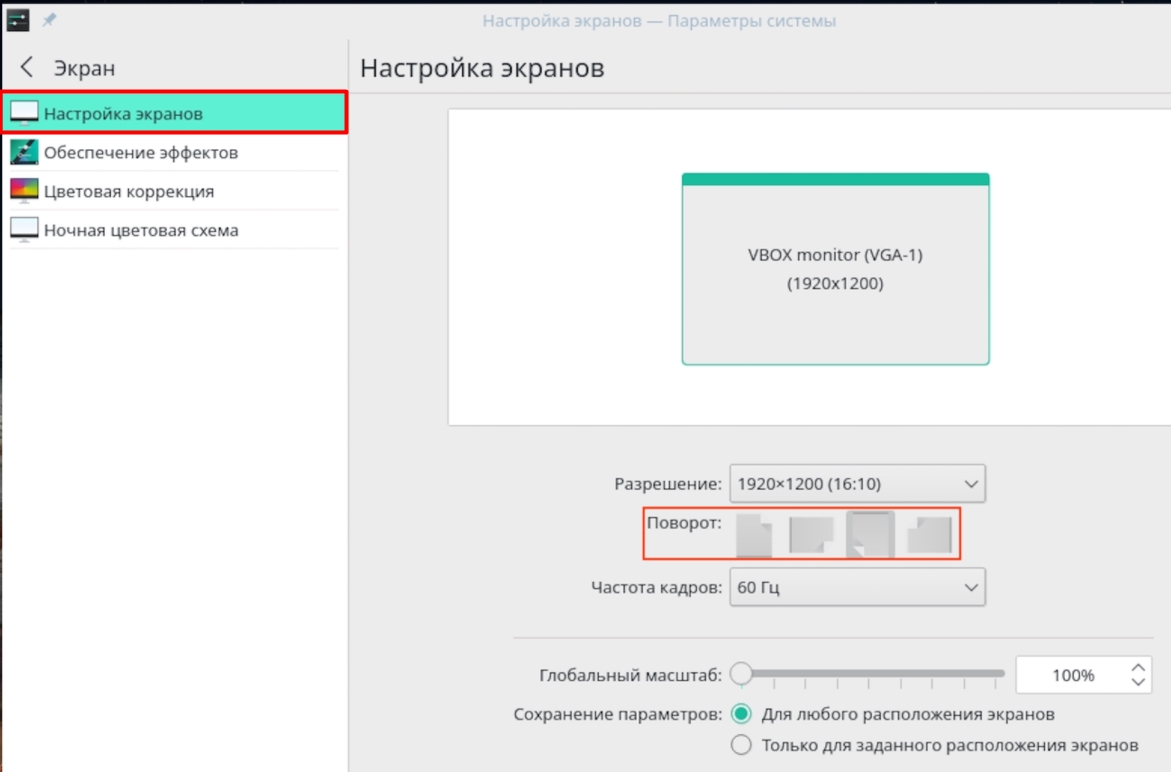
Второй способ – это использовать консольные команды:
xrandr -o left (против часовой стрелки на пол оборота)
xrandr -o right (по часовой стрелке на пол оборота)
xrandr -o inverted (полный разворот)
xrandr -o normal (настройка по умолчанию)
Источник: wifigid.ru
Перевернулся экран на компьютере или ноутбуке. Как исправить?

В операционной системе Windows предусмотрена функция переворота изображения, которое выводится на экран компьютера или ноутбука.
Такая функция необходима для систем с несколькими мониторами. Кроме этого поворотом экрана часто пользуются профессиональные дизайнеры и фотографы.
Но, если экран перевернулся случайно, то эту проблему нужно исправлять немедленно. Поскольку работать в таком режиме невозможно.
Как перевернуть экран компьютера или ноутбука в Windows 7
Если вы пользуетесь операционной системой Windows 7, то для того чтобы исправить проблему с перевернутым экраном вам нужно кликнуть правой кнопкой мышки по рабочему столу и в появившемся меню выбрать пункт «Разрешение экрана».

В результате перед вами появится окно с настройками экрана. Здесь можно выбрать нужное разрешение, настроить подключение нескольких мониторов и многое другое. Среди прочего здесь можно перевернуть изображение на экране компьютера или ноутбука. Для этого нужно открыть выпадающий список «Ориентация» и выбрать подходящую ориентацию картинки. Если ваш монитор установлен горизонтально и не перевернут на 180 градусов, то вам подойдет ориентация «Альбомная».

После выбора подходящей ориентации нажмите на кнопку «Применить» и подтвердите сохранение настроек.
Как перевернуть экран компьютера или ноутбука в Windows 10
В операционной системе Windows 10 проблема с переворотом изображения на экране компьютера или ноутбука решается похожим способом. Сначала нужно кликнуть правой кнопкой мышки по пустому пространству рабочего стола и в открывшемся меню выбрать пункт «Параметры экрана».

После этого откроется окно «Параметры» в разделе «Система – Экран». Здесь будут отображаться основные настройки экрана. Если вам нужно исправить проблему с переворотом экрана, то откройте выпадающее меню «Ориентация» и выберите подходящий вариант. Как уже было сказано выше, для стандартно установленного монитора подойдет ориентация «Альбомная».

После переворота экрана в подходящее положение нужно подтвердить сохранение настроек.
Как перевернуть экран компьютера или ноутбука через драйвер видеокарты
Также вы можете перевернуть экран компьютера или ноутбука в нормальное положение с помощью драйверов видеокарты. Для этого нужно сначала открыть панель управления настройками видеокарты.
В большинстве случаев это делается через контекстное меню на рабочем столе. Кликните правой кнопкой мышки по рабочему столу и выберите «Панель управления NVIDIA» (если у вас видеокарта от NVIDIA) либо «Catalyst Control Center» (Если у вас видеокарта от AMD) либо «Intel Graphics Settings» (Если у вас интегрированная графика от Intel).

Дальше нужно просмотреть настройки, доступные в панели управления видеокартой, и найти там функцию, отвечающую за переворот экрана. В случае видеокарты NVIDIA нужно открыть раздел настроек «Дисплей – Поворот дисплея».

В случае видеокарты AMD нужно открыть раздел настроек «Общие задачи дисплея – Повернуть рабочий стол».

А в случае интегрированной графики от Intel нужно открыть раздел «Display».

После переворота изображения на экране не забудьте сохранить настройки.
Что делать если перевернулся экран на ноутбуке ?)
Что делать если экран ноутбука перевернулся?
Источник: komza.ru
Как перевернуть экран на ноутбуке

Ноутбук
На чтение 3 мин Опубликовано 20.06.2020
Тем, кто работает с графикой, порою необходимо перевернуть экран монитора в рабочих целях. Но бывает и такое, что к клавишам добрались дети, натыкав до переворота.

Или же домашняя любимица Мурка навалилась всем своим весом, решив погреться на клавиатуре, и наделала беды. В таком случае не паникуйте, а попробуйте быстренько «отмотать» всё назад.
Как перевернуть экран на ноутбуке
Если изображение «опрокинулось» случайно, есть несколько способов вернуть его в нормальное положение. Давайте рассмотрим все, а вы определитесь, какой из них для вас приемлем.
Существует 4 простых способа, чтобы вернуть экран ноутбука на место:
- комбинацией клавиш ctrl+alt (и стрелка в нужном направлении);
- через системные настройки, параметры экрана (для Windows 8 и 10);
- через панель управления, параметры экрана (для Windows 7);
- через настройки видеокарты.
С помощью комбинаций клавиш
Самый лёгкий способ вернуть всё обратно – воспользоваться кнопками. Наберите на клавиатуре CTRL + ALT в сочетании со стрелками вверх, вниз, вправо, влево:

Используя параметры экрана
Случается, что дисплей повернулся, а комбинация клавиш не срабатывает, тогда придётся изменить настройки. Для этого следует щёлкнуть правой кнопкой мыши на мониторе. В появившемся окне выбрать «Параметры экрана».
В открывшейся панели найдите ориентацию и выберите необходимый параметр. Есть четыре варианта: альбомная или книжная (перевёрнутая или нет).

Этот способ сработает в 8-ой и 10-ой Винде.
Зайдя в панель управления
Если у вас Windows 7, придётся действовать немного по-другому. Через кнопку «Пуск» перейдите в «Панель управления». Выберите «Экран». Кликните на «Разрешение экрана».

В открывшейся вкладке найдёте те же четыре позиции ориентации, установив нужную вам на данный момент.
Задействовав Intel
Исправить ситуацию с перевёрнутым вверх ногами изображением в седьмой Винде можно при помощи программы Intel.

Найдите её таким образом:
- Зайти в «Пуск».
- Кликнуть на «Параметры управления».
- Отыскать Intel.
- Перейти в «Основной режим».
Далее выбрать нужный поворот:

Через видеоадаптеры
Положение экрана можно изменить при помощи NVIDIA и AMD Radeon. Определитесь для начала, какая из этих видеокарт присутствует на вашем ноутбуке.
Для NVIDIA порядок действий таков:
Щёлкните ПКМ по свободному от ярлыков интерфейсу монитора и выберите панель управления NVIDIA.
- Найдите «Дисплей», а в нём «Поворот дисплея».
- Выберите один из четырёх режимов экрана.
- Примените изменения.
В адаптере AMD Radeon настройки производятся так:
- Правой кнопкой мышки вызовите панель на главном экране.
- Выберите доступ к AMD.
- В «Общих задачах дисплея» найдите «Повернуть рабочий стол».
- Выбрав нужный параметр, нажмите «Применить».
Комбинация клавиш не работает: что делать
Если сочетание кнопок для переворота экрана на 90 градусов или больше по умолчанию отключено, можно назначить их самостоятельно. Для этого перейдите в панель управления Intel, выберите «Параметры и поддержка». Далее назначьте клавиши в «Параметрах быстрого вызова».

Попасть в панель управления и графики Intel можно также с экрана. Щёлкните ПКМ по пустому месту. Выберите «Графические характеристики». И перед вами появится та же панель.
Теперь вы не будете пугаться в случае, если дисплей перевернулся, а сможете быстро и спокойно устранить проблему.
Источник: reedr.ru