Что делать, если перевернулось изображение на мониторе Windows 10? При работе с операционными системами Windows у пользователей случаются проблемы и затруднения понимании интерфейса. Причины на это могут быть разные, основной мотив — это переход с Windows 7, 8 или 8.1.
Если же взять такую проблем как случайный переворот экрана, то обычно он связан с нажатием горячих клавиш. В нашей статье мы разберём несколько способов, полностью закрыв вопрос: что же делать если перевернулся рабочий стол Windows 10?
Решение с помощью горячих клавиш
В данной статье мы расскажем, что делать, если перевернулся экран на ноутбуке windows и как это исправить. Самый простой, часто используемый способ, помогающий откатить всё до стандартного состояния, это использование клавиатуры, а точнее сочетаний клавиш.
Для выполнения зажмите комбинацию «Ctrl+Alt» и добавьте стрелка вверх «↑». Если вам необходимо чтобы экран перевернулся на 90 градусов Windows замените последнюю клавишу на «→» также по аналогии: «↓» — 180° и «←» — 270°. Есть ещё 2 способа которые стоит упомянуть, или если этот не дал результат.
Как перевернуть экран в Windows 10?

Обратите внимание, что не на всех системах данный вариант будет работать. Если этот способ не помог, попробуйте использовать следующие.
Как перевернуть экран на ноутбуке Windows 10 с помощью комбинаций клавиш
Windows 10: спящий режим, как настроить горячие клавиши
Чтобы повернуть экран на 90 градусов (Windows 10), горячие клавиши можно использовать любые. Пользователь настраивает нужную комбинацию на собственное усмотрение. Чтобы изменить настройки с использованием этого метода, пользователю необходимо:
- Зайти в настройки.
- Выбрать функцию, в которой можно настроить горячие клавиши.
- Присвоить выбранной комбинации клавиш функцию «Поворот экрана».
- Сохранить изменившиеся настройки, нажав соответствующую кнопку.
Важно! Комбинацию клавиш можно выбрать любую. Главное, чтобы к ней не были привязаны другие опции, иначе выполнить операцию уже не получится.
Также, перед тем как настраивать горячие клавиши самостоятельно, есть смысл попробовать использовать стандартное сочетание кнопок. У большинства стационарных компьютеров и ноутбуков одновременное нажатие клавиш «Alt + Ctr» в сочетании со стрелками позволяет изменить разворот дисплея. С нажатием на каждую стрелку из четырех экран поворачивается в какую-либо сторону, пользователь выбирает нужное ему положение и сохраняет его.
Следует иметь в виду, что далеко не все производители ноутбуков закладывают в память своих устройств горячие клавиши. Поэтому, если стандартные комбинации не срабатывают, нужно настроить их самостоятельно (например, «Hp + Alt»).
Обратите внимание! Все горячие сочетания клавиш, которые пользователь настроил самостоятельно, желательно записывать на листе бумаги или заносить в память компьютера или ноутбука, чтобы не забыть их.
Как перевернуть экран на ноутбуке
Преимущество этого способа состоит в том, что его можно использовать в том случае, если по какой-либо причине (например, повреждение компьютера вредоносной программой) мышка не работает, и зайти в настройки с ее помощью невозможно.
При помощи горячих клавиш можно не только разворачивать экран в любую сторону, но и выполнять другие операции. Например, можно менять настройки Интернета, менять язык и интерфейс, создавать файлы и папки, а также выполнять большое количество операций в Майкрософт Ворд.

Для выполнения операций можно использовать разные сочетания клавиш
Недостаток этого метода заключается в том, что комбинации горячих клавиш нужно запоминать или записывать. Также этот способ может не сработать в том случае, если какая-либо из клавиш компьютера механически повреждена.




Настройка через параметры
Второй способ, отвечающий на вопрос: что делать если перевернулся рабочий стол Windows на компьютере?
- Откройте параметры Windows 10 (нажмите сочетание клавиш Win+i)
- Откройте параметры Система

- В первой вкладке «Дисплей» (или на некоторых версиях «Экран») найдите «Ориентация» и выставьте значение Альбомная.

- С большой долей вероятности, дисплей вернётся в изначальной положение.
В случае, если экран не перевернулся или повернулся некорректно, попробуйте другую ориентацию экрана.
С помощью параметров
Чтобы перевернуть экран на виндовс 10 нужно открыть Параметры, а для этого нажимаете кнопку Пуск и на иконку в виде шестерёнки.

Как перевернуть экран на ноутбуке Windows 10 с помощью параметров
Открываете в Параметрах — Система — Дисплей. В правой части окна находите пункт Ориентация и из всплывающего меню выбираете один из пунктов.
- Альбомная — это стандартный вид экрана по умолчанию
- Книжная — это поворот экрана против часовой стрелки на 90 градусов
- Альбомная перевёрнутая — это переворот экрана на 180 градусов
- Портретная перевёрнутая — это поворот экрана по часовой стрелке на 90 градусов
Исправление через утилиту для видеокарт
Перевернулся экран на компьютере Windows 10 как исправить, если все предыдущие способы проблему не решили и изображение по-прежнему повернуто, то стоит использовать настройки видеокарты. Это могут быть утилиты Intel, AMD, NVidia. Учитывая от какой фирмы видеокарта выбирайте в панели задач значок или запускайте с рабочего стола через нажатие правой клавишей мыши в контекстном меню. Некоторые версии программ отличаются друг от друга, но по стандарту нужные нам настройки находятся в разделе «Дисплей»

Необходимо найти значение ориентации экрана и выставить удобное вам.
Как повернуть экран в Windows 10
Что нужно знать
- Перейдите: Настройки >Дисплей > используйте раскрывающееся меню под Ориентация дисплея выбирать Пейзаж. Еастройка по умолчанию.
- Сочетание клавиш Ctrl + alt + стрелка вверх вернет экран в альбомную ориентацию на некоторых старых компьютерах.
- Сочетания клавиш, используемые для изменения ориентации страницы, были удалены многими производителями графики.
В этой статье рассказывается, как изменить ориентацию дисплея на экране вашего компьютера на ландшафтную или книжную с помощью меню «Экран» или сочетаний клавиш.
Как повернуть экран в Windows 10
Если вы добавляете новый экран на свой компьютер и хотите, чтобы он был в портретной ориентации, а не в альбомной, или если вы разыгрываете кого-то в офисе (или, может быть, вы стали целью розыгрыша), и ваш экран внезапно перевернулся. Вот безошибочный способ повернуть экран в удобную для вас ориентацию.
Щелкните значок Начало кнопку и выберите Настройки . Или щелкните правой кнопкой мыши пустое место на рабочем столе и выберите Параметры экрана.
Кроме того, вы можете использовать сочетание клавиш Клавиша Windows + X чтобы открыть меню опытного пользователя, затем выберите Настройки оттуда.

В открывшемся диалоговом окне Параметры выберите Система .

в Система меню, которое появляется в следующем диалоговом окне слева, выберите Дисплей если он еще не выбран.

Прокрутите вниз до Масштаб и макет раздел диалогового окна и выберите Ориентация дисплея выпадающее меню.

Выберите желаемую ориентацию из списка доступных опций:
- Пейзаж : Это горизонтальная ориентация мониторов по умолчанию.
- Портрет : Это поворачивает экран на 270 градусов, чтобы сделать его вертикальным.Это полезно, если вы хотите перевернуть монитор на бок для просмотра более длинных документов.
- Пейзаж (перевернутый) : Это горизонтально, но перевернуто.
- Портрет (перевернутый) : Это вертикально, но перевернуто.

Ваш экран будет изменен на выбранный вами вариант ориентации, но появится сообщение с подтверждением. Выберите либо Сохранить изменения если это новая ориентация вашего монитора, или выберите Вернуть чтобы вернуться в предыдущий режим.
Важно: если вы решите, что вам не нравится ориентация после переворота экрана в Windows 10, вы всегда можете выполнить описанные выше действия, чтобы изменить его на что-то другое.

Как перевернуть экран в Windows 10 с помощью сочетаний клавиш
Гораздо более простой способ повернуть экран в Windows 10 — использовать сочетания клавиш. К сожалению, многие современные производители дисплеев отключили эти ярлыки. Итак, вы можете попробовать это, но не удивляйтесь, если это не сработает.
Сочетание клавиш (синонимы: горячая клавиша, шорткат [англ. shortcut], клавиша быстрого доступа, клавиша быстрого вызова, клавиатурный ускоритель; англ. keyboard shortcut, quick key, access key, hot key) (для программного обеспечения) — разновидность интерфейса взаимодействия с вычислительным устройством (компьютером, калькулятором), представляющая собой нажатие кнопки/клавиши (или сочетания клавиш) на клавиатуре, которому назначено (запрограммировано) некое действие — команды (операции), исполняемые данной системой. Как правило, частично дублирует интерфейс меню или кнопок и служит для значительного ускорения работы, также — увеличения количества возможных действий, выполняемых с помощью клавиатуры. Википедия
для поворота экрана:
Ctrl + Alt + любая из клавиш со стрелками .
- Клавиша со стрелкой вверх : Сбрасывает дисплей в альбомный режим по умолчанию.
- Клавиша со стрелкой вправо : Установка вертикальной ориентации дисплея (поворот на 90 градусов).
- Нижняя клавиша со стрелкой : Переворачивает экран по горизонтали, но вверх ногами (повернут на 180 градусов).
- Клавиша со стрелкой влево : Переворачивает экран вертикально и вверх ногами (поворот на 270 градусов).
Если вы попробуете эти сочетания клавиш, а они не сработают, вы все равно можете использовать первый метод, упомянутый выше; прохожу через Windows Настройки Программы.
Обновление драйверов
Имеются устройства в которых проблема поворота экрана связана с драйверами. Виндовс 10 перевернулся экран ноутбука что делать, если имеется встроенный датчик автоповорота экрана? В этом вопросе предыдущие способы смогут решить проблему не достаточно эффективно, ведь данная функция актуальная для ноутбуков трансформеров и планшетов на Windows 10.
Первое, проверьте включена ли эта функция в панели уведомлений, перезапустите её. Второе, для решения необходимо зайти в управление компьютером, далее перейти к диспетчеру устройств, в разделе датчики найти устройства с не установленными драйверами и обновить их. Такие устройства будут помечены восклицательным знаком или «неизвестное устройство».
Если всё обновлено и экран не поворачивается нужно в управление компьютером найти пункт службы и выбрать «служба датчиков», нажать запустить.

Бывали случаи, когда после обновления системы, автоповорот экрана переставал корректно работать и обновление драйверов не помогает. В этом случае, желательно выполнить откат обновления на предудыщую версию.
В данной статье мы рассказали основные способы решения вопроса, когда в windows 10 перевернулся экран. Надеемся, что эти советы помогли в решении вашей проблемы.
Источник: antenna59.ru
2 способа поворота экрана системы в Windows 11
Поворот экрана компьютера может оказаться очень полезным, особенно когда вы смотрите видео или что-то читаете. Это может быть достигнуто путем внесения изменений в конфигурацию дисплея в приложении настроек в операционной системе Windows без использования стороннего программного обеспечения.
В Windows 11 доступно 4 варианта ориентации дисплея, т. Е. Альбомная, портретная, альбомная (перевернутая), книжная (перевернутая). Вы можете выбрать любую ориентацию в соответствии с вашими требованиями, которая изменяет ориентацию экрана. В этой статье мы перечислили два метода поворота экрана. Продолжайте читать, чтобы узнать.
Метод 1. Поверните экран с помощью настроек дисплея
Шаг 1. Откройте страницу настроек дисплея.
Щелкните правой кнопкой мыши на рабочем столе и выберите «Параметры отображения» в контекстном меню, как показано ниже.
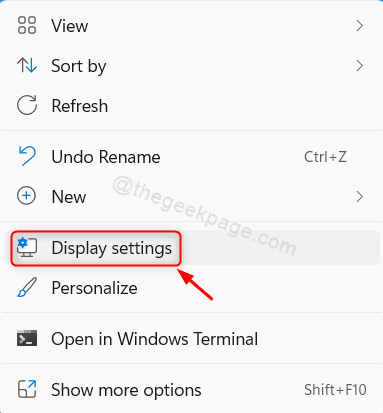
Программы для Windows, мобильные приложения, игры — ВСЁ БЕСПЛАТНО, в нашем закрытом телеграмм канале — Подписывайтесь:)
Одновременно нажмите клавиши Win + I, чтобы открыть приложение «Настройки».
Затем нажмите «Система»> «Дисплей».

Шаг 2: на странице дисплея
Прокрутите страницу вниз и найдите Ориентация дисплея.
Щелкните Альбомная, чтобы просмотреть другие варианты ориентации из списка.
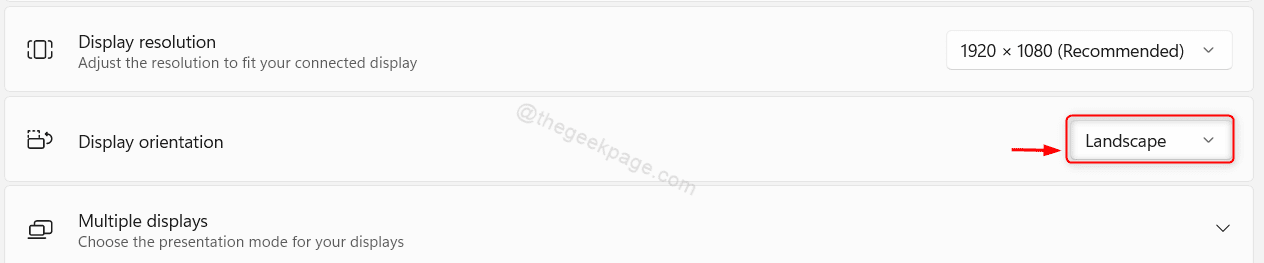
Шаг 4: Теперь вы видите, что доступны 4 варианта.
В качестве примера мы выбрали портретный режим на скриншоте ниже. Вы можете выбрать любой из них.
Затем будет предложено выбрать либо Сохранить изменения, чтобы применить изменения, либо Вернуть, чтобы отменить выбор.
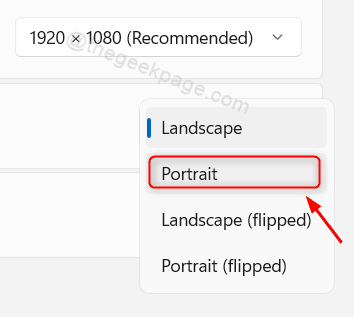
Таким образом, вы можете изменить ориентацию дисплея, что очень легко поворачивает экран.
Метод 2: использование сочетаний клавиш
Есть несколько сочетаний клавиш для изменения ориентации дисплея прямо с клавиатуры.