В ваших закромах наверняка завалялся еще один монитор (скорее всего, доставшийся в наследие от предыдущего компьютера). Почему бы не приобщить его к делу. Как подключить монитор к планшету, ноутбуку или компьютеру? Поступив таким образом, вы увеличите общий размер рабочего стола Windows 10 — операционная система позволяет растянуть рабочий стол сразу на несколько подключенных к компьютеру мониторов.
Это чрезвычайно удобно при работе с общими данными сразу в нескольких приложениях. Например, на одном экране можно просматривать статьи в Википедии, а на втором — писать научную работу в текстовом процессоре. При подключении проектора допускается дублировать с его помощью изображение, исходно выводимое на экране ноутбука.
Более того, к современным планшетам разрешается подключать телевизор, чтобы выводить на него видеоизображение высокой четкости. Конечно, для выполнения любых описанных выше задач компьютер или другое устройство, управляемое Windows 10, должно оснащаться видеовыходами или портами, поддерживающими подключение второго монитора или проектора. Если ваш компьютер, ноутбук или планшет приобретен не более трех лет назад, то он точно оснащен необходимым видеовыходом. В большинстве современных компьютерных устройств мониторы и проекторы подключаются к стандартному HDMI-порту.
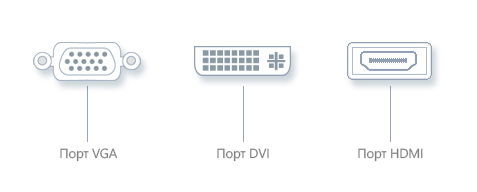
Иногда для подключения к компьютеру старого монитора или проектора вам, кроме HDMI-кабеля, может понадобиться специальный адаптер.
После физического подключения к компьютеру монитор или проектор необходимо правильно настроить на вывод видеоизображения. Чтобы выполнить эту задачу, следуйте приведенным ниже инструкциям.
1. Щелкните на кнопке Пуск, выберите опцию Параметры и щелкните в появившемся на экране окне на значке Система.
2. На странице системных настроек щелкните на кнопке Дополнительные параметры экрана, расположенной в его правом нижнем углу. На экране появится страница с таким же названием. На этот раз на ней представлены миниатюры двух мониторов, расположенные рядом одна с другой. (Если второй монитор не представлен отдельной миниатюрой, то щелкните на ссылке Определить. Вам может понадобиться выключить второй монитор, в течение 30 секунд подождать его полного отключения, а затем включить его повторно.)
3. Перетащите миниатюры на экране так, чтобы их взаимное расположение повторяло конфигурацию мониторов на вашем столе. Укажите основной монитор. Каждый из мониторов представляется небольшими прямоугольными миниатюрами. Все еще не знаете, какая миниатюра соответствует основному монитору? Щелкните на ссылке Определить, и Windows 10 назначит номера мониторам согласно порядку их подключения в системе, предотвратив путаницу в устройствах вывода.
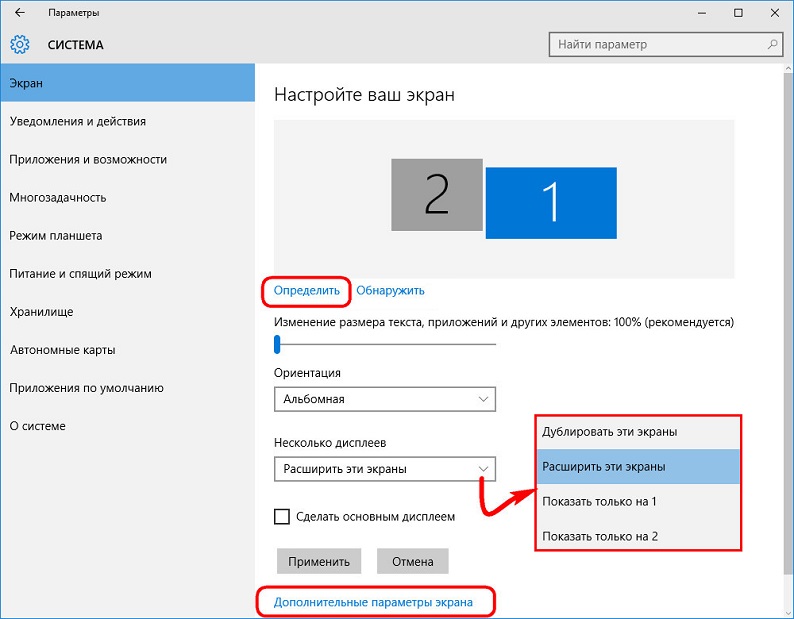
Расположите миниатюры на странице настроек так, чтобы они однозначно представляли физические устройства на вашем рабочем столе.
Наконец, щелкните на миниатюре монитора, на который исходно будет выводиться рабочий стол с кнопкой Пуск, а затем установите для него флажок опции Сделать основным дисплеем.
4. При необходимости измените ориентацию изображения на мониторе, а также способ вывода видеоизображения на два монитора. Ориентация изображения настраивается только для поворотных мониторов и устройств вывода, подключенных к планшетам. По умолчанию изображение представляется в альбомной ориентации, но при повороте планшета или самого монитора можно изменить ее на книжную, чтобы было удобнее просматривать выводимую информацию.
В раскрывающемся списке Несколько дисплеев указывается способ вывода видеоизображения на оба монитора. Ниже описаны все возможные варианты, находящие успешное применение при решении самых разных задач.
- Дублировать эти экраны. Изображение дублируется на оба экрана, что удобно при управлении с помощью ноутбука презентацией, выводимой с помощью проектора на большой лекционный экран.
- Расширить эти экраны. Рабочий стол Windows 10 расширяется сразу на два монитора, увеличиваясь до максимально возможного размера и предоставляя огромное поле для деятельности (в прямом понимании этого слова).
- Показать только на 1. Этот вариант применяется на этапе предварительной подготовки презентации к выводу на проектор. Сама презентация проводится в режиме Дублировать эти экраны.
- Показать только на 2. Последний вариант чаще всего востребован при просмотре на экране телевизора фильма, сохраненного в памяти планшета.
5. Щелкните на кнопке Применить, чтобы сохранить внесенные в конфигурацию мониторов изменения.
Как только конфигурация мониторов, подключенных к компьютеру, снова изменится, вернитесь к п. I и начните настройку параметров мониторов с самого начала. Изменение разрешения мониторов, подключенных к компьютеру, выполняется согласно инструкциям из раздела “Разрешение экрана”. Поскольку в окне Дополнительные параметры экрана теперь отображаются миниатюры двух мониторов, перед изменением разрешения любого из них (в раскрывающемся списке Разрешение) щелкните на соответствующей миниатюре.
Источник: mysitem.ru
Как подключить 2 монитор windows 10
Главная Операционные системы Windows
Полное руководство по настройке нескольких мониторов в Windows 10
Подробности мая 07, 2018 Просмотров: 20556

Когда дело доходит до настольных ПК, одно можно сказать наверняка: два экрана лучше, чем один. Это особенно верно для технических специалистов, которым нужно запускать несколько графических приложений одновременно.
Независимо от того, являетесь ли вы графическим дизайнером, аналитиком данных, программистом или кем-либо еще, настройка нескольких мониторов может сделать вашу работу как эстетически, так и практически привлекательной. Независимо от ваших потребностей, включение нескольких мониторов на вашем ПК является верным способом повышения производительности.
Преимущества второго монитора
Существует множество преимуществ от добавления дополнительного монитора или мониторов на вашу рабочую станцию.
Во-первых, эстетические возможности двойной или тройной настройки монитора являются фантастическими. По сравнению с одним дисплеем, настройки с несколькими дисплеями позволяют настраивать различные экраны в соответствии с их различными функциями и назначением.
Вы можете постоянно просматривать все доступные инструменты, выбор меню и информацию без постоянного переключения между задачами. Вам не нужно жертвовать какой-либо конкретной функцией для мониторинга оборудования, прослушивания музыки, редактирования графических элементов, анализа данных или записи контента.
Вам даже не нужно инвестировать в сверхвысокочастотный дисплей, чтобы иметь достойную настройку нескольких мониторов. Большинство старых мониторов с плоским экраном все еще могут выполнять свою работу довольно хорошо при настройке с двумя мониторами.

Шаг 1. Выбор монитора
Предполагая, что вы уже просматриваете это с помощью монитора ПК, выбор второго монитора может быть проще. Это связано с тем, что большинство современных мониторов на рынке представлены как с плоским экраном, так и с высоким разрешением (соотношение сторон 16: 9). Например, простой 23,8-дюймовый монитор Acer может дать вам четкое разрешение 1080p в ярком цвете.
Более высокие ценовые точки обычно определяются большими размерами экрана и разрешением экрана. Тем не менее, настройка для дорогого или бюджетного монитора точно такая же. Вы даже можете использовать свой ноутбук в качестве второго монитора.!
Правильный выбор кабеля
Более важным, чем размеры вашего нового монитора, является правильный тип кабеля, необходимый для подключения монитора к соответствующему порту. Многие путают один тип кабеля с другим, что может стать серьезной проблемой. Для настройки нескольких мониторов в первую очередь вам необходимо обеспечить, чтобы ваша видеокарта поддерживала несколько мониторов.
Существует несколько типов кабелей которые вы обычно встретите при подключении монитора к компьютеру: DVI, VGA, HDMI и DisplayPort.
HDMI и DisplayPort — это новые типы соединений для мониторов, в то время как DVI и VGA намного старше. Есть много преимуществ для этих новых типов кабелей, более новые типы кабелей предлагают лучшее отображение изображений, а DisplayPorts адаптируется ко всем упомянутым типам соединений.
Убедитесь, что вы знаете точный тип кабеля, необходимый для подключения монитора к компьютеру. Предлагаемый выше монитор Acer позволяет подключать VGA, DVI и HDMI.
Мониторы и дисплеи подключаются к ПК через графическую карту, иначе называемую видеокартой. Видеокарта обрабатывает графику на ПК, поэтому вам, естественно, придется подключать монитор к компоненту графического процессора. Убедитесь, что вы подключаете свой монитор к основной графической карте, используемой на вашем ПК.
Я сравню возможные типы подключения вышеупомянутого монитора с видеокартой NVIDIA GeForce GTX 1070.

Выше представлены следующие типы разъемов для кабелей, сверху вниз и слева направо: 2 DisplayPort, 1 HDMI, 1 DisplayPort и 1 DVI. Это означает, что с помощью этой видеокарты вы можете использовать в общей сложности пять мониторов с различными типами кабелей. Таким образом, вы сможете использовать соединение DVI, HDMI или DisplayPort.
Если у вас несколько мониторов с одинаковым типом соединения, но для этого типа подключения есть только одно место на вашей видеокарте, вам придется использовать устройства, называемые сплиттерами.
Сплиттеры разделяют индивидуальное соединение на два отдельных соединения. Например, если вы хотите подключить два разных монитора к одному порту HDMI, вам понадобится HDMI сплиттер.
Не рекомендуется использовать сплиттер, если у вас есть соответствующий разъем на вашей видеокарте, но, если его нет, сплиттер, безусловно, пригодится.
Шаг 2. Настройка второго монитора
Обязательно отключите компьютер. Подключите второй монитор к видеокарте, и затем включите ваш компьютер. Подождите, пока он отобразит изображение. Если монитор остается пустым, проверьте подключение.
Когда вы увидите изображение на своем втором мониторе, щелкните правой кнопкой мыши на рабочем столе и выберите «Параметры экрана».
Вы должны увидеть свой второй экран в изображении настроек. Windows 10 удобно предоставляет этот интерфейс, чтобы пользователи могли легко конфигурировать несколько дисплеев.
Во-первых, перетащите монитор, чтобы настроить положение дисплея. Если у вас есть второй монитор слева от первого, но настройки дисплея показывают второй монитор справа, перетащите второй монитор слева от основного дисплея.
Окно «Дисплей» позволяет использовать как координаты X, так и Y, что означает, что мониторы не должны размещаться непосредственно рядом друг с другом. Если вы смущены в отношении того, на каком дисплее отображается ваш компьютер, нажмите кнопку «Идентифицировать», чтобы просмотреть, какой это монитор.
Затем прокрутите список до тех пор, пока не достигнете разрешения. Это будет основной параметр, который вам нужно будет изменить, чтобы заставить монитор работать в рабочем состоянии.
Во-первых, Windows 10 иногда отображает ваш монитор с меньшим разрешением, чем на дисплее. Установите для параметра «Разрешение» значение «Рекомендуемая» (или выше).
Если у вас старый монитор, но вы используете более новую графическую карту, вы также можете настроить параметры, чтобы повысить ваше разрешение выше, чем возможно по умолчанию.
Продолжайте изменять все варианты, которые вам подходят. Ориентация позволит вам изменить, будет ли ваш дисплей иметь портретную или альбомную ориентацию. Не забудьте выбрать отображение, которое вы хотите изменить, прежде чем изменять его, нажав на отображаемое изображение.
Опция с надписью: «Сделать этот моим основным дисплеем», среди прочего, заставит программы отображать на выбранном вами основном мониторе.
Дисплей панели задач
Еще одним тонким аспектом настройки нескольких мониторов является то, что вы будете делать с панелью задач. Если вы работаете над чистой настройкой рабочего стола, панель задач может стать проблемой.
Чтобы изменить или удалить панель задач, перейдите к настройкам фона, щелкнув меню «Пуск», набрав «фон» в поиске и выбрав «Настройки фона». Разверните окно и выберите «Панель задач». Прокрутите страницу вниз до тех пор, пока не увидите раздел «Несколько отображений».
Чтобы отключить панель задач на всех дисплеях (кроме основного монитора), установите для параметра «Показать панель задач» на всех дисплеях значение «Выкл.». Если вы его оставите, вы можете решить, отобразится ли на панели задач все закрепленные программы или только программы, присутствующие в данном мониторе, на панели «Показать кнопки панели задач».
Настройка нескольких обоев
Чтобы использовать отдельные фоны при настройке нескольких мониторов, снова откройте окно настроек фона. Когда ваше окно открыто, прокрутите вниз, пока не увидите кнопку «Обзор» в разделе «Выбрать категорию изображения». Нажмите кнопку «Обзор» и выберите изображение, которое вы хотите использовать в качестве фона.
После того, как у вас есть фоны, щелкните его миниатюрное изображение правой кнопкой мыши. Вы должны увидеть выделение, обозначенное как Set для всех мониторов, или Set для монитора X. Выберите тот, который вы хотите.
Все в порядке и хорошо, но что, если я хочу создать единое, расширенное фоновое изображение, охватывающее все мои рабочие столы?
Очень широкий фон рабочего стола
Чтобы найти экстра-широкий фон рабочего стола, просто зайдите в Google картинки и введите ключевое слово любого изображения, которое вы хотели бы использовать, за которым следует фраза «в широком формате». Затем на странице изображений Google нажмите кнопку «Инструменты» рядом с «Настройки». Затем нажмите раскрывающееся меню с надписью: «Любой размер» и выберите «Больше» и «10 MP» (3648 × 2786).
Хотя это не точная наука, поиск Google должен предоставить вам большое количество соответствующих высококачественных изображений для загрузки и использования.
Наконец, снова зайдите в настройки фона и выберите «Широкое изображение». Затем в разделе «Выбрать подходящую» выберите «Спан». Это оно! Теперь вы знаете, как выглядит один фон, охватывающий несколько мониторов.
Источник: juice-health.ru
Как на Windows 10 подключить 2 монитора к одному компьютеру
Для начала определим, зачем вообще необходимо подключать сразу два монитора к одному компьютеру. Большинство пользователей ограничивается одним экраном, на который выводится интерфейс Windows 10 и вся важная информация. В то же время мультиоконный режим в рамках одного дисплея реализуется с большим трудом. Например, когда вы параллельно работаете и параллельно смотрите гайд на YouTube.

В подобной ситуации намного удобнее задействовать два монитора, чтобы на одном транслировалась картинка, а на другом было открыто приложение для работы. Сценариев использования двойного экрана может быть много, и это лишь один из примеров. Также второй монитор понадобится тем, кто работает с музыкой, биржевыми котировками и другими массивами данных или просто желает глубже погрузиться в игровой процесс.
Как подключить второй монитор
Настройка двойного экрана происходит несколькими способами. Ниже рассмотрим все варианты. При этом сразу же нужно отметить, что далеко не все из них являются рациональными. Наша цель – представить как можно более полную картинку подключения второго монитора.
Компьютер
Если вам не хватает одного экрана, то вы можете задействовать одновременно два компьютера со своими мониторами. Да, подобный вариант точно нельзя назвать удобным, зато вам не придется заморачиваться с подключением лишних проводов и установкой правильных настроек. Имеете два компьютера – пользуйтесь двумя мониторами.
Ноутбук
Более удобный, но не более рациональный вариант. Так, если у вас дома есть стационарный компьютер и лэптоп, вы можете параллельно включить ноутбук и использовать его в качестве второго экрана. В сравнении с предыдущим способом заметным становится преимущество в лице отсутствующего системного блока. Следовательно, вам потребуется намного меньше свободного пространства.
На заметку. Помимо параллельного использования второго компьютера или ноутбука с разными экранами настройки Windows 10 позволяют объединить рабочее пространство в рамках общего стола при помощи беспроводного соединения Wi-Fi.
Подключение через HDMI
HDMI – самый популярный и распространенный порт для вывода изображения. Его важное отличие от других интерфейсов заключается в том, что HDMI передает не только картинку, но и звук. Обозначенный разъем имеется на большинстве компьютеров и ноутбуков, поэтому вы без труда сможете вывести изображение на оба монитора.
Подключение через Display Port
Еще один популярный порт, чьей главной задачей является передача картинки без звука. Таким образом, Display Port реализует все самое важное, что может потребоваться при выводе изображения на экран двух мониторов. Просто подключите соответствующий кабель к дисплею, задействовав аналогичный интерфейс ПК (ноутбука).
Подключение через VGA
Еще один интерфейс, с помощью которого осуществляется дублирование изображения. Впрочем, порты VGA встречаются все реже. Поэтому проверьте его наличие перед настройкой соединения. Дальнейший план действий копирует то, о чем мы говорили раньше. Соедините двумя кабелями компьютер и пару мониторов, а затем выполните настройку оборудования по инструкции, которая будет рассмотрена далее в материале.
Подключение через DVI
Чуть более современный, но далеко не самый популярный разъем, используемый для вывода изображения на экран. Качественно DVI превосходит VGA, а потому является предпочтительным вариантом соединения дисплеев. Но опять же главную роль играет наличие или отсутствие искомого порта.
Совет. При выборе варианта подключения отталкивайтесь от комплектации монитора, а также разъемов на дисплее и компьютере.
Физическое соединение устройств
Все рассмотренные ранее варианты проводного подключения предлагают установить соединение физическим способом, то есть без использования беспроводных сетей. Об этом далее и пойдет речь в материале, когда мы будем рассматривать процесс настройки двойного экрана. Если же вы хотите подключиться по Wi-Fi, то изучите информацию о создании виртуального рабочего стола.
Мультидисплейные адаптеры
К сожалению, подключение второго дисплея часто становится невозможным из-за того, что компьютер оснащен лишь одним разъемом для передачи изображения. Кроме того, порты ПК и монитора могут не совпадать. Проблема решается использованием специальных адаптеров, которые нивелируют недостаток в лице малого числа портов.
Сам мультимедийный адаптер – это небольшая коробка с кучей разъемов. Один кабель соединяет адаптер и компьютер, а другой – монитор и адаптер. В качестве примера стоит выделить модель Matrox DualHead2Go Digital SE, которая продается в большинстве магазинов электроники. Но даже если ее нет, на прилавке вы найдете немало похожих вариантов, не уступающих в качестве передачи изображения.
Какие видеокарты выбрать, и в чем их отличие
Вне зависимости от того, какой вы решите выбрать разъем для подключения (DVI, VGA, HDMI и так далее), учитывайте, что все порты напрямую соединяются с видеокартой. От нее поступает сигнал на монитор.
Видеокарта должна соответствовать нескольким критериям. Во-первых, у нее должно быть достаточное количество разъемов, чтобы подключить несколько экранов. Во-вторых, она должна поддерживать разрешение монитора. В противном случае качество изображения будет низким, а в некоторых ситуациях картинка и вовсе не отобразится.
Важно. Видеокарты AMD позволяют выводить изображение на два и более экранов только в том случае, если хотя бы один дисплей подключен по протоколу DisplayPort. У NVIDIA подобных ограничений нет.
Кроме того, не забывайте о производительности графического чипа. Только мощные видеокарты способны обеспечивать стабильную и плавную картинку на нескольких экранах. Особенно, если вы планируете выжать из мониторов максимальную частоту обновления (герцовку).
Настройка
Мало просто соединить кабелем два монитора с компьютером, важно также правильно настроить оборудование. В данном случае регулируется то, какими вы хотите сделать два экрана:
- Подключите мониторы к ПК любым удобным способом.
- Установите все необходимые драйверы.
- Откройте «Параметры» через меню «Пуск».
- Перейдите в раздел «Система», а затем – «Дисплей».
- Нажмите на кнопку «Определить».
- После пятого шага в углу обоих экранов появятся цифры, обозначающие то, какой дисплей является ведущим. При необходимости вы можете поменять главный, кликнув по соответствующей иконке в «Параметрах», или вовсе отключить его.
- Нажмите на кнопку «Применить».
- Пролистав страницу ниже, вы можете отрегулировать разрешение, масштаб и другие параметры.
По окончании корректуры не забудьте сохранить эти и другие настройки. В дальнейшем вы всегда можете их изменить, вновь обратившись к меню «Параметров».
Менеджер дисплея
Вот так выглядит панель настройки мониторов. При подключенном втором дисплее он будет отображаться под цифрой 2. Для каждого экрана задаются собственные параметры.
Подключить второй монитор в Windows 10 не сложно. Важно, чтобы компьютер поддерживал интерфейс подключаемого дисплея. Второй вариант – через переходник. Настройки двух мониторов несложные. Параметры изменяются либо в стандартных настройках винды, либо в стороннем ПО от производителя видеокарты.
Также возможна загрузка и установка дополнительной программы – менеджера дисплея.
Как использовать несколько рабочих столов
Работа с двумя мониторами осуществляется по-разному. Вы можете не только выбрать настройки изображения, но и указать вариант отображения информации:
- Только экран компьютера. С этой опцией вы будете пользоваться только основным монитором.
- Повторяющийся. Изображение будет дублироваться на обоих дисплеях.
- Расширить. Опция, позволяющая объединить два экрана в одно целое.
- Только второй экран. Опция предполагает отключение ведущего дисплея.
Чтобы переключиться на понравившийся режим, выполните шаги 3-4 из предыдущей инструкции, а затем выберите интересующую опцию во вкладке «Несколько дисплеев».
На заметку. Вы можете быстро вызвать меню выбора формата изображения одновременным нажатием на клавиши «Win» + «P».
Альтернативные способы переключения
Второй способ переключения режима вывода изображения:
Шаг 1
Откройте Параметры при помощи сочетания клавиш Win + I и посетите раздел «Система».
Альтернативный способ открытия нужного интерфейса — через контекстное меню Рабочего стола вызовите «Параметры экрана».
Шаг 2
Содержимое правой части окна пролистайте ниже и в раскрывающемся перечне «Несколько…» выберите интересующий режим.
Подтвердите изменения кликом по кнопке «Сохранить».
Здесь же можете изменить расположение устройств, чтобы оно соответствовало их положению на столе, что важно при расширении рабочей области.
Внизу есть ссылка «Дополнительные параметры…». Она откроет окно с информацией о каждом устройстве: его разрешение, цветовой профиль и прочее.
Кнопка «Свойства видеоадаптера для…» позволяет выбрать любой из поддерживаемых устройством режимов; изменить частоту обновления и выполнить тонкую настройку цветового профиля; выбрать иной или создать новый; откалибровать экран.
В ранних версиях Windows 10 есть еще один метод вызвать панель «Проецировать».
В нижнем левом углу кликните по иконке Центра уведомлений, а в появившемся окошке жмите «Проецировать». Появится всплывающая с правой стороны панель с 4-мя вариантами вывода изображения.
Возможные проблемы
При настройке второго экрана, возможно, вы столкнетесь с проблемой, когда компьютер не может определить первый или второй монитор. Неполадки в таком случае устраняются путем установки актуальных драйверов оборудования. Загрузите их через официальный сайт производителя.
Также некоторые пользователи жалуются на низкое качество изображения. Но это уже проблемы, связанные с возможностями видеокарты и монитора. Поэтому заблаговременно ознакомьтесь с характеристиками оборудования, чтобы понимать, под какие задачи оно заточено.
Технические аспекты
На стационарных компьютерах установлены внешние видеокарты. В них предусмотрено несколько разъемов. Тип интерфейса зависит от модели и производителя – VGA, HDMI, DVI, DisplayPort и другие. Монитор покупается и устанавливается в соответствии с типом разъема. Часто используются переходники (VGA-HDMI, к примеру).
В ноутбуках установлен преимущественно HDMI интерфейс, нередко и VGA, DVI. Внешний монитор подключается к ним напрямую или с помощью переходника.