Какой большой ни была бы диагональ вашего ноутбука, все равно может возникнуть ситуация, когда ее не хватает и нужно подключить еще один экран большего размера и с более высоким разрешением. Как это сделать, расскажем сегодня.
Большинство ноутбуков рассчитаны на подключение второго экрана, который может работать вместо основного или дополнять его. Если вы хотите добавить 2 дисплея и больше, нужно проверить возможности установленной видеокарты, сделать это можно на сайте производителя. Если у вашего лэптопа есть разъем Thunderbolt (см. рисунок), вы можете подключить к нему несколько экранов, также оснащенных Thunderbolt, причем последующий монитор можно подсоединять к предыдущему, а не непосредственно к компьютеру.

Подсоединять монитор к ноутбуку можно с помощью разъемов HDMI, DP (Display Port), DVI или Thunderbolt. В старых моделях ПК или дисплеев вам может попасться выход VGA. Если разъемы главного устройства и подключаемого гаджета не совпадают, вам понадобится переходник, например, HDMI–Thunderbolt или HDMI-DVI. HDMI, как и Thunderbolt, передает не только видео, но и аудиосигнал. Если у подключаемого устройства нет встроенных колонок, их нужно присоединять отдельно.
После подсоединения нужно включить лэптоп и дисплей и приступать к настройке. С помощью клавиш Win+P откройте меню, либо кликнете правой клавишей мыши и перейдите в «Настройка экрана» (Windows 10)/ «Разрешение экрана» (Windows 7) в открывшемся списке.

Вы можете выбрать, как будет работать дополнительный дисплей:
— дублируя картинку с экрана компьютера;
— разбив рабочий стол на две части (расширить) – на одной можно смотреть фильм или работать, а с помощью второй, например, проводить встречу, открыть браузер или мессенджер;
— отключить монитор лэптопа и выводить изображение на внешнее устройство.
По такому же принципу настраиваются и остальные дополнительные девайсы. Для каждого подсоединенного монитора можно задать оптимальное разрешение. Для этого снова открываете «Настройка экрана», выбираете нужный и задаете необходимые вам параметры – яркость, ориентацию и пр.
Подсоединять мониторы к ноутбуку можно не только с помощью переходников, но и через док-станцию. Или при наличии специального адаптера WiFi можно использовать беспроводное соединение. В том же меню будет плашка «беспроводной экран», который и нужно выбрать в качестве второго. Этот способ не подходит для игр или просмотра фильмов, так как WiFi-соединение не всегда стабильно.
Что делать, если все сделано, а ноутбук не видит второй экран? Первым делом нужно проверить кабель. Например, подключив гаджет к другому компьютеру. Вторая возможная причина – запрет на использование добавленного дисплея. Проверить ее можно, зайдя в настройки экрана.
Некорректное отображение рабочего стола на внешнем девайсе может быть решено изменением разрешения или частоты обновления экрана.
Источник: www.lg.com
Как подключить два монитора к материнской плате
Компьютер – это одна из самых многофункциональных вещей, которые когда-либо изобретал человек. Помимо его встроенных функций, которых очень и очень много, его функционал можно расширить за счёт подключения других устройств. Колонки, микрофон, камера, принтер – устройства, которые можно подключить к компьютеру, можно перечислять очень долго, и все они делают ваш ПК ещё более многофункциональным. Отдельного внимания заслуживает возможность подключения двух мониторов к одному компьютеру.

Зачем подключать два монитора?
Интересно! Если при подключении двух мониторов задан режим расширения, то увеличится рабочая зона.
Это может быть полезно в ряде случаев.
Во-первых, это полезно для дизайнера или художника. При работе с компьютерной графикой критически важны детали, а расширение рабочей зоны увеличивает ваш обзор и позволяет улучшить детализацию объектов.

Во-вторых, пользу двух мониторов сразу заметит человек, чья работа связана с использованием графиков и схем. Два монитора позволят держать в поле зрения несколько окон с графиками и схемами без необходимости каждый раз переключаться между ними. И это очень удобно.

В-третьих, два монитора – мечта многих геймеров. И дело здесь не только в том, что растянутая на два монитора картинка выглядит более красочно, но и в том, что расширение видимости может дать вам ряд игровых преимуществ. Например, на фото ниже показана партия в игре Sid Meier’s Civilization V на двух мониторах.
Расширенная зона видимости позволяет быстрее получить информацию о состоянии своих городов и предугадать стратегию противника, наблюдая за движением его юнитов. Вам не нужно будет тратить время на перемещение курсора по карте, что даст вам возможность использовать сэкономленное время на продумывание своего хода (это особенно актуально для сетевой игры). И это только один из множества примеров.

В-четвёртых, наличие двух мониторов принесут пользу программистам всех направленностей. Например, если вы имели дело с веб-программированием, то наверняка знаете, что одна страница может по-разному отображаться на разных браузерах. Имея два монитора, на одном из них можно держать открытым редактор кода, а на другом – окна браузеров. Таким образом, вы сможете сразу наблюдать за результатами своей работы, постоянно не переключаясь между множеством окон.

Помимо режима расширения есть также режим дублирования, который не расширяет изображение, а повторяет его на всех мониторах. Это может быть полезно для работы в офисе, когда всем сотрудникам нужно вывести на экран одну и ту же информацию (подключить к одному компьютеру можно сколько угодно мониторов, а не только два). Это сэкономит ваши средства на покупку других компьютеров и время на их подключение по локальной сети.

Теперь, когда мы разобрались в пользе нескольких мониторов, пришло время разобраться в их подключении.
Подключение
Существуют три способа подключения дополнительных мониторов:

- Подключение к дополнительным разъёмам на видеокарте.
- Подключение нескольких видеокарт .
- Подключение с помощью специального разветвителя.
Разберём подробнее каждый из перечисленных способов.
Дополнительные выходы видеокарты
Производители современных видеокарт прекрасно знают о пользе подключения двух мониторов к одному компьютеру, поэтому часто оснащают свою продукцию двумя разъёмами, в которые можно подключить монитор. Чтобы подключить два монитора с помощью одной видеокарты, проделайте следующие шаги:
-
Убедитесь, что ваша видеокарта оснащена двумя выходами. Это могут быть HDMI или VGA разъёмы (виды разъёмов мы рассмотрим позже). Если разъём один, то можете пропустить данный способ и перейти сразу к следующему.
Подключение второй видеокарты
Материнская плата в подавляющем большинстве компьютеров оснащена двумя и больше разъёмами для видеоадаптеров. Исключение составляют только очень старые модели. Поэтому если в вашей видеокарте нет второго разъёма, вы можете подключить дополнительную видеокарту. Для этого сделайте следующее:
-
Снимите боковую крышку системного блока, открутив соответствующие винты против часовой стрелки. Прежде нужно отключить системный блок от электричества.

В случае с ноутбуком подключить дополнительную видеокарту не получится, как и поменять уже встроенную. Однако для подключения дополнительных мониторов в этом нет необходимости, так как для этого предусмотрен дополнительный разъём для монитора. Если хотите подключить к ноутбуку более одного монитора, то можете воспользоваться разветвителем, о котором пойдёт речь в следующей части статьи.

Подключение с помощью разветвителя
Покупать вторую видеокарту только лишь для того, чтобы подключить ещё один монитор – дело слишком затратное. Во много раз дешевле вам обойдётся покупка специального разветвителя (он ещё называется сплиттером). Однако такой разветвитель больше подходит для статических изображений, чем для динамических, так как при подключении к нему мониторов снижается их частотность.

Итак, если вы уже приобрели сплиттер, то для подключения нескольких мониторов следуйте дальнейшей пошаговой инструкции:
-
Отключите монитор от системного блока (если он у вас подключен) и подключите в освободившийся разъём штекер разветвителя.


Как вы уже могли заметить, подключение мониторов – процесс несложный. Однако сложности могут возникнуть в том случае, если виды штекеров и разъёмов не соответствуют друг другу (например, вы не сможете подключить VGA-штекер к USB-порту). Поэтому нужно различать порты для мониторов. Они бывают следующих типов:
Рассмотрим подробнее каждый из них.
VGA
Ознакомиться с внешним видом данного разъёма вы сможете по фото ниже.

Разъём VGA в прошлом использовался практически во всех мониторах и компьютерах. Сейчас компьютерные технологии развиваются, и современные мониторы переходят на более новые порты. Иногда это вызывает определённые трудности – например, для подключения нового монитора к старому компьютеру, который оснащен VGA-разъёмом, нужно покупать переходник. То же самое касается ноутбуков, в большинство из которых интегрирован разъём именно такого типа.
DVI
На фото ниже показано, как выглядит данный разъём.

DVI – это более современный интерфейс по сравнению с VGA. Он способен поддерживать технологии 3D и FullHD, чего нельзя сказать о морально устаревшем VGA. Разъёмы типа DVI встроены в большинство современных видеокарт и мониторов.
HDMI
Чтобы не перепутать HDMI с портом другого типа, ознакомьтесь с его фотографией.

HDMI хорошо подходит для передачи чёткого цифрового сигнала и повсеместно используется при подключении компьютера к плазменным телевизорам. HDMI-разъёмом оснащены не только компьютеры – его нередко можно встретить и на планшетах (в виде mini- или microHDMI разъёма).
DisplayPort
Как обычно, фото прилагается.

Как подключить несколько мониторов
Я решил написать статью отвечающую на этот вопрос. Задача статьи – не расписать все подробно, а показать возможные варианты подключения нескольких мониторов. Надеюсь, все понимают, что надпись на картинке «Hackerman» — это всего лишь шутка, а информация здесь — не истина в последней инстанции.

Содержание
Несколько мониторов к одной видеокарте
Как правило, к одной видеокарте можно подключить два монитора, но существуют видеокарты, которые тянут и более двух. Максимальное количество подключаемых мониторов указано в описании видеокарты – на сайте производителя или на сторонних сайтах.
 |
 |
Пожалуй, это самое «элегантное решение». Здесь нет необходимости что-то выдумывать, плюс небольшой расход электроэнергии по сравнению со следующим способом. Минус – меньшая отказоустойчивость и большой расход ресурса видеокарты.
Несколько видеокарт
В большинстве случае к одному компьютеру можно подключить более одной видеокарты (привет майнерам криптовалют).
Возможность подключить несколько видеокарт зависит от материнской платы. В некоторых случаях придется использовать дополнительное оборудование.
На материнской плате располагаются PCI Express (PCI-E) слоты, к каждому слоту можно подключить видеокарту. Слоты бывают двух типов: PCI-E x16 (длинный) и к PCI-E x1 (короткий), однако их функционал схож. На плате могут быть и другие типы слотов, но большинство графических процессоров подключаются через PCI-E.

Слот PCI-E 16x
Большинство видеокарт в стандартных компьютерах подключаются через этот слот. В случае, если на материнской плате есть два слота PCI-E 16x, то можно подключить две видеокарты. Если каждая видеокарта поддерживает подключение двух мониторов, то можно подключить уже четыре монитора.
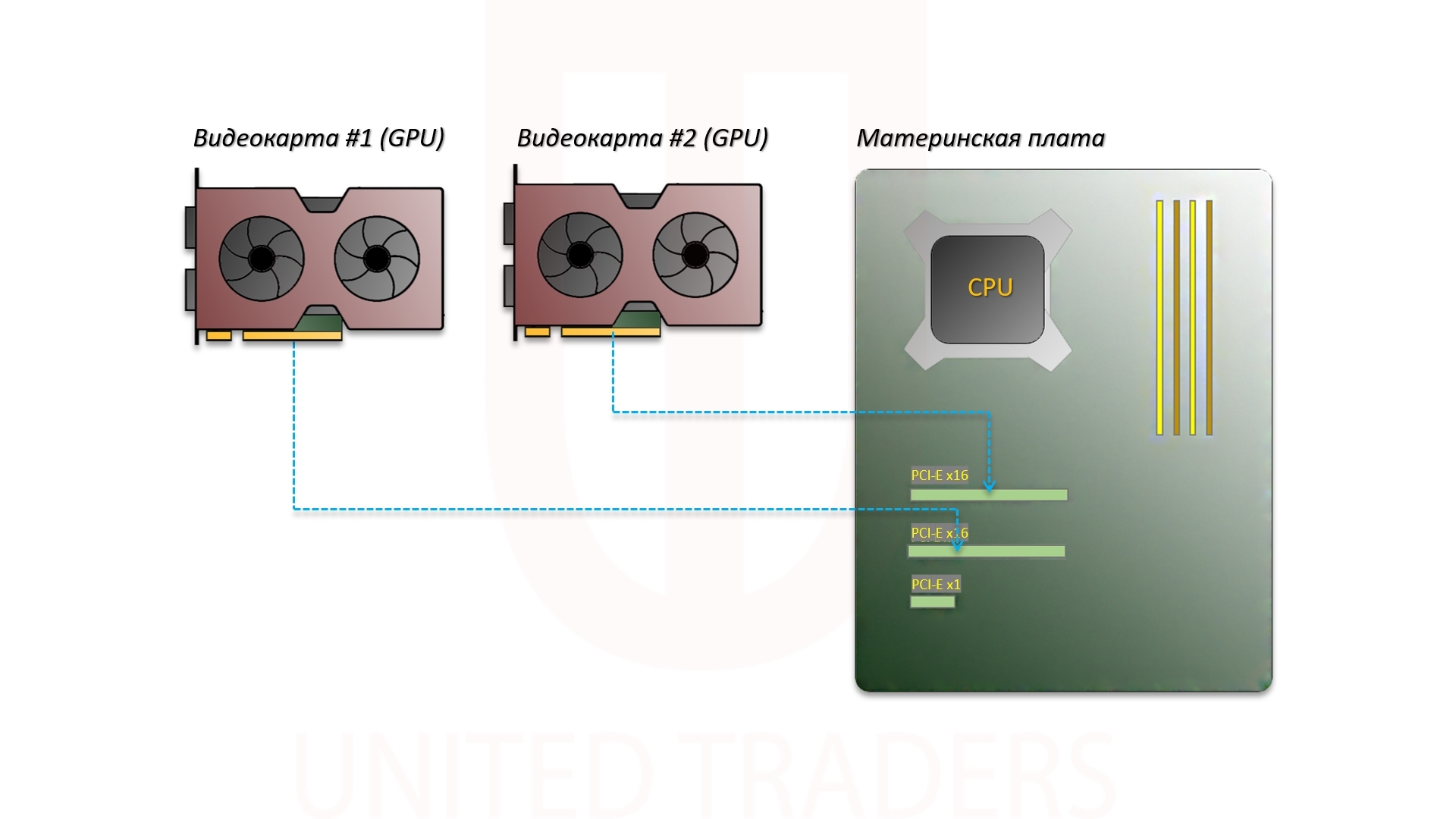
Слот PCI-E x1
Видеокарта с PCI-E x1
Видеокарты, которые можно подключить к слоту PCI-E x1 очень мало. Одна из них – HIS Radeon HD 4350.

Riser (райзер)
К PCI-E x1 можно подключить стандартные видеокарты. Для этого потребуется установить специальный переходник – Riser. Райзеры отличаются версиями, главное отличие – разъемы под питание. Выбирайте те, которые свободны на вашем блоке.
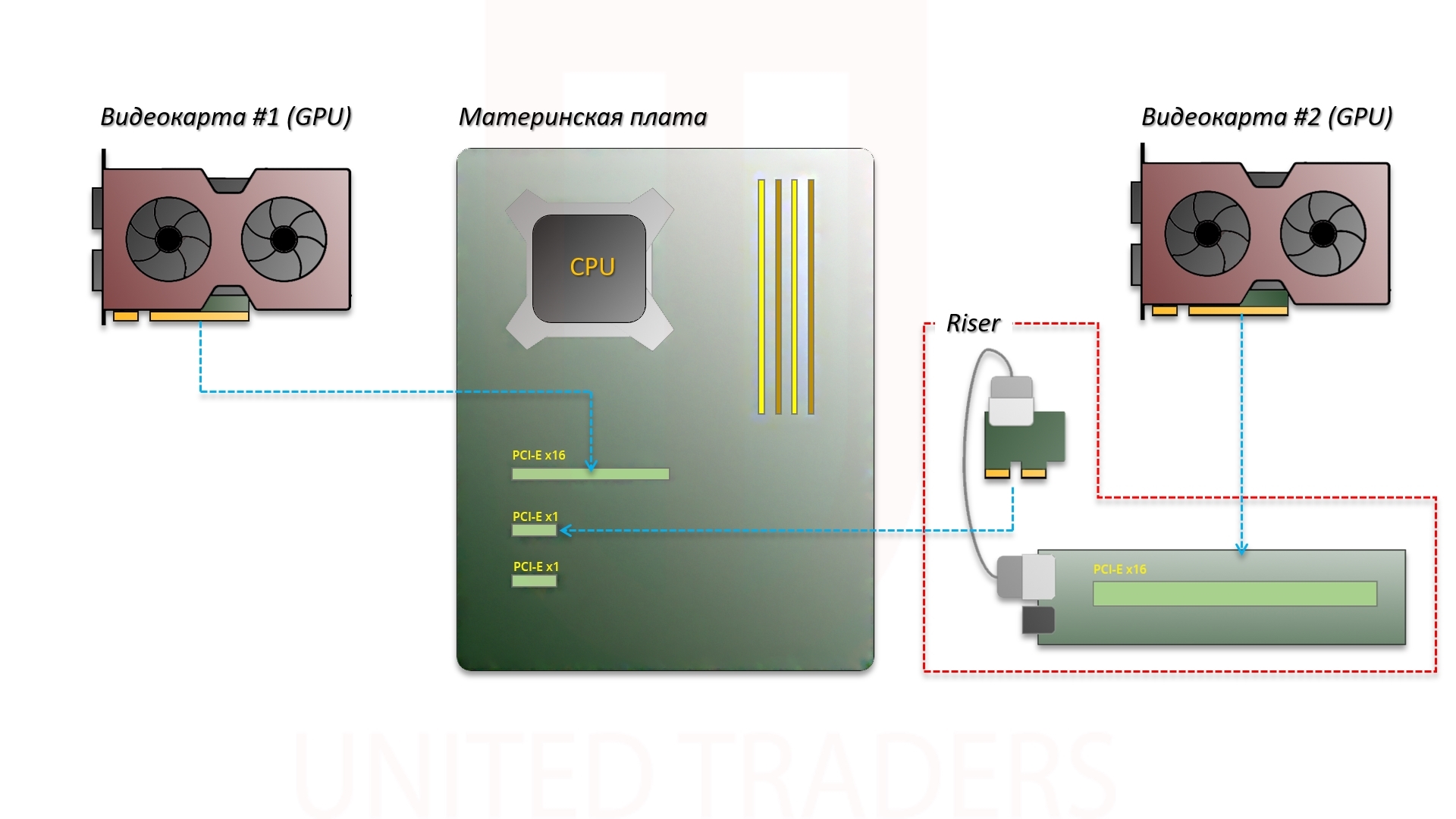 |
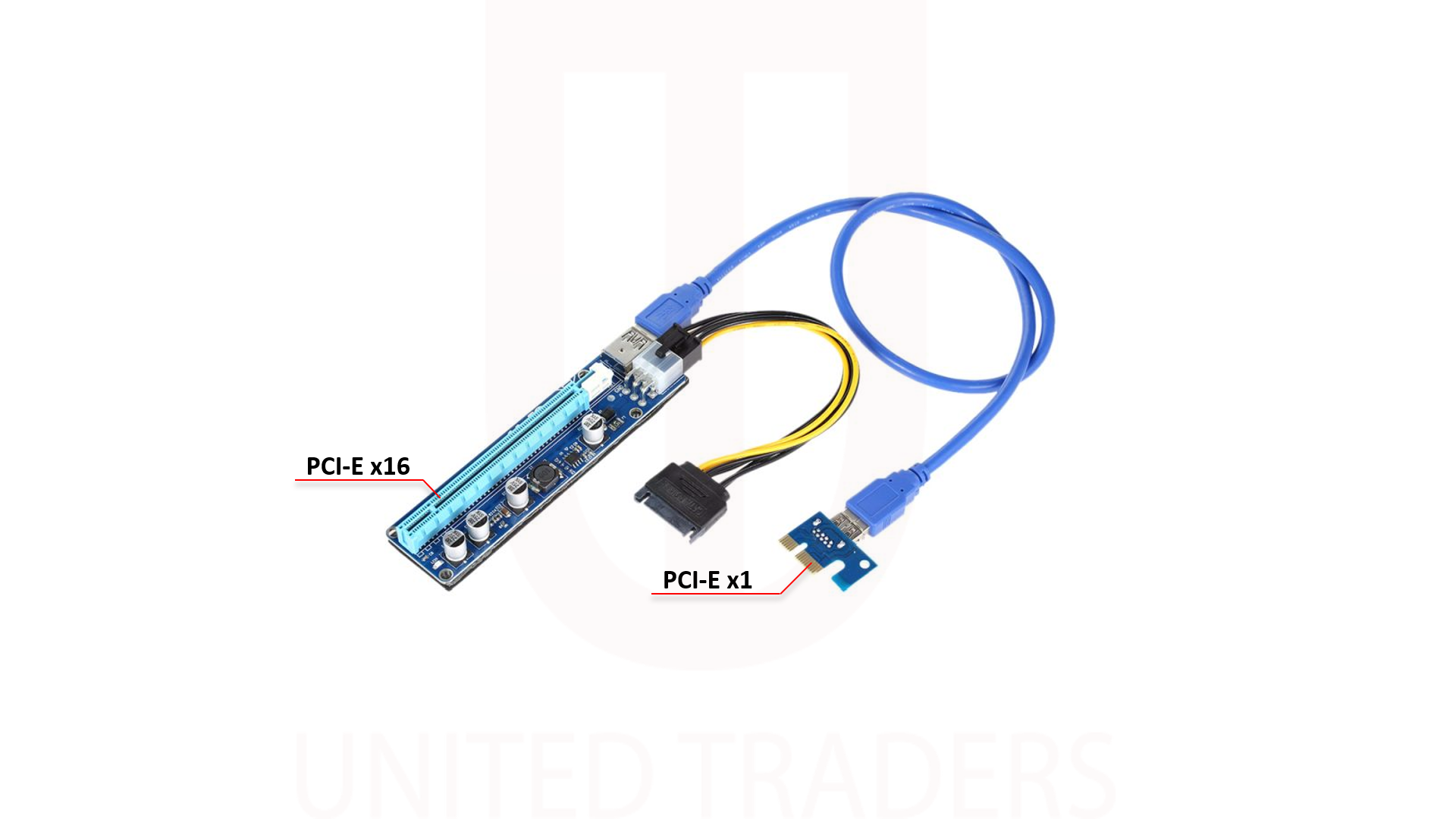 |
Подключение нескольких видеокарт к одной материнской плате, на мой взгляд, – предпочтительный способ.
- Так мы получаем более стабильную и отказоустойчивую систему. Если одна из видеокарт откажет, то остается еще одна или две.
- Нагрузка будет распределятся между видеокартами. Это позволит уменьшить расход ресурса видеокарт и в некоторых случаях снизит шум. Не обязательно устанавливать мощные видеокарты и разгонять их, так что подойдут карты с пассивной системой охлаждения (радиатор) – без кулера (вентилятора).
- Вероятнее всего, этот способ выйдет дешевле, чем подключение всех мониторов к одной видеокарте, но необходимо сравнивать варианты.
Нужна ли поддержка системы SLI и CrossFireX на материнской плате? Нет! Возможность объединить видеокарты в режим SLI и CrossFireX для нашей задачи не нужна, но и мешать не будет.
Видеокарта и встроенная видеокарта

Существуют материнские платы с интегрированной видеокартой (встроенной видеокартой), к которой можно подключить один или два монитора, редко – больше. Также в большинстве из них есть разъемы PCI-E, следовательно, можно установить дискретную (обыкновенную) видеокарту.
Внешняя видеокарта
 |
111111 | Видеокарту такого типа лучше использовать как дополнительную, так как она выдает разрешение немного хуже. Но на первое время для трейдинга вполне подойдет. |
Заключение
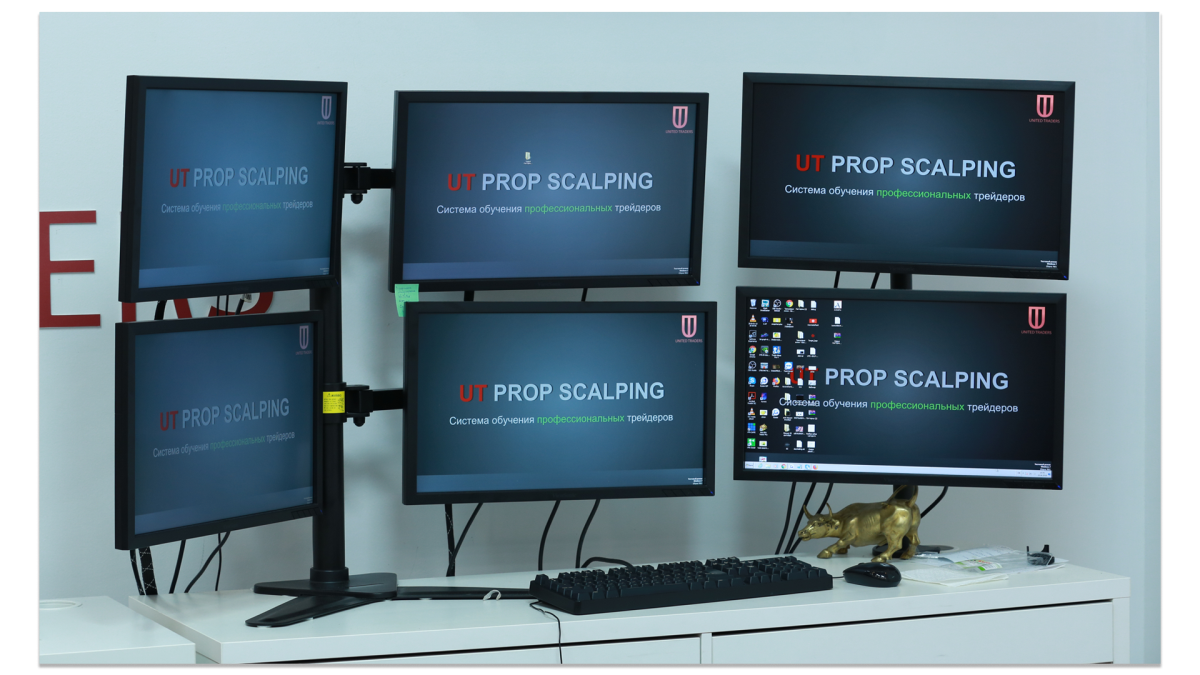
Из всех вышеперечисленных я бы рекомендовал метод с использованием нескольких видеокарт. В идеале – использовать одинаковые, желательно цифровые (Displayport, HDMI и DVI) порты для подключения монитора. Также можно использовать одну видеокарту, но ее сложнее подобрать, особенно, если вы хотите подключить шесть мониторов.
Если у вас уже есть компьютер и вы не хотите его менять, я бы посоветовал в первую очередь подключить дешевую видеокарту через PCI-E x16. Если свободного слота нет, подключить дополнительную карту с использованием райзера. В крайнем случае можно использовать внешнею видеокарту.
Если у вас возникли вопросы по этой теме или любой другой, обязательно задавайте их в комментариях. Постараюсь ответить в комментариях, а в некоторых случаях написать статью или видеоролик.
Всем спасибо за внимание и удачи!
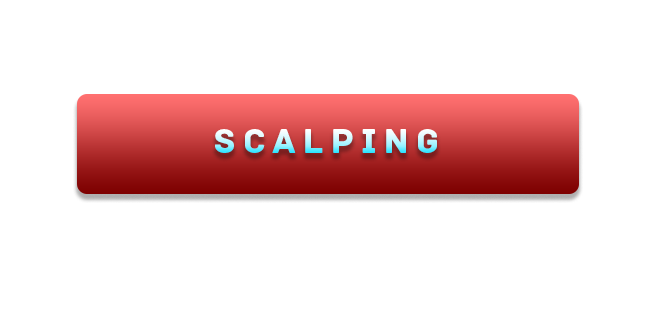
- компьютер трейдера
- три монитора на одном компьютере
- как подключить три монитора к одному компьютеру
- подключение несколько мониторов к компьютеру
- несколько мониторов
- как подключить два монитора
- подключение двух мониторов
- как подключить два монитора к одному компьютеру
- как подключить 3 монитора
- подключить три монитора
- подключение нескольких мониторов
- подключение несколько мониторов
- как подключить несколько мониторов
- как подключить два монитора к ноутбуку
- подключение трех мониторов
- подключить 6 мониторов
- шесть мониторов
- как подключить монитор
- монитор подключение
- монитор видеокарта
- изображение на нескольких мониторах
- видеокарта на три монитора
- компьютер для трейдинга
- как подключить несколько мониторов к ноутбуку
- как подключить 3 монитора к одной видеокарте
- подключение трех мониторов к одной видеокарте
- подключение трех мониторов к компьютеру
- кабель монитор
- монитор разъем
- можно ли подключить два монитора
- мониторы для трейдеров
- мониторы для компьютера
- компьютер для трейдера
Источник: utmagazine.ru