Монитор — это главный инструмент для работы с компьютером. Однако, иногда на экране может появляться неприятный эффект треска и мерцания. В данной статье мы рассмотрим, что может стать причиной этого явления и как с ним бороться.
Причины треска и мерцания монитора
1. Неправильная настройка разрешения экрана
Если разрешение экрана не соответствует техническим характеристикам монитора, это может привести к появлению треска и мерцания. Необходимо убедиться, что разрешение настроено правильно.
2. Недостаточная частота обновления экрана
Частота обновления экрана отвечает за количество кадров, которые выводятся на экран в секунду. Если частота обновления недостаточна, это также может вызвать треск и мерцание.
3. Неправильная настройка яркости и контрастности экрана
Неправильная настройка яркости и контрастности экрана может привести к неравномерному освещению экрана, что может вызвать мерцание.
4. Неисправность кабеля VGA или HDMI
Если один из кабелей, подключенных к монитору, неисправен, это может привести к появлению треска или мерцания.
Мигает экран моноблока. Что делать?
5. Неисправность графической карты или монитора
Если все вышеперечисленное не исправляет проблему, это может быть связано с неисправностью графической карты или монитора.
Способы борьбы с треском и мерцанием монитора
1. Изменение частоты обновления экрана
Необходимо убедиться, что частота обновления экрана настроена на оптимальное значение. Если же монитор не поддерживает высокую частоту обновления, то стоит выбрать оптимальное из имеющихся.
2. Проверка настроек яркости и контрастности экрана
Убедитесь, что яркость и контрастность экрана настроены правильно. Если нет, то настройте их таким образом, чтобы экран был ровным и равномерно освещенным.
3. Проверка кабелей VGA или HDMI
Проверьте все кабели и убедитесь, что они работают исправно. Попробуйте заменить кабели и проверьте, решилась ли проблема.
4. Проверка графической карты или монитора
Если все вышеперечисленное не помогает, возможно, проблема связана с графической картой или монитором. В этом случае стоит обратиться к специалистам.
Заключение
Треск и мерцание монитора — это неприятное явление, которое может привести к усталости глаз и снижению производительности. Но с помощью правильной настройки на экране можно избавиться от этого эффекта. Если проблема не устраняется, стоит обратиться к специалистам.
- World Of Tanks Инват Код World Of Tanks
- Cubase 4 AI
- Хватит ли 3 черепахам
- Пожалуйста, помогите найти клип на песню, где танцевал Арнольд Шварцнеггер с какой-то актрисой (не помню, какой)
- Я еще небыл в Нью Йорке, как там?
- Правда ли, что в этом году снова откроют прием курсантов в военные вузы? В какие?
- Кто нарисовал картину Тургенева?
- Сон внутри: что же это могло значить?
Источник: robo-hamster.ru
Монитор моргает Что делать?
Почему мерцает экран в игре?

Если мерцает экран в игре и не только, то это явный сигнал о том, что монитор устарел или неисправен. Однако не всегда все бывает столь однозначно, возможно, стоит предпринять некоторые меры, прежде чем расставаться с монитором.
Причины мерцания
Когда начинает мерцать экран в игре, это не только вредит самому монитору, но и негативно сказывается на зрении.
Первой причиной может быть отсутствие размагничивания монитора, то есть если его долго не размагничивать, то его работоспособность может оказаться под угрозой. Чтобы эту проблему ликвидировать, нужно просмотреть параметры монитора и выбрать функцию «размагничивание монитора». Иногда подобные кнопки располагаются на самом мониторе.
Вторая (и самая вероятная) причина мерцания экрана в игре — это неверные настройки обновления частоты монитора. Обычно в настройках разрешения экрана есть опция, которая позволяет вручную выставить частоту обновления экрана. Стоит воспользоваться этой функцией и выставить максимальное значение или выбрать ту цифру, напротив которой есть пометка «рекомендовано».
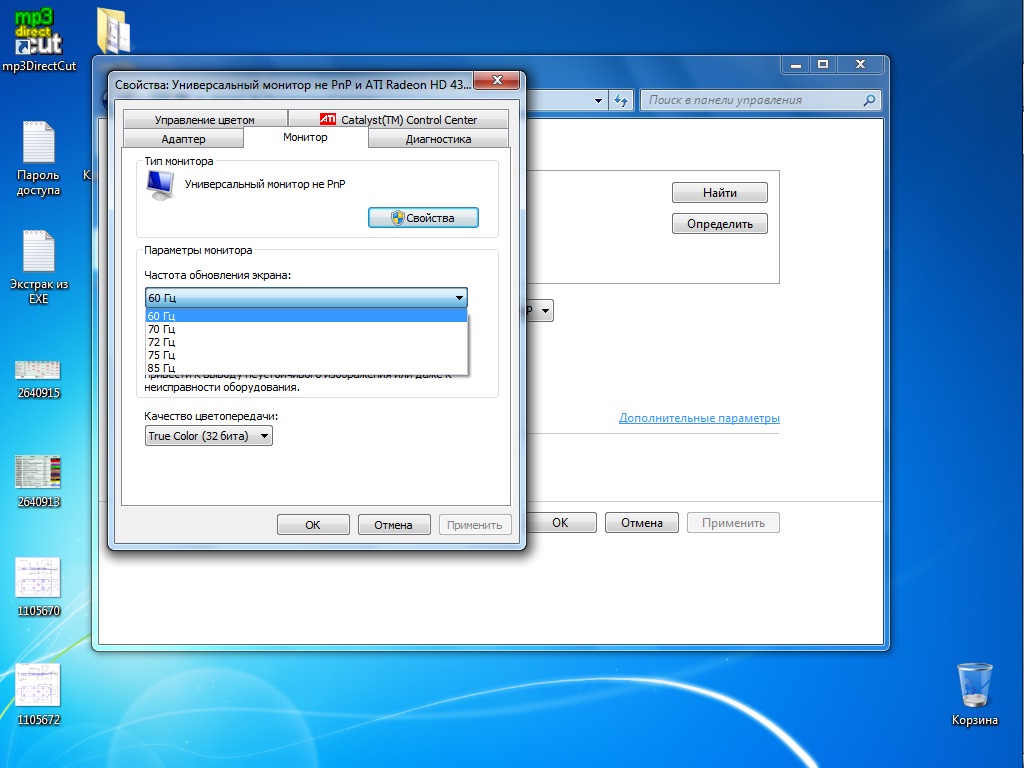
Третий пункт отвечает за проверку видеокарты, драйверы которой могут быть неверно установленными или являются устаревшими. Для исправления проблемы со стороны видеокарты стоит зайти на сайт производителя графического процессора и установить оттуда свежие драйверы.
Есть еще такая неприятная вещь, как вирусы, к которым и относится четвертый пункт. Мерцание экрана в игре может быть последствием «незваных гостей» на территории операционной системы. Чтобы справиться с проблемой, вызванной вирусами, стоит обновить действующий антивирус, запустить диагностику системы и избавиться от вирусов.
Последняя причина может заключаться в самих комплектующих частях компьютера — мониторе и видеокарте. Чтобы осуществить проверку видеокарты и монитора, стоит отвезти оборудование в компьютерный сервис или вызвать мастера на дом.
Драйверы на монитор
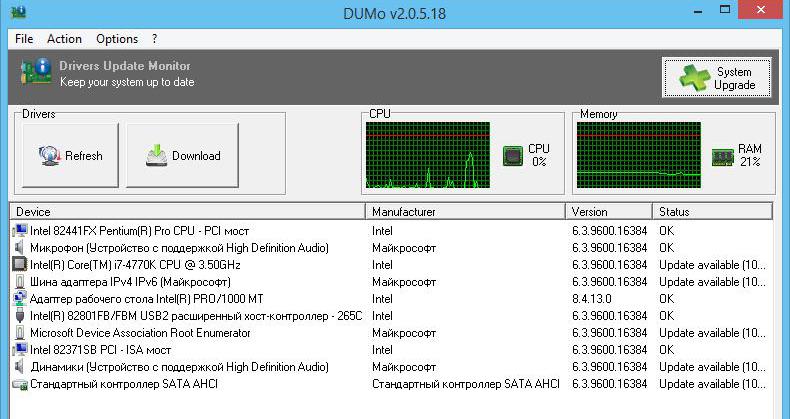
На монитор, как и на остальное оборудование в компьютере и периферии, стоит устанавливать драйверы. Лучше инсталлировать их с диска, который был в комплекте с монитором.
Если мерцание изображения на мониторе появилось после переустановки операционной системы, то это обусловливается тем, что некоторые драйверы (не только на монитор) могут некорректно работать после этой манипуляции. Чтобы такую неприятность устранить, необходимо просто заново установить драйверы на монитор.
Техническая часть
Прежде чем отправлять на диагностику видеокарту или монитор, стоит проверить на работоспособность сам кабель, передающий изображение с графического адаптера на экран. Для проверки работоспособности кабеля стоит отключить его и вставить на его место аналогичный. Если проблема ушла, то дело в самом кабеле, а если нет — стоит проверить разъемы на исправность.

Еще один вариант решения проблемы — это подключение компьютера к другому монитору. Этот способ даст понять, что дело в нем или наоборот.
Тот же метод стоит испробовать на графическом адаптере, который тоже может барахлить, выдавая в играх «артефакты». Дело в том, что при больших нагрузках видеокарта имеет свойство нагреваться, а когда система охлаждения не справляется, то графическая карта начинает выдавать один сбой за другим, коверкая изображение на мониторе.
Тестирование видеокарты
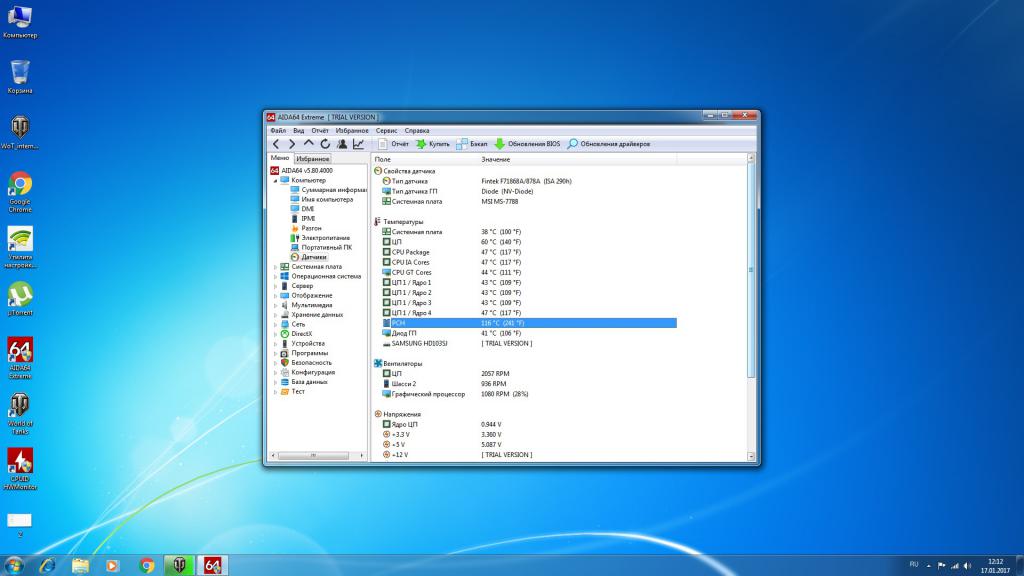
Чтобы убедиться в работоспособности видеокарты, достаточно провести тестирование, которое становится возможным благодаря программе AIDA 64. Этот софт нужен для полной диагностики системы, то есть каждого отдельного комплектующего.
Для работы с утилитой необходимо ее скачать и установить. Далее нужно запустить программу и воспользоваться меню, которое расположено с левой стороны. В столбце перечислений выбирают вкладку «Компьютер», внутри которой находится опция «Датчик». Нажав на эту вкладку, можно увидеть (с правой стороны), что стали отображаться температурные режимы нагревающихся комплектующих. Если температура видеокарты не превышает отметки 65 градусов по Цельсию, то она не подвергается перегреву.
Нестандартный вариант решения проблемы
В том случае, если все вышеперечисленные варианты не дали положительного результата, стоит воспользоваться еще одним способом решения проблемы того, почему мерцает экран.
Этот способ подойдет в основном в том случае, если неприятность возникает только при нахождении в играх.
Итак, проблема состоит в том, что штекер монитора, который вставляется в розетку, прикасается к контактам заземления. Они выглядят как металлические «усики», которые располагаются рядом с дырочками для вилки.
Выход из этой ситуации одновременно прост и сложен, так как для избавления от «усиков» потребуются навыки электрика. После их удаления монитор не должен проявлять мерцание.
В идеале лучше устанавливать розетки без подобных «дополнений», так как они иногда могут негативно сказываться на работе техники.
Источник: fb.ru
Почему в Windows 10 моргает экран и как это исправить?

После установки или обновления системы до Windows 10 пользователь может столкнуться с рядом проблем. Если вы обнаружили такую неполадку, когда мигает экран, значит, причина кроется в несовместимости видеодрайверов или какой-то программы. Исправить такую ошибку достаточно просто. Для этого существует несколько методов.
Читайте на SoftikBox: Как на ноутбуке или компьютере с Windows 10 повернуть экран?
Определения причины неполадки
Чтобы определить причину мерцания экрана, достаточно выполнить следующие действия:
- Жмём «Ctrl+Shift+Esc». Откроется диспетчер задач. Переходим в любую вкладку.
- Если при открытом диспетчере задач экран не моргает, проблема кроется в приложении. Если дефекты продолжают появляться, виной тому является неисправный видеодрайвер.
Способы исправления неполадки с мерцающим экраном в Windows 10
Исправить ошибку с морганием экрана можно двумя способами:
- Удаление несовместимого приложения;
- Переустановка видеодрайвера.
В первом случае выполняем следующие действия:
- Жмём «Ctrl+Shift+Esc». Откроется диспетчер задач. Нажимаем «Файл», «Запустить новую задачу».
- Вводим «msc». Переходим к элементу «Управление компьютера».
- Выбираем «Просмотр событий», далее «Журналы Windows». Здесь необходимо открыть разделы «Приложения» и «Система».
- В журнале будут отображены все ошибки, на которых аварийно завершила работу служба exe. Определяем, какая программа в последнее время вызывает ошибку и удаляем её.
Для удаления программы в Windows 10 выполняем такие шаги:
- Жмём «Win+R» и вводим «cpl». Также открыть «Программы и компоненты» можно классическим способом через «Панель управления».
- Находим в списке программу, из-за которой моргает экран.
- Если же проблема была связана с компонентом системы, нажимаем на соответствующий раздел и снимает отметку с приложения.
Стоит отметить, что зачастую экран мерцает из-за программ NortonAntivirus (и другие антивирусы), IDT Audio, iCloud.
Если после удаления данных программ рабочий стол мерцает, рекомендуем запустить сканирование системы на ошибки. Для этого выполняем следующее:
- Нажимаем правой кнопкой мыши на значке «Пуск» и выбираем «Командная строка (Администратор)».
- По очерёдности вводим команды «sfc /scannow».
- Если данная команда не нашла ошибок и не исправила их, стоит ввести «dism /online /cleanup-image /restorehealth»
После выполнения всех вышеуказанных действий, стоит перезагрузить компьютер.
Во втором случае, а именно в случае повреждения или несовместимости драйверов, шаги будут следующими:
- Жмём «Пуск», «Завершение работы», зажимаем кнопку Shift и нажимаем «Перезагрузка».
- Компьютер перезагрузится и появится окно с вариантом выбора действия. Жмём «Диагностика».
- В следующем окне нажимаем «Дополнительные параметры».
- Жмём «F5» для загрузки системы Windows 10 в безопасном режиме с поддержкой сетевых драйверов.
- Теперь открываем «Диспетчер устройств». Жмём правой кнопкой мыши на кнопке «Пуск» и выбираем соответствующую команду. В диспетчере находим видеодрайвер. Выбираем «Откатить» и перезагружаем систему в обычном режиме.
- Если откат драйвера до более ранней версии не исправил ошибку, пробуем обновить драйвер, а затем удалить и установить новый. После выполнения каждой операции перезагружаем систему в обычном режиме.
Если у вас установлено две видеокарты, отключаем одну и загружаемся в обычном режиме. Тестируем каждую из них. Скачиваем и заменяем драйвера для той видеокарты, которая вызывала проблему при загрузке системы.
Vadim Grehov
По материалам SoftikBox.com. Скачивая программу Вы соглашаетесь с Правилами сайта.
Поделись с друзьями:
Ник 23.05.2018
День добрый! Такой вопрос возник.. Началось прям недавно с того, что Тотал Коммандер при удалении файлов (когда жму удалить) начал сильно моргать. У меня темный фон, а тут он на полсекунды внезапно на белый переключается. Причем происходит это через раз.
Дальше больше. Допустим скачался торрент и центр уведомлений мне об этом пишет и в этот момент снова экран моргает, но уже не в коммандере. Я уже не знаю что делать, дрова менял, систему сканировал и т.д. Может где в винде есть некая настройка, типа фишечка такая, что позволяет такое делать, а я с дуру ее активировал и теперь вспомнить не могу?)) Помогите, если знаете конечно. Заранее благодарю.
Сергей 22.05.2017
А я еще не пробовал, но судя по описанию это должно мне помочь. Спасибо:)
ВВО 03.05.2017
Огромное спасибо автору! Помогло удаление глючных программ и отключение Internet Explorera, как описывалось. Супер!
Anton 23.04.2017
После удаления Norton Internet Security мерцание прошло
Artyom 09.04.2017
Автор красава, спасибо огромное, выручил! а то не знал уже что делать. Просто отключил компонент виндовс интернет експлорер 10, и все стало четко как в аптеке! ) Спасибо еще раз
Источник: softikbox.com