
Многие из вас наверняка видели у друзей и знакомых сразу два подключенных к одному системному блоку монитора, ну или второй монитор, подключенный к ноутбуку, сегодня мы разберем этот вопрос, научимся подключать одновременно сразу два монитора к одному ноутбуку или компьютеру.
Самое главное то, чтобы компьютер или ноутбук, который у вас есть, имел как минимум два видеовыхода, тогда все получится. В наш современный век практически на всех компьютерах и ноутбуках есть данная возможность.
На самом деле в том чтобы подключить одновременно два монитора к ноутбуку или компьютеру совсем не сложно. Для начала нам необходимо определиться с тем, к какому разъему и каким кабелем мы будем подключаться.
Как на мониторе, так и на видеокарте компьютера или ноутбука существует три варианта видеовыходов:
- VGA – аналоговый видеовыход
- DVI – цифровой видеовыход
- HDMI – интерфейс высокой четкости
Самым лучшим и качественным считается HDMI разъем, это самый современный и высокоскоростной разъем для передачи изображения, но он есть не у каждой видеокарты и монитора, поэтому сегодня мы рассмотрим самый популярный интерфейс подключения, аналоговый, или VGA. Все вы видели такой разъем у себя дома и на компьютере и на мониторе, вот как он выглядит:
На ноутбуках видеовыходы обычно находятся, где то сбоку, вот например, так:
Подключение все это с помощью VGA-кабеля, вы так же видели его у себя дома неоднократно:
Бывает такое, что на мониторе или на видеокарте есть только DVI разъем, вот так:
Тогда нам понадобится переходник с DVI на VGA
- Вот мы, кажется, и разобрались, что нам потребуется для подключения второго монитора к компьютеру. Осталось только сказать, что если у вас есть и на мониторе и на компьютере DVI или HDMI, вы можете подключиться с помощью этих разъемов, они более современные и качественные, а разницы в настройке не будет никакой.
- После того как мы нужным кабелем подключили второй монитор к ноутбуку или к компьютеру, переходим к его настройке в самой системе. Мы будем настраивать в системе Windows 7 Professional, настройка подойдет и для Windows 8, а так же для Windows XP, будут лишь незначительные расхождения.
- Нажимаем правой кнопкой мыши на рабочем столе, на любом пустом месте, и выбираем пункт «Разрешение экрана».
- В появившемся окне нажимаем кнопку «Найти»
- После этого вы увидите как в пункте «Дисплей» изменится параметр с «Устройство отображения» на «Несколько мониторов», возможно у вас собьется разрешение экрана, тогда вам нужно еще раз выбрать необходимое для вас разрешение, и нажимаем клавишу «Применить».
- Теперь наши мониторы работают вместе, и картинка на одном мониторе полностью дублируется и на втором, но можно изменить режим отображения двух мониторов, всего режимов 4, рассмотрим их по порядку:
- Дублировать экраны. В этом режиме на двух мониторах одновременно отображаются одни и те же действия.
- Расширить экраны. В этом режиме ваш монитор как бы становится шире, вы можете перетаскивать окна и программы с одного монитора на другой. Это очень удобно, например, когда вы одновременно работаете в нескольких программах, или же вам нужен доступ сразу к нескольким документам, чтобы постоянно не сворачивать документы по очереди, их можно просто разбросать по двум мониторам.
- «Отобразить рабочий стол только на 1». В этом режиме картинка будет отображаться только на мониторе под цифрой 1, второй монитор в это время будет просто черным.
- «Отобразить рабочий стол только на 2». В этом режиме наоборот, вся картинка будет на втором мониторе, а первый будет неактивным.
В заключение можно сказать, что по возможности, для получения картинки более высокого качества, лучше использовать цифровые разъемы DVI и HDMI. Разъем VGA является аналоговым, но за неимением других вариантов можно спокойно использовать и его. Вот и все, мы настроили работу двух мониторов на одном компьютере.
Может быть полезно:
1 комментарий к “Одновременное подключение двух мониторов к одному компьютеру или ноутбуку”
Я себе так подключил два монитора , один еще квадратного соотношения сторон lg1953tr , через аналог и 22 » lg широкоформатку через vga , видеокарта ati 5750 , на которой один выход vga , а второй аналог. Ну , что могу сказать , прикольно вышло , но из-за того , что один имеет макс. разрешение 1280*1024 ,а второй 1980*1080 и они физически разные в размерах чудно выходит смотреть , на них фильмы , сильно виден переход , да и общий контраст нельзя подобрать , плюс ко всему углы обзора разные , и общая разрешалка падает из-за старого монитора . в игры играть сложновато , но для фильмов если не сильно придираться , то довольно таки круто. Трансформеры смотрел и новый день независимости понравилось.
Может все таки есть проги для улучшения разрешения или все , что выставил в ати катализе ето максимально возможные варианты?
Всем хай, народ подскажите пожалуйста, имею ноут в выходами hdmi и vga, не могу подключить одновременно 2 монитора через эти выходы, работает либо один, либо второй, как сделать чтоб работали оба одновременно плюс экран ноута? гугл не помог.


При VGA подключении:
+ возможно (зависит от модели ТВ) ТВ будет сразу отключаться/включаться при отсутствии сигнала с ПК
+ возможно (зависит от модели ТВ) четкость и отклик будут лучше изза отсутствия «улучшалок» изображения для отображения сигнала с VGA
– возможно снижение четкости картинки, особенно если воспользуетесь дешевым VGA кабелем. Сигнал все же аналоговый.
– звук прийдется выводить отдельным кабелем, а не через тот же HDMI. Но это не проблема, если у вас отдельная аккустика.
Для HDMI/DVI-D ситуация противоположная.
При RGB все совсем плохо, высокого разрешения и четкости не будет.
Просто попробуйте оба варианта, VGA/HDMI(DVI-D) и поймете, какой больше подходит вам и вашему ТВ.
Источник: 4systems.ru
Как подключить два монитора к одному компьютеру
Компьютер – это одна из самых многофункциональных вещей, которые когда-либо изобретал человек. Помимо его встроенных функций, которых очень и очень много, его функционал можно расширить за счёт подключения других устройств. Колонки, микрофон, камера, принтер – устройства, которые можно подключить к компьютеру, можно перечислять очень долго, и все они делают ваш ПК ещё более многофункциональным. Отдельного внимания заслуживает возможность подключения двух мониторов к одному компьютеру.

Как подключить два монитора к одному компьютеру
Зачем подключать два монитора?
Интересно! Если при подключении двух мониторов задан режим расширения, то увеличится рабочая зона.
Это может быть полезно в ряде случаев.
Во-первых, это полезно для дизайнера или художника. При работе с компьютерной графикой критически важны детали, а расширение рабочей зоны увеличивает ваш обзор и позволяет улучшить детализацию объектов.

Расширение рабочей зоны увеличивает обзор и позволяет улучшить детализацию объектов
Во-вторых, пользу двух мониторов сразу заметит человек, чья работа связана с использованием графиков и схем. Два монитора позволят держать в поле зрения несколько окон с графиками и схемами без необходимости каждый раз переключаться между ними. И это очень удобно.

Два монитора держат в поле зрения несколько окон с графиками и схемами без необходимости каждый раз переключаться между ними
В-третьих, два монитора – мечта многих геймеров. И дело здесь не только в том, что растянутая на два монитора картинка выглядит более красочно, но и в том, что расширение видимости может дать вам ряд игровых преимуществ. Например, на фото ниже показана партия в игре Sid Meier’s Civilization V на двух мониторах.
Расширенная зона видимости позволяет быстрее получить информацию о состоянии своих городов и предугадать стратегию противника, наблюдая за движением его юнитов. Вам не нужно будет тратить время на перемещение курсора по карте, что даст вам возможность использовать сэкономленное время на продумывание своего хода (это особенно актуально для сетевой игры). И это только один из множества примеров.

На два монитора картинка выглядит более красочно и даёт ряд игровых преимуществ
В-четвёртых, наличие двух мониторов принесут пользу программистам всех направленностей. Например, если вы имели дело с веб-программированием, то наверняка знаете, что одна страница может по-разному отображаться на разных браузерах. Имея два монитора, на одном из них можно держать открытым редактор кода, а на другом – окна браузеров. Таким образом, вы сможете сразу наблюдать за результатами своей работы, постоянно не переключаясь между множеством окон.

Имея два монитора, на одном из них можно держать открытым редактор кода, а на другом – окна браузеров
Попробуйте это:
После выключения компьютера он снова включается
Помимо режима расширения есть также режим дублирования, который не расширяет изображение, а повторяет его на всех мониторах. Это может быть полезно для работы в офисе, когда всем сотрудникам нужно вывести на экран одну и ту же информацию (подключить к одному компьютеру можно сколько угодно мониторов, а не только два). Это сэкономит ваши средства на покупку других компьютеров и время на их подключение по локальной сети.

Режим дублирования
Теперь, когда мы разобрались в пользе нескольких мониторов, пришло время разобраться в их подключении.
Подключение
Существуют три способа подключения дополнительных мониторов:
- Подключение к дополнительным разъёмам на видеокарте.
- Подключение нескольких видеокарт .
- Подключение с помощью специального разветвителя.
Разберём подробнее каждый из перечисленных способов.
Дополнительные выходы видеокарты
Производители современных видеокарт прекрасно знают о пользе подключения двух мониторов к одному компьютеру, поэтому часто оснащают свою продукцию двумя разъёмами, в которые можно подключить монитор. Чтобы подключить два монитора с помощью одной видеокарты, проделайте следующие шаги:
- Убедитесь, что ваша видеокарта оснащена двумя выходами. Это могут быть HDMI или VGA разъёмы (виды разъёмов мы рассмотрим позже). Если разъём один, то можете пропустить данный способ и перейти сразу к следующему.
 Видеокарта оснащена двумя выходами
Видеокарта оснащена двумя выходами - Посмотрите на заднюю стенку системного блока. Строение видеокарты сделано таким образом, чтобы разъёмы для монитора выходили на эту самую заднюю стенку. Подключите второй монитор к свободному разъёму и дело сделано. На фото ниже будет показано, как выглядит разъём для монитора.
 Видеовыходы на видеокарте в системном блоке
Видеовыходы на видеокарте в системном блоке
Подключение второй видеокарты
Материнская плата в подавляющем большинстве компьютеров оснащена двумя и больше разъёмами для видеоадаптеров. Исключение составляют только очень старые модели. Поэтому если в вашей видеокарте нет второго разъёма, вы можете подключить дополнительную видеокарту. Для этого сделайте следующее:
- Снимите боковую крышку системного блока, открутив соответствующие винты против часовой стрелки. Прежде нужно отключить системный блок от электричества.
 Снимаем боковую крышку системного блока
Снимаем боковую крышку системного блока - Обратите внимание на разъёмы для видеоадаптеров в материнской плате. Подключите видеокарту, вставив её зубцы в соответствующий разъём. Главное – не перепутайте стороны. Подключать нужно так, чтобы разъёмы в видеокарте «смотрели» в заднюю стенку системного блока. На фото ниже весь этот процесс будет показан наглядно.
 Подключаем видеокарту, вставив её зубцы в соответствующий разъём
Подключаем видеокарту, вставив её зубцы в соответствующий разъём - Подключите второй монитор к разъёму новой видеокарты, затем закрепите боковую панель обратно к системному блоку. Готово.
 Подключаем второй монитор к разъёму новой видеокарты
Подключаем второй монитор к разъёму новой видеокарты
В случае с ноутбуком подключить дополнительную видеокарту не получится, как и поменять уже встроенную. Однако для подключения дополнительных мониторов в этом нет необходимости, так как для этого предусмотрен дополнительный разъём для монитора. Если хотите подключить к ноутбуку более одного монитора, то можете воспользоваться разветвителем, о котором пойдёт речь в следующей части статьи.
Попробуйте это:
Совместимость материнской платы и оперативной памяти

Дополнительный разъём для монитора
Подключение с помощью разветвителя
Покупать вторую видеокарту только лишь для того, чтобы подключить ещё один монитор – дело слишком затратное. Во много раз дешевле вам обойдётся покупка специального разветвителя (он ещё называется сплиттером). Однако такой разветвитель больше подходит для статических изображений, чем для динамических, так как при подключении к нему мониторов снижается их частотность.

Специальные разветвители
Итак, если вы уже приобрели сплиттер, то для подключения нескольких мониторов следуйте дальнейшей пошаговой инструкции:
- Отключите монитор от системного блока (если он у вас подключен) и подключите в освободившийся разъём штекер разветвителя.
 Отключаем монитор от системного блока
Отключаем монитор от системного блока - Подключите мониторы к двум противоположным разъёмам на разветвителе. Миссия выполнена.
 Подключаем мониторы к двум противоположным разъёмам на разветвителе
Подключаем мониторы к двум противоположным разъёмам на разветвителе
Типы разъёмов
Как вы уже могли заметить, подключение мониторов – процесс несложный. Однако сложности могут возникнуть в том случае, если виды штекеров и разъёмов не соответствуют друг другу (например, вы не сможете подключить VGA-штекер к USB-порту). Поэтому нужно различать порты для мониторов. Они бывают следующих типов:
Рассмотрим подробнее каждый из них.
VGA
Ознакомиться с внешним видом данного разъёма вы сможете по фото ниже.

Разъём VGA
Разъём VGA в прошлом использовался практически во всех мониторах и компьютерах. Сейчас компьютерные технологии развиваются, и современные мониторы переходят на более новые порты. Иногда это вызывает определённые трудности – например, для подключения нового монитора к старому компьютеру, который оснащен VGA-разъёмом, нужно покупать переходник. То же самое касается ноутбуков, в большинство из которых интегрирован разъём именно такого типа.
DVI
На фото ниже показано, как выглядит данный разъём.

Разъём типа DVI
DVI – это более современный интерфейс по сравнению с VGA. Он способен поддерживать технологии 3D и FullHD, чего нельзя сказать о морально устаревшем VGA. Разъёмы типа DVI встроены в большинство современных видеокарт и мониторов.
HDMI
Чтобы не перепутать HDMI с портом другого типа, ознакомьтесь с его фотографией.

HDMI-разъём
HDMI хорошо подходит для передачи чёткого цифрового сигнала и повсеместно используется при подключении компьютера к плазменным телевизорам. HDMI-разъёмом оснащены не только компьютеры – его нередко можно встретить и на планшетах (в виде mini- или microHDMI разъёма).
DisplayPort
Как обычно, фото прилагается.

Разъем DisplayPort
Инструкция по подключению двух мониторов к компьютеру

При необходимости можно очень просто подключить два и более дисплея к одному компьютеру. Для этого необходимо наличие на видеокарте двух видеовыходов. Чаще всего это VGA и DVI. Также нередко можно встретить иные интерфейсы для вывода видеоданных.
На сегодняшний день все большее количество техники оснащается двумя дублирующими друг друга портами для вывода видеоданных. Они могут быть как одного типа, так и различные. В последнем случае это делалось производителем для создания возможности подключения устаревшей аппаратуры. Двумя выходами DVI комплектуется оборудование, специально предназначенное для работы с двумя дисплеями.
Зачем подключать
Для обычных пользователей подключение одновременно двух устройств для вывода изображения не требуется.

Фото: подключение трех мониторов
Наличие двух и более экранов необходимо:
- во время работы в какой-либо профессиональной среде – Photoshop, 3D Max;
- тем инженерам, которые занимаются разработкой сложного программного обеспечения (для осуществления дебага);
- при осуществлении каких-либо работ с виртуальной машиной – когда разрабатываемое программное обеспечение является мультиплатформенным.
Также очень многие пользователи используют такую функцию как расширение рабочего стола. Она позволяет комфортабельнее играть в различного рода симуляторы.
Способы подключения
Существует множество способов реализации такой идеи, как подключение двух мониторов к одному компьютеру.

Фото: специальный разветвитель
Два наиболее простых:
- подключить каждое устройство к отдельному порту (большинство видеокарт оснащаются ими в 2-х экземплярах);
- использовать специальный разветвитель – сплиттер (при необходимости использования большого количества экранов или если видеоадаптер оснащен только одним портом).
Также следует знать, что подсоединение может осуществляться при помощи различных интерфейсов.

Фото: разновидности портов
Наиболее часто на сегодня можно встретить три разновидности портов:
VGA встречается довольно редко, большинство производителей уже давно не комплектуют свои изделия подобными интерфейсами. DVI встречается довольно часто, на данный момент это один из самых распространенных портов для передачи мультимедиа. HDMI стал появляться на различного рода устройствах относительно недавно. Но является самым скоростным и передовым интерфейсом. Он передает картинку очень высокой четкости.
Соединяем через DVI
Подключить два устройства через DVI довольно просто. Особенно это легко, если на видеокарте ПК присутствует два порта такого типа. Это позволяет осуществить подсоединение двух дисплеев без каких-либо затруднений. Достаточно просто подключить разъемы папа-мама.

Фото: специальный сплиттер
Если же разъем рассматриваемого типа имеется всего в одном экземпляре, необходимо использование специального сплиттера. Он может представлять собой обычный разветвитель: два порта и один штекер. Также существуют иные исполнения подобных устройств – они изготавливаются в виде пластиковых корпусов с большим количеством выходов.
Само соединение выполнить достаточно просто – необходимо лишь соединить разъем папа-мама в правильном положении. На этом физическое соединение дисплея и ПК заканчивается.
Присоединяем провода
Подсоединение проводов, по которым осуществляется передача видеоданных, не представляет собой ничего сложного. Важно лишь не перепутать верх разъема папа и его низ. Так как при попытке вставить наугад, можно повредить выступающие из разъема контакты. Что приведет к неработоспособности разъема.

Фото: подсоединение проводов
Некоторые затруднения порой возникают при подсоединении двух мониторов через VGA и DVI. Так как, выполняя соединение портов данного типа, необходимо осуществлять закручивание специальных болтов. Они необходимы, для того чтобы закрепить штекер максимально надежно, так как под весом провода он может попросту вывалиться. Для выполнения закручивания необходимо использовать тонкую шлицевую отвертку.

Как настроить роутер D-LINK и подключиться к Интернет? Читать статью про настройку роутера D-LINK DIR 320.
Как быстро войти в настройки роутера? Читать далее.
Также некоторые штекеры оснащаются барашками, поверхность которых имеет множество ребер. Это позволяет закрепить штекер в порту без использования ручного инструмента, пальцами рук.
Видео: подключаем второй монитор
Настройка экрана
Настройка двух экранов в современных операционных системах (например, в Windows 7) обычно осуществляется практически без участия человека.
Обнаружив два дисплея, ОС предлагает на выбор пользователя три действия:
- расширение экранов (один рабочий стол будет размещаться на два дисплея);
- дублирование (рабочий стол будет отображаться на обоих устройствах);
- отображение изображения только на одном дисплее (чаще всего используется на ноутбуках).

Фото: окно, появившееся после нажатия Win+P
Для начала настройки работы двух экранов в Windows 7 необходимо нажать Win+P. Откроется окно, в котором можно просто выбрать необходимый режим работы. Данный способ подходит только в том случае, если оборудование автоматически определилось и установилось.
Второй способ несколько более сложен.
Необходимо выполнить следующие действия:
-
открыв контекстное меню на пустом месте рабочего стола, выбираем «Разрешение экрана»;

Фото: контекстное меню

Фото: выбор режима работы
По окончании настройки желательно перезагрузить компьютер.
Как подключить два монитора к одному компьютеру через VGA
Для осуществления подключения двух дисплеев через VGA необходимо приобрести специальный сплиттер (разветвитель), если на карте не присутствует дублированный порт.
Осложняют подключение, когда интерфейсы монитора и видеоплаты не совпадают. В такой ситуации необходимо наличие специальных переходников. Они представляют собой устройства размером со спичечный коробок. На одной стороне присутствует DVI, на другой VGA. Таким образом, можно соединить оборудование с разъемами различных типов.
Сама операция подключения не представляет собой ничего сложного. Необходимо лишь делать все максимально аккуратно, не торопиться. Повреждение контактов приведет к неработоспособности.

Фото: переходник с разными разъемами
Настройка двух дисплеев, подключенных через VGA, ничем не отличается от настройки мониторов через иной интерфейс. Она осуществляется аналогичным образом.
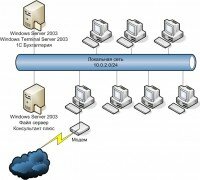
Локальная сеть для офиса. Читать статью о настройке локальной сети для роутера.
Пошаговая настройка роутера mikrotik. Читать далее.
Как настроить роутера D LINK DIR 620 для Ростелеком? Подробно далее.
Два и более экрана или рабочих стола требуется обычно специалистам, занимающиеся разработкой программного обеспечения. Но также довольно часто многие пользователи используют функцию расширения рабочего стола на два экрана для более эффектного погружения в процесс видеоигр. Потому использование возможности подключения устройств такого типа реализуется довольно часто.
Сам процесс подключения и настройки совершенно не сложен. Поэтому справиться с ним легко сможет даже человек, не имеющий большого опыта использования компьютера. Достаточно лишь внимательно прочитать инструкцию для конкретной операционной системы.
Источник: proremontpk.ru