Добавление второго или третьего дисплея к вашей установке дает вам больше места для работы и помогает повысить производительность. Однако чем больше настройка, тем больше времени вы тратите на настройку параметров монитора и поиск курсора мыши.
Если вы ищете приложение для управления курсором на нескольких мониторах, вы можете попробовать Dual Monitor Tools. Однако это бесплатное программное обеспечение с открытым исходным кодом делает больше, чем просто управляет вашим курсором.
Как использовать инструменты для двух мониторов
Инструменты для двух мониторов (DMT) – это пакет программного обеспечения с открытым исходным кодом, который вы можете скачать бесплатно и работает во всех версиях Windows.
Чтобы изменить поведение курсора во время работы инструментов двойного монитора, выберите «Курсор»> «Общие» на левой панели приложения.
Программы для Windows, мобильные приложения, игры — ВСЁ БЕСПЛАТНО, в нашем закрытом телеграмм канале — Подписывайтесь:)
Если вы впервые используете приложение, все сочетания клавиш будут отображаться как ОТКЛЮЧЕНО. Однако создать новую горячую клавишу легко.
- Щелкните Изменить.
- Установите флажок Включить эту горячую клавишу и выберите, какие клавиши являются частью сочетания клавиш.
- Когда вы закончите, нажмите ОК.
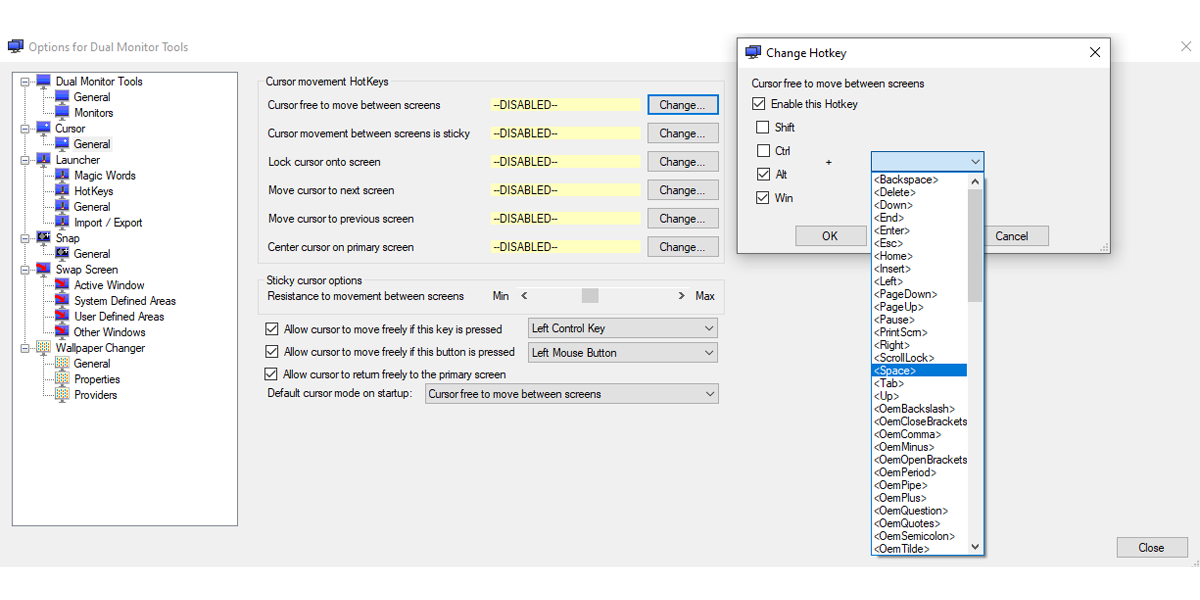
Инструменты двойного монитора будут отображать заданные горячие клавиши рядом с параметрами перемещения курсора. Таким образом, вам не нужно беспокоиться о том, чтобы забыть их или записать в приложении для заметок.
Вы можете зафиксировать курсор на одном экране, вернуть его на основной экран или переместить на следующий или предыдущий экран. Вы также можете добавить сопротивление своему курсору, перемещая его между экранами. Чтобы установить уровень сопротивления, используйте ползунок рядом с сопротивлением для перемещения между экранами.
Если вы хотите двигаться без какого-либо сопротивления в определенное время, вы можете установить клавишу или кнопку мыши, которая обеспечивает свободное перемещение курсора. Или вы можете позволить курсору свободно перемещаться только тогда, когда он возвращается к основному экрану.
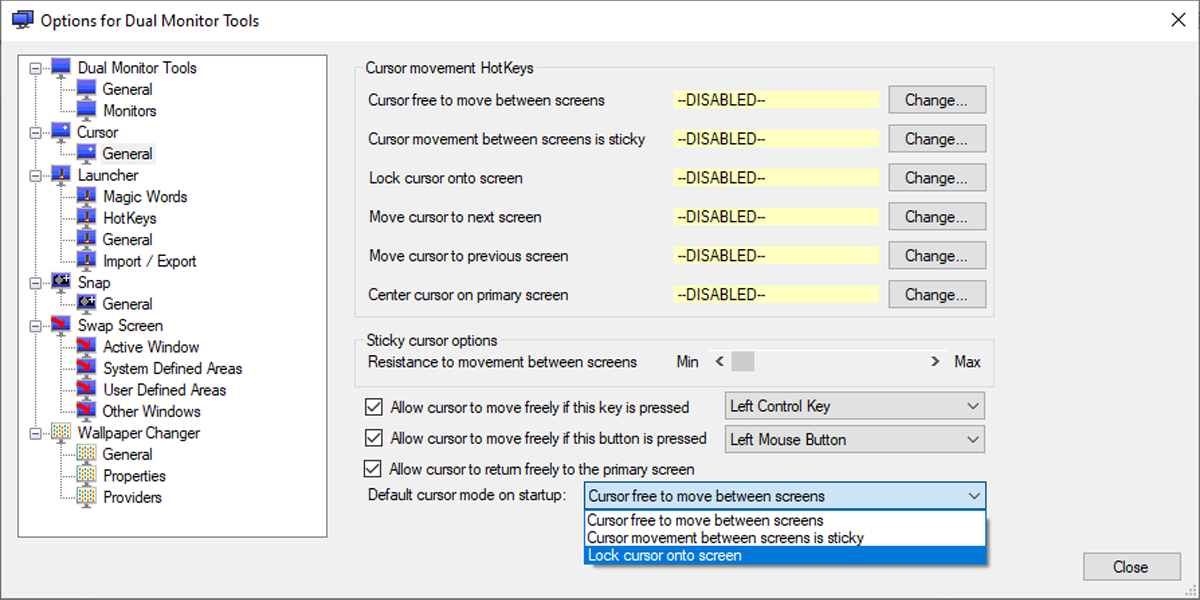
Связанный: Как подключить несколько мониторов с помощью ноутбука
Дополнительные инструменты для вашей продуктивности
Хотя эти параметры довольно впечатляющие, инструменты Dual Monitor Tools могут больше, чем просто помочь вам быстро перемещать указатель мыши между мониторами. Он также поставляется с несколькими инструментами, которые вы можете комбинировать, чтобы улучшить настройку двух мониторов.
- DMT Launcher. Это поможет вам запускать ваши любимые приложения с помощью сочетаний клавиш. Это также поместит эти приложения в предварительно настроенное положение на любом мониторе.
- DMT Snap. Это дает вам несколько способов захвата изображений на ваших экранах. Он может делать снимки основного экрана или активного окна и сохранять все ваши снимки в формате PNG.
- Экран обмена DMT. Это позволяет использовать горячие клавиши для быстрой навигации по окнам при настройке с несколькими мониторами.
- DMT Wallpaper Changer. Это будет время от времени менять обои из разных источников и дает вам контроль над тем, как эти обои отображаются на ваших мониторах.
Связанные: Приложения, повышающие концентрацию и внимание
Обновите настройку нескольких мониторов
Windows 10 не дает вам большого количества настроек конфигурации для установки двух мониторов или нескольких дисплеев, поэтому использование стороннего приложения может быть более эффективным. В дополнение к DMT вы даже можете добавить дополнительный экран через USB, чтобы использовать мобильную установку с двумя мониторами во время путешествия.
Если вам нужно простое решение для управления настройкой, Dual Monitor Tools может быть для вас правильным выбором. Однако знаете ли вы, что вы можете создать свои собственные подставки для монитора с нуля?
Источник: okdk.ru
Как настроить мышку в Windows 11/10 (7 важных шагов для точечной до-настройки!)

Доброго времени!
Ох. Казалось бы, ну что такое мышка?
Тем не менее, на ее настройку (иногда) уходит кучу времени и нервов (особенно, в тех случаях, когда от нее нужно добиться чего-то более «тонкого», чем просто «перемещение» белой стрелочки в режиме «абы как» по экрану монитора. ).
Собственно, в текущую заметку я решил вынести все основные моменты по настройке мышки, с которыми так или иначе приходится сталкиваться. Получилась, своего рода, инструкция с пошаговыми действиями.
Примечание : т.к. ОС Windows 11 сейчас активно обновляется — некоторые моменты из материалов ниже могут со временем «устареть» (чтобы минимизировать это — я привожу неск. способов, как открыть те или иные вкладки / параметры — выбирайте актуальный для вас!).
Итак, теперь к сути.
Доп. в помощь!
1) Перестала работать мышь на компьютере или ноутбуке — что делать (пошаговая инструкция)
2) Как подключить беспроводную мышку к компьютеру — см. пошаговую инструкцию
Настройки мышки
Регулируем чувствительность, скорость перемещения указателя и двойного клика
- нажать Win+R — должно появиться окно «Выполнить» (вместо него можно также вызвать диспетчер задач с помощью Ctrl+Shift+Esc , и создать новую задачу);
- в строку «Открыть» ввести команду control mouse и нажать Enter. Далее должно появиться окно «Свойства: мышь» .
Во вкладке «Кнопки мыши» (она появится по умолчанию) можно будет сразу же:
- обменять назначение кнопок (правую на левую — возможно, это удобно для левшей // или для некоторых игр // или для вертикальных мышек);
- задать скорость выполнения двойного клика.

Control mouse — открываем настройки мышки
Далее можно перейти во вкладки «параметры указателя» и «колесико» — в них, соответственно, можно будет отрегулировать скорость перемещения стрелочки по экрану, а также, как быстро будет перематываться страничка при прокрутке колесика.
Совет : во вкладке «параметры указателя» рекомендую включить повышенную точность указателя! Это снизит дрожание стрелочки, а также повысит ее точность наведения при небольших перемещениях.

Скорость передвижения указателя, скорость прокрутки
- нажать Win+R ;
- в окно «Выполнить» ввести команду ms-settings:mousetouchpad и нажать Enter;
- далее откроется окно параметров Windows (вкладка «Устройства / мышь»// сочетание Win+i ). Здесь можно будет также изменить скорость курсора, отрегулировать колесико, до-настроить сопутствующие параметры.

Устройства — мышь — параметры ОС
- открыть контрольную панель;
- включить отображение крупных значков;
- кликнуть по ссылке «Мышь» .

Панель управления — крупные значки — мышь
Спец. возможности от производителя устройства (Corsair, A4, Logitech, Razer и др.)
Если вы используете какую-нибудь игровую («модную») мышку от таких производителей, как Corsair, A4, Logitech, Razer (и ряд др.) — очень вероятно, что к ней может быть своя доп. панель управления от производителя.
Как правило, такая панель позволяет более точечно настроить мышку : задать функции доп. кнопкам на корпусе устройства; до-настроить чувствительность; установить режим подсветки; вкл. макросы и т.д.
В общем, посыл здесь простой: посмотрите на сайте производителя вашей мышки — нет ли там спец. драйвера с панелью управления.

Corsair-мышка — приложение для настройки iCue
Пару слов о играх и чувствительности мышки
Обратите внимание, что во многих играх могут быть доп. настройки чувствительности и ускорения курсора мышки. И это очень сильно влияет на точность ваших действий (наведения, позиционирования и т.д.).
Например, в игре CS:GO — в настройках есть несколько важных опций насчет чувствительности мышки (см. скрин ниже ). Так, многие отмечают, что ускорение мыши (например) следует отключать. Но вообще, конечно, многое здесь подбирается индивидуально, под конкретное железо и привычку (реакцию) пользователя.

Скриншот из игры CS:GO — настройка клавиатуры и мышки
Кстати, если говорим об играх, нельзя также не сказать о таком параметре, как DPI мышки (у обычных бюджетных мышек он в среднем 800-2000 ). Этот показатель очень сильно влияет на точность и плавность наведения курсора!
Разумеется, чем выше значение DPI у мышки — тем лучше ваша рука сможет делать ей «виртуозные» точные вещи (ну и само собой, выс. DPI также отразиться на цене устройства). Как правило, для игр часто предпочитают мышки с 4000+ DPI* (хотя, здесь мне сложно давать советы, т.к. я не киберспортсмен ).
8200 DPI // пример игровой мышки
Источник: ocomp.info
Как ограничить курсор мыши определенной частью экрана Windows 10
В этой статье мы поможем вам, как ограничить курсор мыши определенной частью экрана Windows 10 (restrict mouse cursor to a specific part of Windows 10 screen) . Вы можете определить область (верхнюю, нижнюю, левую, правую) на экране Windows 10 , и тогда курсор мыши не выйдет за пределы этого диапазона. Это может пригодиться по разным причинам, например, если вы не хотите, чтобы курсор мыши случайно щелкнул нежелательную область во время работы с определенным приложением. Изначально это невозможно сделать в Windows 10 , но вы можете использовать бесплатный инструмент под названием Lock Cursor Tools , чтобы заблокировать движение курсора мыши в определенной части экрана рабочего стола.

Этот инструмент также позволяет ограничить движение курсора мыши только определенным окном (restrict mouse cursor movement to a particular window) . После установки курсор мыши не будет пересекать это окно. Независимо от размера выбранного окна курсор мыши останется только внутри этого окна. Давайте проверим, как использовать этот инструмент.
Ограничить (Restrict) курсор мыши определенной частью экрана Windows 10
Вам нужно взять его zip-файл (grab its zip file) и распаковать его. Установите инструмент, и он начнет работать в системном трее. Теперь самое первое, что вам нужно сделать, это настроить доступные параметры. Для этого щелкните его значок на панели задач. После этого вы увидите доступные варианты. Эти:
- Определяемые пользователем
- Установить площадь
- Приложение для Windows
- Монитор.

Давайте проверим, как настроить и использовать эти опции.
1] Определяется пользователем
Эта опция работает только тогда, когда вы уже установили область. Просто (Simply) включите пользовательскую (User defined) кнопку и нажмите OK.
2] Установить область
Эта опция позволяет вам определить или установить область по вашему выбору, и курсор мыши будет работать только в этой конкретной области. Нажмите кнопку (Click) Установить область (Set area) , нажмите и удерживайте левую кнопку мыши и перетащите курсор мыши, чтобы выбрать область. После этого включите кнопку «Определено пользователем (User defined) » и нажмите «ОК».
3] Приложение для Windows
Используя эту опцию, вы можете выбрать любое из запущенных приложений, и курсор мыши будет работать в этом окне. Когда это окно свернуто, курсор мыши будет работать на всем экране. Как только это окно развернуто или восстановлено, курсор мыши останется и будет работать только в этом окне.
Используйте кнопку Выбрать приложение (Select application) , и вы увидите список всех открытых приложений или окон. Выберите (Select) приложение и нажмите OK.
4] Монитор
Вы можете ограничить работу курсора мыши на мониторе 1 (Monitor 1) или мониторе 2 (Monitor 2) , если у вас 2 монитора. Просто (Simply) включите кнопку для определенного монитора и нажмите OK.
После того, как вы настроили параметры, используйте параметр, а затем нажмите кнопку OK. После этого нажмите горячую клавишу Ctrl+Alt+IДвижение курсора мыши будет немедленно ограничено в зависимости от установленной вами опции.
Теперь, чтобы разблокировать курсор мыши и снова работать на всем экране, нажмите ту же горячую клавишу Ctrl+Alt+I
В дополнение к этому вы также можете установить пользовательские ярлыки для блокировки/разблокировки курсора, блокировки определенной пользователем области, блокировки курсора мыши в области монитора 1 (Monitor 1) или области монитора 2 (Monitor 2) , как показано на снимке экрана ниже.

Читать далее: (Read next:) Лучшее бесплатное программное обеспечение для блокировки клавиатуры и мыши для Windows 10 (Best free keyboard and mouse locker software for Windows 10) .
Чтобы добавить собственные сочетания клавиш или горячие клавиши, щелкните правой кнопкой мыши значок этого инструмента на панели задач и используйте параметр « Ярлыки (Shortcuts) ». Появится окно, в котором вы можете добавить ярлыки по вашему выбору для каждой из доступных опций. После добавления ярлыков нажмите кнопку OK, чтобы сохранить их. После этого используйте эти сочетания клавиш, чтобы заблокировать область курсора мыши.
Надеюсь, вам понравится этот инструмент.
How to restrict Mouse Cursor to a specific part of Windows 10 screen
In this article, we will help you with how to restrict mouse cursor to a specific part of Windows 10 screen. You can define an area (top, bottom, left, right) on Windows 10 screen and then the mouse cursor won’t go beyond that range. It can come in handy for different reasons like you don’t want the mouse cursor to click on some unwanted area accidentally while working on a particular application. Natively it is not possible to do that in Windows 10, but you can use a free tool named Lock Cursor Tools to lock the mouse cursor movement to a particular part of the desktop screen.

This tool also lets you restrict mouse cursor movement to a particular window only. Once set, the mouse cursor won’t cross that window. No matter the size of the selected window, the mouse cursor will remain within that window only. Let’s check how to use this tool.
Restrict mouse cursor to a specific part of Windows 10 screen
You need to grab its zip file and extract it. Install the tool and it will start running in the system tray. Now, the very first thing you need to do is set up the available options. For that, click on its system tray icon. After that, you will see the available options. These are:
- User defined
- Set area
- Windows application
- Monitor.

Let’s check how to configure and use these options.
1] User defined
This option works only when you have already set an area. Simply turn on the User defined button and press OK.
2] Set area
This option lets you define or set an area of your choice and the mouse cursor will work in that particular area only. Click on the Set area button, press n hold the left mouse button, and drag n drop mouse cursor to select the area. After that, turn on User defined button and press OK.
3] Windows application
Using this option, you can select any of the running applications, and the mouse cursor will work within that window. When that window is minimized, the mouse cursor will work on the entire screen. As soon as that window is maximized or restored, the mouse cursor will remain and work in that window only.
Use the Select application button and you will see the list of all the opened applications or windows. Select an application and press OK.
4] Monitor
You can restrict the mouse cursor to work on Monitor 1 or Monitor 2 if you have 2 monitors. Simply turn on the button for a particular monitor and press OK.
Once you’ve set up the options, use an option, and then press the OK button. After that, press Ctrl+Alt+I hotkey. The mouse cursor movement will be restricted immediately based on the option set by you.
Now to unlock the mouse cursor to work again on the entire screen, press the same Ctrl+Alt+I hotkey.
In addition to that, you can also set custom shortcuts to lock/unlock the cursor, lock user-defined area, lock mouse cursor to Monitor 1 area or Monitor 2 area, as visible in the screenshot below.

To add custom shortcuts or hotkeys, right-click on the system tray icon of this tool and use the Shortcuts option. A window will pop up where you can add shortcuts of your choice for each of the available options. Once the shortcuts are added, press the OK button to save them. After that, use those shortcuts to lock the mouse cursor area.
Hope you like this tool.

Эрик Киселев
About the author
Я веб-разработчик с опытом работы в Firefox и Google Docs. У меня есть степень в области делового администрирования Университета Флориды. Мои навыки включают в себя: разработку веб-сайтов, систему управления контентом (CMS), анализ данных и дизайн пользовательского интерфейса. Я опытный консультант, который может помочь вашей команде создавать эффективные веб-сайты и приложения.
Источник: 101-help.com