Вариантов для подключения второго монитора не так много – их три. Воспользоваться ими может каждый пользователь, и для этого даже не потребуются какие-то особые навыки и знания компьютерной техники. Конечно же, самые эффективные варианты потребуют дополнительных затрат, и после уже произвести настройки системы под два экрана.
1. Два монитора, зачем они?
Вариантов одновременного использования одного и более монитора на одном компьютере масса. Во-первых, такая система сделает возможным держать открытым массу окон, что делает процесс значительно удобнее, чем на одном мониторе.
Специально для дизайнеров, конструкторов или фото-художников такая привилегия будет действительно полезна, ведь всем им требуется большая рабочая зона для работы с объектами.
Значительно повышается и эффективность работы у других пользователей, которые используют как схемы, так и графики. С помощью двух мониторов нужды в постоянном переключении между одним и другим документом нет, два разных документа могут быть размещены на разных экрана, что приведет к упрощению работы.

Не менее часто применяются два экрана именно для игровых приложений. С помощью двух экранов можно значительно расширить обзор по всем сторонам. Да и в целом, в качестве дополнительного экрана, может быть использован даже плазменный телевизор, что принесет больше удовольствия от игр, чем за обычным 15-тидюймовым монитором ноутбка.

Два экрана часто пригождаются и программистам, им это дает возможность рассматривать результаты своих работ с различных браузеров не переключаясь между ними. В процессе образования, в офисе, в производстве и во многих других сферах может потребоваться трансляция изображения или информации на нескольких мониторах. Это значительно экономит время, а также средства (ведь покупать еще один пк не потребуется).
2. Этапы подключения второго экрана
Физический этап является первым и достаточно простым. Для этого нужно убедиться, что на компьютере есть нужное количеств входов нужного типа, кабелей и переходников, если требуются.
После чего система самостоятельно определит наличие сразу двух устройств для вывода вашей информации и, возможно, даже сама настроит изображение, если этого не произошло, то с помощью обычных (стандартных) утилит и средств Windows это можно сделать.
Физические способы подключения 2 мониторов:
— При помощи видеокарты, в том случае, если она обладает более чем одним выходом. Если Пк был приобретен именно для работы с графикой, а видеокарта достаточно мощная и современная, есть шанс того, что на ней установлено больше разъемов – например, 1 VGA и 1 HDM, либо 2 HDMI. Если вход оказался всего один, то скорее всего нужно будет приобрести другую видекарту.

— Дополнительная видеокарта во второй слот материнской платы. Тоже неплохой вариант, но подходит он, опять же, только в том случае, если на материнской плате может быть установлено сразу две видеокарты.

— Использование сплиттера или разветвителя. Этот способ достаточно бюджетный и подходит для любого Пк, но скорее всего, это приведет к снижению частоты у обоих мониторов. Качество изображения значительно уменьшится, что будет заметно даже невооруженным глазом при просмотре видеороликов в FullHD качестве. Но сплиттер широко используется вопреки потерям в качестве.

Совет: не каждый ноутбук способен подключить к себе второй монитор, для этого у него в боковой части должен быть специальный разъем. Но чаще всего ноутбуки производятся с этим входом.
3. Совместимость входов и шнуров. Требуемые порты.
Чтобы подсоединить монитор к компьютерам нужно обязательно воспользоваться кабелем для совмещения разъемов. Два дисплея – два кабеля подходящего типа.
Разъемы бывают следующих типов:
VGA разъем. Пару лет назад он был «стандартным разъемом» для большей части компьютеров и мониторов. Сейчас же для того, чтобы совместить старый пк и новый дисплей, либо наоборот, может понадобиться «переходник»;

DVI разъем. Уже современный разъем, который поддерживает как цифровой, так и аналоговый тип сигнала.
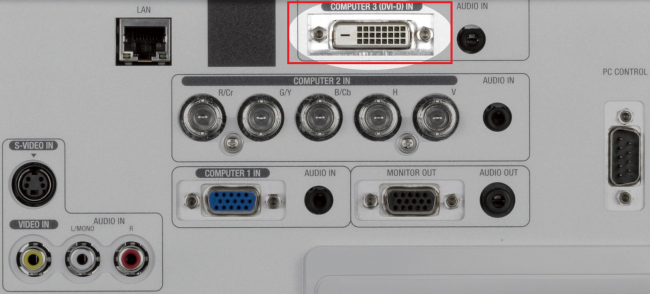
HDMI разъем. Он подойдет для подключения Пк к устройствам с высоким цифровым сигналом – например, к плазменным панелям или телевизорам. Часто встречается на ноутбуках, пк и даже телеприемниках. Сейчас стали выпускать даже miniHDMI на планшеты.

DisplayPort (mini DisplayPort). Интерфейс, который значительно лучше HDMI, встречаются такие типы редко, но дают возможность подключать экраны с достаточно высоким разрешением до 4К;

USB-порт. Обычный порт, который встречается на ПК уже долгие годы. Конечно же, для качественной передачи изображения он не особо годен, да и не часто такой вход можно встретить у мониторов. Но это может решить проблему совместимости нетбука и ноутбука, в том случае, если у них отсутствуют разъемы другого вида.
Подключение кабеля неправильно практически невозможно. Единственная возможная проблема – это недостаток нужных переходников. Нам нужно подобрать нужные детали. Если ноутбук имеет разъем под монитор – задача становится значительно проще.
Если же ПК нужно подключить к монитору или телевизору, который расположен на небольшом расстоянии, то в таком случае нужно воспользоваться WiFi-удлинителем.

4. Настройка подключенных мониторов
После подключения двух мониторов одним из способом, ОС обнаружит и самостоятельно настроит подключенные мониторы.
На экране будет показано одно и то же изображение, что достаточно удобно в том случае, когда одинаковую информацию нужно предоставить пользователям в кабинете, зале, комнате.
Совет: если разрешение экранов разное – они автоматически подстраиваются. Поэтому лучше всего пользоваться экранами с соотношением сторон 4:3 или 16:9.
Но бывают случаи, когда авто-настройка просто не происходит – один монитор активен, а на втором отсутствует сигнал.
Скорее всего, проблема возникла из-за плохого сигнала. Реже – это отсутствие настроек от ОС.
Исправления неполадок:
— Открываем «Экран» через «Пуск»;
— Переходим в пункт «Настройки разрешения экрана».

В том случае, если оба экран настроены и работают нормально, Вам будут показано изображение с 2-мя номерами. В этом же «месте» возможна настройка 1 или 2 дисплея.
Если один из экранов затемнен, нажмите на кнопки Find. Если он был правильно подключен, то ОС через некоторое время снова возьмется его настраивать, и выдаст возможность вывода информации.
Нажав на горячие клавиши Win+P, можно открыть панель настроек дисплея.
«Дублировать» — означает добавить на оба экрана одно и то же изображение. «Расширить» — расширяет картинку на два и более монитора.
Ноутбуки же, наделены специальной кнопкой для подключения и настроек дисплея.

С помощью этой кнопки у пользователей появляется возможность перенести изображение с ноутбука на другой дисплей. При этом ноутбук продолжить транслировать то же изображение, если требуется. Если нет, то лишь часть картинки, либо вовсе не будет работать.

5. Два рабочих стола на мониторах
Бывает так, что на мониторах требуется не расширенное изображение, а две разные картинки.
Такая функция практически невозможна. Для этого потребуется купить профессиональную видеокарту и организовать в ней несколько потоков информации независимых друг от друга. К примеру, Matrox DualHead2Go устройство позволяет работать с двумя дисплеями, при этом имея достаточно маломощный графический процессор и аналоговый выход информации.
Конечно же, одним подключением адаптера не обойдется, нужно установить требуемый для него пак дайнеров.

С помощью этого же аппарата, Matrox DualHead2Go, можно подсоединить к одному ноутбуку два монитора. Таки образом ноутбук получает сразу три дисплея, два из которых будут отображать одну и ту же информацию, а третий другую.
6. Используем планшет
Не нужно далеко идти, ведь при желании в качестве дополнительного экрана может быть самый обычный планшет.
Для начала следует скачать два приложения:
• ScreenSlider – на платформу андрид;
• iDisplay – на платформу IOS и Android.
Обе программа предусмотрены под компьютер и планшет. При том на ПК может стоять как Windows, так и MAC OS. Первая программа способа добавить в систему дополнительный виртуальный монитор, а вторая начнет свою работу после введенного IP-адреса компьютера.
7. Итог
После подключения двух и более мониторов можно значительно расширить картинки, повысить уровень удобства для работы или для игр. Если в процессе возникли какие-то проблем с отображением передаваемых данных в виде черных полос или недостаточной четкости – обратитесь к настройкам видеокарты или обновите ее драйвера.
Источник: vgtk.ru
Как сделать 2 экрана на Windows 7 — пошаговая инструкция
В некоторых ситуациях у пользователей ПК возникает необходимость в создании второго экрана на операционной системе. Порой это необходимо по работе, для игр и прочего. О том, как это сделать правильно, рассказано в данной статье, а также предоставлен ответ на вопрос, как отключить второй монитор в Windows 7, когда необходимости в нем больше нет.
Зачем пользователю создавать второй монитор
У этого обстоятельства есть несколько распространённых причин:
- расширение пространства рабочего стола. Если к компьютеру подключен один монитор небольших размеров, то вся информация на нём не поместится без изменения разрешения;
- при прохождении видеоигр. Наличие дополнительного экрана положительно отражается на игровом процессе при прохождении компьютерных шутеров;
- для одновременного выполнения нескольких задач. На одном мониторе можно, например, работать, а на другом просматривать видео в Интернете, проходить игры и т. д. Для этого не нужно покупать ещё один ПК.

Виндовс 7 — вторая по популярности ОС после десятки
Как сделать двойной экран на Windows 7
Процесс выполнения поставленной задачи разделяют на несколько этапов, каждый из которых рассматривается по отдельности.
Как подключить дополнительный монитор
В независимости от версии операционной системы подключение второго монитора к компьютеру Windows 7 осуществляется по алгоритму:
- Взять провод HDMI. При необходимости поменять на DVI, т. к. это разные провода.
- Один конец кабеля воткнуть во внешний разъём HDMI на видеокарте, а второй в такой же разъём на мониторе. Как правило, современные видеоадаптеры и мониторы оснащены несколькими портами HDMI, что позволяет подключать одновременно несколько экранов к одному ПК. На ноутбуке данные разъёмы также присутствуют на боковой панели.
- Проделать ту же операцию со вторым монитором и включить устройство, нажав на кнопку питания.
- Подсоединение также можно осуществить и с помощью проводов DVI или VGA, если видеокарта и мониторы имеют данные порты. После этого выключение ПК не требуется.

Как устанавливать подключение монитора к видеокарте
Обратите внимание! DVI и VGA — порты старого образца, сейчас практически не используются ни на мониторах, ни на видеокартах, ни на материнских платах. Более современные платформы их отказываются видеть, а делать специальные нет смысла.
Как настроить два монитора на Windows 7
После подключения дополнительного дисплея на компьютере виндовс семь необходимо совершить определённые действия по настройке этих устройств. Для этого можно воспользоваться пошаговым алгоритмом:
- Включить ПК и дождаться окончательной загрузки операционной системы.
- На клавиатуре одновременно зажать кнопки «Win + P».
- После осуществления предыдущих манипуляций запустится небольшое окошко с выбором дальнейшего действия. Здесь можно будет дублировать монитор, расширить пространство или выключить один из экранов.
- Выбрать подходящий вариант и кликнуть по нему левой клавишей манипулятора.
- Дождаться, пока изменения вступят в силу. Выключать ПК не надо.
Обратите внимание! Дублирование представляет собой отображение одного и тоже изображения на двух дисплеях одновременно. Выбрав данный вариант, пользователь увидит одинаковую картинку на двух мониторах сразу. Все действия, производимые на рабочем столе, будут дублироваться на два устройства.
Если выбрать вариант «Расширить», то картинка будет также отображаться на обоих дисплеях, но при этом на каждом из них можно будет осуществлять различные действия.
Опция «Только компьютер» предназначена для ноутбуков. Она блокирует работу подключенного к видеокарте девайса. Режим «Только проектор» также используется на ноутбуках. Он позволяет отключить главный экран ноутбука и отображать изображение только на дополнительном, подключенном мониторе.
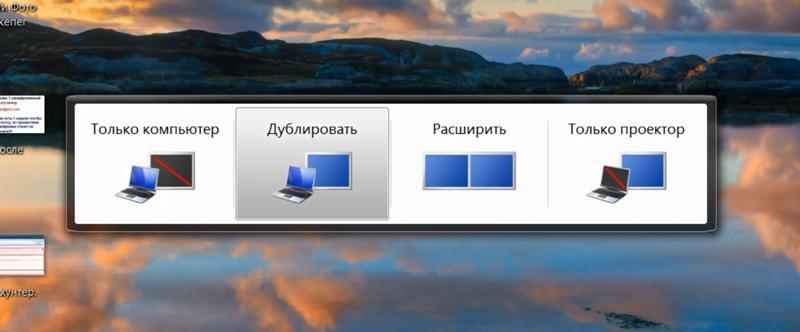
Окно настройки двух экранов на виндовс 7
Важно! Последняя опция предназначена для использования специальных устройств, с помощью которых изображение с ПК выводится на большой экран.
Что можно использовать в качестве второго монитора
Опытные специалисты при решении поставленного вопроса рекомендуют использовать следующее оборудование:
- такой же монитор HD, Full HD, 2K, 4K, 8K. Дублировать картинку можно на второй экран, который по техническим характеристикам не будет отличаться от основного;
- телевизор. Применяется, когда пользователю важен масштаб передаваемого изображения. На телевизоре также присутствуют разъёмы, с помощью которых его можно подключить к стационарному компьютеру или ноутбуку;
- ноутбук, нетбук. В качестве второстепенного экрана можно использовать ноутбук. При этом роль такого экрана будет играть его основной дисплей;
- интерактивная доска. Это устройство, которое принимает картинку с компьютера при помощи проектора. При этом все действия, выполняемые на ПК, дублируются на доску. Данное оборудование часто применяется при проведении конференций.
Как подключить телевизор к компьютеру
Процедура осуществления поставленной задачи подразделяется на следующие этапы:
- Аналогичным образом установить кабель HDMI в соответствующие разъёмы на видеокарте ПК и телевизора, установив связь между этими устройствами.
- Отключить все внешние устройства от ТВ и ПК. Речь идёт о USB-флешках, мышке и клавиатуре. Отключать также рекомендуется и колонки. Можно удалить несовместимые программы, если возникнут проблемы с синхронизацией.
- Включить телевизор. Затем пользователь должен будет перейти с помощью пульта в раздел, в котором отображаются все подключенные устройства.
- В отобразившемся меню выбрать «Подключение по HDMI».
- Настроить режим работы оборудования с ПК.

Подключение телевизора к ПК
Важно! В процессе работы двух мониторов от одного компьютера провода не должны отключаться из разъёмов, иначе сигнал пропадёт, и невозможно будет понять, как сделать 2 экрана на Windows 7.
Два монитора на одном компьютере Windows 7 позволят удовлетворить большинство потребностей среднестатистического пользователя. Вышеизложенная информация поможет разобраться любому, как разделить экран на две части Windows 7, а также как настраивать оборудование в считанные минуты.
Источник: mirinfo.ru
Как подключить два монитора к одному компьютеру. Подключить второй монитор – легко!

По тем или иным причинам, пользователю может потребоваться подключение второго монитора к одному компьютеру или ноутбуку. На самом деле для этого ничего особенного проделывать не нужно, все выполняется буквально минут за 10.
Традиционный способ – самый простой
Итак, что нужно сделать:
- Сначала убедиться в том, что компьютер имеет вообще разъем, предназначенный для второго монитора. В идеале он должен быть таким же как у самого монитора или телевизора (если тот планируется использовать как второй монитор). Можно также использовать переходник, однако качество изображения при этом может ухудшиться;
- Обязательно перед подключением следует отключить и компьютер, и все мониторы;
- Второй монитор присоединяется к видеокарте компьютера через имеющийся разъем;
- Теперь можно включать мониторы и компьютер;
- Возможно, что второй монитор определится автоматически. Если же этого не произошло, нужно перейти в меню Пуск;
- Там потребуется выбрать Параметры;
- Находим вкладку Система, после чего нужно перейти на пункт Дисплей;
- Имеется пункт Несколько дисплеев. Нужно нажать на кнопку Обнаружить (или Найти – в зависимости от версии операционки);
- Когда обнаружение будет совершено, останется выбрать нужное значение отображения на двух мониторах Рабочего стола.
Теперь применяем произведенные изменения – и можно считать процедуру подключения успешно завершенной. При последующем включении компьютера все определится автоматически.
Установка второй видеокарты
Можно также использовать вторую видеокарту, которая будет работать со вторым монитором. Как правило, к такому способу не прибегают. Ведь нужно будет подключать второй видеоадаптер, а это удовольствие дешевым никак не назвать.
В чем плюс такого решения? В том, что он является самым производительным. Ведь каждая карта будет обслуживать свой монитор. Такой вариант подключения используется при решении ресурсоемких графических задач, а также в некоторых компьютерных играх.
Итак, приведенные выше советы помогут провести беспроблемное подключение второго монитора к компьютеру.
Источник: forzapc.ru