![]()
Черный экран при запуске компьютера – это, пожалуй, самая страшная и в тоже время однозначная неисправность компьютера.
Если при включении компьютера, на монитор не выводиться ни каких символов, заставок, а вместо этого Вы видите просто черный экран – то с одной стороны, однозначно нет проблем с программной частью ПК (причина не в Windows, драйверах или программах), но с другой стороны – неисправность в аппаратной может обойтись дорогим ремонтом.
Исключение из причин поломок программной части компьютера избавляет от переустановки операционной системы, долгих рысканий в реестре системы, переустановки драйверов. Ведь именно это отнимает наибольшее количество времени, а также требует более серьезных познаний ПК.
Причину неисправности, при которой экран монитора остается черным после нажатия кнопки включения искать следует в системном блоке или мониторе ПК. Печальной стороной диагностики в такой ситуации является то, что стоимость замены или ремонта вышедшей из строя детали может обойтись в весьма солидную сумму. Также большую часть по диагностики лучше все-таки доверить специалистам, так как любые ошибки могут привести к выходу из строя еще большего числа комплектующих компьютера.
Давайте рассмотрим основные причины появления черного экрана при старте ПК. Ниже приводятся только те причины, диагностику которых вы можете провести самостоятельно дома, без привлечения мастеров сервисного центра.
Монитор . Первое и самое простое, что можно предпринять – это проверить состояние монитора. Отключите системный блок от электрической сети, нажмите кнопку выключения на мониторе. После этого отсоедините провод идущий от монитора к системному блоку. Затем снова включите монитор кнопкой питания!
Если на корпусе монитора загорится лампочка-индикатор напряжения, а на самом экране появится табличка приветствия или диагностики монитора (например, может появиться надпись «NO SIGNAL»), то монитор, скорее всего, исправен и дело не в нем. Проверьте разъемы информационного кабеля, плотно и надежно соедините его с системным блоком. Конечно же, для 100% уверенности в исправности монитора, его следует подключить к другому компьютеру, или же разъему ноутбука для внешнего монитора.
USB разъемы . Внимательно осмотрите состояние всех USB портов компьютера, удлинителей USB, а также USB устройств (флешки, мышки, веб-камеры и др.) USB разъемы не должны иметь механических повреждений. Контакты их должны быть исправны и не сломаны.
Если есть такая возможность, то такие порты сразу же следует отключить от материнской платы компьютера (это относиться в основном к передним разъемам на корпусе ПК). Все USB устройства, подключаемые к компьютеру осмотрите на повреждения – их провода не должны быть перегнутыми, или оборванными. Клавиатура может быть залита жидкостью (такую клавиатуру следует отключить и отправить в ремонт). Разъемы флешки могут быть сломаны. Никогда не пользуйтесь USB оборудованием с механическими дефектами или имеющие запах гари!
Дальнейшие действия требует профессиональных знаний внутреннего устройства системного блока ПК, а также назначение всех его составляющих элементов. Не следует вскрывать корпус компьютера и пытаться чинить его самостоятельно, если Вы этого никогда не делали. Лучше обратиться к специалистам.
Но приведем моменты, которые вы можете провести самостоятельно, имея достаточные знания своего ПК. Все действия нужно проводить только при отключенном от питающей сети компьютере! Компьютер включать следует только для проверки результата ремонта. Нельзя прилагать излишних усилий. Если не знаете, как отсоединяется та или иная плата, никогда не прилагайте силы!
Все детали компьютера достаточно хрупкие.
Пыль . От неё очищать компьютер следует всегда и регулярно, даже если все работает исправно! Это самый злейший враг всей бытовой электронной техники. Пользоваться лучше пылесосами имеющими возможность работы на «выдув». Пыль следует сдувать, а не всасывать – так меньше вероятности повредить платы.
Можно воспользоваться феном для сушки волос, или компрессором, мощным насосом для матрасов. Не думайте, что если внешне пыли не заметно, то её там нет. Пыли в компьютере всегда много, и она очень мелкая, поэтому такой «клининг» следует проводить не в квартире, а на открытом пространстве (балкон или лестничная площадка), а также не забывайте пользоваться защитной маской и очками.
Проверьте все разъемы и провода ! Аккуратно проверьте все соединения, разъемы, шлейфа, защелки внутри системного блока. Осмотрите разъемы на механические повреждения и обгорания. Провода нельзя подсоединять в «натяг»! Если не хватает длины кабеля, либо переставьте подсоединяемое устройство в другой разъем, или купите удлинитель кабеля.
Очень часто ломаются разъемы широких шлейфов жестких дисков стандарта IDE. Не следует их чинить – замените! Аккуратно проверьте оперативную память, видеокарту – они могут не до конца сидеть в своих разъемах. Просто вставьте их на место!
Если вся оперативная память компьютера состоит из двух и более плат, то для проверки выньте их все, а затем проверьте включение ПК установкой каждой планки памяти по одной. Возможно, одна из них неисправна.
Механические повреждения . Системный блок мог быть залит водой, или иной активной жидкостью. В моей практике бывали случаи, когда компьютер не работал после произведенного в доме ремонта – внутрь системного блока попадали капли обойного клея или известки. Не рекомендуется работать при открытой боковой крышке корпуса. Система вентиляции компьютера самодостаточна!
И правильно она будет работать только при закрытом корпусе! Также домашние животные могут принять активное участие в поломке компьютера. Осмотрите провода — они могут быть перегрызенными, а внутри компьютера Ваши домашние питомцы могут запросто устроить, извините меня, туалет! Отнеситесь к этому философски, животные страдать не должны!
Внутри корпуса могут оказаться монеты, гайки и другие мелкие металлические вещи. Уберите их, так как это часто является причиной короткого замыкания, из-за чего компьютер не загружается должным образом.
Осмотрите все электронные компоненты на наличие следов короткого замыкания. Если есть нагары, сажа, то приглашайте специалиста – своими силами тут не справиться, требуется качественный ремонт или замена.
Вот в принципе и все, что можно быстро и самостоятельно сделать дома. Все остальные действия требует более радикального вмешательства. Да и диагностика всех комплектующих системного блока по отдельности требует наличия запасных работающих деталей, что проблематично у домашних пользователей. Но если вдруг в Вашей практике встретились другие причины, и вы их решили самостоятельно, то отпишитесь в комментариях к этой статье. Ведь ваш опыт может оказаться полезным для других начинающих пользователей.
Источник: ddriver.ru
Черный экран при запуске Windows 7
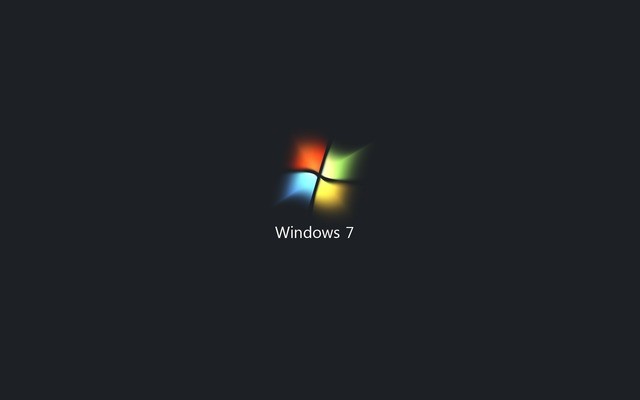

Многим пользователям приходилось сталкиваться с такой проблемой, когда появляется черный экран при запуске Windows 7. Что делать в таком случае? Первое – успокоиться и не паниковать. Не всегда черный экран становится свидетельством серьезной поломки. Дальше необходимо выполнить диагностику.
Без наличия хотя бы небольших навыков и знаний справиться с поставленной задачей будет сложно. Поэтому часто пользователи обращаются за помощью к профессионалам. Но уже после прочтения этой инструкции сложится представление, почему возникает черный экран и что необходимо делать для устранения неисправности.
Содержание скрыть
- Причины появления черного экрана
- Используем «Безопасный режим»
- Восстановление файлов
- Проверяем монитор
- Проверяем материнскую плату и видеокарту
- Сбрасываем настройки БИОС
- Заключение
Причины появления черного экрана
При включении компьютера обратите внимание на лишнюю шумность, которая могла внезапно появиться, индикаторы, расположенные на корпусе ноутбука или ПК. Иногда определить причину недуга удается всего одним обращением внимания на мелочи. Что касается возможных причин, то к возникновению черного экрана на старте могли привести различные механические воздействия на устройство. Если это ноутбук, то даже незначительный удар способен стать причиной поломки жесткого диска. Тогда рассчитывать на исправную работу лэптопа и запуск операционной системы рассчитывать не приходится.
Другие возможные причины появления черного экрана:
- неисправна аккумуляторная батарея (для лэптопов);
- проблемы с «железом» — видеокартой, материнской платой, жестким диском;
- конфликт на программном уровне – несовместимость ПО, драйверов;
- неисправности монитора;
- конфликт между подключенным к компьютеру оборудованием.
Также подобная проблема может дать о себе знать в результате активности вредоносных компонентов, проникших в Windows 7. Но, как показывает практика, чаще всего черный экран при запуске Windows 7 возникает из-за ошибки в обновлении операционной системы. Неправильно выполненное обновление приводит к невозможности запуска системного приложения explorer.exe. Это приложение отвечает за отображение графической оболочки операционной системы. Поэтому вместо рабочего стола пользователь видит просто черный экран. Дальше рассмотрим способы решения этой проблемы.
Используем «Безопасный режим»
Первый метод избавления от черного экрана – использование командной строки, запущенной в «Безопасном режиме». Основная задача – запустить explorer.exe и дальше «откатить» ОС до работоспособного состояния. Но этим способом можно воспользоваться только в случае, если заранее была создана точка восстановления Windows. Иногда пользователи отключают автоматическое создание точек восстановления, но если вы ничего не отключали, то можно смело переходить к дальнейшей инструкции.
Заходим в «Безопасный режим». Для этого перезагружаем компьютер, и после появления стартового экрана и звукового сигнала нажимаем на клавиатуре кнопку F8.
Дальше должен появиться новый экран с вариантами загрузки операционной системы. Здесь нас интересует такая опция, как «Последняя удачная конфигурация». Она предполагает, что будут использованы настройки, при которых Виндовс ранее загружалась. Остается нажать на Enter.
Компьютер попытается загрузить систему, и если результат благоприятный, можно считать, что проблему удалось решить малыми усилиями. Если же этого не происходит, переходим к следующим этапам.
Опять перезагружаем ПК и заходим в меню нажатием кнопки на клавиатуре. Но уже теперь выбираем «Безопасный режим с поддержкой командной строки». После загрузки откроется командная строка, в которой необходимо выполнить команду:
explorer.exe
В лучшем случае должен загрузиться рабочий стол. Однако полноценным способом решения проблемы использование командной строки не считается. То есть, если перезагрузить компьютер, пользователь повторно столкнется с черным экраном. Это делать не нужно, необходимо открыть меню «Пуск», в строке поиска пишем «Восстановление» и находим нужную программу.

Откроется стандартный экран восстановления Windows. При наличии актуальных точек восстановления кнопка «Далее» будет активна.

Гораздо хуже, если функция была отключена, тогда появится такой экран:

Но, опять же, если вы самостоятельно ничего не отключали, то такой ситуации не будет. После нажатия «Далее» отобразится окно с перечнем точек, которыми можно воспользоваться для отката системы до прежнего состояния. Если в перечне несколько точек, используйте самый крайний вариант.

В следующем окне остается нажать только «Готово».

Остается нажать «Да» для подтверждения предупреждения системы. После начнет процесс восстановления Windows. После последующей перезагрузки компьютера должен в привычном виде появиться черный экран. Проблема считается решенной.
Восстановление файлов
В тяжелых случаях «Безопасный режим» не загружается. Это значит, что система был нанесен серьезный урон. Плюс ко всему, если не оказалось точки восстановления, то воспользоваться предыдущим методом не удастся. Тогда используйте восстановление файлов. Восстановление – более сложная процедура реанимации системы.
Но достаточно выполнить ее один раз, чтобы понять принцип и суть восстановления.
После нажатия кнопки Power, появления стартового экрана вновь жмем кнопку на клавиатуре, отвечающую за запуск меню с вариантами загрузки Windows. В этом окне следует выбрать такой пункт, как «Устранение неполадок компьютера».

Дальше загрузится окно средства восстановления. Переходим к самому последнему пункту – «Командная строка».

Открываем строку и исполняем следующую команду — regedit :

После нескольких секунд ожидания запустится редактор реестра. Выбираем в левой колонке нужный раздел:

Дальше нужно нажать «Файл» в верхнем меню и выбрать «Загрузить куст». Произойдет открытие окна загрузки куста. Теперь переходим в раздел жесткого диска, на котором находится установленная операционная система. Последовательно переходим в каталоги «Windows» > «System32» > «Config». Обычно Windows находится на диске C, поэтому путь в таком случае будет таким:

Появится окно, в котором следует выбрать и открыть файл под названием System.
Произойдет открытие окна загрузки куста. В строку вписываем произвольное название на латинице и жмем «Ок».

Так мы создадим новый раздел в разделе редактора реестра, отмеченном в самом начале инструкции.
Можем перейти и убедиться в этом:

Теперь в левой части редактора нужно найти раздел Setup, а в правом параметр под названием CmdLine.

Появится окно изменения строкового параметра. В поле вписываем и исполняем команду — cmd.exe:

Дальше открываем свойства параметра «SetupType», находящего в списке справа. Достаточно всего щелкнуть по его наименованию.

В параметрах в строке значение ставим цифру 2 и сохраняем введенные изменения.

Обратно возвращаемся в окно редактора реестра и выделяем ранее созданный нами раздел.

Снова нажимаем «Файл» в верхнем меню, но на этот раз жмем «Выгрузить куст». Появится окно предупреждения системы. Просто нажимаем «Да», подтверждая свои намерения. Закрываем все ранее открытые окна, чтобы вернуться в среду восстановления системы. Здесь нас интересует кнопка «Перезагрузка».
Нажимаем ее.

После перезагрузки компьютера вновь загрузится «Командная строка». Остается выполнить такую команду — scannow:

Эта команда запускает проверку компьютера на целостность структуры файлов. При обнаружении проблем произойдет запуск инструмента по восстановлению таких элементов.
Теперь выполняем команду — shutdown /r /t 0:

Дальше произойдет перезагрузка компьютера. На этом этапе черный экран больше не должен появляться. Если говорить о причинах недуга, то следует сказать о вредоносном действии вирусов. Когда система загружается в штатном режиме, необходимо выполнить проверку ОС на наличие вирусов. Для этого лучше всего подходит Dr.Web CureIt.

Какое еще может быть решение проблемы, когда загружается черный экран и курсор при запуске Windows 7. Если ни один из способов не помог, есть смысл выполнить полную переустановку систему. Но бывает и так, что проблема дает о себе знать даже после переустановки ОС. Это верный сигнал наличия аппаратной поломки. Потребуется помощь квалифицированного мастера, чтобы в точности определить неисправный компонент компьютера.
Проверяем монитор
Компьютеры оснащены разъемом типа VGA, при помощи которого происходит подключение мониторов. При отсутствии такого гнезда используют HDMI. Чтобы убедиться в работоспособности монитора или разъема потребуются профессиональные навыки. Конечно, задача усложняется, если дома есть несколько мониторов. Просто отключаем старый и подключаем другой.
Дальше проверяем результат. Если другой монитор работает нормально, можно говорить о неисправности прежнего устройства. С ремонтом монитора или разъема рядовому пользователю справиться будет не просто.
Проверяем материнскую плату и видеокарту
Главным компонентом компьютера является материнская плата. На ней располагаются другие важные составляющие ПК. Для определения состояния платы также потребуется диагностическое оборудование. В силу разных причин «материнка» способна выйти из строя. В результате появляются различные неисправности, в частности черный экран загрузки системы.
Внимательно осмотрите плату на наличие видимых повреждений: это могут быть обрывы дорожек, вздутие резисторов, потемнение некоторых участков устройства. Все эти дефекты указывают на наличие аппаратной проблемы. Подобные проблемы свойственны и видеокарте. Следует проверить исправность и работоспособность видеокарты.
Сбрасываем настройки БИОС
Еще одна возможна причина – ошибки, возникшие в BIOS. Устраняются они путем сброса настроек. Отключите кабель питания, дальше разберите корпус, найдите материнскую плату и в ней небольшую круглую батарейку. Теперь вытащите батарейку из посадочного гнезда на 30-60 секунд и вставьте обратно.

Дальше попробуйте загрузить компьютер. Часто таким способом проблема решается. Батарейка – расходный материал, она рассчитана на определенный срок службы, поэтому нуждается в периодической замене.
Заключение
Как видим, причин появления черного экрана вместо графической оболочки системы множество. Обычно так проявляются программные конфликты, неисправности, реже аппаратные поломки. Самое неприятное, что может ждать пользователя, это вышедшая из строя материнская плата или видеокарта – компоненты дорогостоящие, поэтому и решение проблемы будет отнюдь недешевым.
Если вы обновляли драйвер, например, на видеокарту, возможно, он «криво» установился. Необходимо удалить его и повторно установить. Это можно сделать как вручную, так и при помощи специальных программ.
Источник: pacan.pro
Черный экран у ноутбука или компьютера: ищем причину и устраняем неполадки
Если при включении компьютера черный экран заполняет всё пространство дисплея, то первым делом нужно проверить все контакты. Убедитесь, что монитор включен в розетку, и у него горит индикатор. Проверьте кабель, соединяющий видеокарту и монитор. Если же черный экран появляется при включении ноутбука, переходите сразу к следующему этапу диагностики – проверке программного и аппаратного состояния устройства.
Сообщение об ошибке

Если появляется черный экран с надписями, то вам нужно переписать или запомнить ту информацию, что компьютер пытается передать. Обычно указывается конкретная причина неполадки – например, «Bootmgr is missing». Компьютер сообщил, в чем проблема, вам остается только посмотреть, что делать в конкретной ситуации.
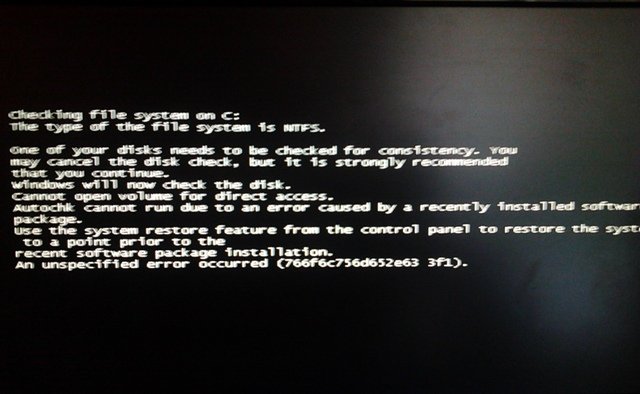
Черный (синий) экран с белыми буквами появляется также при запуске программы проверки диска. Если работа системы была завершена аварийно, то при включении компьютера будет запущена проверка на ошибки.
Не прерывайте операцию – дождитесь её окончания, тогда при запуске системы в следующий раз она больше не включится. Если же отменить проверку, то экран с белыми буквами будет появляться при каждом старте компьютера.
Возможные причины
Прежде чем мы начнем разбираться, почему после включения вместо привычной загрузки Windows вы видите черный экран и курсор, посмотрим возможные причины этой неполадки:
- Установка нелицензионной копии системы.
- Повреждение системных файлов или реестра.
- Вирусное заражение.
- Проблемы с драйверами видеокарты.
- Аппаратные неисправности.
Если черный экран появляется не сразу, а при запуске Windows, попробуйте загрузить последнюю удачную конфигурацию. Пользователям с Windows 7 нужно:
- Перезагрузить компьютер (ноутбук).
- При запуске нажимать F8 до появления меню.
- Выберите загрузку последней удачной конфигурации.
На Windows 8 эта удобная опция, к сожалению, отсутствует. Поэтому придется проверять систему через безопасный режим (если последняя удачная конфигурация на Windows 7 не помогла, также используйте безопасный режим).
Работа в безопасном режиме
Запустите безопасный режим с загрузкой сетевых драйверов, используя клавишу F8 или установочный носитель с Windows 8. Если система запускается корректно, то вам нужно проверить, что в углу нет надписи о том, что вы используете копию, которая не является подлинной.

Если надпись есть, то убрать черный экран можно с помощью правильной активации Windows или покупки лицензионного ключа. Кроме того, попробуйте выполнить восстановление системы, откатившись до даты, когда черный экран не мешал вам работать.
Обязательно стоит проверить драйверы видеокарты:
- Откройте диспетчер устройств.
- Найдите видеоадаптер.
- Откройте свойства и перейдите в раздел «Драйвер».
- Выберите пункт «Откатить».
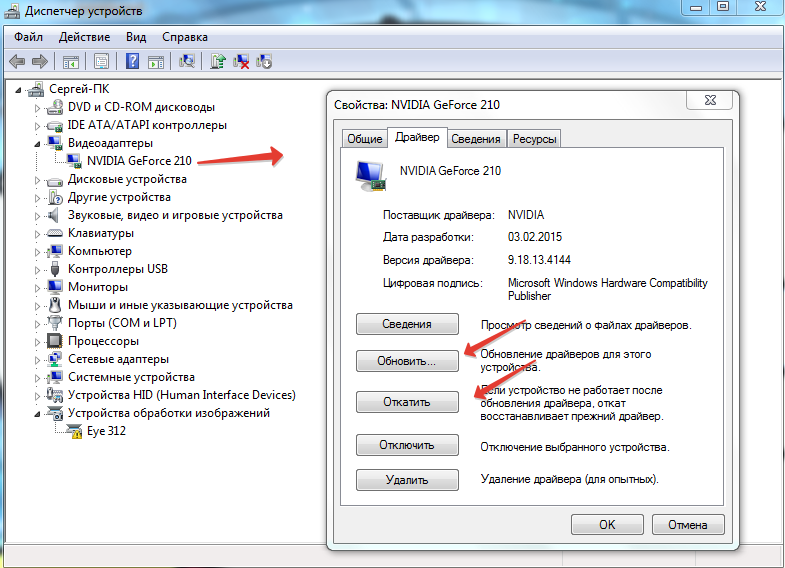
Если откат драйверов не помогает, попробуйте выполнить противоположное действие – обновите программное обеспечение видеокарты.
- Нажмите Win+R и выполните «dxdiag».
- На вкладке «Экран» посмотрите имя устройства и версию драйвера.
- Найдите в интернете программное обеспечение для вашей модели видеокарты и обновите драйверы.
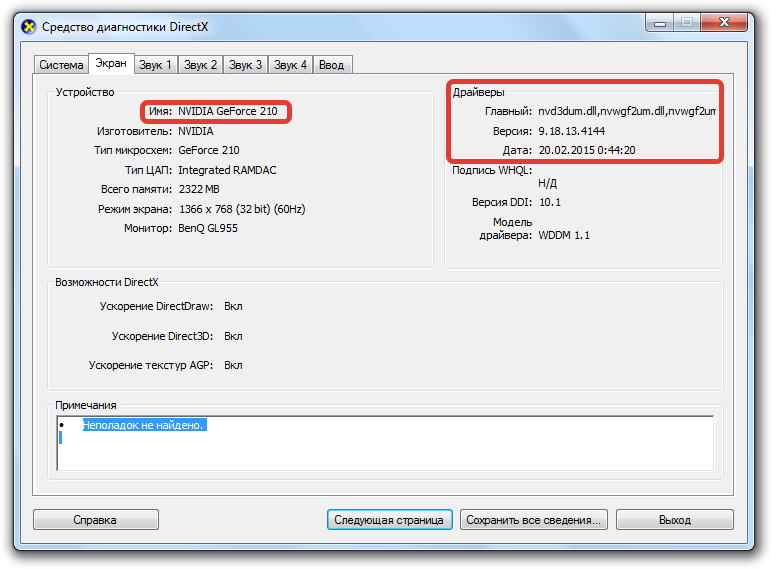
Еще один момент – проверка компьютера на вирусы. Используйте антивирус и чистящие утилиты (Dr. Web CureIt, Kaspersky Virus Removal Tool), чтобы увеличить эффективность сканирования. Удалите все зловредные приложения, прежде чем пытаться снова загрузить систему в обычном режиме.
Аппаратные неисправности
С аппаратными неисправностями справиться труднее. Хорошо, если на экране висит надпись нет сигнала – вероятнее всего, просто отошел кабель, соединяющий монитор и видеокарту. Если экран без ничего появляется сразу после старта компьютера, и нет возможности загрузиться в безопасном режиме, то вы столкнулись с аппаратной неисправностью.
- Осмотрите все порты и внешние кабели – они должны быть целыми.
- Снимите крышку системного блока и внимательно осмотрите компоненты системы, а также шлейфы. Особое внимание уделите видеокарте – на неё не должно быть никаких повреждений или грязи.
- Извлеките по очереди все модули оперативной памяти, протрите контакты, затем установите планки обратно.
- Почистите системный блок (ноутбук) от пыли.
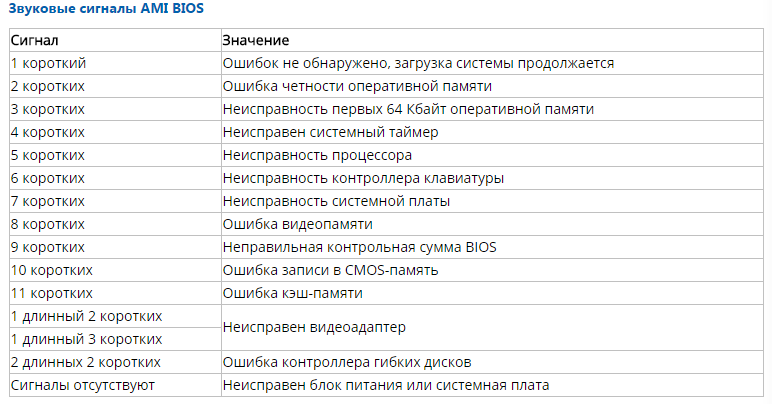
Определить аппаратную неисправность поможет писк, раздающийся из динамика материнской платы. Найдите в интернете карту неисправностей, позволяющую по звуковым сигналам BIOS определить суть ошибки.
Если компьютер не пищит, то поврежденной может оказаться сама материнская плата. Это, наверное, самая неприятная неполадка, с которой можно столкнуться. Если вы уже сделали всё возможное, и никакой реакции от компьютера не последовало, то следует обратиться в сервисный центр – методы домашней диагностики исчерпаны.
Источник: compconfig.ru