
В данной инструкции показаны действия, с помощью которых можно настроить второй монитор в Windows 10.
Операционная система Windows 10 по умолчанию поддерживает мультимониторные системы различной конфигурации и поэтому вам не нужно устанавливать стороннее программное обеспечение для настройки нескольких дисплеев.
Необходимость использования второго монитора нужна прежде всего для расширения рабочего пространства, что в некоторых случаях упрощает одновременное выполнение нескольких задач.
Важно отметить что некоторые видеокарты не поддерживают работу нескольких мониторов, а также то, что старые дисплеи не всегда могут подключаться автоматически.
Далее в статье рассмотрены настройки различных параметров при подключении второго монитора к компьютеру.
Для подключения второго монитора нужен компьютер (ноутбук) или видеокарта с дополнительным выходом видео сигнала на внешний дисплей использующие различные разъёмы, такие как HDMI, VGA, DVI порт или DisplayPort, а также соответствующий кабель, которым монитор соединяется с разъёмом (портом).
Как настроить два монитора на одном компьютере Windows
Переключение между режимами отображения
Подключив мониторы к компьютеру, можно выбрать подходящий режим отображения.
В Windows 10 доступны четыре режима отображения:
- Только экран компьютера (PC screen only) — Изображение будет выводится на первый монитор компьютера или на основной экран ноутбука. Второй монитор не будет задействован и на него ничего не проецируется.
- Повторяющийся (Duplicate) — На второй монитор копируется содержимое основного. Этот вариант оптимальным образом подходит для презентаций.
- Расширить (Extend) — Два монитора превращаются в один большой виртуальный экран. Это дает возможность вывести на двух мониторах один файл, например, большую фотографию.
- Только второй экран (Second screen only) — Используется только дополнительный монитор. Этот режим позволяет проверить разрешение второго монитора. Соответственно, если у вас ноутбук, презентация с которого проецируется на большой монитор, то выберите именно этот вариант для получения оптимальных результатов.
В зависимости от того, какое устройство вы используете, автоматически будет выбран соответствующий режим отображения:
- При подключении второго монитора к ноутбуку, по умолчанию устанавливается режим отображения Повторяющийся .
- При подключении второго монитора к настольному компьютеру по умолчанию устанавливается стиль отображения Расширить

Чтобы быстро переключаться между режимами нажмите сочетание клавиш + P, это вызовет боковую панель ПРОЕЦИРОВАТЬ с четырьмя вариантами.

Также выбрать режим отображения можно используя параметры экрана, для этого последовательно откройте: Параметры Windows ➯ Система ➯ Дисплей, или нажмите правой кнопкой мыши в пустой области рабочего стола и в появившемся контекстном меню выберите пункт Параметры экрана .

Затем в правой части окна нажмите на раскрывающийся список Несколько дисплеев и выберите один из пунктов.

После этого сохраните выбранный параметр.

Настройка параметров отображения
Настройка дисплеев и управление ими с помощью Windows очень проста, для этого последовательно откройте: Параметры Windows ➯ Система ➯ Дисплей, или нажмите правой кнопкой мыши в пустой области рабочего стола и в появившемся контекстном меню выберите пункт Параметры экрана .

Каждый из мониторов представлен небольшой прямоугольной миниатюрой.

Перетащите миниатюры на экране так, чтобы их взаимное расположение повторяло конфигурацию мониторов на вашем столе.

Здесь можно включить или отключить функцию Ночной свет

Используйте масштабирование, чтобы увеличить текст и другое содержимое. (Это подходит для более высоких разрешений или для людей с проблемами со зрением).

Также можно изменить разрешение рабочего стола.

Выберите альбомную или книжную ориентацию, чтобы изменить выбранную ориентацию экрана.

Опция несколько дисплеев позволяет переключать режимы отображения (как описано в разделе выше).

В дополнительных параметрах дисплея можно посмотреть общие сведения о подключенных дисплеях, а также свойства видеоадаптера для дисплея нажав на соответствующую ссылку.

Настройки панели задач
При подключении второго монитора, панель задач по умолчанию отображается на всех дисплеях. Вы можете вообще убрать панель задач с одного из мониторов или оставить на каждой из панелей только значки запущенных на этом мониторе приложений.
Чтобы настроить панели задач, последовательно откройте: Параметры Windows ➯ Персонализация ➯ Панель задач, или нажмите правой кнопкой мыши в пустой области панели задач и в появившемся контекстном меню выберите пункт Параметры панели задач.

Чтобы панель задач отображалась только на основном мониторе, в разделе Несколько дисплеев , установите переключатель Показать панель задач на всех дисплеях в положение Откл.

Если же вы предпочитаете заданную по умолчанию конфигурацию, при которой на каждом мониторе имеется своя панель задач, можете установить поведение этих панелей при помощи раскрывающего списка Показать кнопки панели задач:

Предлагаемый по умолчанию режим, при котором одна и та же панель присутствует на обоих мониторах.
Главная панель задач и панель задач, в которой открыто окно
В этом случае панель задач на основном мониторе содержит значки всех запущенных приложений, в то время как на втором мониторе на ней оказываются только значки приложений, которые запущены именно на нем. Например, на основном мониторе вы запустили Microsoft Edge и Word, а на второй монитор выведены PowerPoint и Excel. Панель задач основного монитора при этом будет содержать значки Microsoft Edge, Word, PowerPoint и Excel. На втором же мониторе окажутся только значки PowerPoint и Excel.
Панель задач, в которой открыто окно
В этом режиме панель задач на каждом из мониторов будет содержать только значки запущенных на этом мониторе приложений. В итоге, если снова вспомнить приведенный пример, на панели задач первого монитора появятся только значки приложений Microsoft Edge и Word, а на панели задач второго монитора PowerPoint и Excel.
Настройки фона на мониторах
С подключенным вторым монитором можно персонализировать рабочие столы.
Чтобы настроить параметры оформления экрана, последовательно откройте: Параметры Windows ➯ Персонализация ➯ Фон, или нажмите правой кнопкой мыши в пустой области рабочего стола и в появившемся контекстном меню выберите пункт Персонализация

Затем в правой части окна выберите подходящий фон и щелкните на нем правой кнопкой мыши, в появившемся контекстном меню выберите один из пунктов меню, например Задать для монитора 1

Аналогичным способом выберите фон для второго монитора.

Также можно выбрать положение фонового рисунка в раскрывающемся списке Выберите положение .
Источник: winnote.ru
Как настроить два монитора на одном компьютере с Windows 10
У некоторых пользователей компьютера появляется возможность подключить два или более монитора к одному компьютеру. Использование второго монитора чаще всего необходимо для расширения рабочего пространства для выполнения нескольких задач. Это очень удобно, если вы занимаетесь графикой или вам приходится работать с пакетом документов. Сегодня мы поговорим о том, как настроить два монитора в Windows 10.
Что необходимо для подключения нескольких мониторов

В операционной системе Windows 10 имеется возможность настроить все подключенные мониторы без установки дополнительных программ. Главное, чтобы на видеокарте были подходящие разъемы (порты) для подключения нескольких мониторов.
Современные видеокарты имеют по несколько разъемов различной конфигурации. Если какого-то их разъемов нет, то можно воспользоваться специальными переходниками и кабелями.
К моей видеокарте ( NVidia GeForce GTX 1050 Ti) можно подключить три монитора, т.к. у неё имеется три разъема для подключения монитора.

Первым (слева направо) идет разъем DisplayPort, вторым разъем HDMI, а третьим порт DVI-D.

Один монитор у меня нового образца. У него имеются два разъема для подключения к видеокарте. Это разъем DVI-D и разъем HDMI. Второй монитор старого образца с разъемом VGA. Для подключения первого монитора я использую кабель HDMI,

а для второго кабель-переходник ORIENT DVI-D — VGA.

Таким же образом к компьютеру можно подключить и телевизор при помощи кабеля HDMI, если у него нет своего интернета.
Настройка режимов мониторов
После подключения мониторов необходимо настроить режимы отображения. Для этого нам необходимо попасть в настройки экрана Windows 10.
Жмем на кнопку «Пуск», находим внизу слева кнопочку «Параметры» (в виде шестеренки), и жмем её.

В оке параметров открываем блок «Система».

На вкладке «Дисплей» в правой части окна будут показаны ваши мониторы. Если второй монитор не определился, то жмем кнопки «Обнаружить».

Если все правильно подключено, то мониторы сами обнаружатся и отобразятся в том виде, в котором вы их расположили. Если они находятся на столе горизонтально, то и в параметрах они будут расположены горизонтально. А если они у вас на стойке один над другим, то и картинке они будут показаны, как один над другим.
Чтобы узнать какой из мониторов будет основным (под номером 1) необходимо нажать кнопку «Определить». И на ваших мониторах будет показана цифра один или два на черном фоне.

Если необходимо изменить их порядок, то захватите мышкой нужный экран и не отпуская, перетащите его в другое место (ниже, выше, вправо, влево). После этого нажмите ниже на появившуюся кнопку «Применить».

Размещайте мониторы на картинке согласно размещения их на столе или стойке (горизонтально или вертикально), иначе во время работы вы запутаетесь с указателем мыши.
Теперь там же ниже находим блок «Несколько дисплеев» и устанавливаем режим отображения.
В Windows 10 доступны четыре режима отображения:

- Дублировать эти экраны – на втором мониторе будет все дублироваться. Этот вариант хорош для презентаций.

- Расширить эти экраны – два монитора превращаются в один большой экран. На одном экране можно смотреть фильм, а на втором просматривать документы или фотографии.

- Показать только на 1 – изображение будет только на мониторе под номером 1.

- Показать только на 2 — изображение будет только на мониторе под номером 2. Этот вариант хорош при выводе изображения с ноутбука на большой экран во время презентации.

Обычно при подключении устройства режим отображения выставляется автоматически.
- Если вы подключаете к ноутбуку второй монитор или телевизор к компьютеру, то по умолчанию выставляется режим «Дублировать эти экраны».
- А при подключении второго монитора к стационарному компьютеру по умолчанию устанавливается режим «Расширить эти экраны».
Чтобы быстро переключаться между режимами, не заходя в «Параметры», нажмите одновременно на клавиатуре клавиши Win + P.

В боковой панели новых уведомлений появятся варианты режимов.

Еще один способ быстро добраться до настроек режимов. Щелкаем правой кнопкой мыши по свободному месту на рабочем столе, и выбираем в выпадающем контекстном меню пункт «Параметры экрана».

Откроется окно параметров на уже знакомой нам вкладке «Дисплей».

Выбираем из списка «Несколько дисплеев» необходимый режим. Сохраняем выбранный режим.

Здесь же можно изменить масштаб каждого монитора по отдельности. Для этого в блоке «Дисплей» выбираем (щелкаем по картинке) нужный дисплей и ниже выставляем необходимый масштаб, разрешение экрана и ориентацию дисплея.


Вот так выглядит книжная ориентация.

В дополнительных параметрах дисплея можно ознакомится с общими сведениями каждого дисплея.


Настройка отображения Панели задач на всех мониторах
Панель задач можно настроить для каждого монитора. Для этого щелкаем правой кнопкой мыши по свободному месту на панели задач, и выбираем в открывшемся контекстном меню самый последний пункт «Параметры Панели задач».

Здесь можно оставить панель задач на одном из мониторов, а можно на обоих. Или оставить только запущенные задачи на одном из мониторов, или на двух.

- Все панели задач
- Предлагаемый по умолчанию режим, при котором одна и та же панель присутствует на обоих мониторах.
- Главная панель задач и панель задач, в которой открыто окно
Поиграйте с настройками и посмотрите, что вам больше нравится.
Настройка фона для каждого монитора
Можно настроить два монитора так, что на них будут разные фоны (обои рабочего стола).
Чтобы это осуществить, жмем правой кнопкой мыши по свободному месту рабочего стола и выбираем в выпадающем меню пункт «Персонализация».

Заранее по кнопке «Обзор», загружаем несколько фотографий или картинок для рабочего стола. Потом щелкаем правой кнопкой мыши по любой картинке и выбираем:
- Задать для всех мониторов
- Задать для монитора 1
- Задать для монитора 2

Таким образом у вас на каждом мониторе может быть свой фон.


Если что-то не понятно, то посмотрите видео ниже.
Видео «Как настроить два монитора в Windows 10»
Источник: moydrygpk.ru
Как подключить второй монитор к компьютеру и зачем это делать

Второй монитор – это не только стильно, но и очень полезно. Поэтому рано или поздно многие пользователи задумываются о том, как подключить два монитора к компьютеру. Рассказываем, зачем это нужно, и как это сделать.


Со все более активным переходом на удаленную работу пользователи стараются сделать свое рабочее место максимально комфортным. Зачастую это не ограничивается покупкой мощного компьютера и вместе с ним на столе появляется дополнительный монитор. Зачем это нужно и как подключить второй монитор к компьютеру? Рассказываем в нашей статье.
Зачем нужен второй монитор
Ну, во-первых, это красиво. А если серьезно, главная задача второго монитора — расширить ваше рабочее пространство. На двух мониторах можно одновременно разместить сразу несколько больших окон и открытых программ. Вы можете вывести на один из них браузер, а на другой — редактор кода.
С помощью двух мониторов можно с комфортом заниматься трейдингом, монтажом видео или 3D-моделированием. Они пригодятся стримерам и геймерам, которые смогут «растянуть» игру и усилить эффект погружения. В общем, сценариев использования нескольких мониторов великое множество, главное, чтобы на вашем рабочем столе было достаточно места для их установки. Впрочем, даже отсутствие дополнительного места — это не приговор. И ниже мы поясним почему.
- Читайте нас там, где вам удобно: Телеграм Дзен Вконтакте
Наконец, подключение второго монитора очень пригодится владельцам компактных ноутбуков, которым может быть куда приятнее работать за большим экраном.
Как разместить несколько мониторов
Большинство пользователей устанавливают два монитора непосредственно напротив себя. Но удобство такого расположения на самом деле очень сомнительно, поскольку в этом случае прямо перед вашими глазами будут находиться обе боковые рамки мониторов. А в итоге, ваша голова всегда будет немного повернута в ту или иную сторону. Привет, усталость и шеи, и позвоночника.

Более удачным нам кажется размещение перед глазами основного монитора, тогда как второй дисплей будет находиться немного в стороне, и вы сможете обращаться к нему, когда это потребуется. В другом варианте такого расположения второй монитор может находиться под углом к первому.

Третий вариант предусматривает размещение второго монитора над первым. Это актуально, например, если на вашем столе банально нет лишнего места для еще одного экрана. Однако для такой инсталляции потребуется покупка крепления на стену. Благо многие современные мониторы поддерживают стандарт VESA.

Если же стойки ваших мониторов поддерживают поворот на 90 градусов вы можете разместить рядом друг с другом несколько экранов в вертикальной ориентации. Это и сэкономит место на столе, и даст вам дополнительное пространство для работы. Особенно же полезна такая инсталляция при 3D-моделировании.
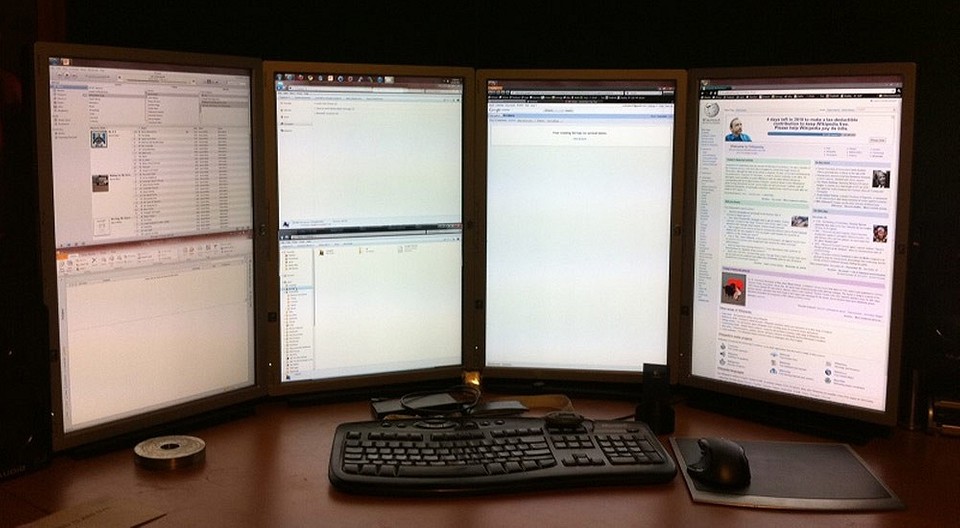
Но учтите, что это лишь основные способы размещения несколько мониторов. На деле же, их намного больше, и все зависит только от вашего удобства.
Как подсоединить второй монитор к компьютеру
Перед покупкой второго монитора посмотрите, какой разъем для подключения дополнительного дисплея имеется в вашем системном блоке или ноутбуке. С очень большой долей вероятности, это будет HDMI-выход. Хотя возможны и варианты с USB Type-C (DisplayPort), а достаточно старые устройства могут иметь и VGA-разъем. Ну а затем выбирайте тот монитор, который совместим с вашим компьютером по типу разъема.

Если же у вас уже есть второй монитор с отличным от компьютера разъемом, вы вполне можете решить проблему, купив соответствующий переходник. К тому же, нужно помнить о пропускной способности самого разъема. Например, подключить второй монитор к компьютеру MacBook через HDMI — не лучшая идея. Он просто не потянет 4К-картинку хотя бы на 60 Гц, и для этой цели больше подойдет USB Type-C (DisplayPort).
После подключения второго монитора к компьютеру может потребоваться активировать соответствующий интерфейс на самом дисплее. Для этого достаточно зайти в его настройки и выбрать разъем, через который идет подключение к ПК.
Как настроить два монитора
Итак, с самим подключением второго монитора к компьютеру мы разобрались. Осталось правильно его настроить. Благо ничего сложного в этом нет.
Откройте Параметры -> Система. Перейдите на вкладку Дисплей и убедитесь, что второй монитор определился и подключен к компьютеру. После этого окно можно закрыть и выбирать режим работы двух дисплеев через горячие клавиши Win + P.

Только экран компьютера. Этот режим предполагает полное отключение второго дисплея. Работать будет только основной экран компьютера.
Повторяющийся. В этом режиме одно и то же изображение показывается и на основном, и на дополнительном экране. Такое решение отлично подойдет, например, для проведения презентаций, когда есть необходимость управлять презентацией на ноутбуке и выводить ее на большую аудиторию.
Расширить. Этот режим как раз и есть то, ради чего все затевалось. Он дает возможность «растянуть» изображение на несколько мониторов, так чтобы на каждый из них транслировалась только часть картинки. Причем какой будет эта часть, также можно определять в настройках. Такой режим работы может заметно улучшить многозадачность, одновременно выводя на экран несколько больших окон, таблиц или документов.
Только второй экран. Это противоположность режима Только экран компьютера. Здесь изображение будет выводиться только на дополнительный дисплей компьютера, тогда как его основной экран окажется выключен. Лучше всего этот режим подойдет владельцам ноутбуков, которые хотят работать за более крупным дисплеем. При этом конструкция многих лэптопов позволяет максимально раскрыть их крышку так, чтобы она не загораживала дополнительный дисплей.
Если нет второго монитора
Если у вас нет второго монитора, а денег на его покупку банально жалко, вы можете использовать в качестве такового телевизор. Конечно, на стол его не поставить, и расширять экран с помощью ТВ вряд ли будет удобно, но посмотреть фотографии на большом экране, или использовать телевизор в качестве внешнего дисплея ноутбука вы вполне сможете.
Подключение телевизора к компьютеру по HDMI и его настройка ничем не отличаются от уже описанного нами в отношении обычных мониторов, поэтому и повторяться здесь вряд ли стоит. Зато у Смарт ТВ есть одна очень интересная функция, которая точно может вам пригодиться — беспроводное подключение.
Если телевизор и ПК находятся в одной сети, вы можете подключить его уже через знакомое нам меню «Проецировать», которое вызывается сочетанием клавиш Win + P. Просто на сей раз выберите не способ проецирования, а нажмите «Подключиться к беспроводному дисплею» и выберите в списке устройств ваш ТВ.
Кроме того, транслировать экран компьютера на телевизор можно с помощью функции Chromecast. Для этого:
- Откройте браузер Chrome.
- Кликните левой кнопкой мыши на кнопку со значком с тремя точками в верхней правой части окна и нажмите Трансляция.
Источник: ichip.ru