Как включить g sync — Заключение Как включить G-Sync на вашем ПК Как включить G-Sync? G-Sync на мониторах FreeSync: руководство по запуску Как выбрать нужный монитор?
После загрузки и запуска программы выберите глобальный ящик в списке слева. Здесь вы можете установить ограничения, общие для всех приложений. С правой стороны найдите поле «Пределы кадра». Здесь вы устанавливаете ограничение на 1 экран с частотой 44 Гц при 142 к/с для устройств с частотой 60 Гц при 58 к/с.
Исправлено: панель управления Nvidia не отображает Gsync.
Первоначально около 30 компаний соревновались за лучшие процессоры компьютерной графики. К сожалению, через шесть лет только трем удалось выжить на рынке. Конечно, наш фаворит, компания Nvidia, имеет явное преимущество. Корпорация Nvidia с капиталом более 500 000 долларов США является 15-й по величине компанией в мире. Графические процессоры дают разработчикам игр больше свободы для создания более совершенных и удивительных игр.
Как Включить G-Sync или FreeSync На Своём Мониторе
Недостатков при использовании GPU nvidia нет, но пользователям, возможно, придется дважды подумать, что выбрать — nvidia или AMD. Причина проста. Из-за ошибок и неисправностей графические процессоры могут оказывать значительное влияние на игровой процесс.
Говоря о недавних инцидентах на форумах сообщества Nvidia, многие пользователи начали жаловаться на проблемы с панелью управления Nvidia, поскольку она либо не показывает GSYNC, либо не пропускает опцию GSYNC. Поэтому, если GSYNC не отображается в панели управления NVIDIA, сделайте все возможное, чтобы исправить состояние.

- Что такое Nvidia G-Sync?
- Как исправить, что панель управления Nvidia не отображает Gsync | Параметр Gsync отсутствует
- Исправление 1: перезагрузите систему
- Исправление 2: Обновите драйвер графического процессора
- Исправление 3: установите последние обновления ОС
- Исправление 4: Используйте правильные настройки V-Sync
- Исправление 5: выключите другой монитор
- Исправление 6: отключены и повторно подключены кабели HDMI и DP
- Исправление 7: сбросить Windows
- Со стола автора
Что такое Nvidia G-Sync?
Это технология, которая улучшает скорость отклика и плавность работы экрана. Это действительно особая технология, и для ее поддержки требуется отдельная карта, встроенная в экран. Другими словами, G-Sync — это изобретение, которое создает эволюцию экрана.
Однако в настоящее время эта спецификация доступна только на графических процессорах Nvidia, что устраняет проблемы медленного ввода, повреждений и трещин и позволяет пользователям играть именно на той скорости, на которой они работают. Надеюсь, у вас есть представление о том, что такое GSYNC. Затем перейдите к семинару и посмотрите, сможете ли вы решить эту проблему описанным здесь способом.
Как исправить, что панель управления Nvidia не отображает Gsync | Параметр Gsync отсутствует
В настоящее время GSYNC является очень важной функцией, необходимой для запуска высококлассных игр на компьютере. Поэтому эту ошибку необходимо исправить, но как? Просто выполните следующие действия:.
Исправление 1: перезагрузите систему
Скорее всего, это технический сбой, потому что после обновления какого-то приложения или программы для вождения вы забыли перезагрузить систему. Поэтому возможно, что GSYNC снова стал появляться в панели управления Nvidia после перезагрузки компьютера.
Поэтому вы можете немедленно перезагрузить компьютер, а затем снова проверить, устранена ли проблема. Вы заметите, что после перезагрузки компьютера проблема автоматически устраняется как по волшебству. Это связано с тем, что это не только дает вашей системе возможность начать все с чистого листа, но и устраняет временные ошибки, которые вызывают файлы.
Исправление 2: Обновите драйвер графического процессора
Возможно, на вашем компьютере была установлена более ранняя версия драйверов GPU, но теперь доступна более новая версия. Без обновления программы вождения возможно, что разработчики изменили программное обеспечение GPU в соответствии с последними тенденциями, даже некоторые новые функции, которые были недавно добавлены, не позволяют им работать на вашем компьютере. Поэтому рекомендуется регулярно проверять драйверы GPU на наличие обновлений. Вот шаги, которые необходимо выполнить.
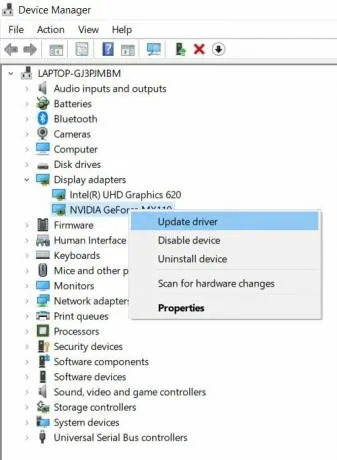
- Сначала перейдите на рабочий стол и щелкните правой кнопкой мыши меню «Пуск» Windows.
- После этого во всплывающем меню выберите Диспетчер устройств вариант.
- Теперь разверните Сетевой адаптер вкладка и выберите название производителя вашего графического процессора.
- Затем щелкните его правой кнопкой мыши и нажмите Обновлять кнопка.
ГДЕ. Теперь вам нужно подождать, пока сервер будет искать обновления. Если есть обновление, скачайте и установите его на свой компьютер. В противном случае перейдите на сайт производителя GPU и используйте номер модели GPU, чтобы найти все доступные новые обновления. Если да, загрузите и установите его вручную на свой компьютер под управлением Windows.
Исправление 3: установите последние обновления ОС
Нет, если вы проверяете наличие обновлений драйверов GPU, но обновления отсутствуют, причиной этой проблемы является другой фактор. Вы можете использовать Windows 11, чтобы проверить, доступно ли последнее обновление патча для вашего компьютера. Тем временем, если вы не знаете, как проверить наличие обновлений, выполните следующие действия
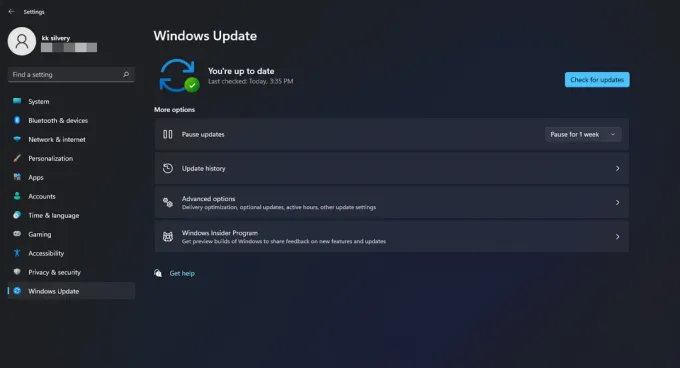
- Прежде всего, нажмите кнопку Win + I , чтобы открыть настройки Windows.
- Затем нажмите на Обновление и безопасность вариант из списка вариантов.
- После этого наведите курсор на Центр обновления Windows раздел и нажмите Проверить наличие обновлений кнопка.
Как проверить, что эта технология включена. Для этого откройте меню Display в верхней части окна и установите флажок ‘G-Sync indicator’ (индекс G-Sync). Это сообщит вам, что G-Sync включен, когда вы начинаете игру.
Руководство: Как включить G-Sync на мониторах FreeSync
Прочитайте семинар, чтобы шаг за шагом узнать о требованиях и процессе интеграции технологии NVIDIA. Краткая информация о технологиях изображения Nvidia G-Sync и AMD FreeSync перед началом работы с драйверами. Обе технологии обеспечивают лучшее качество изображения за счет синхронизации частоты обновления экрана с видеокартой. Как правило, при этом получается переменное изображение.
Это устраняет разрывы, минимизирует задержки и звук при проецировании контента и создает гладкое, четкое изображение, что особенно важно при игре в компьютерные игры. G-Sync Nvidia вышла на рынок в конце 2013 года, а Freesync стала использоваться менее чем через год. Это был очевидный ответ на продукт Грина. Красный цвет имел преимущество, потому что решение было бесплатным.
Проблема в том, что большая часть рынка видеокарт принадлежит компании Green. К счастью, мы можем пойти простым путем: купить видеокарту Nvidia и экран FreeSync с поддержкой G-Sync. Ниже вы найдете рецепт, как это сделать.
Как запустить G-Sync с экраном FreeSync? Прочитайте руководство, чтобы узнать требования и пошаговый процесс интеграции технологии NVIDIA.
Список мониторов, сертифицированных NVIDIA для запуска G-Sync на Freesync
На момент выпуска этого драйвера (18 января 2019 года) Nvidia сертифицировала только 12 экранов FreeSync, на которых может работать решение G-Sync. Список чрезвычайно короткий, но, к счастью, не все модели включают в себя экологичные решения. В сети появился документ Google, автором которого является некий пользователь Reddit под ником Cryptoel, а специальная форма позволяет любому желающему добавить модели экранов, на которых работает G-Sync. Ниже приведен официальный список утвержденных экранов.
ACER XFA240 ACER XG270HU ACER XV273K ACER XZ321Q AGON AG241QG4 AOC G2590FX ASUS MG278Q ASUS VG258Q ASUS VG278Q ASUS XG248 ASUS XG258 BENQ XL27400
G-Sync на мониторах FreeSync: начальные требования
В настоящее время для работы службы G-Sync на экранах FreeSync требуется видеокарта Nvidia 10xx или 20xx. Более старые карты не поддерживают канал DisplayPort 1.2A, и технология не может быть изменена. В результате их необходимо подключать через кабель DisplayPort, если они соответствуют требованиям модели видеокарты. Экран и видеокарта должны иметь интерфейс не ниже DisplayPort 1.2A.
Также внесите изменения в Windows 10; на более старых системах, таких как Windows 7 / 8 / 8.1, это не будет работать. Вам также понадобится последняя (актуальная) версия драйвера NVIDIA под номером 417.71. Нужно ли добавить, что последним требованием является наличие экрана с поддержкой freeSync? Помните, что необязательно иметь один из сертифицированных (выше), так как многие используют G-Sync на других моделях, не включенных в список.
Первое, что необходимо сделать, это запустить FreeSync на экране, либо с помощью специального программного обеспечения, либо с помощью экранного меню. После применения настроек экран необходимо выключить и снова активировать. Далее необходимо активировать панель управления NVIDIA, например, нажав на рабочий стол справа от списка. В таблице перейдите в раздел Вид и нажмите Настроить g-sync.
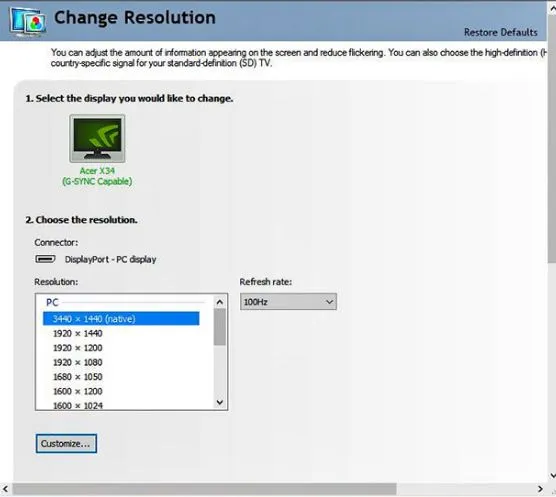
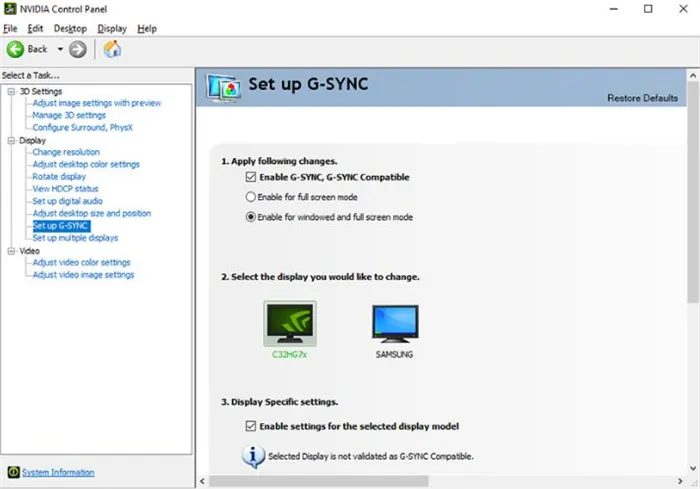
В окне параметров G-Sync необходимо выполнить несколько простых действий. Сначала выберите опции ‘Включить g-sync’ и ‘совместимость с g-sync’ и выберите, будет ли он работать только с приложениями/играми, запущенными в полноэкранном режиме (‘Включить в полноэкранном режиме’). (экран режима «Включено» в оконном и полном режимах).
Ниже укажите экран, на котором вы хотите активировать G-Sync, если у вас несколько экранов (владелец только одного экрана не должен ничего делать). Наконец, проверьте опцию «Активация» для выбранной модели экрана. Не беспокойтесь, если этот параметр указывает, что выбранный экран не был выбран как совместимый с G-Sync.
Это потому, что это не является обязательным условием для того, чтобы опция всегда работала. Наконец, нажмите на кнопку Применить, и экран снова перезагрузится, и с этого момента вы можете перезагрузиться и воспользоваться преимуществами технологии G-Sync. После этих изменений частота обновления автоматически восстанавливается до 60 Гц, поэтому вы можете легко вернуться на вкладку «Изменить разрешение». Поэтому, если ваш экран поддерживает более высокую частоту обновления, выберите ее из выпадающего списка и снова нажмите кнопку Application.
Цена/производительность — Acer Nitro, у вас больше денег — выбирайте Acer Predator. Другие варианты значительно дороже. Acer Predator стоит $315 в ноябре 2020 года.
Что собой представляет G-SYNC?
Достаточно точным и эффективным решением для видеокарт NVIDIA GeForce является использование технологии G-Sync, которая устраняет экран без дополнительных задержек ввода. Однако для его применения требуется экран с блоком G-Sync. Устройство регулирует частоту обновления экрана в зависимости от количества кадров в секунду, что позволяет устранить разрывы экрана без дополнительных задержек.
Многие пользователи после покупки такого монитора включают поддержку NVIDIA G-SYNC только в настройках панели управления NVIDIA, полагая, что это все, что им нужно сделать. В теории, да, G-SYNC работает, но если вы хотите получить максимальную отдачу от этой технологии, существуют дополнительные функции, такие как традиционная регулировка вертикальной синхронизации и ограничение FPS вашей игры на несколько кадров меньше. Максимальная частота обновления экрана. Почему; обо всем этом вы узнаете из следующих рекомендаций.
Включение G-SYNC на панели управления NVIDIA
Начните с самого простого базового решения: активируйте модуль G-SYNC. Это можно сделать с помощью панели управления NVIDIA. Щелкните правой кнопкой мыши на рабочем столе и выберите Панель управления NVIDIA.
Затем выберите вкладку Вид — Настройка G-SYNC. Здесь вы можете включить технологию с помощью поля ‘EnableG-SYNC’. Подтверждаю.
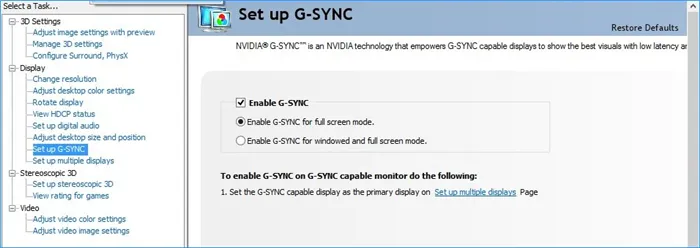
Затем можно определить, работает ли он только в полноэкранном режиме или его можно активировать и в играх, запущенных в полноэкранном или оконном режиме (без полей).
Если выбрать опцию Включить G-SYNC в полноэкранном режиме, этот режим будет работать только в играх с настройками полноэкранного режима (эту опцию можно изменить в настройках отдельной игры). Игры в оконном или полноэкранном режиме не используют эту технологию.
Если вы хотите, чтобы оконные игры также использовали технологию G-SYNC, выберите опцию Включить G-SYNC в полноэкранном режиме и полноэкранный режим. При выборе этого параметра функция занимает активное окно, применяет к нему собственные действия и включает поддержку модифицированных обновлений экрана. Для включения этой опции может потребоваться перезагрузка компьютера.
Как проверить, что эта технология включена. Для этого откройте меню Display в верхней части окна и установите флажок ‘G-Sync indicator’ (индекс G-Sync). Это сообщит вам, что G-Sync включен, когда вы начинаете игру.
Затем перейдите на вкладку Manage 3D Settings в боковом меню. В разделе Глобальные настройки найдите поле Предпочтительная частота обновления.
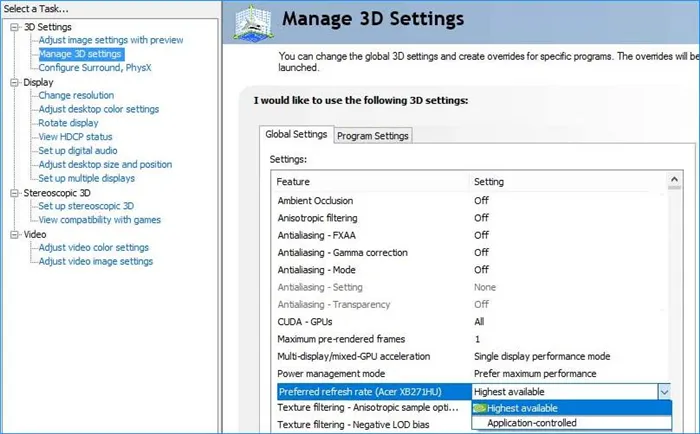
Установите значение «Наибольшая доступность». Некоторые игры могут требовать более высокой частоты обновления, что может привести к неполному использованию G-SYNC. При этой настройке все игровые параметры игнорируются, а максимальная частота обновления экрана всегда включена. Обычно это 144 Гц для устройств с G-SYNC.
В целом, это основная настройка, которую необходимо выполнить для включения G-SYNC. Однако, если вы хотите получить максимальную отдачу от оборудования, вам необходимо ознакомиться с подробными инструкциями.
Что делать с V-SYNC, если у меня G-SYNC? Оставить включенным или отключить его?
Это самая распространенная дилемма для владельцев мониторов G-SYNC. Распространено мнение, что эта технология является полной заменой традиционной V-SYNC, которую можно полностью отключить или просто игнорировать в панели управления NVIDIA.
Прежде всего, необходимо понять разницу между этими двумя понятиями. Цель обеих функций теоретически одинакова — преодолеть явление разрыва экрана. Однако они действуют совершенно по-разному.
V-SYNC синхронизирует кадры, подгоняя их под постоянную частоту обновления экрана. В результате он действует как посредник, захватывая изображение и, соответственно, отображая кадры, чтобы привести их к постоянной частоте кадров, тем самым предотвращая разрывы изображения. Это может привести к задержкам ввода. Это связано с тем, что V-SYNC требует, чтобы изображение сначала было «захвачено и размещено», прежде чем его можно будет вывести на экран.
G-SYNC работает прямо противоположным образом. Изображение не корректируется, но частота обновления экрана регулируется в соответствии с количеством кадров, отображаемых на экране. Поскольку все выполняется аппаратным блоком G-SYNC, встроенным в экран, нет дополнительной задержки при выводе изображения, как в случае с вертикальной синхронизацией. Это главное преимущество.
Общая проблема заключается в том, что G-SYNC работает правильно, только если FPS находится в диапазоне поддерживаемых частот обновления. В этом диапазоне записываются частоты от 30 Гц до максимального значения, поддерживаемого монитором (60 Гц или 144 Гц). Это означает, что технология работает лучше всего, когда FPS не падает ниже 30 или превышает 60 или 144 кадра в секунду, в зависимости от поддерживаемой максимальной частоты обновления. Следующая инфографика, созданная компанией BlurBusters, выглядит неплохо.
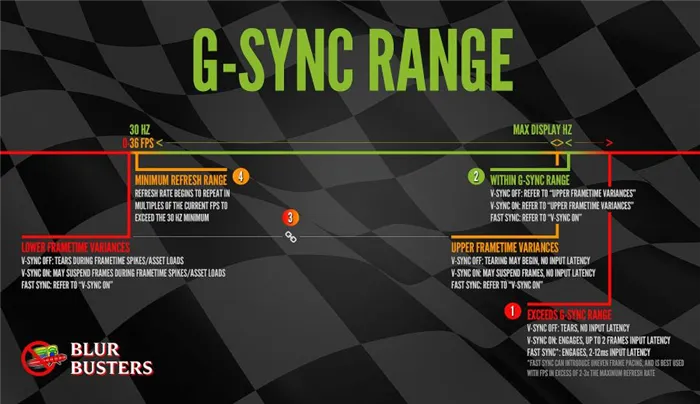
Что произойдет, если частота кадров выйдет за пределы этого диапазона? G-SYNC не может подстраиваться под обновление экрана, поэтому все, что выходит за пределы диапазона, не будет работать. Возникает точно такая же проблема, как и на обычном экране без G-SYNC, а обычная вертикальная синхронизация работает. В выключенном состоянии экран разорван. Если эта функция включена, эффект копирования не отображается, но отображается задержка iput.
Поэтому наиболее важно оставаться в пределах диапазона обновления G-SYNC (не менее 30 Гц) и максимального значения, поддерживаемого монитором (обычно 144 Гц, но некоторые мониторы поддерживают 60 Гц). Как это сделать? Используйте соответствующие настройки вертикальной синхронизации и ограничьте максимальное количество кадров в секунду.
Какие же выводы можно сделать из этого? Если FPS ниже 30 FPS, вертикальную синхронизацию следует оставить включенной. Это редкие случаи, но при необходимости V-SYNC гарантирует отсутствие эффекта разрыва изображения. Если предел превышен, максимальное количество кадров в секунду можно легко ограничить, чтобы V-SYNC не приближался к верхнему пределу активации, обеспечивая тем самым непрерывную работу G-SYNC.
Поэтому, если вы используете дисплей с частотой 144 Гц, ограничение FPS должно быть установлено на 142, чтобы избежать приближения к потолку. Если вы используете дисплей с частотой 60 Гц, установите ограничение на 58. Нет никаких ограничений, даже если компьютер может работать с большим количеством FPS. В этом случае V-SYNC не будет активирован, а будет активирован только G-SYNC.
Источник: theelderscrolls-online.ru
Как включить Nvidia G-Sync на мониторах AMD FreeSync

Невероятно, но G-Sync и FreeSync могут работать вместе На выставке CES 2019 компания Nvidia анонсировала программную версию G-Sync, которая расширила поддержку VRR (Variable Refresh Rate) для графических процессоров Nvidia на мониторах AMD FreeSync. Однако первые впечатления были немного ошеломляющими, поскольку компания подтвердила лишь несколько панелей FreeSync, которые могут работать с G-Sync в полном объеме, не прибегая к каким-либо серьезным проблемам совместимости Теперь встает вопрос: можно ли активировать технологию Adaptive-Sync от Nvidia на дисплее FreeSync, который не был сертифицирован как G-Sync Compatible? Давайте узнаем!
Как Nvidia G-Sync работает на мониторах AMD FreeSync
Чтобы сохранить эксклюзивность своего собственного решения Adaptive-Sync, технология G-Sync от Nvidia была разделена на три различных уровня: G-Sync, G-Sync Compatible и G-Sync Ultimate. Если мониторы G-Sync и G-Sync Ultimate оснащены специальным модулем для управления VRR, то мониторы G-Sync Compatible – это, по сути, панели FreeSync, которые были одобрены Nvidia для работы G-Sync с помощью строгой методики тестирования Trait G-Sync Ultimate G-Sync G-Sync G-Sync CompatibleПроверено на отсутствие артефактовСертифицировано 300+ тестов качества изображенияСертифицирован на ‘Likelike HDR’ (яркость ~1000 нит с HDR)Поддержка переменного овердрайваПоддержка ультранизкого размытия движения и разгона
| Да | Да | Да |
| Да | Да | Нет |
| Да | Нет | Нет |
| Да | Да | Нет |
| Да | Да | Нет |
Если вам интересно, программа Nvidia G-Sync Compatibility, которая была представлена еще в 2019 году, направлена на сертификацию широкого спектра мониторов FreeSync на основе определенных параметров. Для начала, каждый монитор, совместимый с G-Sync, должен быть способен обеспечить базовый опыт VRR без каких-либо визуальных артефактов, таких как пульсация, мерцание, бланкирование или призраки
Кроме того, ретроактивная программа также проверяет, может ли дисплей FreeSync работать в диапазоне VRR не менее 2,4:1.Такие расчеты выполняются путем деления максимальной частоты обновления монитора на его минимальную частоту обновления в диапазоне VRR Например, если ваш монитор FreeSync поддерживает широкий диапазон VRR 48-144 Гц, что больше рекомендованного Nvidia значения 2,4, то функция G-Sync должна быть включена сразу после установки. Однако если минимальный диапазон VRR доходит до 75 Гц, что не соответствует порогу VRR от Nvidia, монитор теряет официальную сертификацию ‘G-Sync Compatible’ По состоянию на ноябрь 2022 года Nvidia подтвердила более 150 мониторов FreeSync, которые могут работать с G-Sync при адекватном диапазоне VRR. Для получения дополнительной информации ознакомьтесь с официальным списком мониторов FreeSync, сертифицированных компанией Nvidia как совместимые с G-Sync Хотя официальная совместимость с G-Sync имеет свои преимущества во многих случаях, можно использовать решение Nvidia Adaptive-Sync на большинстве несертифицированных мониторов FreeSync, при условии, что у вас есть необходимый набор оборудования. Поскольку технологии FreeSync и G-Sync поддерживают протокол Adaptive-Sync Ассоциации стандартов видеоэлектроники (VESA), любые ограничения, с которыми вы можете столкнуться, основаны исключительно на стандартах производства
Nvidia G-Sync на мониторах AMD FreeSync: Настройка и совместимость
- Параметры подключения: DisplayPort 1. 2 (или выше) для мониторов AMD FreeSync. Поддержка HDMI 2. 0/2. 1 для G-Sync совместимых телевизоров и BFGD (Big Format Gaming Displays).
- Поддерживаемые видеокарты: Графические процессоры Nvidia GeForce GTX 10/16-серии и RTX 20/30/40-серии.
- Поддержка драйверов: GeForce Game Ready Driver версии 417. 71 (или новее).
- Операционная система: Windows 10/11 (64-бит).
Чтобы включить функцию G-Sync на мониторе FreeSync, не имеющем официальной сертификации Nvidia, следуйте приведенной ниже инструкции
Во-первых, загрузите и установите последние версии драйверов GeForce Game Ready с официальной страницы загрузки драйверов Nvidia. Кроме того, можно обновить драйверы GPU с помощью собственного программного пакета Nvidia: GeForce Experience
После установки последних драйверов GPU перезагрузите компьютер и проверьте, включен ли FreeSync (Basic или Extended) в экранном меню монитора

Для мониторов, совместимых с G-Sync, G-Sync должна быть включена по умолчанию, когда FreeSync активирована в экранном меню монитора. Однако если вы используете несертифицированный FreeSync монитор, вам может потребоваться изменить дополнительные настройки в панели управления Nvidia. Щелкните правой кнопкой мыши на рабочем столе и выберите в выпадающем меню пункт Панель управления NVIDIA
В панели управления NVIDIA перейдите в раздел Управление настройками 3D и найдите Технологию монитора на вкладке Глобальные настройки. Установите G-SYNC Compatible в качестве предпочтительного варианта

Кроме того, проверьте, установлена ли для параметра Preferred refresh rate значение Highest available. Это позволит монитору с FreeSync использовать максимальную частоту обновления

Для оптимальной работы G-Sync рекомендуется использовать V-Sync вместе с G-Sync, чтобы устранить разрывы экрана, когда частота кадров превышает диапазон VRR. В разделе Глобальные настройки прокрутите список вниз и установите для параметра Вертикальная синхронизация значение Вкл. Нажмите на кнопку Применить, чтобы сохранить изменения
(Примечание: При игре в игру убедитесь, что внутриигровая V-Sync отключена. Это позволяет V-Sync работать в тандеме с G-Sync на уровне драйвера)

После изменения этих параметров нажмите кнопку Настроить G-SYNC на вкладке Дисплей. Если вы используете несколько мониторов, выберите основной дисплей и нажмите на флажок рядом с Enable G-SYNC, G-SYNC Compatible
Поскольку большинство несертифицированных мониторов FreeSync страдают от серьезных проблем с мерцанием при работе G-Sync в оконном режиме, рекомендуется включить функцию G-Sync исключительно для полноэкранного режима. Когда вы закончите вносить изменения, нажмите на флажок Включить настройки для выбранной модели монитора, а затем на кнопку Применить, чтобы сохранить настройки

Вот и все! Теперь G-Sync должна быть включена на вашем мониторе с FreeSync
Чтобы проверить, правильно ли работает G-Sync на вашем мониторе FreeSync, загрузите и установите демонстрационную программу G-SYNC Pendulum от Nvidia – удобный инструмент, который поможет продемонстрировать преимущества технологии Adaptive-Sync. Подумайте о переключении между режимами No Vsync и G-SYNC, чтобы лучше понять назначение G-Sync в синхронизации частоты обновления монитора с частотой кадров вашего GPU

Одной из основных проблем для геймеров при использовании V-Sync наряду с G-Sync является появление задержки ввода. Это не только вносит дополнительную системную задержку, но и значительно влияет на общее впечатление от игры
Чтобы уменьшить задержку ввода на уровне V-Sync во время игры на мониторе с FreeSync, установите максимальную частоту кадров на три кадра ниже частоты обновления монитора. Для монитора с частотой обновления 144 Гц предельное значение FPS в 141 кадр должно быть достаточно для стабильной частоты кадров во всех играх
Если в вашей игре нет внутреннего ограничителя FPS, попробуйте использовать внешний ограничитель частоты кадров, например RTSS (Rivatuner Statistics Server) или опцию Max Frame Rate от Nvidia в панели управления
Получите плавный игровой процесс без слез благодаря Nvidia G-Sync
Несмотря на заявления Nvidia о неоптимальном игровом опыте при использовании G-Sync на несертифицированных панелях FreeSync, мы не обнаружили практически никакой разницы между обоими вариантами. Помимо эксклюзивных функций, таких как ULMB (Ultra Low Motion Blur) и поддержка Variable Overdrive, графические процессоры Nvidia, как правило, обеспечивают схожие с графическими процессорами AMD впечатления от VRR на большинстве мониторов с FreeSync
Вместо того чтобы покупать монитор премиум-класса с поддержкой G-Sync, вы можете сэкономить значительную часть своего бюджета, выбрав монитор FreeSync (Premium/Premium Pro), который обеспечит лучшее из обоих миров
Источник: xn—-jtbhalmdgfdiny5d9d6a.xn--p1ai
Как включить gsync на freesync мониторе
Мониторы G-Sync стоят дорого. Если у вас есть система на базе Nvidia, это может представлять проблему. К счастью, в наши дни FreeSync и G-Sync более совместимы, чем когда-либо. В частности, Nvidia даже сделала G-Sync явно доступной для некоторых компьютеров FreeSync, если они одобрены Nvidia. Мы рассмотрим только то, что вам нужно и как настроить G-Sync в этих уникальных сценариях.
Шаг 1: убедитесь, что у вас есть правильный монитор

Во-первых, вам нужно убедиться, что ваши настройки оборудования будут поддерживать G-Sync, или этот процесс не будет работать очень хорошо. Ваш монитор должен быть готов, а для этого нужны три важные вещи.
Первое, что вам нужно, это совместимый монитор. Вы можете обратиться к списку GeForce совместимых с G-Sync игровых мониторов, которые являются мониторами, в которые G-Sync не встроен, но, как ожидается, будут работать достаточно хорошо.
В настоящее время существует только около 12 таких совместимых мониторов, но вы можете ожидать, что со временем будет добавлено еще больше, поскольку Nvidia продолжает тестировать модели. Если у вас есть монитор Adaptive Sync, эти шаги также стоит попробовать, но результаты не гарантируются. Во-вторых, вам понадобится видеокарта GTX 10-й серии или лучше.
Наконец, вам потребуется подключение DisplayPort от этой видеокарты к монитору. Имея совместимый монитор наготове, зайдите в настройки вашего монитора и убедитесь, что FreeSync (или Adaptive Sync) включен. Это необходимо для следующих шагов для работы.
Шаг 2. Включите G-Sync
С установленной видеокартой Nvidia у вас должен быть доступ к приложению Nvidia Control Panel на вашем ПК. Открой его сейчас. Открыв, посмотрите на левое меню для раздела Дисплей. Здесь выберите опцию «Настройка G-SYNC».
Откроется новое окно, в котором вы можете включить различные функции G-Sync. Вот что вам нужно сделать здесь:
- Сначала убедитесь, что установлен флажок Включить G-SYNC, G-SYNC Совместимый
- Убедитесь, что выбрано Включить для полноэкранного режима. У G-Sync могут возникнуть проблемы при работе с Windows-играми (некоторые также следует помнить при настройке игр).
- Выберите ваш дисплей. Вероятно, здесь можно выбрать только один дисплей, так что обычно это не проблема, если у вас нет необычного плана отображения на нескольких мониторах и вам не нужно убедиться, что изменения применяются к нужному монитору.
- Убедитесь, что флажок Включить настройки для выбранного дисплея установлен
После завершения выберите Применить, чтобы запустить G-Sync.
Шаг 3: Подтвердите вашу совместимость
С хорошим совместимым монитором вы можете обнаружить, что G-Sync уже работает и работает нормально. Поздравляем! Запустите несколько графических тестов, чтобы убедиться, что все выглядит правильно, а затем на полной скорости. Но другие мониторы могут все еще не включать G-Sync должным образом. Это часто встречается, и вам, возможно, придется сделать еще одну настройку, чтобы помочь вашему монитору.
Оставайтесь на панели управления Nvidia и найдите в левом меню раздел с надписью 3D Settings. Здесь выберите «Управление 3D-настройками» и перейдите на вкладку «Глобальные». Найдите параметр «Технология монитора» и убедитесь, что он настроен на параметр совместимости с G-Sync.
Если вы предпочитаете выбирать игру за игрой независимо от того, используете ли вы G-Sync или нет, вам нужно получить доступ к настройкам программы, а не к глобальным настройкам, что позволяет выполнить некоторые дополнительные настройки, если вы предпочитаете определенные игры в G-Sync и другие игры в противном случае.
Шаг 4: При необходимости снизьте частоту обновления
Все еще не получаете G-Sync для правильной работы? Вам может потребоваться провести серьезное исследование вашего конкретного типа модели и настроек, которые вы можете изменить, чтобы она работала. Однако отметим, что многие люди добились успеха, снизив частоту обновления на своих мониторах. Это работает, потому что G-Sync иногда чувствует, что его функции не будут работать должным образом с вашей частотой обновления и будут отключены. Это зависит от частоты обновления вашего монитора и фактической частоты кадров, которую вы можете достичь: если вы значительно превысите указанную частоту кадров, вы можете обнаружить, что G-Sync не работает.
Чтобы это исправить, перейдите на панель управления Nvidia и найдите раздел «Дисплей» в левом меню. Здесь выберите Изменить разрешение. В открывшемся окне найдите раздел с частотой обновления. Попробуйте опустить его, чтобы увидеть, помогает ли это.
Источник: master-gadgets.ru