Джойстик XBox One может работать с разнообразными машинами. Чаще всего приходится подключать его к одноименной игровой приставке. Обычно данный процесс не отнимает много сил и времени. Тем не менее иногда при подключении возникают неполадки и проблемы, которые доставляют массу хлопот. Именно из-за этого необходимо четко следовать инструкции по подключению геймпада к приставке.
Особенно если речь идет о беспроводном джойстике. Иногда хочется управлять им с компьютера. Можно ли так делать? Что должен знать о подключении геймпадов от XBox One каждый пользователь? Далее будут раскрыты все секреты присоединения данной составляющей к разным машинам.

Джойстик и ПК — есть ли смысл?
Как подключить джойстик XBox One к приставке? Ответ на данный вопрос сможет найти даже начинающий игрок. Более важной и трудной темой становится работа с компьютером.
Ни для кого не секрет, что на ПК можно играть при помощи геймпадов. В магазинах продаются специальные компьютерные джойстики для этого. А можно ли подключить геймпад от XBox One к данной машине?
xbox one синхронизация геймпада
Да. Причем, как показывает практика, существует несколько возможных вариантов. Все зависит от того, какая конкретно модель геймпада имеется у игрока. Вообще практически любой джойстик можно заставить работать на компьютере. Главное — знать, как настроить его.
К приставке
Первым делом следует рассмотреть наиболее простое решение — как подключить джойстик к XBox 360. Обычно с данным вопросом не возникает никаких проблем. Ведь в комплекте с игровой приставкой найдутся четкие указания относительно дальнейших действий геймера.

Как правило, процесс сводится к следующему алгоритму:
- Игровую приставку установить в удобном для человека месте.
- Подключить xBox к телевизору. Для этого в комплекте имеются специальные провода.
- Включить приставку в сеть.
- В специальные отверстия подключить провод от джойстика. Если речь идет о беспроводной модели, обычно требуется включить геймпад и wireless-приемник на «Икс Бокс». Соединение будет установлено автоматически.
Вот и все. Но это только начало! Подключить джойстик XBox One к игровой приставке проще, чем к компьютеру. Это давно известный всем факт. Что необходимо сделать для того, чтобы воспользоваться геймпадом от XBox One или XBox 360 на ПК?

xBox 360 и Windows
На самом деле все не так уж и сложно. Особенно если принять во внимание тот факт, что Microsoft старается всеми силами облегчить жизнь современных геймеров. Игровые приставки и компьютеры на сегодняшний день тесно связаны между собой. Поэтому разобраться в том, как подключить джойстик от xBox к ПК, не составит труда.
Как подключить геймпад от XBOX ONE к телевизору SmartTV Samsung UE49K5550AU
Многое зависит от модели конкретного геймпада. Например, можно играть при помощи xBox 360 Gamepad. Данное устройство считается самым доступным на рынке и наиболее простым при подключении.
Работает девайс исключительно на Windows. Подключение сводится к следующему:
- Нужно приобрести геймпад xBox 360 Gamepad for Windows.
- Включить компьютер. К нему при помощи специального провода типа MicroUSB присоединить джойстик. Он должен быть заряжен.
- Подождать некоторое время. При первом присоединении девайса произойдет автоматический поиск драйверов с их последующей установкой. Обычно в коробке с устройством прилагается диск с соответствующим софтом.
Все что осталось — дождаться, пока на геймпаде загорится лампочка. Это верный признак того, что все прошло успешно. Теперь можно играть.
Для xBox One
Можно подключить к компьютеру джойстик XBox One. Делается это точно так же, как и в случае с xBox 360. Алгоритм действий остается прежним. Сводится он к зарядке девайса, подключении оного к ПК при помощи провода, установке драйверов для оборудования. Ничего непонятного или сложного.

Следует отметить, что джойстик XBox One не будет управлять ПК. Работать устройство начнет непосредственно в игре. Поэтому не нужно беспокоиться о том, что геймпад заменит мышь или клавиатуру. Такого не будет ни при каких условиях.
Без проводов
Все перечисленные способы актуальны при работе с проводными моделями девайса. А что делать, если у игрока беспроводной джойстик xBox?
Пугаться данной ситуации не стоит. Дело все в том, что современному геймеру достаточно просто приобрести специальный wireless-приемник для работы с геймпадом. В остальном указанные ранее инструкции остаются прежними.
Беспроводной джойстик xBox 360 продается вместе с приемником. Для игровой приставки по умолчанию имеются модели геймпадов, которые позволяют без труда подключить устройство к приставке или ПК и начать его использование.
А вот в случае с xBox One приемник необходимо докупать. Microsoft уже выпустила его в продажу. Найти изначально беспроводной геймпад для «Икс Бокс Ван» не удастся.
Вообще процедура подключения будет выглядеть приблизительно так:
- Зарядить геймпад. Без этого он откажется работать. В случае с проводным подключением этим шагом можно пренебречь.
- Включить ПК. Подключить к нему (через USB-гнездо) wireless-приемник. Он похож на небольшую флэшку.
- Нажать на кнопку включения на девайсе. Джойстик XBox One активирует поиск драйверов. Если этого не произошло, соответствующий софт необходимо найти и установить вручную.
- Дождаться, пока на геймпаде загорится кнопка, указывающая на успешную синхронизацию.
Как и во всех прошлых ситуациях, джойстик не будет работать в Windows. Он активируется при запуске игр для игровых приставок.
Итоги
Теперь понятно, как можно подключить геймпад от «Икс Бокс» к компьютеру или игровой приставке. Если планируется использовать девайс без проводов, в обязательном порядке его заряжают, а затем к распознающему устройству присоединяют wireless-приемник.

Все описанные действия помогают работать с джойстиками на разнообразных машинах. Даже к планшету можно подключить геймпад от XBox One. Достаточно следовать ранее предложенным инструкциям.
Если возникают какие-то проблемы в процессе активации девайса, рекомендуется переустановить драйверы для ПК. Скачать их можно абсолютно бесплатно. Как уже было сказано, при первом подключении процесс запускается автоматически.
Следуя предложенным инструкциям, даже начинающий игрок сможет подключить геймпад от XBox One или xBox 360 к компьютеру. Работать рекомендуется в Windows 7 или на более новых версиях. С Windows XP, как правило, пользователи не задаются вопросом о подключении геймпадов.
Источник: www.syl.ru
Как подключить джойстик к Xbox One или Xbox Series X | S

Взаимодействовать с консолью Xbox One, Xbox Series X или Xbox Series S без геймпада, он же джойстик, невозможно. Но способ соединения устройств друг с другом не столь понятен и интуитивен, как хотелось бы. При этом подключение первого, второго и последующих джойстиков к консолям Xbox выполняются по единым сценариям, которые мы быстро здесь опишем.
Способы подключения джойстиков
Есть 2 способа подключения джойстиков: проводной и беспроводной. Ниже мы будет рассматривать только беспроводной способ подключения, который может вызвать трудности.
Проводной способ подключения предполагает, что джойстик необходимо через USB-провод соединить с консолью. При этом в консолях может быть несколько USB-портов, подключать геймпад можно в любой из них.
Как подключить беспроводной джойстик к Xbox One или Xbox Series X | S
Беспроводное подключение чуть сложнее, нежели обычное, но занимает тоже пару секунд. Главное — это понять принцип соединения игровых приставок Xbox с геймпадами, и после этого подключить второй, третий, четвертый джойстик не составит проблем.
Нижеприведенная инструкция предполагает, что геймпад имеет достаточный уровень заряда. То есть в нем установлены рабочие батарейки или заряженный аккумулятор.
На геймпаде сверху (над белой светящейся кнопкой) на торцевой стороне есть небольшая круглая кнопка. Нужно ее зажать после включения геймпада (для включения геймпада достаточно зажать белую светящуюся кнопку на пару секунд).
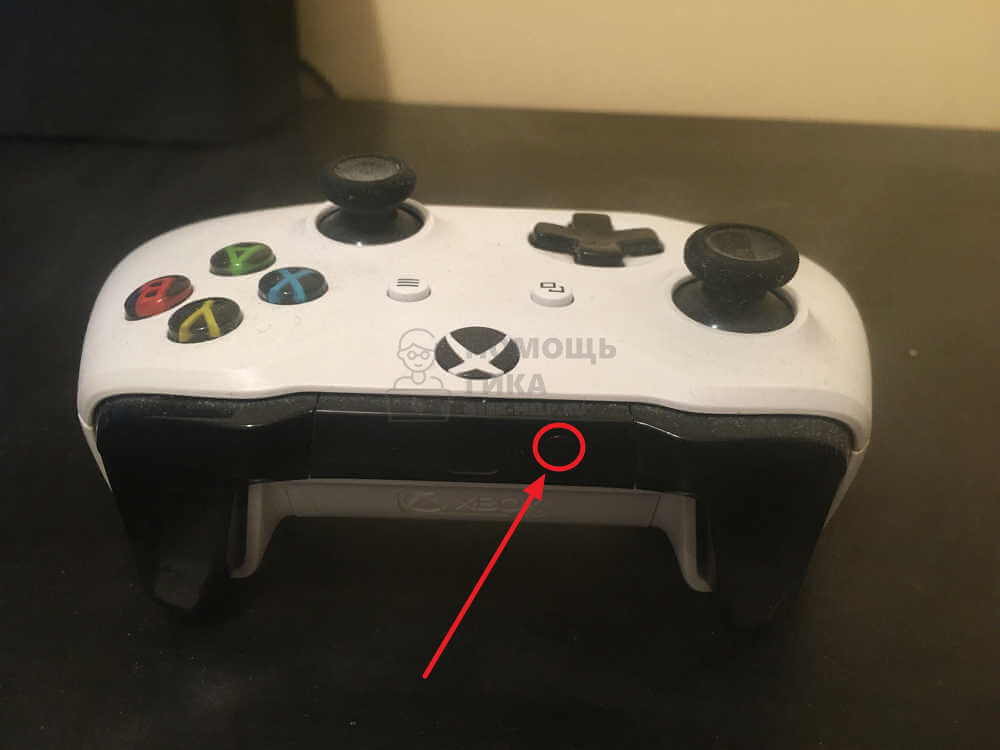
Белая кнопка начнет быстро мигать.
В этот момент необходимо зажать кнопку синхронизации на включенной игровой консоли. В зависимости от консоли, кнопка может располагаться в разных местах, чаще всего ее выносят на лицевую сторону приставки, чтобы было удобнее подключать дополнительные джойстики. Индикатор около кнопки тоже начнет быстро мигать.
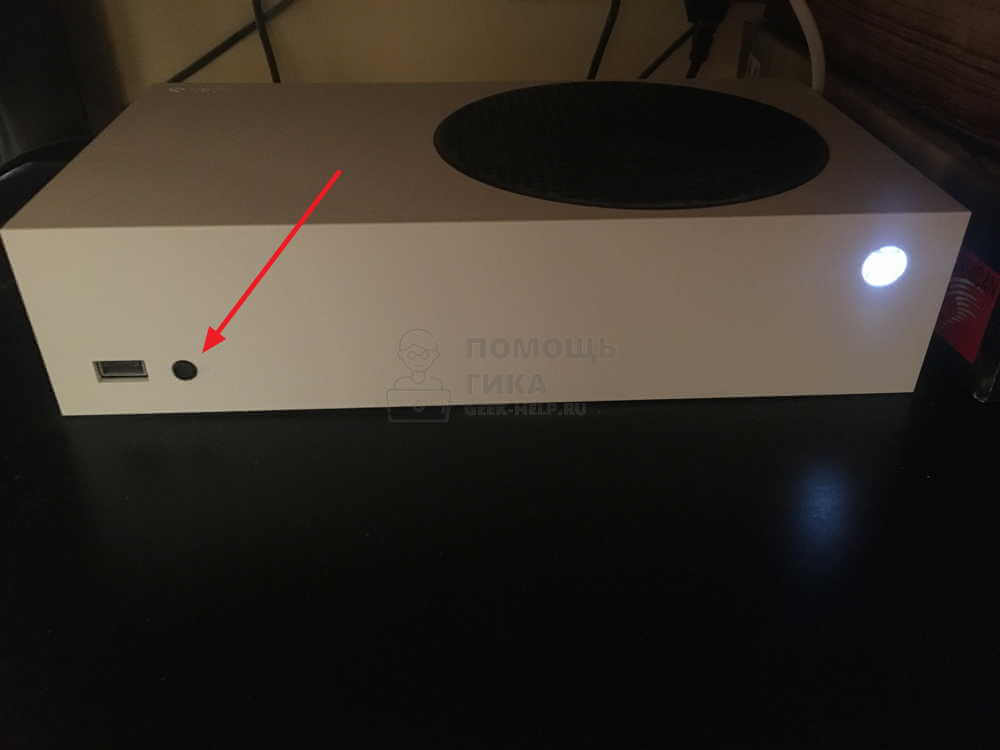
При одновременном быстро мигании индикаторов на геймпаде и принимающем устройстве, произойдет их соединение. Оно обозначается ровным свечением белой кнопки на геймпаде Xbox.
Обратите внимание
Таким же образом геймпад от Xbox One или Xbox Series X | S можно подключить к компьютеру на Windows 10, если в нем есть специальный USB-приемник для беспроводного подключения джойстиков.
Источник: geek-help.ru
Подключение контроллера Xbox к Xbox Series X/S

Консоли Xbox Series X/S остались максимально унифицированными. В них по-прежнему используется тот же пользовательский интерфейс, что и в консолях прошлого поколения, чтобы сделать переход на системы нового поколения как можно более плавным. То же самое относится и к контроллерам Xbox. За исключением некоторых изменений, контроллер Xbox остался относительно неизменным по сравнению с прошлым поколением.
К счастью, дизайн контроллера Xbox Series X/S такой же удобный, как и у Xbox One. Благодаря новой кнопке share и более удобным ручкам, незначительные улучшения позволяют сделать и без того отличный контроллер еще лучше. Сопряжение контроллера Xbox с Xbox Series X/S такое же, как и у контроллеров прошлого поколения. Это руководство покажет шаги, необходимые для того, чтобы заставить его работать.

Как сопрячь контроллер Xbox с консолью Xbox
Существует два способа подключения контроллера Xbox к Xbox Series X/S.
Проводной метод
- Используйте провод USB-C и подключите его к порту на верхней части контроллера Xbox.
- Подключите другой конец провода к порту USB на передней панели Xbox Series X/S.
- Контроллер будет синхронизирован с консолью и с этого момента будет работать без проводов.
Беспроводной метод
- Удерживайте нажатой кнопку сопряжения в верхней части контроллера Xbox.
- Подождите, пока кнопка Xbox не начнет мигать.
- Нажмите кнопку сопряжения на консоли Xbox Series X/S.
- Кнопка сопряжения находится рядом с портом USB — на передней панели консолей Xbox.
- Кнопка сопряжения также находится на передней панели консоли Xbox One.
- Контроллер синхронизируется с консолью, когда индикаторы перестанут мигать.
Индикатор кнопки Xbox перестанет мигать, что означает, что контроллер подключен к консоли.
- Игроки также могут включать свои Xbox Series X/S по беспроводной связи, нажимая кнопку Xbox на контроллере.
Эти методы работают с контроллерами Xbox Elite и Adaptive Xbox.
Подключение контроллера Xbox к компьютеру
Контроллер Xbox идеально подходит для игры в видеоигры на ПК. Эти методы покажут шаги по их подключению.
Проводной метод
- Подключите провод USB-C к порту на контроллере.
- Подключите другой конец провода к порту USB на ПК.
- Windows подключится к контроллеру.
- Теперь контроллер можно использовать в компьютерных играх с помощью проводного метода.
Беспроводной метод
- Прежде чем пытаться подключить контроллер беспроводным способом, нажмите кнопку Windows и выберите опцию настроек.
- Выберите Устройства.
- Убедитесь, что опция Bluetooth включена.
- Выберите Добавить Bluetooth или другие устройства.
- Выберите Bluetooth.
- Нажмите кнопку сопряжения на контроллере Xbox.
- Дождитесь появления опции Xbox Wireless Controller и выберите Готово.
Теперь контроллер будет подключен к ПК по беспроводной сети. Однако проводной метод является наиболее надежным для игр без задержек.
Последнее обновление 05.01.2023
Источник: game-zoom.ru