
Неудивительно, что многим людям нравится продукция Apple — она сделана из хороших материалов, отличается стабильной работой и имеет отличное техническое обслуживание, если у владельцев возникают проблемы. Кроме того, на рынок уже вышло второе поколение AirPods в дополнение к версиям Pro и Max. Если вы являетесь владельцем этого продукта, то, скорее всего, уже оценили его совместимость практически со всеми продуктами Apple.
Однако что если вы хотите смотреть телевизор Vizio с любимыми наушниками AirPods? Совместимы ли они с телевизором? В этой статье я расскажу вам о том, как наслаждаться любимыми шоу с помощью телевизора Vizio и наушников iPods.
Все бренды, работающие в одной сфере, по своей природе конкурируют друг с другом, и редко когда их продукция может быть объединена по умолчанию. Обычно приходится обходить сторонние способы, и в данном случае именно такой сценарий. Однако не стоит расстраиваться, ведь способы могут быть довольно простыми и не займут много времени.
Как подключить AirPods к Apple TV
Как подключить AirPods к телевизору Vizio через Bluetooth
Apple AirPods используют Bluetooth AAC/SBC, в то время как телевизоры Vizio используют Bluetooth LE, и это проблема, если вы хотите сопрячь свои Apple AirPods.
Однако передатчик Bluetooth — это недорогая альтернатива. На рынке представлено множество впечатляющих Bluetooth-передатчиков, которые легко настроить и использовать с Apple AirPods.
В зависимости от модели передатчика подключите его к телевизору Vizio через вспомогательный, оптический, RCA или коаксиальный порт. Затем включите его и переведите ваши AirPods в режим сопряжения. Не забудьте выключить Bluetooth на всех других устройствах, находящихся поблизости.
Как подключить AirPods к телевизору Vizio TV через Apple TV
Подключение Apple TV к телевизору Vizio и сопряжение AirPods с Apple TV, вероятно, является лучшим методом на данный момент. В этом случае вам не придется покупать дополнительные аксессуары.
Если вы только что купили новую пару AirPods, настройка довольно проста:
- Нажмите и удерживайте кнопку на задней части зарядного футляра AirPods до появления мигающего белого света
- На экране Apple TV перейдите в меню Настройки > Пульты и устройства > Bluetooth. Ваши AirPods должны появиться, чтобы вы могли завершить процесс сопряжения.
На что необходимо обратить внимание
Хотя если у вас есть соединение Bluetooth, и если оно работает, вы, по сути, удваиваете процесс и часто будете испытывать задержку звука, что сделает просмотр телевизора не очень приятным процессом. Подключение непосредственно к Vizio также может вызвать задержку. Поскольку существует более одного кодека Bluetooth, некоторые устройства сжимают и передают звук быстрее, чем другие.
В случае, если телевизор Vizio и AirPods используют разные кодеки Bluetooth — а это вполне вероятно — при использовании AirPods может наблюдаться заметная задержка звука. Это следует учитывать, если вы покупаете новый телевизор Vizio или пару Apple AirPods.
Как подключить AirPods к телевизору
В конце концов, если ваш телевизор Vizio имеет функцию Bluetooth, есть шанс, что он будет сопряжен с вашими AirPods. Если нет, есть несколько альтернатив. С помощью передатчиков Bluetooth, Apple TV, Roku, Fire TV и других устройств вы можете заставить свои AirPods работать с телевизором Vizio.
Источник: ru.tab-tv.com
Как подключить Apple AirPods Pro к любому устройству

AirPods Pro имеют новый дизайн и более высокую цену, но процесс сопряжения такой же, как и у других действительно беспроводных наушников Apple. Настроить наушники очень просто, независимо от того, подключаете ли вы их к iPhone или к чему-то еще.
Смотрите также:
- Какие AirPods стоит купить?
- Работают ли AirPods с Android?
1. Сопряжение AirPods Pro с iPhone
Чтобы начать сопряжение AirPods Pro с iPhone, держите чехол для зарядки на расстоянии нескольких сантиметров от разблокированного смартфона. Откройте крышку футляра, и на экране появится диалоговое окно настройки.
Когда вы будете готовы подключить AirPods Pro к своему iPhone, нажмите кнопку «Подключить».
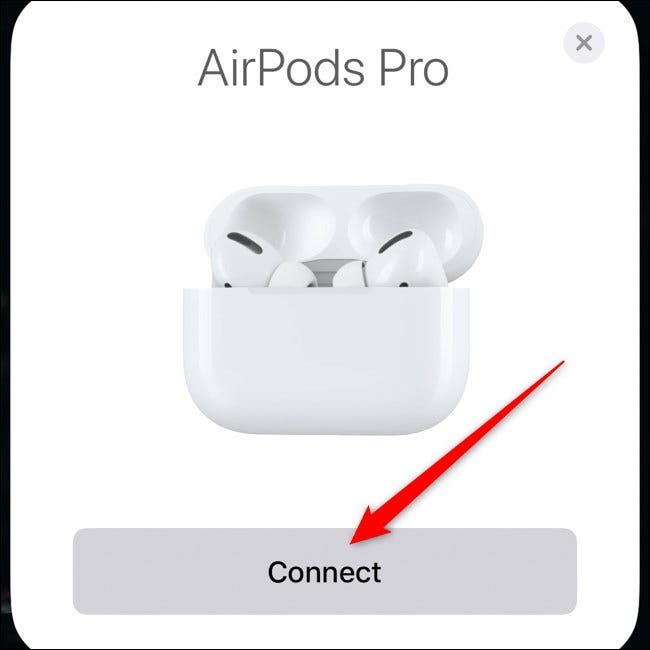
Через несколько секунд AirPods Pro будет подключён к вашему iPhone. Экранный диалог будет воспроизводиться на трёх картинках, чтобы объяснить, как работают некоторые новые функции наушников, такие как шумоподавление.
В процессе установки будет задан вопрос, хотите ли вы, чтобы Siri читала входящие сообщения через AirPods Pro без необходимости разблокировать iPhone. Эта функция доступна для тех, кто работает под управлением iOS 13.2 и выше.
Чтобы включить эту функцию, нажмите кнопку «Объявлять сообщения с помощью Siri». Если нет, нажмите ссылку «Не сейчас». Вы всегда можете зайти в настройки AirPods Pro и изменить их позже.
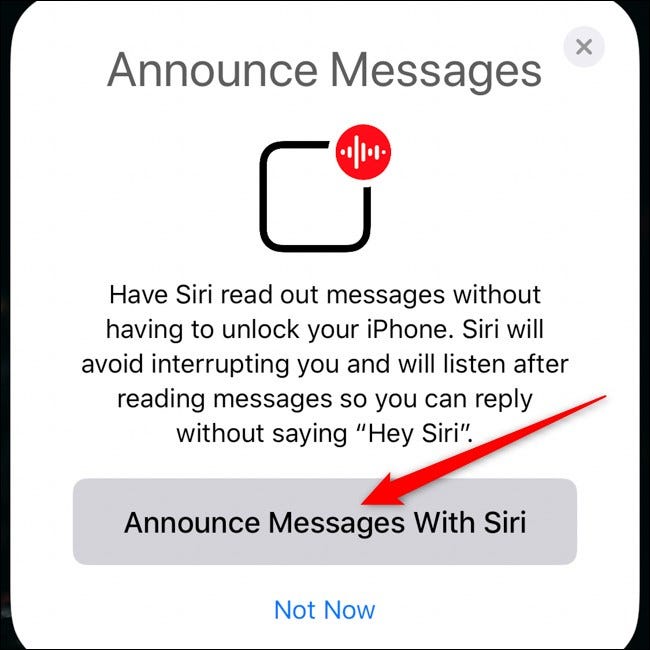
Нажмите кнопку «Готово», чтобы выйти из процесса настройки.
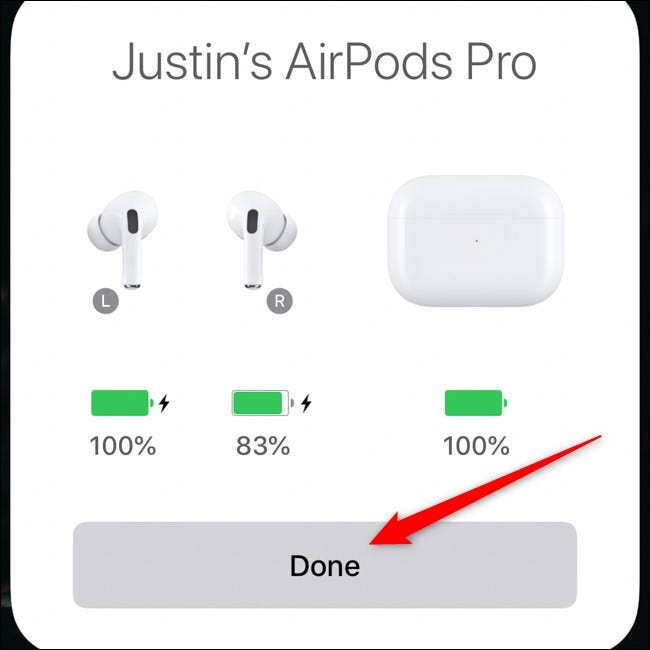
Если на вашем телефоне настроен iCloud, сопряжение AirPods Pro будет доступно для других ваших устройств Apple. Это означает, что наушники должны автоматически работать с iPad, Mac и другими поддерживаемыми устройствами без каких-либо дополнительных действий с вашей стороны.
2. Сопряжение AirPods Pro с Android, Windows, Mac и другими устройствами
Как и AirPods первого и второго поколения, AirPods Pro могут работать как обычные Bluetooth-наушники практически с любым другим устройством. Настройка не такая гладкая, как на iPhone, но относительно безболезненная.
Прежде чем мы начнём, если вы уже подключили AirPods Pro к своему iPhone, наушники уже должны быть настроены для вашего iPad, Mac и других устройств Apple. Если у вас нет iPhone, продолжайте следовать приведённым ниже инструкциям.
Начните процесс сопряжения, сначала убедившись, что AirPods находятся внутри чехла для зарядки. Далее откидываем крышку. Осторожно переверните корпус и найдите физическую кнопку на задней панели.
Нажмите и удерживайте кнопку, пока индикатор на передней панели корпуса не начнёт мигать.

AirPods Pro останется в режиме сопряжения, пока крышка зарядного футляра не будет закрыта.
Теперь вы можете открыть меню Bluetooth на другом устройстве, найти список «AirPods Pro» и подключиться к наушникам. Следуйте нашему полному руководству по сопряжению AirPods, если вам нужна помощь в настройке подключения к вашему телефону Android, ноутбукам Windows, macOS или другим устройствам.
Возникли проблемы с AirPods или AirPods Pro? Смотрите наш манул как устранить наиболее распространённые проблемы.
Источник: zawindows.ru
Как подключить Apple HomePod к телевизору

HomePod от Apple — это интеллектуальный динамик с голосовым управлением, который с легкостью воспроизводит чистый, наполняющий пространство звук, как и его конкуренты Google Home и Amazon Echo . В качестве автономного динамика HomePod может служить источником звука для цифрового телевидения. Тем не менее, HomePod имеет несколько ограничений, которые стоит отметить.
В этом руководстве мы предоставляем инструкции по подключению HomePod к телевизору.
Что нужно для подключения HomePod и телевизора

Чтобы подключить HomePod к телевизору, вам потребуется следующее:
- Apple HomePod.
- 4 — го поколения Apple TV или Apple TV 4K с Bluetooth включен.
- Оба устройства подключены к одной сети Wi-Fi.
- Оба устройства используют один и тот же Apple ID .
HomePod не может быть подключен напрямую к телевизору. В качестве беспроводного устройства Bluetooth HomePod должен подключаться к устройству Apple TV через AirPlay для воспроизведения звука с телевизора.
Воспроизведение Apple TV Audio через HomePod

После того, как вы настроили HomePod , вам нужно будет сделать его источником аудио для Apple TV. Это позволяет воспроизводить звук из контента Apple TV на вашем HomePod вместо телевизора.
На Apple TV откройте приложение « Настройки» .
Выберите Видео и Аудио .
Выберите Аудио выход .
Выберите название вашего HomePod. Рядом с ним появится галочка, указывающая, что звук с Apple TV будет отправлен на HomePod.
Ярлык для воспроизведения Apple TV через HomePod

Существует другой, более простой способ отправки звука на HomePod, хотя не все приложения Apple TV поддерживают этот ярлык.
Начните воспроизведение контента в совместимом приложении.
Проведите пальцем вниз по пульту Apple TV, чтобы открыть меню Audio Subtitles Audio . (Если вы не видите это меню, когда проводите пальцем вниз, приложение не совместимо с этой опцией, и вам следует использовать другие инструкции.)
Выберите Аудио .
В меню Speaker выберите имя вашего HomePod, чтобы рядом с ним появилась галочка. Звук начнет воспроизводиться через HomePod.
Ограничения HomePod и Apple TV

Хотя подключение HomePod к телевизору довольно просто, оно не идеально для звука домашнего кинотеатра. Это потому, что HomePod предназначен в первую очередь для аудио и не поддерживает функции объемного звука.
Для наилучшего звучания на телевидении и в фильмах вам нужна система громкоговорителей, которая предлагает объемный звук или многоканальный звук, который может воспроизводить звук в нескольких направлениях. Это обеспечивает более захватывающее звучание со звуком, движущимся во всех направлениях, как в кинотеатре. Обычно это можно сделать с помощью динамика на каждой стороне телевизора или с помощью звуковой панели с независимыми левыми и правыми динамиками.
HomePod не поддерживает многоканальный звук, но с AirPlay 2 он поддерживает стереозвук. Это означает, что он может передавать два канала аудио (левый и правый). Это отлично подходит для музыки, но все же не идеально для системы домашнего кинотеатра, которая должна иметь как минимум 5.1-канальную систему .
Источник: gadgetshelp.com