Еще не так давно я подключал к своему телевизору 16-битную игровую приставку (вместо обычной антенны) , не знал что вообще такое интернет, и даже подумать не мог, что уже через 10 лет к самому телевизору нужно будет подключать интернет. К тому же не обязательно по кабелю, ведь сейчас в большинстве телевизоров уже есть встроенный Wi-Fi. Да, технологии развиваются очень быстро. Сейчас телевизор со Smart TV может даже в какой-то степени заменить компьютер.
Заметил, что многие пользователи после покупки современного телевизора сразу задаются вопросом подключения к интернету. Правда, не у всех это получается. Почему, расскажу в этой статье. Так же рассмотрим основные способы, с помощью которых можно подключить интернет к телевизору. Дам ответ на очень популярный вопрос: «что делать, если в телевизоре нет Smart TV».
Но вы хотите, чтобы на нем была возможность смотреть YouTube, видео через интернет, устанавливать какие-то приложения, пользоваться браузером и т. д. А так же постараемся выяснить, какие возможности предоставляет функция Smart TV после того, как телевизор получает доступ к интернету.
Если я не ошибаюсь, то первый телевизор со Smart TV и соответственно с возможностью подключения к всемирной сети появился у меня в 2013 году. Это был LG, еще со старой системой. Сейчас у LG своя OS на всех телевизорах, называется она webOS. Несколько лет назад я купил телевизор Philips. На нем уже установлена система Android TV, есть встроенный Wi-Fi и LAN-вход. На телевизорах Samsung своя какая-то система Smart TV.
У меня такого телевизора не было. Я не сильный специалист по Smart телевизорам, но вроде как телевизоры LG со своей webOS сейчас лучшие на рынке. В плане удобства, скорости работы, функциональности и т. д. Но это не точно Да и сегодня не об этом.
Какой телевизор можно подключить к интернету?
Интернет можно подключить только к телевизору со Smart TV. Тут все понятно и логично. Если у вас телевизор без Smart TV, то интернет ему вообще не нужен. Так как там нет приложений, с помощью которых можно смотреть видео, открывать сайты и т. д.
Есть модели телевизоров без Смарт ТВ, но с LAN входом. Под сетевой кабель. И вроде как к телевизору можно подключить интернет по кабелю от маршрутизатора, но зачем, если он без смарт функций. На таких моделях LAN-порт действительно используется для подключения к маршрутизатору. Но не для доступа к интернету, а для просмотра фото, видео и прослушивания музыки с устройств в локальной сети по технологии DLNA.
Есть ли поддержка Smart TV?
Если вы сами выбирали и покупали телевизор, то вы должны знать, есть в нем Smart TV, или нет. Если не знаете, то можете посмотреть на коробке, там обычно указаны все основные характеристики.
Если на коробке не написано, или ее нет, то обратите внимание на пульт. Там должна быть кнопка вызова меню Смарт ТВ. Обычно она так и подписана. На телевизорах Philips, например, на этой кнопке нарисована иконка в виде домика. На Samsung – кнопка с разноцветным ромбиком.

Если все еще не удалось выяснить, у вас Smart телевизор, или нет, то посмотрите его характеристики на официальном сайте, или в интернет-магазине (желательно популярном) . Просто напишите в строке поиска Яндекс, или Google модель своего телевизора. Например: LG 32LN575U.
Открываем официальный сайт, или какой-то другой популярный ресурс.

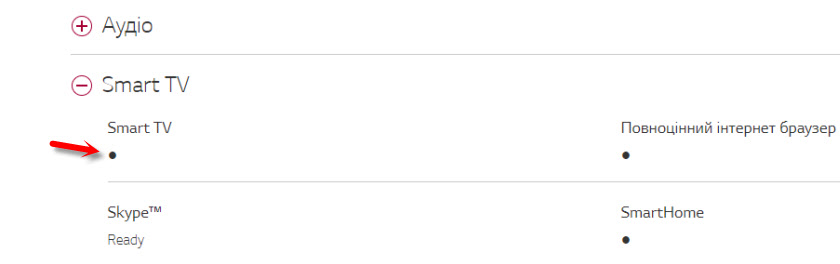
Таким образом можно проверить абсолютно любой телевизор: Samsung, Sony, LG, Philips, Panasonic и т. д. Если у вас телевизор со Smart TV, значит его точно можно подключить к интернету. Нужно только выбрать способ подключения: Wi-Fi, или LAN.
Что делать, если нет Smart TV?
Очень часто встречаю вопросы связаны с подключением к интернету телевизоров, в которых нет Смарт ТВ. Можно ли на таких моделях как-то пользоваться интернетом? Нет, нельзя. Выше я уже писал почему.
Но решение есть – Smart приставка для телевизора. Это небольшое устройство, которое подключается к телевизору по HDMI кабелю и просто выводит на него картинку. Сама приставка работает на Android. Проще говоря, у вас телевизор превращается в такой большой планшет. Как правило, производители Smart TV приставок разрабатывают удобный интерфейс управления и оптимизируют Android именно для большого экрана.

Таких приставок в продаже сейчас очень много. Маленькие и большие, мощные и не очень, с поддержкой 4k и без. Цены на них не высокие. Самая популярная – Xiaomi Mi Box 3 (с поддержкой 4K) . Действительно классное устройство. Возможно, лучше за те же деньги купить телевизор с большей диагональю, но без Smart TV и отдельно докупить приставку, чем покупать ТВ с функцией Smart.
Да, может не так удобно пользоваться, но скорее всего эта приставка будет работать стабильнее и быстрее встроенного Smart TV. По крайней мере, Android TV на моем Филипсе очень тормозит, глючит и зависает.
Есть еще MAG 410, Dune HD Neo 4K, OzoneHD и другие. Выбор очень большой. Покупаем приставку, подключаем ее к телевизору, а к самой Smart-приставке подключаем интернет по Wi-Fi, или с помощью сетевого кабеля. Так как там Android, то проблем быть не должно.
Если телевизор со Smart TV, то подключаем интернет напрямую через Wi-Fi или кабель
С подключением к интернету через кабель все более менее понятно. Нам нужен обычный сетевой кабель (витая пара) , который можно купить, или изготовить своими руками по моей инструкции: как обжать витую пару в RJ-45.
Дальше один конц кабеля мы подключаем к рутеру, или модему, а второй конец в LAN-порт (Network) на телевизоре.

Если ваш роутер настроен и раздает интернет на другие устройства, то на телевизоре интернет должен заработать автоматически. Можете в настройках открыть раздел «Сеть», или что-то в этом роде и проверить статус подключения. Если автоматически не заработает, то необходимо выбрать в настройках проводное подключение (проводная сеть) . Это уже зависит от производителя телевизора и установленной в нем системы Smart TV.
На эту тему я уже написал несколько инструкций:
- Как подключить телевизор LG к интернету через кабель (LAN)?
- Как подключить телевизор Philips к интернету по сетевому кабелю (LAN), через роутер
- Подключение телевизора Samsung Smart TV к интернету по сетевому кабелю
Там все очень подробно показано.
Что делать, если нет роутера/модема, а только кабель от провайдера? Если ваш интернет-провайдер использует тип подключения «Динамический IP» (DHCP), или «Статический IP», то можно подключить интернет-кабель напрямую к телевизору. Все должно работать. Если подключение через «Статический IP», то в свойствах подключения на телевизоре нужно вручную прописать адреса, которые предоставляет интернет-провайдер.
Если же подключение с логином и паролем (PPPoE, L2TP, PPTP) , то подключить интернет можно только через маршрутизатор. Такое подключение на телевизоре настроить не получится.
Подключение через Wi-Fi
Тоже ничего сложного. Просто бывают телевизоры без Wi-Fi. Когда нет встроенного модуля, но можно подключить внешний USB-адаптер. Не обычный, как к стационарному компьютеру, а фирменный. От того же производителя, что и телевизор.
Вы можете сразу зайти в настройки и попробовать подключить телевизор через Wi-Fi. Там нужно только выбрать свою беспроводную сеть из списка и ввести пароль. На фото ниже телевизор Philips с Android TV.

Если вы там не найдете настроек беспроводной сети, или появится ошибка типа «Для подключения к сети проверьте кабель сети или ключ Wi-Fi», то это значит, что в вашем телевизоре нет встроенного Wi-Fi приемника. Нужно либо подключать интернет через кабель, либо искать и покупать фирменный USB-адаптер. Который подойдет конкретно для вашей модели. Есть еще один вариант, о котором я писал здесь: как телевизор без Wi-Fi подключить к интернету через Wi-Fi.
Лучше, конечно, найти характеристики своего телевизора на официальном сайте производителя и посмотреть, есть ли в нем Wi-Fi, или поддерживает ли он внешние адаптеры (и какие) . Можете следовать инструкциям в начале статьи (где мы смотрели наличие функции Smart TV) .
Инструкции по теме:
- Как подключить телевизор LG Smart TV к интернету по Wi-Fi через роутер?
- Как подключить к интернету по Wi-Fi телевизор Philips на Android TV? (для телевизоров Sonу тоже подойдет).
На новых телевизорах LG с webOS к Wi-Fi можно подключится в настройках, в разделе «Сеть».

На других телевизорах, в том числе на Samsung настройки выглядят примерно так же. Там все на русском, или на украинском – разобраться не сложно.
Выводы
Подключить свой телевизор к интернету не сложнее, чем подключить тот же смартфон, или планшет. Как и на других устройствах, часто появляются разные неполадки и ошибки. Например, телевизор не видит нужную беспроводную сеть, появляется ошибка при подключении, отключается от сети, или не хочет подключатся автоматически после включения. Если вы с чем-то таким столкнулись, то пишите в комментариях.
Что делать на телевизоре после подключения к интернету? Можно смотреть видео, или другой контент через предустановленные производителем приложения. Устанавливать другие приложения и игры из магазина приложений (у каждой системы Smart TV он свой) , или открывать сайты через встроенный в телевизоре браузер. На Android TV он так и называется – «Интернет».
![]()
74

135899
![]()
Сергей
![]()
Разные советы по настройке телевизоров
Источник: help-wifi.com
Подключение телевизора к интернету — способы

Телевидение, интернет – плотно вошли в жизнь современных горожан. Сложно представить дом или квартиру, где нет телевизора с цифровыми каналами и проводного или спутникового Интернета. И так часто хочется смотреть ролики с YouTube или скаченные фильмы по большому экрану, а не через ПК. Для этого разберем, какую технику можно подключить к глобальной сети.
Какой контент воспроизводится разными способами. И как подключить телевизор к Интернету.

Зачем подключаться к сети?
Что такое Интернет? Это доступ к социальным сетям, быстрому поиску нужной информации, просмотру новостей, поиску архивных данных, просмотру телефильмов, сериалов и полнометражных мультиков. По сути это выход для поиска данных по работе и место, где чаще всего проводят досуг современная молодежь.
Зачем подключать телевизор к Интернету, ведь туда легко попасть с планшета, смартфона или ПК?
- Возможность расширения медиаконтента при помощи просмотра фильмов в онлайн режиме.
- Доступ к интернет-серфингу через большой экран. Дополнительно можно подключить беспроводную мышь и клавиатуру. И из ТВ получится практически полноценный ноутбук.
- Возможность общения по Skype и через другие мессенджеры. Собеседника будет хорошо видно на большом экране. Дополнительно потребуется видеокамера и, возможно, микрофон.
- Быстрый запуск приложений, игр через телевизор. Многие новые Смарт ТВ поддерживают хороший список динамичных игр, в который весело играть не только детям, но и взрослым.
- Просмотр трансляций любимых спортивных событий, новостей и телепередач, которые не входят в список каналов, в режиме online.
Подключение телевизора LG, Samsung, Toshiba к интернету значительно расширяет функционал устройства. Главное условие – возможность установки нового программного обеспечения или Смарт ТВ. А также хороший стабильный доступ к Интернету.
Старые версии телевизоров не поддерживают подключения к Интернету. Кинескопные модели даже не стоит пытаться перевести в Смарт ТВ.
Какие телевизоры можно подключить к Интернету
Все версии Смарт ТВ уже рассчитаны на подключение к глобальной сети. К ним прилагается подробная инструкция, как подключить телевизор к интернету. Достаточно проследовать по ней и наслаждаться расширенным контентом.

Если техника не имеет встроенной опции Smart TV, можно приобрести вспомогательную приставку версии Android или просто соединить ПК, ноутбук с ТВ. Во втором случае телевизор не станет полноценным «Смарт», но будет транслировать на большом экране включенные на компьютере фильмы.
Что потребуется для подключения
Сам телевизор с опцией Smart – основа для быстрого подключения к сети. Помимо него потребуется:
- Стабильное подключение к Интернету.
- Инструкция к телевизору.
- Маршрутизатор.
- Сетевой кабель или Wi-Fi роутер.
Подключаться можно при помощи проводного или беспроводного соединения. Также стоит следовать приложенным к «умному» телевизору инструкциям. Так, намного быстрее включить Интернет на ТВ.
Как подключиться к сети на Smart TV
Рассмотрим общие схемы подключения проводным и беспроводным методом. Они подходят практически ко всем версиям Смарт ТВ. И позволяют быстро выполнить необходимые настройки.
Проводное подключение
Кабельное подключение телевизора к Интернету дает самый надежный сигнал. Он намного сильнее, чем соединение через Wi-Fi роутер. Но проводами придется «заполонить» помещение. Точнее провести их по стене или аккуратно спрятать в плинтуса.

Для подключения потребуется роутер, который поставляет интернет, и соответствующий провод. Последовательность включения и настройка следующие:
- Подключить кабель в разъем WAN на роутере. До этого оборудование уже должно быть включено в сети. И к нему должен идти провод от провайдера, установленный в разъем Internet.
- Провести настройки роутера. Часто для этого нужно подключаться к ПК через провод Ethernet или по Wi-Fi. Эти настройки делают операторы, подключающие интернет. Но есть они забыли, или не было под рукой техники, необходимо открыть любой браузер и в поисковой строке ввести комбинацию из нужных цифр. К примеру, 192.168.1.1 (или 0.1).
- Проверить настройку роутера. Для этого достаточно подключиться к домашней сети через смартфон или ноутбук.
- Взять второй сетевой кабель или переключить использованный в разъем LAN к телевизору. Второй конец также должен быть включен в такой же вход на роутере.
- После подключение двустороннего патч-корда, который имеет одинаковые «наконечники», на маршрутизаторе загорятся соответствующие индикаторы. Они расположены на задней панели возле каждого входа.
- Когда все подключено, нужно запустить телевизор и начать его настраивать.
- Взять пульт от ТВ. Зайти в главное меню через клавишу Menu или Keypad.
- Найти вкладку «Сеть» и ее настройки. Там выбрать подключение через кабель или LAN.
- Сохранить изменения. И проверить, включился ли интернет на телевизоре. Для этого можно открыть любое из установленных приложений на Смарт ТВ.
Если у вас телевизор без опции Smart, такой способ подключение к Интернету не подойдет. ТВ просто не распознает источник сигнала и не сможет воспроизводить нужный контент. Для такой технике нужно вспомогательное оборудование, типа приставок.
Беспроводная настройка или Wi-Fi подключение
Подключение Смарт ТВ через Wi-Fi к интернету также занимает немного времени. До настройки необходимо убедиться, что роутер включен, и домашняя сеть уже настроена. Следующий алгоритм действий:
- Зайти в настройки телевизора. Найти «Настройки сети».
- Выбрать подключение к Wi-Fi.
- Ввести данные домашней сети, включая установленный пароль.
- Сохранить данные и проверить работоспособность интернета.
В таком методе подключения Смарт ТВ к интернету есть свои преимущества. Так, не придется тянуть кабель по квартире. И дополнительно можно подключить и использовать смартфон вместо пульта ДУ. Для этого все виды оборудования должны быть подключены к одной домашней сети. А на смартфон стоит поставить соответствующее приложение.
Настройка интернет-соединения на популярных версиях Смарт ТВ
Сделать интернет на телевизоре с опцией Смарт очень просто. Достаточно использовать приложенную к комплекту инструкцию. В большинстве популярных версий современной техники она будет схожей. Разберем два варианта подключения: на технике Самсунг и LG.
Настройка телевизора Samsung
Смарт ТВ от компании Самсунг работает на операционной системе Tizen. Она имеет уникальные особенности при настройке Интернета, которые стоит учитывать. Причем до начала подключения необходимо обновить версию ПО до последнего варианта. Для этого:
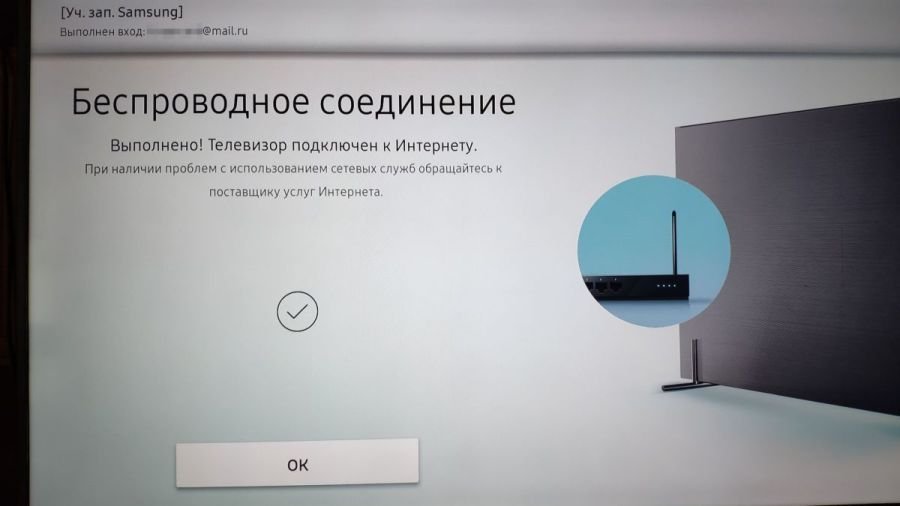
- Открыть настройки ТВ при помощи пульта ДУ.
- Найти вкладку «Обновления».
- Провести поиск доступных обновлений и провести их.
Подключиться к Интернету с телевизора Samsung можно по Wi-Fi или через провод LAN. Для проводного соединения необходимо:
- Подключить кабель к соответствующим портам, как описано в общей схеме выше.
- Включить на пульте кнопку Settings или настройки. Выбрать там опцию «Кабель». И ввести нужный IP-адрес, который указывает провайдер при подключении сети.
- Прописать маску подсети, шлюз и DNS.
Если какие-то из перечисленных данных неизвестны, необходимо позвонить своему провайдеру и уточнить их у него. У всех операторов интернета есть бесплатные линии технической поддержи.
Для подключения по Wi-Fi необходимо проделать следующее:
- Провести автоматическую настройку. Для этого включить на роутере сеть Wi-Fi. Зайти в настройки телевизора. Выбрать «Настройки IP» и там включить «Получить адрес автоматически». Так, система выполнить самостоятельное соединение, а пользователю придется только ввести заданный пароль.
- В ручном режиме провести настройку, если первый вариант не получится. Часто такая проблема есть в версиях Смарт ТВ ниже 6. Для этого необходимо зайти в меню, выбрать пункт «Сеть». Найти настройки и выбрать вкладку «Тип». Там переключить с кабельного на беспроводное соединения. И ввести данные домашней сети.
На сайте производителя есть подробные инструкции по подключению Интернета к телевизору с учетом особенностей каждой модели. Там же можно найти телефон контактного центра, чтобы уточнить информацию у оператора.
Как включить сеть на ТВ LG
Старые версии телевизоров LG работают на более старой версии ОС. Там потребуется проводить подключение через Wi-Fi по следующему алгоритму:
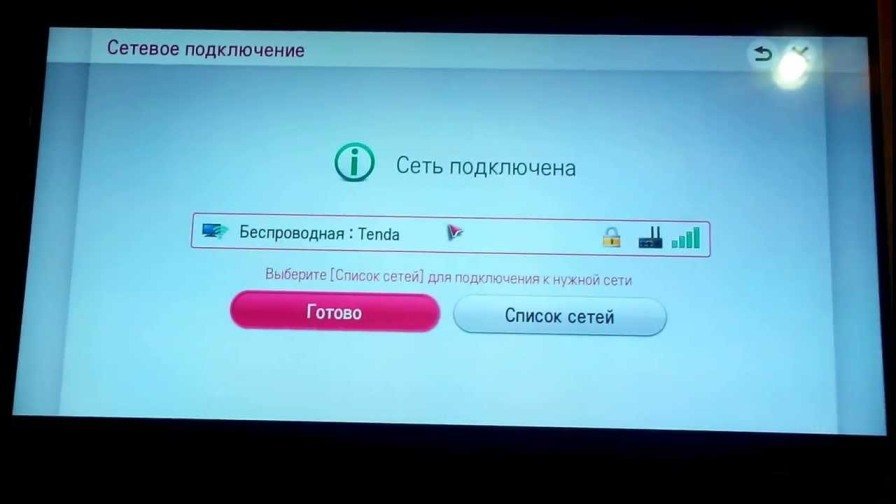
- Включить роутер. И запустить телевизор.
- Зайти в настройки через клавишу Settings.
- Перейти в раздел настроек подключения.
- Найти в предложенном списке вариант Wi-Fi.
- Ввести данные домашней сети.
- Сохранить изменения клавишей ОК.
После настроек проверить подключение телевизора и пользоваться новыми опциями Смарт ТВ.
На новинках от LG установлена операционная система webOS. И с ней настройка сети проходит проще. Достаточно зайти в настройки, выбрать пункт «Расширенные настройки». Войти во вкладку «Сеть» и нажать на «Подключение к сети Wi-Fi». После ввести пароль и интернет будет настроен.
Алгоритм подключения схож и в вариациях Смарт ТВ от Sony или других брендов. Главное – на всякий случай спросить параметры сети у сотового оператора, предоставляющего интернет в дом или квартиру.
Альтернативные методы подключения и настройки интернета на ТВ
Смарт ТВ – хорошо и просто для подключения интернета к телевизору. Но не все пользователи купили новую технику со встроенной опцией Smart. Что делать в этой ситуации? Выбрать альтернативный метод подключения к сети. К примеру, купить цифровую приставку, работающую на платформе Android.
Особенности приставок
Смарт-приставки – аналог встроенной опции Smart на ТВ. У такого оборудования много достоинств:

- Простой и понятный интерфейс, напоминающий классическое меню у смартфона с системой Android.
- Компактные размеры. Можно выбрать как приставку, так и флешку.
- Большой выбор телепередач для просмотра.
- Доступная цена.
- Встроенные известные программы для пользователей смартфона.
Подключение Интернета к телевизору через Смарт-приставку проходит по инструкции от производителя. Главное условие – наличие стабильного доступа к сети в доме. Подключается оборудование проводным и беспроводным способом в зависимости от выбранной модели.
До покупки и выбора приставки или флешки для телевизора необходимо убедиться, что телевизор поддерживает все предложенные опции. Узнать о совместимости можно в описании к Smart-устройству.
Подключение ТВ к ПК или ноутбуку
Воспользоваться возможностями глобальной сети можно при помощи подключения ПК к ТВ. Но в данном режиме функционал будет ограничен. Телевизор станет монитором для техники. И будет только отображать то, что происходит на экране ноутбука.
Чтобы настроить оборудование достаточно:
- Выбрать любой подходящий провод для соединения устройств. Лучше всего остановить выбор на HDMI кабеле версии 2.0 и выше. Оно передает хорошее качество видео и звука без искажений и помех.
- Зайти в настройки компьютера. Для этого нажать правой клавишей мышки на любое свободное место на экране.
- Выбрать пункт «Настройка программы». Найти нужное устройство. И нажать «Применить».
Так у телевизора появится доступ к файлам на компьютере. Дополнительно в настройках телевизора потребуется перейти на источник сигнала HDMI или другой вариант в зависимости от выбранного кабеля.
Последовательность настройки может различаться в зависимости от версии ОС на компьютере и особенностей телевизора.
Подключение по WPS
Для этого также потребуется роутер с выходом в интернет. Провод для соединения маршрутизатора и телевизора. А затем, выполнить следующие настройки:
- Зайти в меню телевизора и найти раздел с подключениями. Там выбрать раздел «через WPS».
- В течение 2 минут после этого действия быстро нажать на клавишу WPS/Reset на роутере. Она находится со стороны разъемов для подключения проводов.
- Подтвердить настройки на телевизоре.
Так, удастся подключиться к Интернету без дополнительных приспособлений. Но этот вариант также доступен только для «умной» техники.
Старые версии телевизоров, но не кинескопные, можно подключить только при помощи дополнительного оборудования, которое открывает доступ в Интернет. Точность настроек зависит от модели ТВ и нужного функционала. К примеру, для просмотра онлайн-фильмов можно просто соединить технику с ноутбуком и использовать телевизор как большой экран компьютера.
Источник: okinovo.com
Как подключить телевизор к интернету: подробная инструкция

Современный телевизор — устройство мультифункциональное. Он позволяет просматривать контент каналов эфирного телевизионного вещания, интерактивного и интернет-ТВ, онлайн-кинотеатров и видеохостингов, общаться в социальных сетях и мессенджерах, сёрфить в Сети и даже играть в некоторые игры.
Можно сказать, что телевизор — это полноценный медиацентр. Правда, для использования большинства функций требуется подключить устройство к интернету. Но как это сделать? Давайте разбираться.
Какие телевизоры можно подключить к интернету?
Многие считают, что подключить к интернету можно исключительно девайсы со Smart TV или операционной системой Android TV. Это неверно — на самом деле годятся даже аналоговые устройства. С этого и начнём, чтобы в последующем не возвращаться к не самому актуальному блоку темы.
Например, подключение интернета и интернет-ТВ к простому старому телевизору c «тюльпаном», VGA, DP, HDMI, а также другими интерфейсами можно обеспечить благодаря дополнительным внешним гаджетам — ТВ-приставке, медиаплееру или тюнеру. Функционал отличается в зависимости от модели. Однако большинство из них поддерживают буквально всё то, что доступно обладателям современных ТВ.

Поэтому ответ на вопрос «Можно ли подключить к интернету обычный старый телевизор?» — однозначно «да».
Схемы подключения телевизора к интернету
Существует три варианта подключения телевизора к Сети.
- По LAN-кабелю (он же патч-корд).
- По Wi-Fi.
- Через ноутбук или ПК, если последний оснащён Wi-Fi-модулем.
Как подключить телевизор к интернету через кабель
Абсолютно все устройства со Smart TV можно подключить к Сети через провод. Интерфейс располагается на задней крышке (чаще всего), боковом или нижнем торце устройства.

Чтобы подключить TV к глобальной Сети, потребуется обычный сетевой кабель с коннекторами RJ 45, один конец которого вставляется в разъём роутера, а другой — непосредственно в телевизор. О подключении нового устройства оповестит загоревшаяся лампочка-индикатор с пометкой LAN.
Примечание: не забудьте измерить расстояние от роутера до ТВ по маршруту, которым вы собираетесь прокладывать кабель. Если кабель окажется слишком коротким, то он может:
- попросту не дотянуться от маршрутизатора до ТВ;
- лежать под ногами, что будет доставлять неудобства и портить интерьер.
Если же шнур окажется слишком длинным, то придётся думать, куда спрятать излишек длины.
Далее — настройка подключения:
- войти в меню настройки;
- войти раздел «Настройка сети/подключения»;
- перейти в раздел «Кабель / Проводное подключение / LAN»;
- дождаться автоматической настройки подключения.
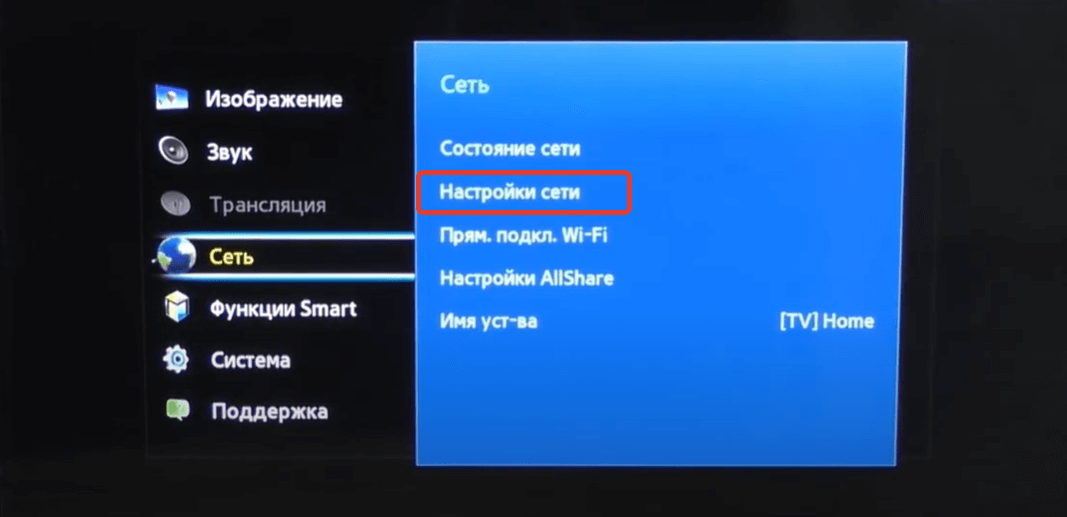

Подключение ТВ через сетевой кабель имеет свои минусы и плюсы. К первым относится необходимость прокладки самого кабеля. К достоинствам — максимальная стабильность и наивысшая скорость соединения.
Как раздать интернет на Smart TV без Wi-Fi через ноутбук или ПК
Данный способ — своего рода «костыль», комбинирующий первый и последний вариант. Его достоинство — собственно возможность подключения девайса со Smart TV к интернету через Wi-Fi. Выручает в ситуации, когда сам телевизор не поддерживает беспроводное подключение, а длины имеющегося кабеля недостаточно для его прямого соединения с роутером.
Делается это следующим образом:
- соединяем ноутбук с ТВ сетевым кабелем;
- открываем свойства беспроводной сети на ноутбуке и переходим во вкладку «Доступ»;
- ставим галочку напротив «Разрешить другим пользователям использовать подключение данного компьютера»;
- в выпадающем меню блока «Подключение [тип] сети» выбираем «Ethernet / Локальная сеть» и применяем настройки;
- на телевизоре последовательность настройки идентична подключению через кабель.
Как раздать беспроводной интернет телевизору через ноутбук или ПК
Как раздать беспроводной интернет телевизору через ноутбук или ПК Бывает и противоположная ситуация: телевизор и ноутбук/ПК поддерживают Wi-Fi, однако нет роутера (компьютер подключён к интернету напрямую по кабелю провайдера). В данном случае на выручку приходит хот-спот (точка доступа), роль которого играет компьютер.
Если у вас установлена ОС Windows 10 или 11, то необходимо нажать на значок сетевого соединения, а затем выбрать блок «Мобильный хот-спот», а далее подключиться в соответствии с инструкциями, приведёнными ниже.
Как подключить телевизор через Wi-Fi
Как можно понять из вышесказанного, недостаток кроется в сравнительной нестабильности подключения — на сигнал могут влиять другие устройства, стены. Ещё один минус — пониженная скорость соединения. Это связано с тем, что большинство стандартных роутеров и Wi-Fi-модулей неспособны работать по самым «быстрым» стандартам технологии. Тем не менее беспроводной способ подключения телевизора к интернету предпочитает большее количество пользователей, нежели проводной, ввиду удобства первого.
Как подключить Smart TV к интернету: ручная настройка
Для настройки беспроводного подключения на смарт-телевизоре к интернету необходимо:
- открыть настройки устройства при помощи пульта или кнопки, расположенной на телевизоре;
- нажать на блок «Беспроводной тип сети» (или блок с подобным названием);
- найти имя своей сети и выбрать её;
- ввести пароль от беспроводной сети;
- дождаться соединения.
Стоит отметить, что это базовая инструкция. Названия опций и последовательность действий могут отличаться — зависит от модели девайса.
Если телевизор без Wi-Fi-модуля, но с USB-входами
Ряд устройств со Smart TV не оснащаются встроенными адаптерами для беспроводного подключения к сети, однако имеют USB-гнёзда и поддерживают внешние модули беспроводной связи. Как правило, такие внешние устройства делают непосредственно производители ТВ-устройств.
После установки USB-модуля подключение происходит аналогично предыдущему способу.
Подключаем Smart TV к Сети через WPS
Этот способ несколько удобнее предыдущего. Вам потребуется:
- выбрать в настройках подключение по WPS (PBC) и активировать данную функцию;
- нажать на роутере кнопку WPS и дождаться соединения устройств.
Подключение интернета через One foot connection на телевизоре со Smart TV
Самый простой способ подключить телевизор к интернету, если маршрутизатор находится недалеко от него:
- выбрать в настройках соответствующую функцию;
- поднести роутер к телевизору на расстояние, указанное в появившейся на экране инструкции.
Однако не все устройства со Smart TV поддерживают функцию One foot connection.
Как подключить к интернету новый телевизор с ОС Android TV
Данная операционная система представляет собой привычный пользователям смартфонов Android:
- нажмите на кнопку-шестерёнку, чтобы войти в настройки;
- выберите блок «Сеть и интернет»;
- найдите свою Wi-Fi-сеть и подключитесь, введя пароль.
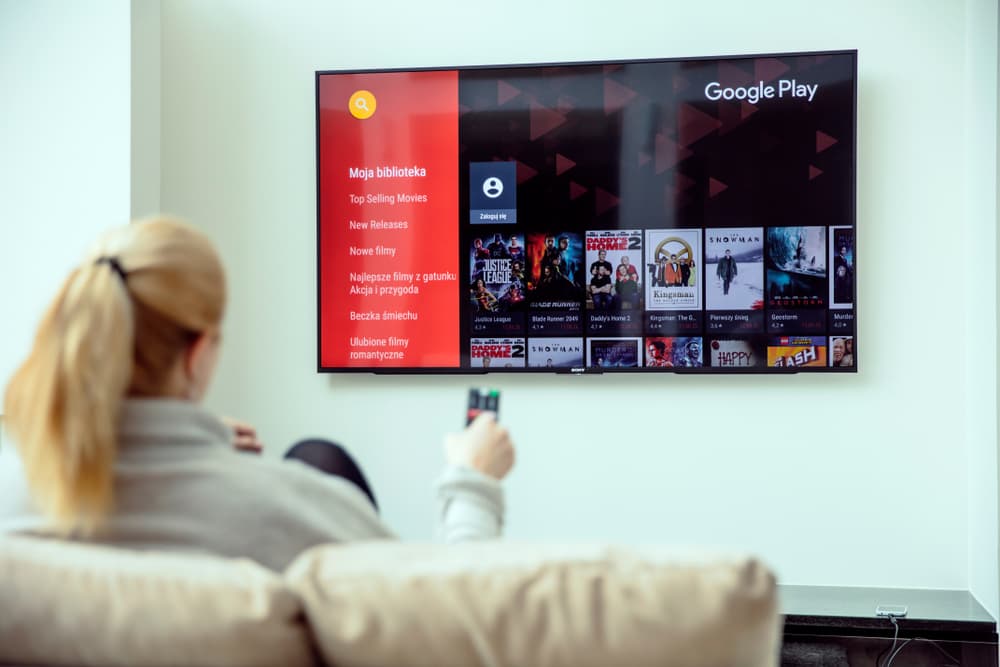
Подключаем телевизоры разных брендов к интернету по Wi-Fi и кабелю
Samsung по Wi-Fi:
- открыть меню;
- зайти в блок «Общие»;
- открыть раздел «Сеть»;
- выбрать пункт «Открыть настройки сети»;
- выбрать имя своего маршрутизатора;
- ввести пароль и нажать «Готово»;
- дождаться подключения.
Samsung по кабелю:
- подключить кабель;
- выполнить первые 2 действия из предыдущей инструкции;
- выбрать «Подключение по кабелю/LAN»;
- дождаться подключения.
LG по Wi-Fi:
- открыть настройки;
- зайти в «Расширенные настройки»;
- выбрать пункт «Сеть»;
- нажать на «Подключение к сети Wi-Fi»;
- найти имя своего маршрутизатора, выбрать его, ввести пароль, подтвердить и дождаться подключения.
LG по кабелю:
Просто подключите кабель в соответствующий разъём и дождитесь подключения — оно настроится автоматически.
Sony по Wi-Fi:
- открыть меню;
- зайти в «Настройки»;
- выбрать поочерёдно пункты «Настройки сети» и «Беспроводная настройка»;
- выбрать подключение по WPS;
- нажать кнопку WPS на маршрутизаторе и дождаться подключения.
Если не сработало, то:
- выбрать в меню беспроводной настройки пункт «Сканировать»;
- нажать на имя своего роутера;
- ввести пароль, подтвердить и дождаться подключения.
Sony по кабелю:
- подключить кабель;
- открыть «Настройки сети»;
- выбрать опцию «Авто»;
- дождаться подключения.
Philips по Wi-Fi:
- открыть настройки;
- выбрать в меню «Все настройки»;
- перейти в блок «Проводные и беспроводные»;
- выбрать «Проводная или Wi-Fi»;
- выбрать функцию WPS и нажать соответствующую кнопку на маршрутизаторе.
Если не сработало, то:
- выполните первые 3 действия;
- нажмите на пункт «Беспроводное»;
- выберите свою сеть, введите пароль, подтвердите и дождитесь подключения.
Philips по кабелю:
- выполните первые 4 действия из части инструкции «Philips по Wi-Fi»;
- выберите пункт «Проводное»;
- дождитесь подключения.
Телевизор не подключается к интернету — что делать?
Как и любой технике, телевизору и роутеру свойственно иногда давать сбои и работать некорректно. В контексте подключения к интернету решить проблему могут:
- перезагрузка телевизора или маршрутизатора;
- ручная или, наоборот, автоматическая настройка IP-адреса (в зависимости от того, с какой из настроек телевизор не подключается к интернету);
- добавление телевизора в «белый список» маршрутизатора;
- обновление программного обеспечения ТВ-устройства.
Как бороться с дисконнектами телевизора от беспроводной сети

- Перейдите на роутер с диапазоном 5 ГГц. Большинство маршрутизаторов работают в диапазоне 2,4 ГГц и не занимают частоту 5 ГГц. Убедитесь, что Wi-Fi-модуль вашего телевизора поддерживает работу на этой частоте. Учитывайте: чем выше частота, тем меньше покрытие сети. Без базовых навыков системного администрирования подключиться будет непросто, но возможно.
Источник: moskva.beeline.ru