На камере нажмите кнопку спуска затвора, чтобы выбрать «Приложение GoPro». Введите имя и пароль для вашей камеры. Для пользователей iOS: перейдите в раздел настройки Wi-Fi на вашем телефоне и выберите имя камеры, введите пароль, затем вернитесь в приложение. Нажмите на свое имя камеры для подключения по Wi-Fi сети.
Что делать если Гопро не подключается к телефону?
Проверьте настройки вашего мобильного устройства
Отключите все приложения-брандмауэры, такие как Droid Wall. Попробуйте переподключиться к сети Wi-Fi и запустить приложение GoPro Quik. Если вам не удается подключиться к камере, это означает, что настройки APN вашего устройства не дают работать приложению GoPro Quik.
Как включить WiFi GoPro 7?
Как подключить GoPro 7 к компьютеру по wifi
- Чтобы подключить камеру по Wi-Fi к ноутбуку необходимо:
- Скачать программу «Camera Remote for GoPro Hero»;
- Включить «Беспроводные подключения» на GoPro;
- Подключиться на компьютере к сети, которую раздаёт камера. Логин и пароль сети — это имя камеры и пароль.
- Добавить свою камеру в программе и подключиться к ней.
Как подключить Go Pro к телефону?
Первое подключение к приложению GoPro: Android
Как подключить экшн-камеру GoPro Hero 10 к ноутбуку / компьютеру легко и быстро за несколько секунд
Откройте приложение, а затем коснитесь «подключить камеру» Выберите «Not Connected» (Не подключен) Нажмите «Добавить новое устройство», затем нажмите HERO4 session. Так как эта камера никогда не использовалась с приложением на любом устройстве, нажмите «да»
Как включить го про 4?
Включение камеры Нажмите кнопку Power/Mode [ ] один раз. Индикатор состояния камеры (красный) мигает три раза, и устройство издает три звуковых сигнала. Если на экране состояния камеры отображаются данные, камера включилась.
Как скинуть видео с Гоу Про на телефон?
- Откройте вкладку «Альбомы» в приложении «Фото» и перейдите в альбом «GoPro-Exports»
- Выберите файл, которым вы хотите поделиться
- Нажмите кнопку «Поделиться» и выберите нужное приложение
ЭТО ИНТЕРЕСНО: Вы спрашивали: Когда нужно менять свечи зажигания на Лада Гранта?
Как подключиться к Гопро 3?
Что нужно сделать:
- С включенным wi-fi находим точку доступа GoPro HERO3+
- Телефон или планшет должен запросить пароль доступа , по умолчанию это «goprohero» . …
- Теперь открываем приложение GOPRO APP, оно скачивается бесплатно и доступно в Play Market, App Store и Windows Phone Store.
Как подключить айфон к Гоу Про?
Первое подключение к GoPro App: iOS
- Загрузите Приложение GoPro для вашего смартфона/планшета от Apple.
- Откройте приложение, нажмите «подключить камеру»
- Нажмите «Добавить новое устройство», затем нажмите HERO4 Session.
- Так как эта камера никогда не использовалась с приложением на любом устройстве, нажмите «да»
Как подключить Гопро 7?
Зайдите в панель управления (горизонтальная ориентация камеры, свайп вниз), найди кнопку «Параметры», выберите «Подключения» и «Подключить устройство». Кликните по кнопке GoPro App для перевода устройства в режим сопряжения.
Как подключить экшен камеру GoPro к компьютеру (камера не распознаётся)
Как включить GoPro 7?
2. Коснитесь «Параметры» > «Сведения» > «Сведения о камере». ВКЛЮЧЕНИЕ Чтобы включить камеру HERO7 Black, нажмите кнопку режима . ВЫКЛЮЧЕНИЕ Чтобы выключить камеру, нажмите и удерживайте кнопку режима .
Как подключить телефон к экшн камере?
Как правило, для 95% экшн камер все, что нужно сделать – это просто нажать или нажать и удерживать кнопку «вверх», после чего на экране должна появиться Wi-Fi сеть и пароль. Включите Wi-Fi в Вашем телефоне и подключите его к Wi-Fi сети экшн камеры.
Как подключить GoPro через HDMI?
Откройте боковую крышку GoPro и вставьте разъем Micro-HDMI в порт. Подключите разъем HDMI к устройству видеозаписи. Подсоедините преобразователь HDMI-USB и подключите его к компьютеру. Подключите камеру GoPro к источнику питания.
Источник: chinzap.ru
Инструкция по эксплуатации экшн-камер GoPro Hero 7 и 8 на русском языке

Экшн-камеры GoPro Hero 7 и GoPro Hero 8 имеют обширный функционал, знакомство с которым потребует от вас времени. Поэтому в этой статье мы собрали для вас базовые сведения, которые помогут быстро подключить и настроить камеру, а также воспользоваться основными режимами съемки.
Устройство экшн-камер GoPro Hero 7 и 8
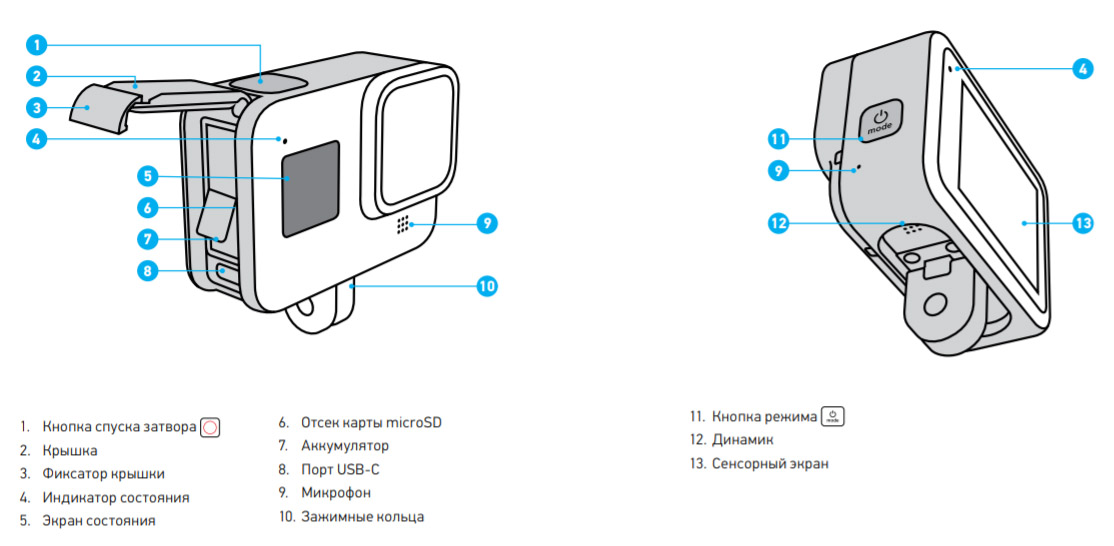
Устройство обеих моделей примерно одинаковое, за исключением некоторых деталей в микрофонах, креплении, расположении крышек и других. Информация в камерах GoPro Hero выводится на сенсорный дисплей и экран состояния. На боковой грани Hero 8 расположена крышка с фиксатором, за которой скрываются порты, слот для карты памяти и аккумулятор. У Hero 7 крышки и порты расположены несколько иначе.
Снизу камер идут зажимные кольца для крепления камеры, а сбоку и сверху две управляющие кнопки. В модели Hero 8 кроме динамика и микрофона есть еще один микрофон под объективом.
Подготовка SD-карты и зарядка экшн-камер GoPro Hero 7 и 8
До начала работы с камерой вам придется приобрести SD-карту, если ее нет в комплекте или она имеет маленький объем. Для моделей Hero 8 и Hero 7 подойдет далеко не каждая карта памяти. Это должна быть карта типа microSD, microSDHC или microSDXC, соответствующая десятому классу (или с обозначением UHS-I) и емкостью не более 256 ГБ. Вы можете выбрать ее из рекомендуемого списка на официальном сайте компании.
После покупки подходящей карты памяти в модели Hero 8 потяните за фиксатор крышки на корпусе камеры и откройте ее. В модели Hero 7 прижмите кнопку фиксатора и сдвиньте крышку. Камера в обоих случаях должна быть выключена. Вставьте в слот SD-карту таким образом, чтобы она была обращена лицевой стороной к отсеку с аккумулятором.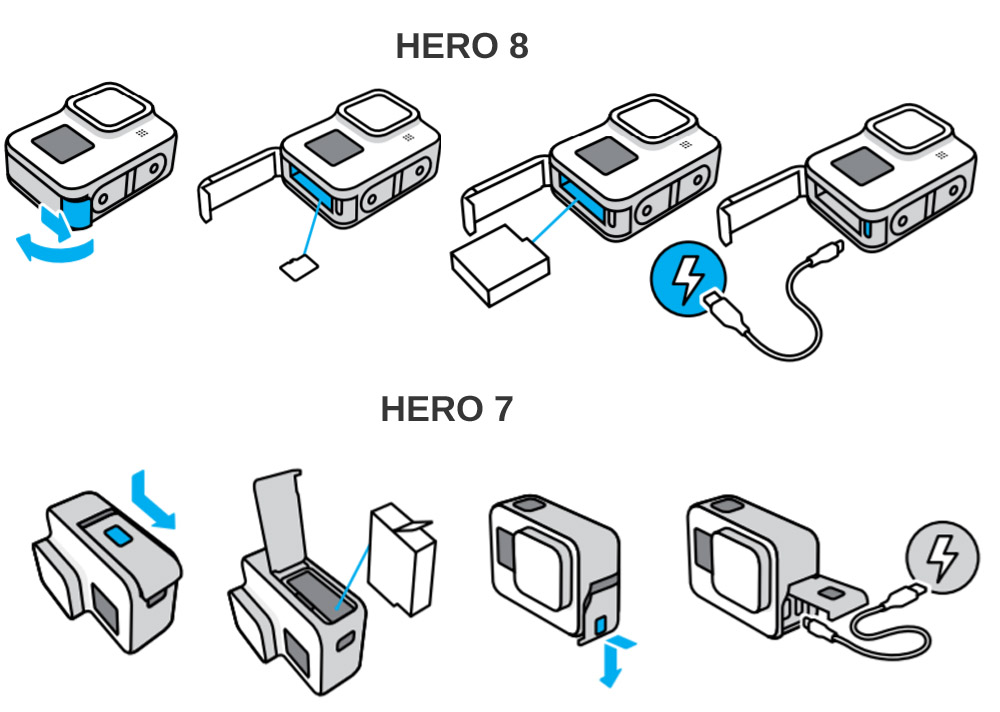
Для зарядки камеры найдите в ее корпусе под крышкой зарядный порт и подготовьте зарядный кабель с соответствующими разъемами. Вы можете заряжать ее от зарядного устройства, а также через USB-порт компьютера или внешнего аккумулятора. На полную зарядку каждой из моделей уйдет около 2 часов, но этот процесс можно ускорить приобретением скоростной зарядки GoPro Supercharger. С ее помощью камера зарядится примерно за 40 минут, причем можно одновременно заряжать два устройства.

Управление камерой
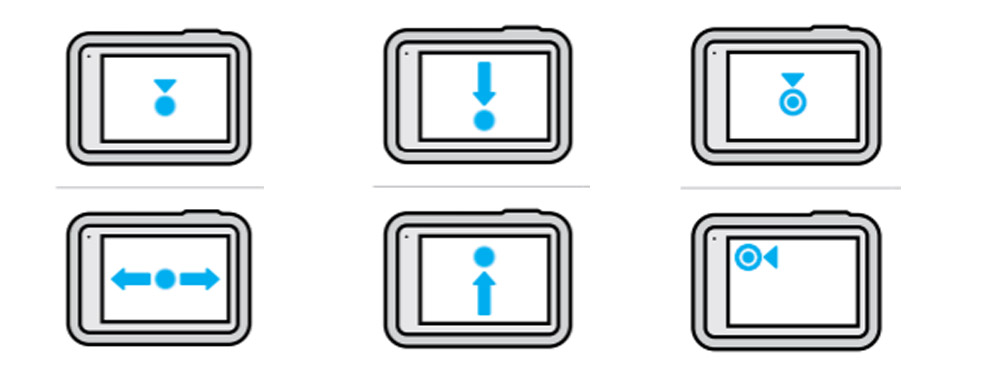
На корпусе камеры есть две кнопки: кнопка питания и затвор. Чтобы включить экшн-камеру, нажмите на кнопку питания, а для выключения нажмите и удерживайте ее около трех секунд. Затвор нужен для того, чтобы вести съемку или останавливать запись. Сам экран сенсорный и реагирует на стандартные для таких экранов жесты.
Чтобы выбрать какой-то элемент на дисплее, сделать его активным или неактивным, кликните по его значку. Листая экран в стороны, вы выбираете режимы съемки. Свайп вниз выведет вас в панель управления (при альбомной ориентации дисплея), а вверх поможет посмотреть отснятые материалы. Работает здесь и касание дисплея с удержанием пальца. На экране съемке таким способом вы сможете настроить экспозицию, а такой же жест на стрелке назад вернет вас к главному экрану или другим экранам.
Первое включение

После первого включения камера предложит вам произвести первичные настройки. Выберите язык и примите условия использования девайса. Советуем при первой же съемке в движении включить GPS, чтобы познакомиться с его возможностями. С включенным датчиком GPS на видео отражается скорость движения, пройденное расстояние, прорисовывается маршрут и другие параметры.
Однако не забывайте, что датчик заметно нагружает аккумулятор, поэтому держать его включенным без надобности не стоит. Далее, камера предложит скачать мобильное приложение и подключиться к нему, но пока этот шаг можно пропустить. Настройте дату и время и просмотрите подсказки, нажимая на каждый значок экрана. Так вы сможете быстрее освоить возможности камеры.
Как подключить GoPro Hero к телефону
Для начала вам нужно скачать на телефон мобильное приложение GoPro и установить его. Проделайте эту процедуру через AppStore или «Play Маркет». После этого проделайте ряд настроек в самой камере. Зайдите в панель управления (горизонтальная ориентация камеры, свайп вниз), найди кнопку «Параметры», выберите «Подключения» и «Подключить устройство». Кликните по кнопке GoPro App для перевода устройства в режим сопряжения.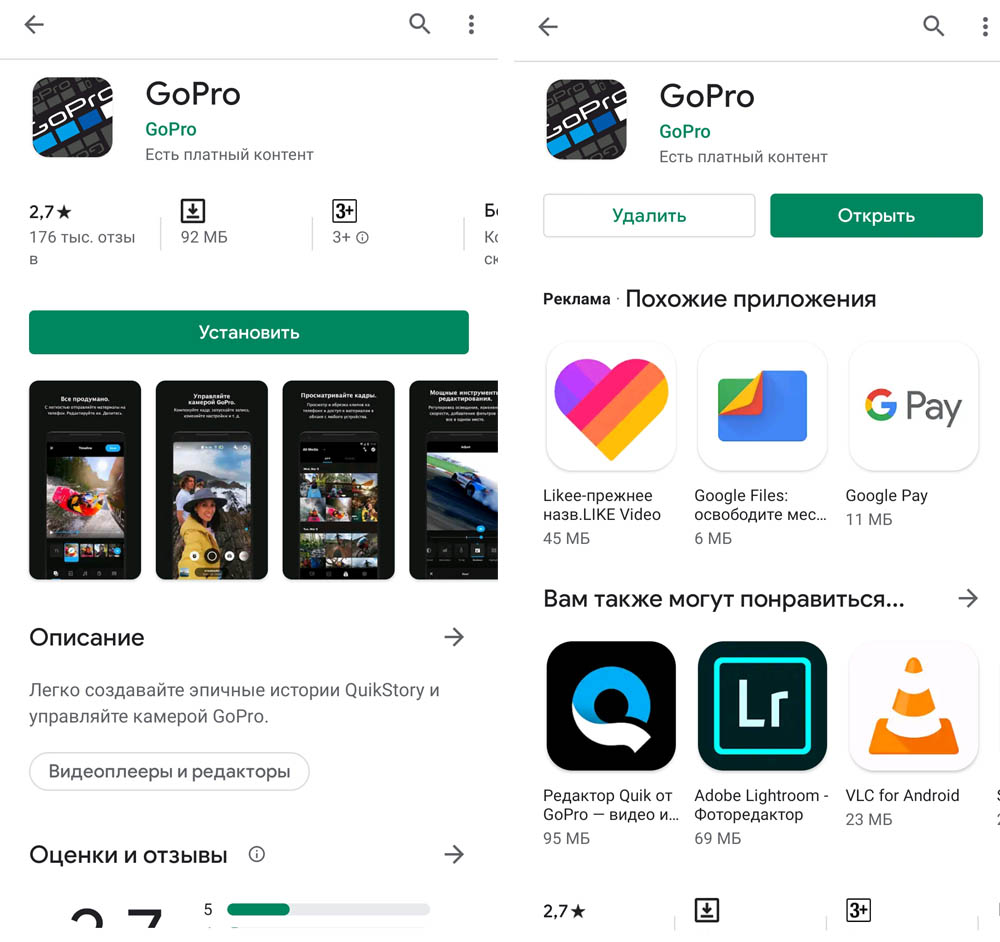
На следующей шаге откройте мобильное приложение GoPro. Дайте все необходимые разрешения (доступ к геоданным, Bluetooth и пр.) и внизу экрана нажмите кнопку «Найти мою камеру». После этого телефон начнет поиск включенной камеры. Следуйте указаниями на экране. Если вы пропустили предложение найти камеру, кликните внизу по значку с изображением камеры и выберите «Подключите GoPro».
Во время сопряжения приложение предложит изменить имя камеры, но вы можете этого не делать, если не хотите. Последующие подключения так же делайте через меню «Подключения» в разделе «Параметры» вашей камеры. По умолчанию камера подключается на частоте 5 ГГц. Если в вашем регионе нужна частота 2,4 ГГц, настройте ее в том же разделе «Подключения» и строке «Частота Wi-Fi».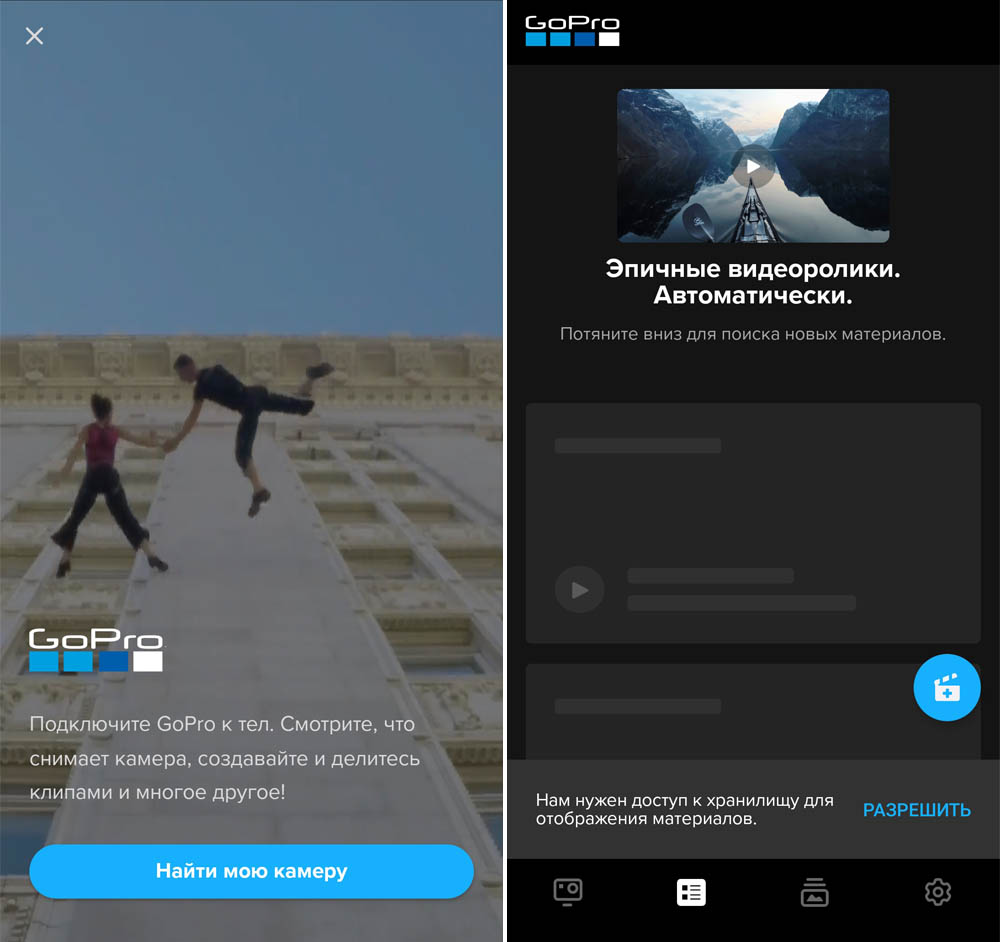
Как подключить GoPro Hero к компьютеру

Для этого воспользуйтесь USB-кабелем, вставив его одним концом в подходящий порт камеры, а другим в USB-порт компьютера. Включите камеру. Когда она обнаружит соединение, на экране состояния появится изображение USB-соединения. Если этого не произошло, нажмите на кнопку питания камеры снова.
После этого на компьютере в разделе дисков и устройств найдите камеру или разыщите ее значок на рабочем столе. После подключения вы можете скопировать все необходимые файлы. Но это можно сделать и без подключения устройств, если на вашем компьютере есть картридер. В этом случае вставьте в него карту памяти из камеры и перенесите с нее на компьютер всю желаемую информацию.
Съемка и настройка режимов
На экране съемки отображается несколько значков. В верхнем ряду вы увидите, сколько времени / фотографий осталось у вас в запасе (на рисунке цифра 2), выбранный режим съемки (1), настройки режима съемки (4), уровень заряда батареи (5) и экранные ярлыки (3), которые зависят от выбранного режима и настраиваются по желанию.
В камере есть три основных режима: таймлапс, видео и фото с конкретными вариантами настроек для каждого из них. Вы можете выбирать эти заданные настройки, менять их, создавать свои и удалять. Для выбора конкретного режима съемки сделайте свайп вправо с экрана съемки и выберите желаемый режим. Для выбора настроек режима кликните в нижнем ряду по центру по названию режима и при желании выберите другой или измените настройки, кликнув на значок карандаша.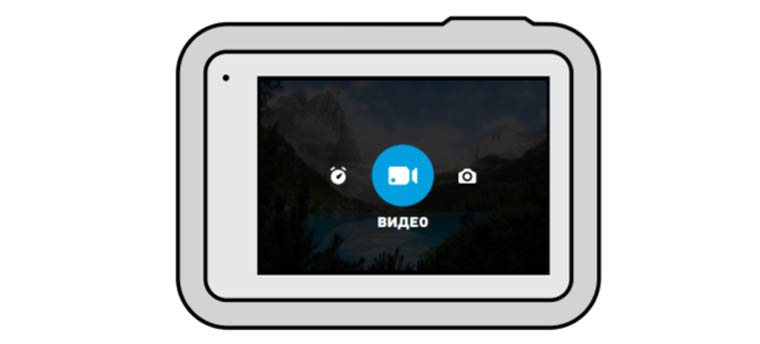
В режиме таймлапс камера делает снимки через заданные промежутки времени и затем сводит их в одно видео. Так получаются интересные ролики, когда камера снимает рассвет, людный городской парк в одном и том же месте или более медленные события вроде распускания бутона или роста цветка. У GoPro Hero есть обычный таймлапс (съемка широким объективом через каждые 0,5 с в разрешении 1080 р), Timewarp 2.0 (те же параметры, но скорость съемки регулируется автоматически) и ночной таймлапс (1080 р, широкий объектив, автонастройка выдержки и подбор интервала съемки).
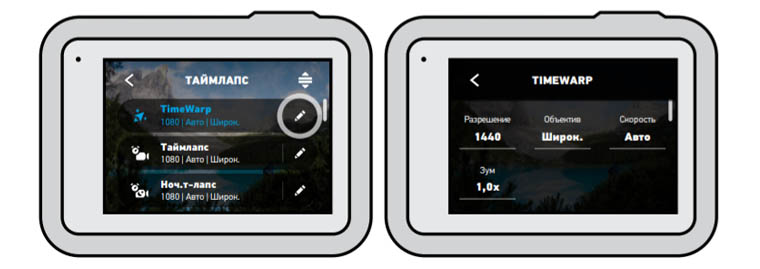
В режиме видео есть четыре варианта настроек. «Стандарт» использует широкий объектив и снимает видео с разрешением 1080 р на скорости 60 кадров в секунду. При настройках «Действие» в дело вступает объектив SuperView, снимающий с разрешением 2,7 К при той же скорости. «Кино» снимает видео в прекрасном качестве 4К со скоростью 30 к/с объективом «Линейный», который смягчает типичные для экшн-камер искажения по краям кадра. «Замедленное» подразумевает запись со скоростью 240 к/с с разрешением 1080 p и дает восьмикратное замедление видео, на котором зрителю открываются неуловимые детали (разрыв воздушного шара, фотофиниш, детали в кадре и пр.).
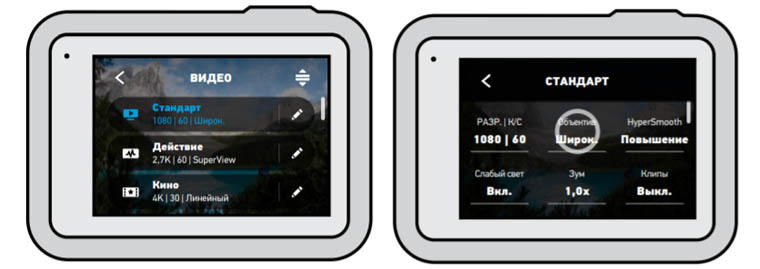
В режиме фото делается ряд настроек и выбирается тип фото. Это может быть «Суперфотка» (камера автоматически подстраивается под условия съемки и обрабатывает изображение), HDR (выбирает лучшие фрагменты из нескольких кадров и сводит их в один кадр), «Стандарт» (стандартный формат с расширением .jpg) и RAW (сохраняет фото в формате, пригодном для программ редактирования).
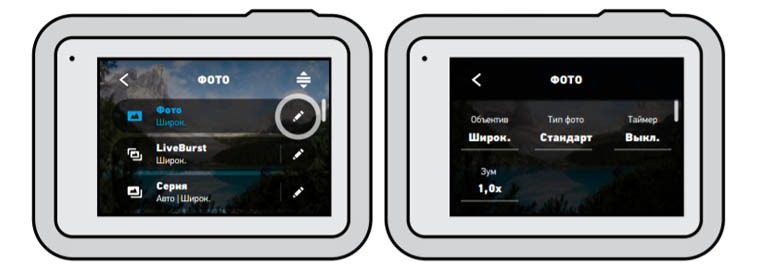
Общие настройки GoPro Hero 7 и 8
Первая группа настроек скрывается в панели управления. По свайпу вниз основного экрана перед вами появится несколько значков и строка «Параметры». Они означают следующее. Раздел со значком говорящего человека активирует возможность отдавать камере команды голосом.
Кликнув по значку ноты, вы можете отключить звуковые сигналы камеры для тех случаев, когда хотите вести съемку без привлечения к себе внимания. А если у вас нет времени на включение камеры и ее настройку, тогда подключите опцию QuikCapture (значок зайчика). В этом случае вы сможете сразу начинать съемку кнопкой затвора даже при выключенной камере.
Повторное нажатие кнопки остановит запись и выключит камеру. При этом она будет снимать с теми настройками, которые были выставлены до ее последнего выключения. Значок замка — это блокировка экрана, сетка нужна для более точного прицела камеры по горизонтали или вертикали, а значок со стрелками обозначает блокировку ориентации (камера не будет переворачивать изображение при повороте корпуса).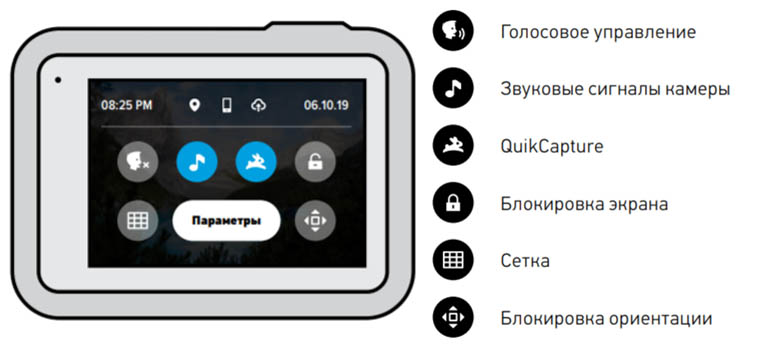
Следующая группа настроек находится в упомянутом разделе «Параметры». Здесь собраны обширные настройки, которые помогут вам настроить гаджет в соответствии с вашим предпочтениями. Так, в разделе «Подключения» настраивается способ соединения, задается частота Wi-Fi, подключаются устройства по Bluetooth (например, пульт для камеры) или отображаются сведения о камере. В разделе «Общее» вы регулируете громкость звуков, настраиваете время автоотключения девайса, отключаете световые индикаторы для тайной съемки и другое.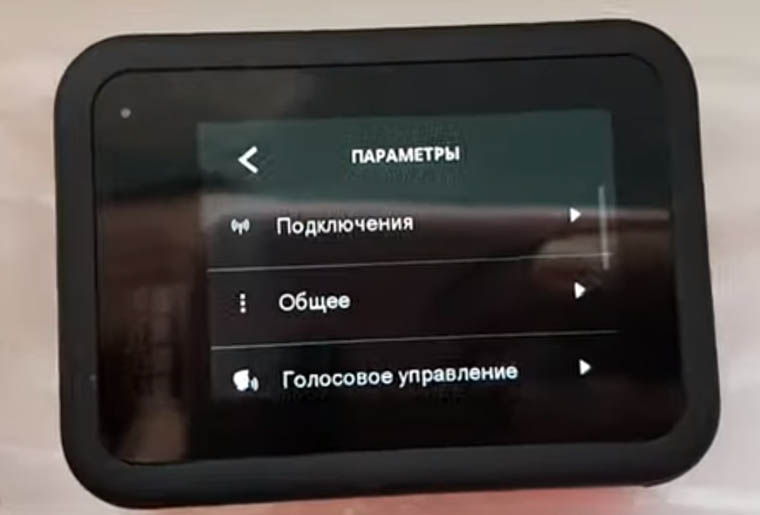
Отдельно скажем, о строке «Устранение мерцания». Если вы правильно выбрали частоту для своего региона, снятое в помещении видео не будет раздражать вас мерцанием на большом экране. При помощи других настроек раздела «Параметры» вы можете настраивать сенсорный экран, включать GPS для добавления меток в видео или отслеживания разных параметров движения, обновлять прошивку и другое.
Если вы хотите получить наилучший результат при съемках с экшн-камер GoPro Hero 7 или 8, вам придется неоднократно проводить эксперименты в разных условиях. Но оно того стоит, ведь с приобретением опыта настроек и съемки ваши фотографии или видеоролики будут получаться все более эффектными.
Источник: gadgetpage.ru
GoPro HERO 10 Black инструкция


Посмотреть инструкция для GoPro HERO 10 Black бесплатно. Руководство относится к категории Видеокамеры, 175 человек(а) дали ему среднюю оценку 8.8. Руководство доступно на следующих языках: русский. У вас есть вопрос о GoPro HERO 10 Black или вам нужна помощь? Задайте свой вопрос здесь
Нужна помощь?
У вас есть вопрос о GoPro а ответа нет в руководстве? Задайте свой вопрос здесь Дай исчерпывающее описание проблемы и четко задайте свой вопрос. Чем детальнее описание проблемы или вопроса, тем легче будет другим пользователям GoPro предоставить вам исчерпывающий ответ.
Источник: www.manualspdf.ru