
Google Chromecast – универсальная флешка, позволяющее транслировать на экран телевизора происходящее на смартфоне или компьютере. Есть 4 версии этого гаджета. Далее обзор возможностей google chromecast.
В этой статье: показать
- На что похож Гугл Хромкаст?
- Технические характеристики
- Внешние характеристики
- Изменения в «железе»
- Как подключать и настраивать приставки?
- Возможности Google Chromecast
- Стоимость
- Видеообзор
На что похож Гугл Хромкаст?
Мини-прибор являет собой компактное устройство, напоминающее флешку или mp3-плеер. Выбор таких гаджетов довольно большой, но компания Гугл пользуется наибольшей популярностью. Подобные устройства также называют HDMI-донгл или медиастример.
Когда гаджеты только появились, их стоимость была около 35$, а затем производителю удалось сократить цену до 2000 рублей. Существует уже 4 версии HDMI-донглов от Гугл:
Подробный обзор Chromecast: подключение, настройка и использование
- Chromecast (вышел в 2013 году);
- Chromecast 2 (вышел в 2015 году);
- Chromecast Audio (2015 год);
- Chromecast Ultra (2016 год).
Рассмотрим характеристики каждого поколения.

Технические характеристики
Начнем с технических характеристик.
- сопряжение с устройствами на платформе iOS и Android;
- открывает фильмы в HD;
- кодеки: 264;
- беспроводные интерфейсы: Wi-Fi 802.11n;
- оперативная память: 512 Мб;
- внутренняя память: 2 Гб;
- есть microUSB и HDMI-разъемы.
Google Chromecast 2:
- сопряжение с устройствами на платформе iOS и Android;
- открывает фильмы в HD;
- кодеки: 264, VC1;
- беспроводные интерфейсы: Wi-Fi 802.11ac;
- оперативная память: 512 Мб;
- внутренняя память: 256 Мб;
- есть HDMI-разъем.
Google Chromecast Audio – сетевой аудиоплеер:
- сопряжение с устройствами на платформе iOS и Android;
- есть аудиовыход;
- беспроводные интерфейсы: Wi-Fi 802.11ac.
Google Chromecast 3 (Ultra):
- сопряжение с устройствами на платформе iOS и Android;
- поддержка видео в формате 4k;
- беспроводные интерфейсы: Wi-Fi 802.11ac, AirPlay;
- есть HDMI-разъем и USB 2.0 Type B.
Обзор приставки Xiaomi Mi Box 3 (международная версия)

Внешние характеристики
С техническими особенностями разобрались, переходим к дизайну.
Google Chromecast: установка и настройка. Трансляция с телефона на телевизор без SMART TV по Wi-Fi.
Дизайн у медиаплеера chromecast примитивный, по внешнему виду он как флешка, только чуть крупнее. Небольшой овальный корпус, на конце которого HDMI-порт. На верхней части – логотим Гугл, спереди – индикатор, показывающий активность устройства, а сбоку – разъем microUSB, служит для питания. Также имеется кнопка сброса настроек. Система охлаждения – пассивная, так что отверстий для вентиляции нет.

Второй медиа стример google chromecast был значительно переработан. Теперь гаджет круглый и из глянцевого пластика, из основной части выходит HDMI-шнур. С эстетической точки зрения это хорошее решение, а с практической – нет, ведь на корпусе сразу заметны следы эксплуатации. Верхнюю часть также украшает логотип компании Гугл, а сбоку содержатся порт microUSB|, кнопки питания и сброса настроек.

Google Chromecast Audio не особо вписывается в общую картину, так как он разработан для аудио, о чем говорит и само название. Дизайн был перенесен с предыдущей версии, все та же кругленькая таблетка со шнуром. На верхней части – логотип компании, по бокам кнопки питания, сброса и microUSB-порт. Из новенького – разъем для гарнитуры 3.5 мм.
Дизайн приставки Google Chromecast Ultra практически не отличается от предыдущих версий. Глянцевый корпус, круглая форма, порты и индикатор активности. Внешний вид немного преобразился, но основное осталось прежним.

Изменения в «железе»
Посмотрим, каким железом снабжал производитель устройства chromecast.
Первая версия получила процессор Chromecast с ядром ARMv7. В него уже встроены кодеки для распознавания видео, так что с основными форматами он справляется. Здесь 512 Мб оперативной памяти и 2 Гб встроенной, Вай-фай модуль, поддерживающий 802.11n. Скорость серфинга в интернете – до 65 Мбит/секунду. Трудностей в работе не наблюдается, хотя для сложных задач медиа стример и не предназначен.
В процессе эксплуатации греется, но на скорость и частоту кадров это не влияет.
Обзор Xiaomi mi box 3s: приставка на Android TV
Второе поколение оснащено уже 2-ядерным чипом Marvell Armada 1500 Mini Plus 88DE3006. В работе показывает себя как более шустрое устройство в сравнении с предшественником. Вай-фай модуль производитель также улучшил: до 802.11ac. Объем оперативной памяти остался таким же, а встроенную память в компании урезали до 256 Мб. Видимо, для снижения итоговой стоимости.

Третье поколение гугл хромкаст оказалось не совсем обычным. Хотя в гаджете установлен тот же процессор, тот же объем памяти, он заточен только под воспроизведение аудио. Странно, но факт. Работает быстро.
О многих параметрах Google Chromecast Ultra производитель умолчал. Учитывая тот факт, что появилась возможность открывать фильмы в 4k, скорее всего, чип здесь более мощный. Все предыдущие версии питались от телевизора, а вот представитель 4-го поколения нуждается в розетке. Из преимуществ – наличие разъема Ethernet, это обеспечивает более высокую скорость работы, чем по Вай-Фай.

Как подключать и настраивать приставки?
Подсоединяются и настраиваются HDMI-донглы просто. Все образцы, помимо Audio, подключать нужно следующим образом.
- Соедините кабель HDMI с соответствующим портом на телевизоре.
- Обычно все модели питаются от телевизора и не требуют розетки, но устройство Ultra – исключение. Здесь даже в комплекте идет адаптер, так что перед началом работы подсоедините блок через microUSB-порт.
- Через 5-10 секунд телевизор обнаружит подключение, после этого необходимо подключиться к сети Вай-Фай. В случае с Ультра можно использовать кабель интернета.
- Установите на смартфон или айфон мобильное приложение Google Home.
Обзор мини ПК Nexbox T10 на Windows 10
Далее на экране будут высвечиваться подсказки, по которым можно подстроить приставку под себя.
Сhromecast умеет транслировать на телевизор не только содержимое экрана смартфона, он сопрягается и с ПК. На компьютер устанавливается браузер Хром, а в нем расширение Google Cast. В итоге пользователь получает трансляцию работы в браузере на экран телевизора.

Возможности Google Chromecast
Медиа стример предназначается для:
- стриминга роликов и фильмов;
- запуска игр на экране телевизора;
- прослушивания музыки;
- просмотра фото и изображений.
Стоимость
Цена chromecast разная в зависимости от модели. Образец первого поколения стоит 2000 рублей, второй представитель и версия Аудио обойдется в 3000 рублей, Ультра – в 7300 рублей.
Видеообзор
![]()
Обзор Google Pixel 3 и Google Pixel 3 XL

Обзор ТВ-приставки Xiaomi Mi Box S 4К с поддержкой Google Assistant
![]()
Google Pixel 2 и Google Pixel 2 XL: движение в премиум-сегмент
![]()
Google Pixel и Pixel XL: смогут ли смартфоны соперничать с «яблочными» конкурентами?
![]()
Обзор Google Pixel 3 Lite: Флагман без челки!

Фитнес часы Ticwatch E2 от Мobvoi на Google Wear OS
Источник: smart-planets.ru
Обзор Google Chromecast
Лайфхакер подготовил для вас обзор уже успевшего нашуметь по всем интернетам устройства под названием Chromecast от компании Google. Согласно слогану на упаковке, сей чудесный мини-девайс представляет собой «THE EASIEST WAY TO WATCH ONLINE VIDEO ON YOUR TV». Фактически, это прямой мультиплатформенный конкурент Apple TV.

Упаковка и комплектация
Chromecast поставляется в компактной коробочке, выполненной в типичном для Google минималистичном стиле.
Внутри обнаруживается само устройство, а также периферия.




- Удлинитель для HDMI на случай, если особенности конструкции телевизора или приёмника мешают воткнуть в них Chromecast напрямую;
- USB провод для питания Chromecast с липучкой, что позволяет аккуратно смотать и спрятать излишки провода за телевизором;
- Вилка для питания от сети на случай, если мощности USB порта телевизора не хватит для работы Chromecast.

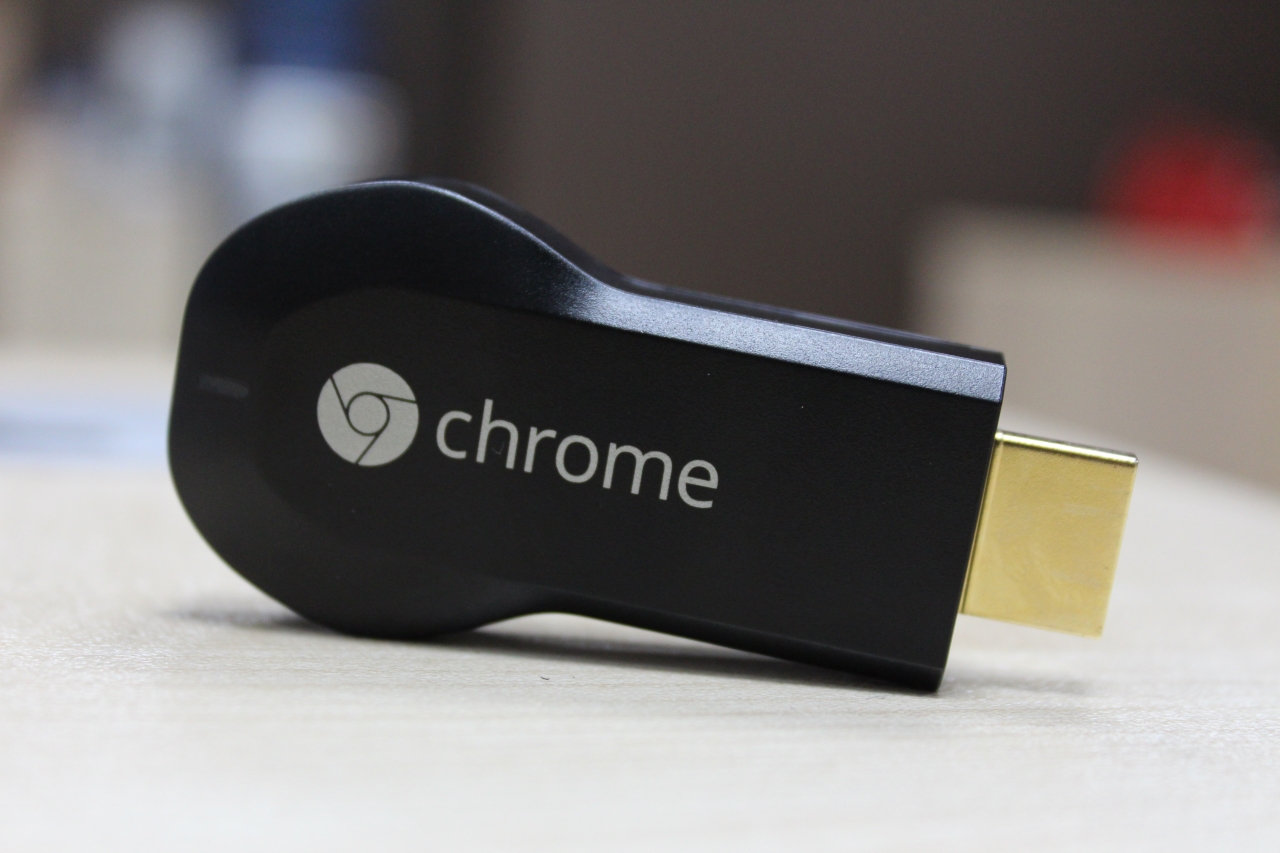


Подключение
Chromecast подключается к телевизору или другому устройству воспроизведения через интерфейс HDMI. Выходная сила тока в стандарте HDMI слишком мала, и именно поэтому инженерам Google пришлось «пришивать» к Chromecast дополнительный USB порт, через который осуществляется питание девайса, а непосредственная трансляция данных на него идёт через встроенный модуль Wi-Fi.
Настройка
После подключения Chromecast к телевизору и переключению на соответствующий HDMI порт на экране появится экран установки и настройки.
В дальнейшем, если у пользователя возникают какие-то проблемы, достаточно будет нажать на кнопку сброса, расположенную рядом с microUSB портом на Chromecast, после чего произойдёт возврат к этому стартовому экрану. Приятно то, что настраивать Chromecast нужно только один раз, а в дальнейшем для трансляции будет достаточно находиться в той же Wi-Fi сетке и выбрать устройство приёма через приложение-плеер.
Android
Первой была затестирована связка Chromecast + Android. Сложностей при настройке возникнуть не должно, так как на протяжении всего процесса Chromecast даёт наглядные подсказки и руководства к работе. Единственное, что стоит здесь уточнить — необходимость нахождения Chromecast и мобильного устройства в одной сети.
Первое, что нам предлагается сделать — пройти в мобильном браузере по адресу google.com/chromecast/setup. Здесь, в зависимости от используемого устройства, нас встретит ссылка для скачивания соответствующего программного обеспечения.
В случае с Android это приложение Google Home.
Источник: lifehacker.ru
Как транслировать локальное видео в Chromecast на Windows/Mac/Android/iOS
В этой статье представлены советы о том, как передавать локальное видео в chromecast с Windows/Mac/Android/iOS.

Мария Матвеева
Время обновления: 23 Mar 2023 г.
Ниже приведен подробный список приложений Chromecast. Он расскажет вам, как передавать локальные файлы на телевизор через Chromecast с ПК, Mac, Android или iPhone, iPad и многое другое. Теперь поддерживаемые Google cast видеоформаты ограничены MP4 и WebM. Если у вас есть проблема несовместимости форматов, просто используйте Wondershare UniConverter для преобразования вашего видео в поддерживаемый Chrome.
Для потоковой передачи локальных файлов на телевизор с ПК или Mac существует всего 4 способа на выбор. Просто получите 4 решения ниже.
- Решение 1: Выведите браузер Chrome на телевизор
- Решение 2: Просмотр с помощью Wondershare UniConverter
- Решение 3: Просмотр с помощью Plex для Chromecast
- Решение 4: Cast with Videostream для Google Chromecast
Решение 1: Выведите браузер Chrome на телевизор

Шаг 1. Установите браузер Chrome и расширение Chromecast
Убедитесь, что у вас установлена последняя версия Chrome. Вы можете проверить это, нажав Настройки > О Google Chrome, чтобы обновить свой chrome.
Шаг 2: Подключите Chromecast к телевизору
Подключите Chromecast к входу HDMI на вашем телевизоре, а затем подключите USB-кабель на другом конце Chromecast, чтобы включить его.

Шаг 3. Подключение Wi Fi
Убедитесь, что ваш компьютер и телевизор подключены к одной сети. Вы должны быть подключены к сети Wi-Fi 802.11 b/g/n с частотой 2,4 ГГц..
Если ваш Chromecast не может быть подключен к сети Wi-Fi, пожалуйста, проверьте совместимость маршрутизатора Chromecast.
Шаг 4. Установите расширение Google cast
Пожалуйста, скачайте расширение Google cast. После установки в браузере Chrome появится вкладка Cast. Вы можете нажать кнопку option, чтобы установить качество видео как экстремальное (720p high bitrate) или высокое (720p) для вашего HD-телевизора.

Шаг 5. Воспроизведение местного видео или музыки
Перетащите локальные файлы в браузер chrome или нажмите Ctr + O, чтобы просмотреть и импортировать файлы. А затем ваше видео будет воспроизводиться во встроенном просмотрщике видео Chrome. Затем перейдите на вкладку Cast current в вашем браузере, чтобы транслировать медиафайлы в Chromecast, а затем воспроизводить их по телевизору.
Кроме того, вы можете выбрать Cast Whole screen, чтобы поделиться своим настольным экраном вместо вкладки Chrome с телевизором.
Примечание:
1. Если ваши видео не могут быть переданы в потоковом режиме, это потому, что Chromecast не поддерживает эти форматы. Вы можете проверить все поддерживаемые носители для Google Cast. Если вы действительно хотите отлить какой-либо формат, проверьте второе решение.
2. Потоковое видео в фоновом режиме: когда вы транслируете видео на свой телевизор, вы можете использовать 2 коротких отрезка Windows для потоковой передачи локального видео на Chromecast в фоновом режиме.
Alt + Tab: он позволяет вам делать другие вещи, переключаясь на другие открытые программы/приложения
Ctrl+Esc: вы можете запустить новую программу, нажав на 2 кнопки, чтобы открыть звездное меню.
Решение 2: литье с помощью Wondershare UniConverter

Шаг 1. Установите Wondershare UniConverter
Нажмите здесь, чтобы загрузить и установить Wondershare UniConverter
Шаг 2. Импортируйте любое видео в программное обеспечение
Убедитесь, что ваш Chromecast и ПК находятся в одной сети. Затем нажмите кнопку» Добавить файлы » или непосредственно перетащите n-drop, чтобы импортировать ваше видео в программу. После этого нажмите на панель «поток» справа и выберите Chromecast в качестве устройства потоковой передачи. Когда все будет готово, нажмите кнопку «поток» внизу.

Шаг 3. Начните потоковое вещание
Во всплывающем окне нажмите кнопку «Play to TV», чтобы транслировать видео на Chromecast. Затем, через несколько секунд, вы можете наслаждаться своим видео прямо на большом экране. Вы также можете управлять процессом воспроизведения, нажимая кнопки перспективы в окне потоковой передачи. Вот и все!
Решение 3: Просмотр с помощью Plex для Chromecast

Plex-это приложение Chromecast для ПК, Mac и Linux. Он предназначен для потоковой передачи местных домашних видео и фильмов на ваш телевизор через Chromecast. Чтобы использовать это приложение, вам нужно подписаться на PlexPass и заплатить $4,99 за приложение Plex. После того как все будет готово, просто нажмите кнопку play и нажмите на кнопку Chromecast, а затем ваши местные видео могут быть успешно переданы на ваш телевизор. Он поддерживает MP4 и WebM.
Более подробная информация о том, как использовать Plex для Chromecast.
Решение 4: Cast with Videostream для Google Chromecast

Videostream для Google Chromecast-это бесплатное расширение Chrome. Для его установки требуется версия Chrome 32.0. Вы можете использовать его для бесплатного воспроизведения локальных видео на Chromecast с вашего ПК — субтитры поддерживаются! Его поддерживаемый формат-MP4 и WebM.
Источник: filmora.wondershare.com.ru