Современные телевизионные панели помимо трансляции любимых передач предоставляют множество дополнительных возможностей. Если они обладают функцией Смарт ТВ, то пользователю доступен серфинг в браузере, а также просмотр различного мультимедийного контента и цифровых телевизионных каналов через Интернет. Все что для этого нужно – настроить беспроводное соединение через Wi-Fi или подключить телевизор к проводному интернету.
Проводное подключение новых телевизоров
В основном кабельное подсоединение LCD или LED телевизора к сети используется в том случае, когда в устройстве отсутствует предустановленный Wi-Fi модуль.
Важно! При настройке Интернета через кабель скорость соединения остается максимальной в отличие от беспроводного способа, где она частично теряется.
Настроить проводное подключение можно сетевым кабелем или через маршрутизатор.
Посредством сетевого кабеля
Если Интернет в квартире будет использоваться только на телевизоре, можно обойтись без роутера и подключить кабель напрямую в порт Ethernet на тыльной стороне устройства. Дальнейшие действия будут отличаться в зависимости от фирмы-производителя техники. Процесс подсоединения сетевого кабеля к телеприемникам наиболее популярных марок будет рассмотрен в таблице ниже. 


Не работает интернет по кабелю в телевизоре.Почему на телевизоре нет соединения с интернетом
| Марка телевизионной панели | Алгоритм подсоединения |
| LG | Сначала нужно открыть меню через кнопку «Home» на ПДУ, найти «Настройки», затем — вкладку «Сеть». В разделе «Сетевое подключение» следует нажать «Настроить подключение» и в появившемся перечне сетей выбрать проводную. Далее требуется нажать «Обновить», чтобы телевизор выполнил обработку информации, после чего будет оповещение об успешном завершении операции. |
| Samsung | В данном случае подключение к сети обычно настраивается автоматически после подсоединения кабеля. Чтобы в этом убедиться, следует запустить Smart Hub и нажать на браузер или любое из приложений. Если они успешно загрузились, значит Интернет работает. В противном случае потребуется открыть «Меню», затем «Сеть», а после – «Настройка Сети». В появившемся окне следует активировать автоматическую настройку нажатием на кнопку «Пуск». Если процесс будет удачно завершен, появится соответствующее оповещение. В противном случае нужно открыть «Состояние Сети» и выбрать «Настройка IP – получить автоматически». Если снова будет неудача, адрес IP, DNS и маску сети потребуется указать вручную. Эти сведения можно узнать у провайдера или через компьютер, открыв свойства подключения. После того, как данные будут внесены, подключение завершится правильно. |
| Sony Bravia | Для подсоединения кабеля на таких телевизорах нужно нажать на кнопку Home, открыть «Настройки», затем «Сеть». Далее следует выбрать «Обновить интернет содержимое», после чего потребуется дождаться, пока сервер настроит доступное подключение. |
Для телевизоров других производителей настройка проводного подключения к Сети выполняется схожим образом. Подробный процесс будет расписан в инструкции к устройству.
Посредством роутера

Если в квартире создана домашняя сеть Wi-Fi, можно настроить проводное подключение через роутер. В этом случае нужно приобрести Ethernet кабель и соединить им оба устройства. Затем следует включить телевизор, открыть настройки сети и выбрать проводное подключение. Чтобы установить соединение, телевизионная панель должна подключиться к IP автоматически, а если процесс завершится неудачно, нужно будет вводить данные вручную. Этот процесс одинаков для телевизоров всех марок, разница состоит только в интерфейсе меню и названии разделов.
Интернет-соединение другими способами
Если настроить проводное подключение по каким-то причинам невозможно, а потребность выйти в Интернет с телевизора присутствует, настроить Сеть можно множеством других способов.
Посредством Wi-Fi

Если телевизор имеет встроенный модуль Wi-Fi, можно настроить беспроводное соединение. Для этого нужно открыть вкладку «Сеть», перейти в настройки и установить новое соединение – беспроводное. Система найдет все доступные Wi-Fi сети, среди которых нужно выбрать домашнюю и ввести пароль для подсоединения. Спустя несколько мгновений на экране появится уведомление об успешном завершении действия. В том случае, если телевизор не имеет встроенного беспроводного модуля, можно приобрести отдельный Wi-Fi приемник и подключить его к телевизору, а затем выполнить настройку подключения к сети.
Совет! Настроить раздачу Wi-Fi можно через модем со встроенным роутером, используя проводное подключение от Ростелеком или другого провайдера. Еще один способ установить домашнюю сеть – раздать Интернет через телефон, подключив выгодный тариф у своего оператора, будь то Билайн, Мегафон или какой-то иной.
Посредством ПК или ноутбука
- Во-первых, можно воспользоваться телевизионной панелью в качестве большого экрана. В этом случае ноутбук или ПК подключаются через кабель HDMI, а затем через них осуществляется выход в Интернет, просмотр фильмов, серфинг в сети или другие действия.
- Во-вторых, телевизор можно соединить с домашней локальной сетью и тем самым открыть ему доступ к файлам, расположенным на компьютере или ноутбуке. Это позволит скачать фильм из сети, а затем просмотреть его на большом экране. Чтобы настроить такое подключение, нужно подсоединить телевизионную панель к локальной сети, на ПК установить медиа-сервер и создать папку с общими файлами для их просмотра на телевизоре.
Посредством TV-приставки
Многие провайдеры предоставляют возможность приобрести или взять в аренду специальную TV-приставку, предназначенную для просмотра Интернет ТВ, мультимедийного контента и серфинга в Сети. К телевизору она подключается через HDMI, к Сети — через роутер или порт Ethernet.
На заметку! Существует множество ТВ приставок на базе Android. После подсоединения таких устройств к телевизору пользователь получает доступ к магазину Play Market, откуда может скачать Skype, программы для просмотра IPTV, фильмов и сериалов, а также множество других необходимых приложений, чтобы использовать их на телевизоре.
Посредством PLC-адаптера
Еще один способ подсоединить телевизор к сети – использование PLC-адаптера, который является специальным устройством, предназначенным для передачи интернет сигнала через электрическую сеть. Подключение осуществляется через обычную розетку в обход сетевых фильтров, переходников и ИБП. В этом случае сигнал будет более стабильный, а скорость – значительно выше, вплоть до 1 Гб в секунду. К телевизору кабель подключается через порт Ethernet. Сегодня эту новейшую технологию поддерживают многие провайдеры, включая Ростелеком и Билайн.
Настройка Smart-TV
Настройка Smart TV на телевизорах большинства производителей выглядит примерно одинаково. После подключения телевизионной панели к сети нужно открыть Smart Hub и зарегистрироваться, после чего можно приступать к скачиванию и установке приложений.
На телеприемнике LG
Для настройки Smart TV на телевизорах компании Life’s Good необходимо выполнить следующие шаги.
- Нажать на кнопку «Home» на пульте и выбрать «Войти» вверху справа.

- Пройти регистрацию на LG Apps: придумать логин, ознакомиться с условиями пользовательского соглашения и политикой конфиденциальности, принять их, ввести E-mail для получения письма со ссылкой для завершения регистрации, придумать и ввести пароль, завершить действие. Зайти на почту и закончить создание учетной записи переходом по ссылке.




- Нажать «Home», затем «Войти», указать логин и пароль от аккаунта в системе.
- Настройка Smart TV завершена, теперь можно пользоваться браузером и имеющимися приложениями, а также устанавливать новые из магазина LG Smart World.
На телеприемнике Samsung
После подключения телевизора к Сети необходимо настроить Samsung Smart TV. Этот процесс требует такого алгоритма действий:
- нажать клавишу «Smart Hub» на ПДУ;

- пройти регистрацию, выбрав пункт «Создать учетную запись»;

- принять предлагаемые соглашения;
- придумать логин с паролем для учетной записи;

- авторизоваться в системе.
Доступ к меню Smart TV получен. Перед пользователем появится перечень доступных приложений и браузер, а также иконка магазина Samsung Apps, откуда можно установить новый интересный контент.
На телеприемнике Sony
После того, как доступ к Интернету установлен, нужно нажать на кнопку «Home», далее «Установки» — «Сеть», после чего в появившемся разделе выбрать пункт «Обновить Интернет-содержимое». Теперь, после нажатия на кнопку «Home», на экране появится список установленных по умолчанию приложений (поле «Обработанные»). Чтобы добавить дополнительный контент, нужно открыть раздел «Все приложения» слева внизу, выбрать нужные программы и нажать «Добавить». После установки новые утилиты появятся в разделе «Мои приложения».
На других моделях телеприемников
Настройка Smart TV и последующая установка приложений на телевизорах других производителей выглядит очень похоже на аналогичные действия для телевизоров Samsung или LG.
На заметку! Отличаться от вышеперечисленных действий будет настройка Смарт ТВ на телевизионных панелях на базе Android. Эти устройства активно выпускаются такими производителями, как Sony, Philips, Toshiba, Mystery, Telefunken и многими другими.
Для телевизоров с ОС Android потребуется регистрация на Google Play, после чего пользователь сможет открыть магазин приложений Play Market и установить необходимые ему программы.
Подключение проводного интернета к старым моделям TV
Если даже телевизор старой модели и без Смарт ТВ, на нем все равно можно настроить выход в Интернет. Для этого нужно приобрести приставку на базе Андроид и подключить ее к сети через порт Ethernet, чтобы обеспечить стабильное соединение с высокой скоростью, а к телевизионной панели устройство подсоединяется через выход AV. После этого пользователь сможет смотреть на телевизоре фильмы, сериалы, пользоваться браузером. Для большего удобства можно подключить мышь или клавиатуру к приставке.
Возможные проблемы и пути их решения
Бывают ситуации, когда настройка проводного подключения к Интернету по каким-либо причинам не получается. Есть несколько основных способов для решения такой проблемы.

- Если после автоматической настройки подключения Интернет на телевизоре не работает, необходимо выполнить ручной ввод таких значений, как IP-адрес и DNS.
- Если после ввода данных проблема сохраняется, нужно выполнить сброс настроек, перезагрузить телевизор (и роутер при беспроводном подключении) и заново выполнить подсоединение.
- В некоторых случаях проблема может быть в старой прошивке роутера или телевизора. Для ее устранения потребуется обновить причинное устройство.
Итак, вне зависимости от того, какой телевизор у человека – новый или старый, со SmartTV или без этой функции – его можно подключить к сети Интернет для просмотра цифрового или IPTV телевидения, кинофильмов, сериалов, серфинга через браузер и решения других задач. Если техника современная, соединение можно настроить через кабель или беспроводным способом, в противном случае потребуется приобрести специальную приставку.
Самые надежные телевизоры 2018 года
Телевизор LG 43UK6200 на Яндекс Маркете
Телевизор Sony KD-55XF9005 на Яндекс Маркете
Телевизор LG 49UK6200 на Яндекс Маркете
Телевизор Sony KD-65XF9005 на Яндекс Маркете
Телевизор LG OLED55C8 на Яндекс Маркете
Источник: hitech-online.ru
Как подключить телевизор к Интернету через кабель
Часто после покупки своего первого телевизора со SmartTV пользователи задаются вопросом, как подключить телевизор Интернету через кабель. Данный вопрос особенно актуальный для недорогих телевизоров, которые не оснащаются модулем Wi-Fi.
Подключаем телевизор к Интернету через кабель от роутера
Если у вас есть роутер и вы хотите с его помощью подключить телевизор к Интернету, то кроме самого телевизора и роутера (естественно роутер должен быть настроен и в рабочем состоянии) вам потребуется сетевой кабель. Сетевой кабель должен иметь достаточную длину, для того чтобы вы могли проложить его удобным способом, а также кабель должен быть обжат с двух сторон. Если эти два условия выполняются, то можно приступать непосредственно к подключению телевизора.
Шаг № 1. Подключаем сетевой кабель к роутеру.
Для начала нам необходимо подключить сетевой кабель к роутеру. Сделать это предельно просто. Просто втыкаем кабель в любой из свободных LAN портов. Промахнуться и воткнуть не туда будет сложно, поскольку WAN порт (который используется для подключения к интернет провайдеру) уже должен быть занят.

Шаг № 2. Подключаем сетевой кабель к телевизору.
Дальше просто находим сетевой порт на обратной стороне телевизора (обычно он обозначается как LAN) и втыкам другую сторону кабеля в этот порт.

Шаг № 3. Проверяем Интернет.
Если в момент подключения сетевого кабеля телевизор был включен, то на экране должно было появиться сообщение о подключении к проводной сети.
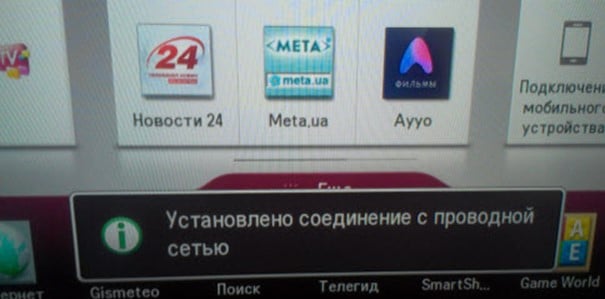
Если же телевизор был выключен, то вы можете зайти в SmartTV и открыть браузер. Если страницы загружаются, значит подключение телевизора к интернету через кабель прошло успешно.

Ниже мы рассмотрим несколько типичных вопросов, которые могут возникнуть при подключении телевизора.
Что делать если телевизор уже подключен через Wi-Fi
Если ваш телевизор уже подключен к Интернету через Wi-Fi, то он может не реагировать на подключение с помощью кабеля. В этом случае вам нужно нажать на кнопку «Settings» на пульте ДУ и зайти в «Сеть – Сетевое подключение».
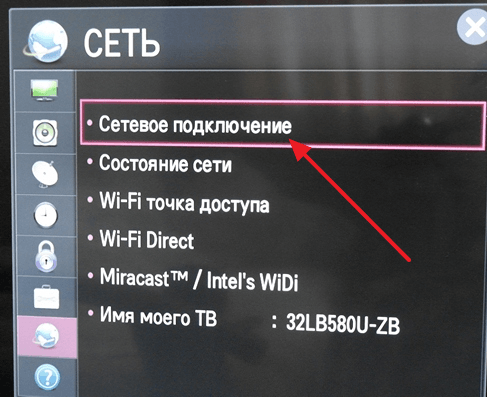
Дальше нужно зайти в настройки подключения.

Там можно будет сменить беспроводную сеть на проводную и таким образом переключиться на использование кабеля.
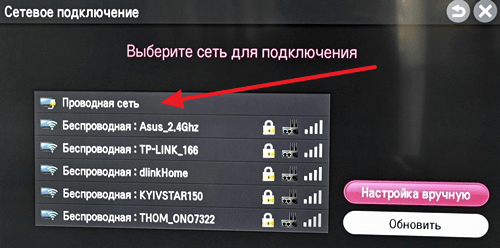
Как задать статические IP адреса на телевизоре
Если для подключения телевизора к Интернету через кабель вам необходимо вручную настроить подключение и задать статические IP-адреса, то это также можно сделать. Для этого нужно зайти в окно выбора сети, так как это описано выше, и нажать на кнопку «Вручную».
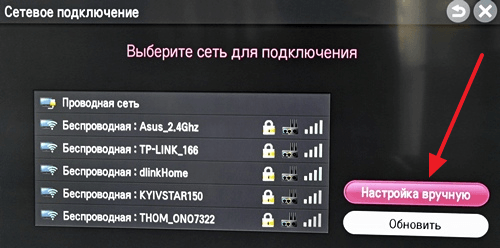
После этого на экране появятся ручные настройки сети. Здесь вы сможете указать статический IP адрес для телевизора, а также маску подсети, шлюз и DNS.

Как узнать MAC-адрес телевизора
Необходимость узнать MAC-адрес телевизора может возникнуть в различных ситуациях. Например, если вы хотите подключить ваш телевизор не через роутер, а напрямую к интернет провайдеру.
Итак, для того чтобы узнать MAC-адрес телевизора вам необходимо нажать на кнопку «Settings» на пульте ДУ и зайти в «Сеть – Состояние сети».
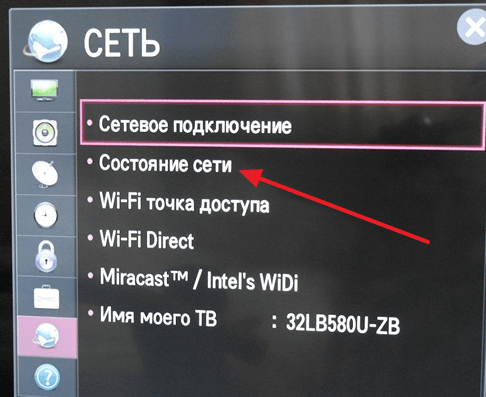
После этого откроется окно с информацией о состоянии сети, где будет указан MAC-адрес, а также другая информация о подключении.

Также вы можете узнать MAC-адрес телевизора зайдя в «Settings Поддержка — Инф. о продукте/услуге»
Источник: routerus.com
Интернет на телевизоре: как подключить с помощью кабеля


Подсоединение ТВ к интернету существенно расширит функциональные возможности устройства. Как подключить телевизор к интернету через кабель? Настройка соединения возможна исключительно на современных моделях, которые оснащены LAN разъемом и соответствующими аппаратными модулями.
Сам процесс подключения сводится к подсоединению штекера кабеля Ethernet в LAN разъем телевизор. Однако периодически могут возникать дополнительные тонкости, например, ввод MAC-адреса. Поэтому многое зависит от того, услугами какого именно провайдера вы пользуетесь.
Что нужно, чтобы подключить телевизор к интернету по кабелю
Чтобы наладить проводное подключение, нужен:
- кабель провайдера, который идёт из подъезда либо от модема в вашей квартире, либо кабель LAN (если соединяться будем через роутер);
- телевизор со Smart TV и разъёмом LAN;
- роутер (если прямое подключение вам не подходит);
- наличие доступа к интернету (оплаченный тариф);
- тип сети — узнайте у провайдера, с каким протоколом он работает: позвоните в техподдержку либо загляните в свой договор с компанией. Варианты протоколов: PPPoE, L2TP, PPTP, динамический IP, статический IP.











Настройка Smart TV
Чтобы зайти с телевизора в интернет, мало подключить его к сети. Необходимым условием является настройка Smart TV. Все, что требуется от пользователя – это сделать аккаунт на сервисах производителя, который служит для доступа в магазин приложений. У компании LG он называется LG Apps, у Samsung – Smart Hub.
У телевизоров Sony и других производителей, которые используют Андроид ТВ, используется Google аккаунт. Если пользователь владеет другими устройствами бренда производителя телевизора, вполне вероятно, что у него уже есть аккаунт.
Регистрация стандартная – нужно придумать логин и пароль, указать почту для подтверждения регистрации. В некоторых случаях могут попросить другие данные. Все, что необходимо, будет указано в окне регистрации, поэтому сложностей возникнуть не должно – главное, выполнять указания на ТВ.

После входа в личный кабинет появляется возможность скачивать и удалять приложения, а также пользоваться интернетом на ТВ.







![]()
Плюсы и минусы этого способа подключения
Что хорошего может быть в кабельном подключении интернета в принципе? Зачем эта куча проводов, если можно воспользоваться «Вай-Фаем»? Да, можно, но во-первых, не во все телевизоры встроены модули Wi-Fi. Если вы приверженец беспроводного подключения, но у ТВ модуля нет, придётся покупать его отдельно.

Если вам нужно пользоваться интернетом не только на ТВ, но и на ПК и телефоне, подключайте ТВ к интернету с помощью кабеля через роутер
Во-вторых, по проводу данные передаются куда быстрее, чем по «Вай-Фаю». Практически все роутеры режут скорость. Плюс к этому им приходится раздавать сигнал на несколько устройств сразу — сигнал и скорость делятся между участниками локальной сети.
В-третьих, кабельное подключение стабильнее проводного. Сбои в передаче данных будут происходить реже.

Сетевой кабель можно подключить напрямую к ПК
Минус способа, конечно же, в количество проводов. Не всегда они вписываются в интерьер. К тому же это неудобно. Если роутер и ТВ далеко друг от друга — тем более. Придётся либо длинный шнур покупать, либо переставлять роутер поближе к ТВ.
Если у вас нет роутера и вы не хотите им пользоваться, но есть кабель провайдера, вы можете вставить шнур сразу в телевизор. Роутер покупать не придётся. Если ТВ не оснащён Wi-Fi-модулем, прямое подключение кабеля будет единственным бюджетным выходом.



Как создать локальную сеть
Не все пользователи знают, что телевизор можно подключить к сети не с целью выйти в интернет, а для организации локального соединения с другой домашней техникой.
На заметку! Это актуально для медленного соединения, когда смотреть ТВ каналы или фильмы онлайн не слишком комфортно, но при этом их можно скачать на ПК.
Существует два способа подключить телевизор к ПК. В первом случае используется HDMI или VGA провод, и телевизор выступает экраном, то есть, управлять с него файлами на ПК не получится. Подключение по локальной сети дает доступ к жесткому диску компьютера или ноутбука: сидя перед телевизором, можно запустить фильм с ПК и начать его смотреть. Не нужно перемещаться между техникой для управления содержимым.
Рассмотрим создание локальной сети более подробно. Соединение может быть проводное или беспроводное. В последнем случае ПК и ТВ должны быть в одной Wi-Fi сети. У телевизора обязательно должны быть поддержка DLNA, об этом можно узнать в спецификациях.
Расшариваем папки средствами Windows
На ПК можно либо сразу расшарить папки, чтобы они были доступны внутри локалки, или поставить медиасервер. Для расшаривания папок встроенными средствами Windows нужно выполнить следующие действия.
- Открыть настройки интернет соединения на ПК, выбрать «общий доступ» и о.

- Выбрать «включить общий доступ к файлам и принтерам». Теперь компьютер виден всем устройствам в сети.

- Указать папки, которые будут доступны другим пользователям. Для этого выбираем нужную папку, например, фильмы, и ПКМ выбираем «свойства» — «доступ» — «расширенная настройка» — кликом о. Здесь же можно настроить количество одновременных пользователей.
- После подтверждения настроек кнопкой «применить» выбираем «общий доступ» и указываем пользователей, которые смогут смотреть папку. Это могут быть отдельные люди в сети или все. Также можно указать разрешенные действия – только чтение или чтение и удаление.
Использование медиацентров
Предыдущий способ может показаться сложным, поэтому многие предпочитают использовать разного рода утилиты, например, SmartShare в связке с телевизором LG или AllShare для телевизоров Samsung. Фирменные утилиты хороши своей простотой.
Если в квартире несколько ТВ от разных фирм, можно использовать сторонние программы – медиацентры, например, Kodi, Plex и другие. Их плюс в том, что настройка осуществляется проще – пользователь видит все папки в системе и может указать, какие из них будут доступны через локальную сеть. Или просто можно указать типы файлов, доступные по локалке, а после остается лишь запустить медиацентр и открыть его на ТВ.
Важно! Такие программы хороши тем, что часто они имеют расширенный функционал, например, позволяют смотреть интернет-телевидение.

Третий способ – это запуск фильмов на телевизоре с ПК. В этом случае используется также интернет соединение, а необходимым функционалом обладает как встроенный медиаплеер Windows 10 Кино и ТВ, так и сторонние программы, например, KMPlayer. Чтобы вывести картинку в «Кино и ТВ» на телевизоре, достаточно правой кнопкой открыть меню настроек и выбрать пункт «передать на устройство». Система обнаружит сетевое соединение и останется указать телевизор, чтобы запустить на нем просмотр.

Последние способы подразумевают, что пользователь получает полноценный доступ с телевизора к памяти ноутбука. Чтобы управлять файлами, необходимо на телевизоре выбрать источник трансляции — нужно найти тот, у которого надпись DLNA и имя ПК.

У некоторых устройств доступ осуществляется непосредственно из смарт меню, например, у LG нужно зайти в смарт и найти пункт Smart Share.
Источник: telecom-dom.ru