

Очки Oculus известны во всем мире. В последнее время очки виртуальной реальности завоевывают все большее внимание общественности. И это совершенно неудивительно, поскольку такие устройства имеют массу возможностей, чтобы сделать отдых приятным и интересным. Они позволяют играть в игры различных жанров, смотреть фильмы и видеоролики.
Сейчас на рынке представлено огромное количество различных моделей, однако одной из самых популярных признана Oculus Rift. Стоит немного рассказать о его характеристиках. Устройство весит около 450 грамм. Оно имеет разрешение 1080*1200 пикселей, а также встроенные датчики, такие как гироскоп, магнитометр, акселерометр и другие.
Угол обзора равен 110 градусам, что является довольно неплохим показателем. Особенно стоит обратить внимание на удобство и эргономичность корпуса. Эти моменты продуманы в шлеме до мелочей. В нем можно находиться длительное время без усталости и каких-либо неприятных ощущений.
Как посмотреть телевизор в очках виртуальной реальности
Удобные широкие ремни позволяют плотно фиксировать гаджет на голове, благодаря чему в нем можно чувствовать себя вполне уверенно. Неудивительно, что этот шлем завоевал такую популярность и доверие многих пользователей, ведь он действительно удобен в использовании.

Часто люди задаются вопросом, можно ли смотреть фильмы по телевизору в очках Oculus? В нашей статье будет дан ответ на этот вопрос, а также дана подробная инструкция по подключению шлема виртуальной реальности к телевизору.
Стриминг на смартфон или планшет
Этот вариант потоковой передачи можно запустить из Oculus Quest или из приложения Oculus.
Как начать стримить с Oculus Quest на смартфон и планшет:
- Убедитесь, что смартфон или планшет подключен к той же сети Wi-Fi, что и ваш Oculus Quest.
- Откройте приложение Oculus на своем смартфоне или планшете.
- Нажмите кнопку Oculus на правом контроллере.
- Выберите «Поделиться» (символ стрелки) в главном меню VR, а затем выберите параметр «Stream».
- Выберите «Приложение Oculus» и подтвердите, нажав «Далее».
- Подтвердите в приложении Oculus, что хотите начать потоковую передачу, выбрав «Начать передачу».
- Красная точка в VR показывает, что идет потоковая передача.
Как остановить трансляцию:
- Нажмите кнопку Oculus на правом контроллере.
- Выберите «Поделиться» (стрелка) в главном меню VR.
- Выберите «Передача» и «Завершить передачу».
Виртуальные очки для разных устройств
Погрузиться в мир виртуальной реальности с помощью очков можно через смартфон, телевизор или компьютер.
Смартфон
Цена на очки 3D для данного устройства варьируется от 600 до 1500 рублей. Благодаря им со смартфона можно просматривать фильмы в объемном изображении, играть на нем в игры с ощущением реальной обстановки вокруг и т.д. Основным недостатком этого вида очков является то, что в большинстве моделей быстро устают глаза. Могут также потеть линзы и лицо.
Многие модели очков 3D для смартфонов оснащены надежным фиксирующим лотком, который удерживает телефон, не позволяя ему выпасть. Чтобы пользоваться данным устройством, нужно иметь хороший смартфон. Плохой телефон не позволит создавать трехмерную картинку.
Компьютер
Стоимость на данный вид очков находится в диапазоне от 1500 до 20000 рублей. Они позволяют просматривать фильмы с компьютера или играть на нем в игры на расстоянии до 40 метров. Из недостатков специалисты выделяют высокую стоимость и невозможность использовать очки одной фирмы с компьютером другого бренда.
Телевизор
Цена на устройство варьируется от 700 до 5000 рублей. Очки 3D для телевизора позволяют просматривать фильмы с объемным изображением. В них не устают глаза и это является главным достоинством устройства. К плюсом относится и тот момент, что очки можно надевать сверху других очков. Из недостатков выделяют необходимость часто менять аккумулятор и их недолговечность.
Потоковая передача в браузере

Этот тип потоковой передачи использует Google Chrome или Microsoft Edge. Другие браузеры в настоящее время не поддерживаются. Поскольку Google Chrome работает на MacOS, вы также можете выполнять потоковую передачу на iMac или Macbook.
Как начать стримить с Oculus Quest в браузер:
- Убедитесь, что целевое устройство (ПК с Windows, устройство MacOS) подключено к той же беспроводной локальной сети, что и ваш Oculus Quest.
- На целевом устройстве откройте веб-сайт oculus.com/casting с помощью Google Chrome или Microsoft Edge и войдите в свою учетную запись Oculus или Facebook, если вы еще этого не сделали.
- Нажмите кнопку Oculus на правом контроллере.
- Выберите «Поделиться» (символ стрелки) в главном меню VR, а затем выберите параметр «Stream».
- Выберите «Компьютер» и подтвердите нажатием «Далее» и «Готово».
- Красная точка в VR показывает, что идет потоковая передача.
- Если хотите, активируйте полноэкранный режим и аудиовыход и отрегулируйте громкость.
Как остановить трансляцию:
- Нажмите кнопку Oculus на правом контроллере.
- Выберите «Поделиться» (стрелка) в главном меню VR.
- Выберите «Передача» и «Завершить передачу».
Примечание: Если красная сигнальная точка мешает вам во время потоковой передачи, вы можете легко отключить ее. Для этого зайдите в «Устройство» (Device) в настройках. В самом низу можно отключить «Дисплей для видеозаписи» (video recording display).
Потоковая передача на устройства Chromecast

Google Chromecast — это аксессуар, который подключается к телевизору через HDMI для потоковой передачи контента на телевизор через Wi-Fi. Многие современные телевизоры имеют встроенную технологию Chromecast. В противном случае вы можете купить аксессуары отдельно.
Этот вариант потоковой передачи можно запустить из Oculus Quest или из приложения Oculus.
Как начать стримить с Oculus Quest на телевизор:
- Убедитесь, что ваше устройство Chromecast или телевизор с поддержкой Chromecast подключены к той же сети Wi-Fi, что и Oculus Quest.
- Нажмите кнопку Oculus на правом контроллере.
- Выберите «Поделиться» (символ стрелки) в главном меню VR, а затем выберите параметр «Stream».
- Ваше устройство Chromecast или телевизор с поддержкой Chromecast должны появиться для выбора. Выберите подходящий вариант, и потоковая передача должна начаться.
- Красная точка в VR показывает, что идет потоковая передача.
Как остановить трансляцию:
- Нажмите кнопку Oculus на правом контроллере.
- Выберите «Поделиться» (стрелка) в главном меню VR.
- Выберите «Передача» и «Завершить передачу».
Если вы хотите отменить потоковую передачу в приложении Oculus, выберите в приложении «Остановить трансляцию».
Источник: shop-tv-goods.ru
Как подключить Oculus Quest 2 к телевизору


Oculus Quest 2 — одна из самых впечатляющих VR-гарнитур на рынке со множеством замечательных функций. Одним из них является возможность поделиться своим опытом с аудиторией. Однако для этого требуется подключить гаджет к телевизору, так как же это сделать?
В этой статье объясняется, как подключить Oculus Quest 2 к телевизору. Мы покажем вам, как дать возможность вашим друзьям, семье и другим заинтересованным лицам наслаждаться вашими приключениями на большом экране.
Как подключить Oculus Quest 2 к телевизору
У вас не должно возникнуть проблем с подключением Oculus Quest 2 к телевизору. Вот как этот процесс работает, если вы используете устройство Chromecast:
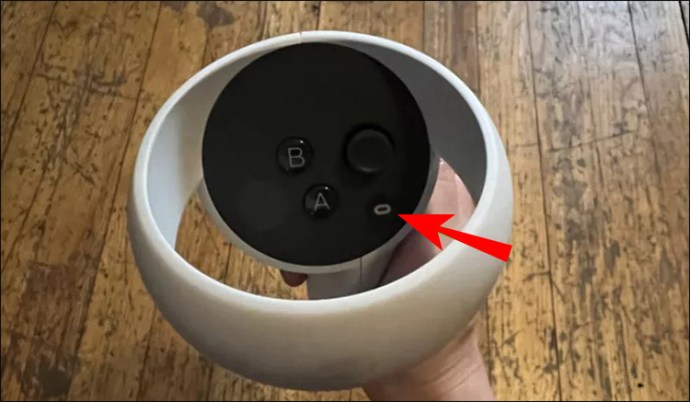
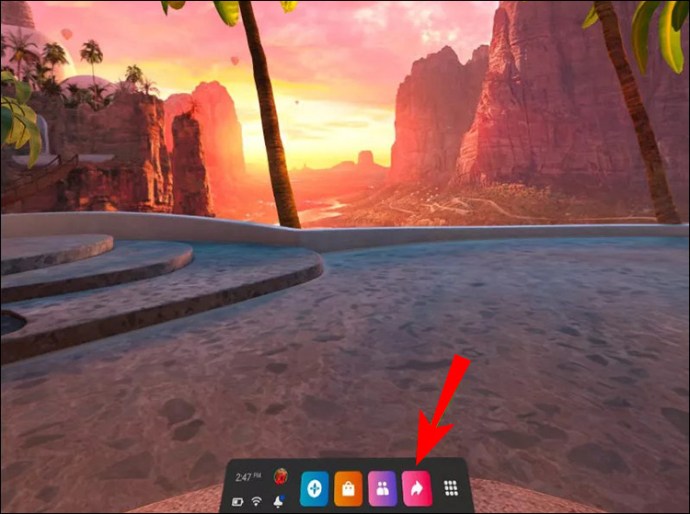
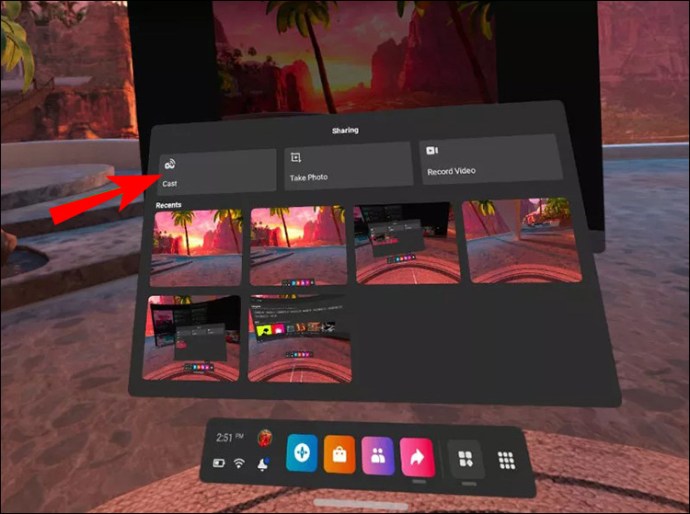
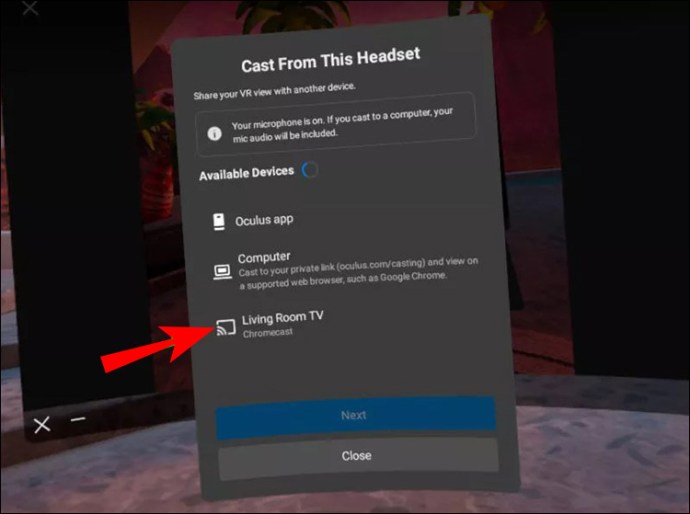
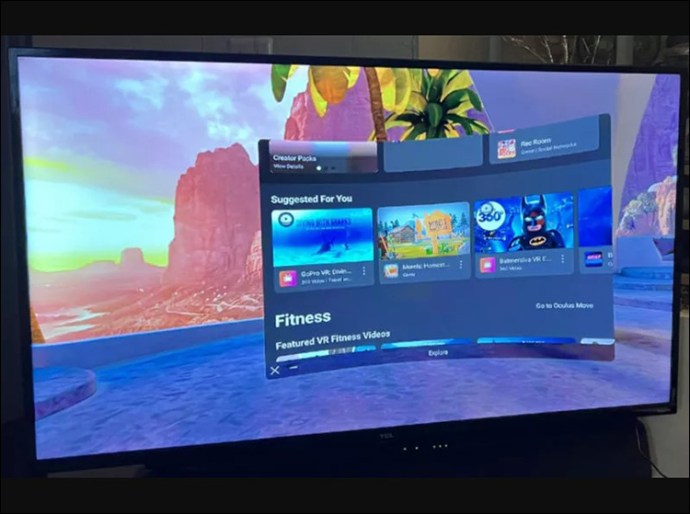
Еще одна замечательная особенность Oculus Quest 2 заключается в том, что вам не нужно использовать устройство Chromecast для потоковой передачи сеансов на телевизор. Вы также можете использовать приложение Oculus на своем смартфоне:
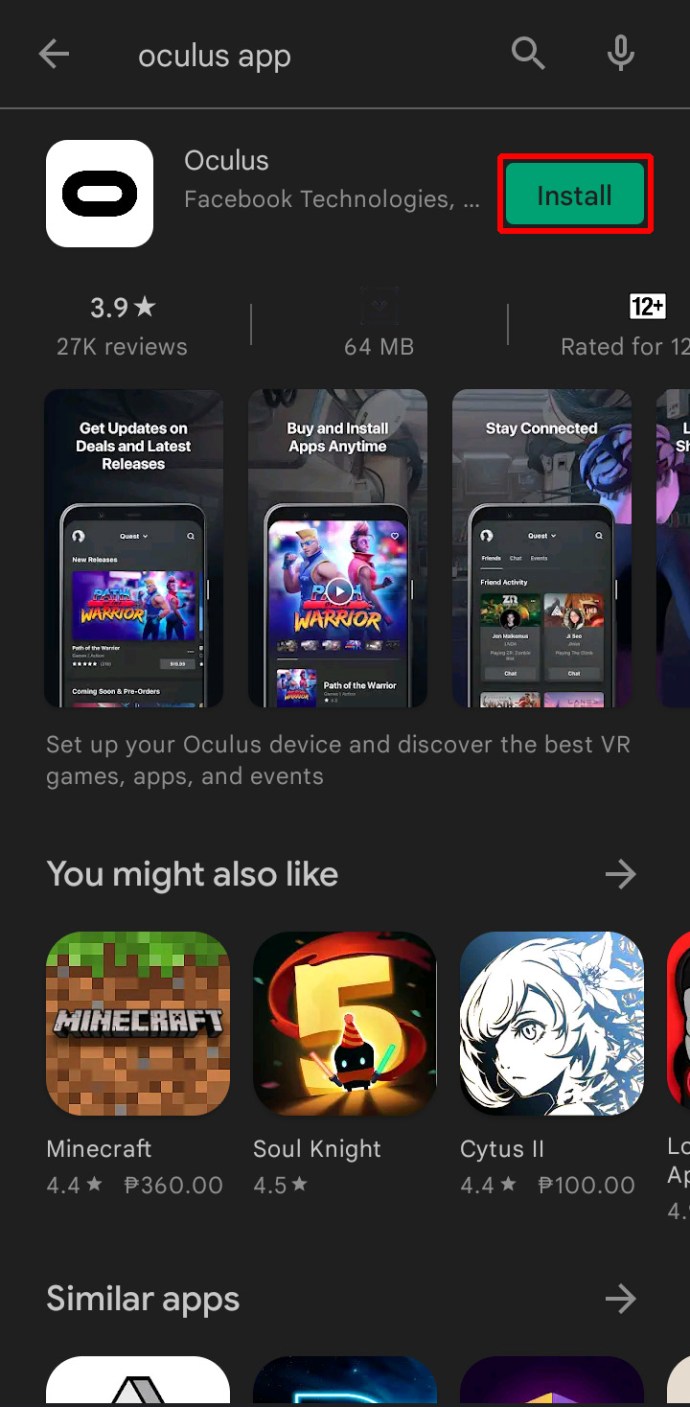
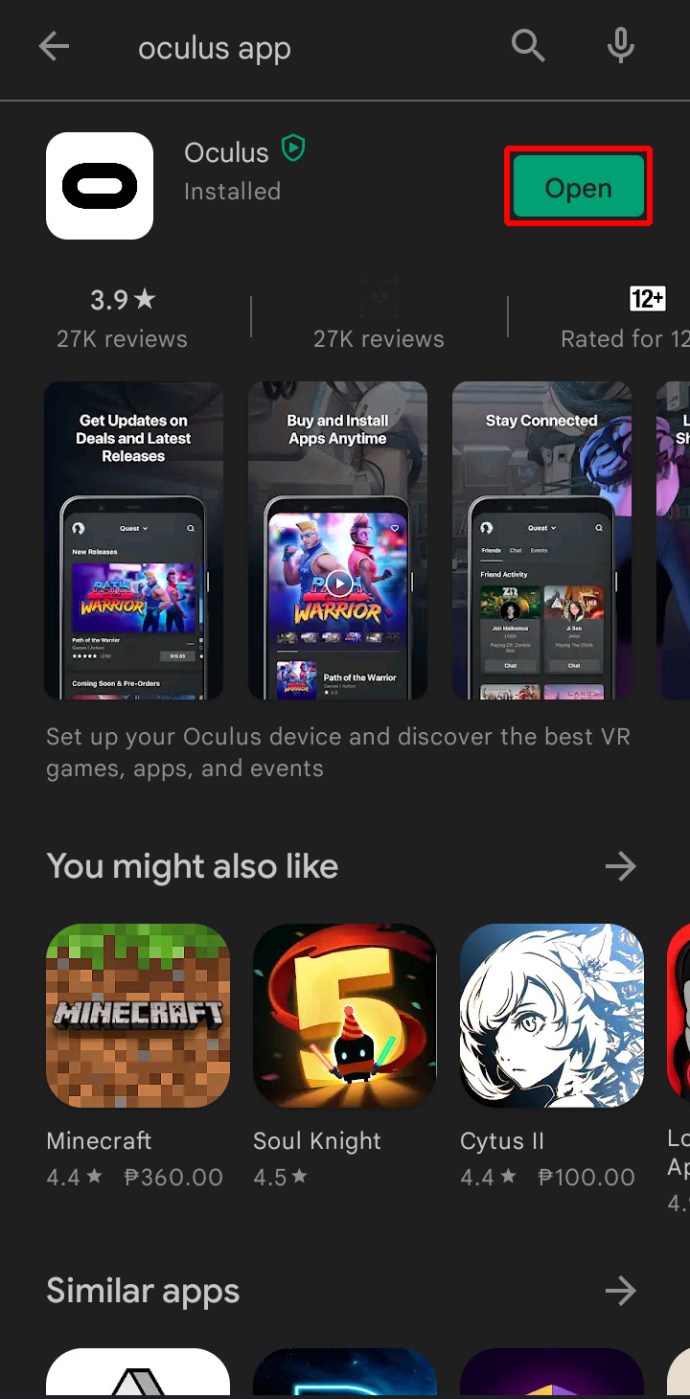
Хотя играть в Oculus Quest 2 может быть очень весело, игровой процесс может стать слишком интенсивным. Хорошей новостью является то, что вы можете остановить бросок, если он выйдет из-под контроля. Вот что вам нужно сделать, если вы играете со своего устройства Chromecast:
Прекращение трансляции работает немного по-другому, если вы используете приложение для смартфона:
Как подключить Oculus Quest 2 к ПК
Пользователи ПК будут рады узнать, что они могут подключить свой Oculus Quest 2 к своим ноутбукам и настольным компьютерам. Единственным недостатком является то, что вы будете привязаны к своему устройству, что не позволит вам свободно передвигаться.
Вот как подключить компьютер к Oculus Quest 2:

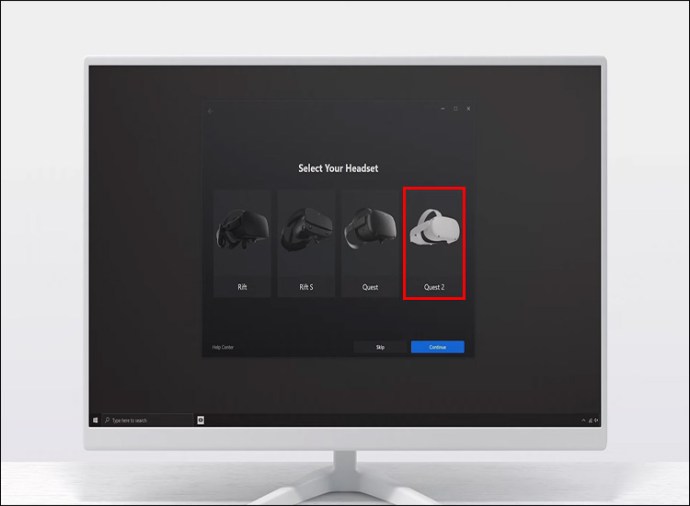

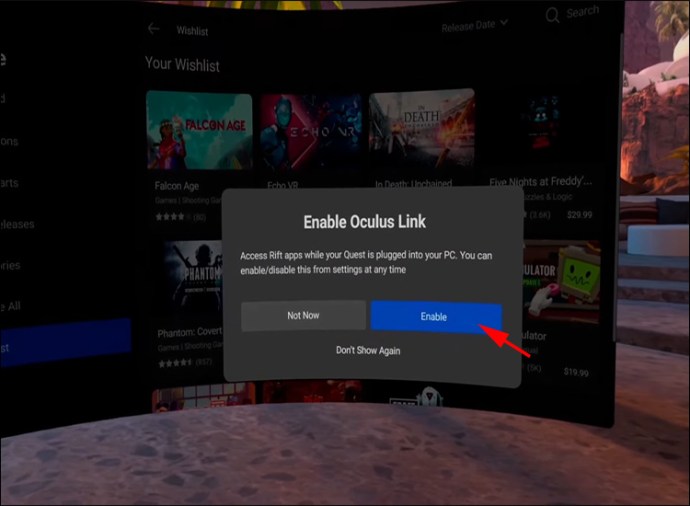
Как упоминалось ранее, самым большим недостатком игр с Oculus Quest 2 на вашем ПК является отсутствие мобильности. Однако есть отличный способ решить эту проблему — с помощью Air Link. Настройка устройств может занять немного больше времени, но оно того стоит:
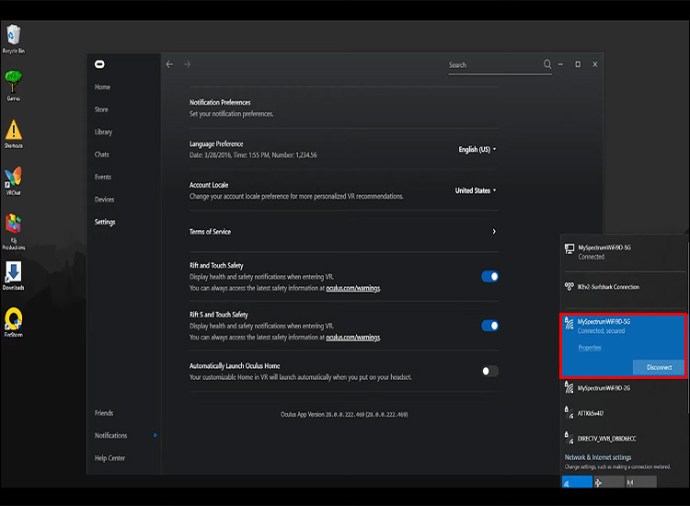
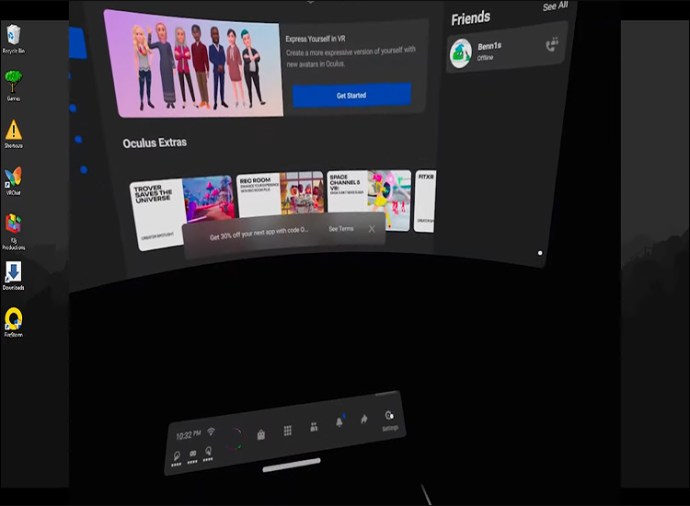
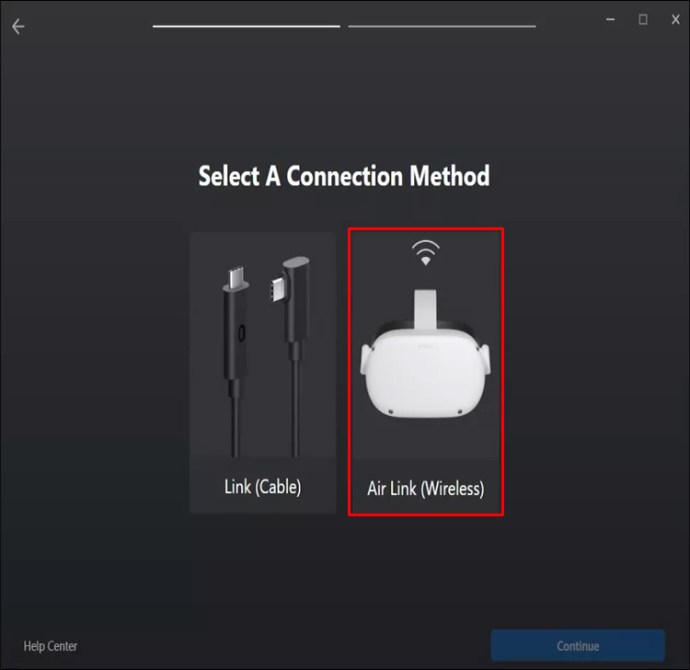
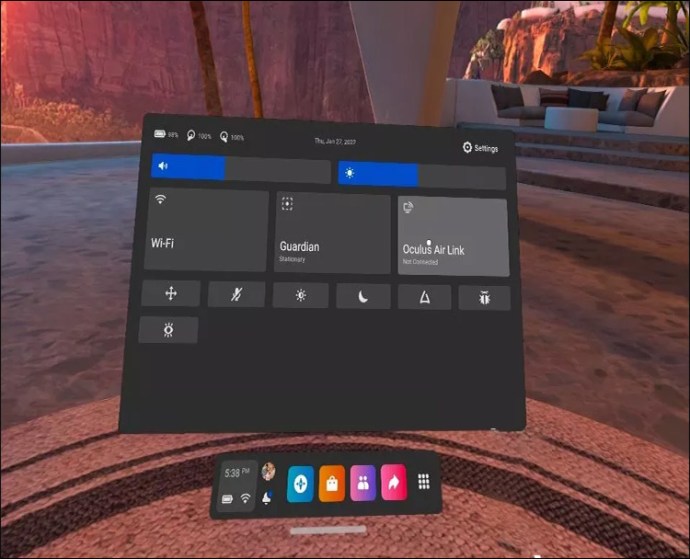
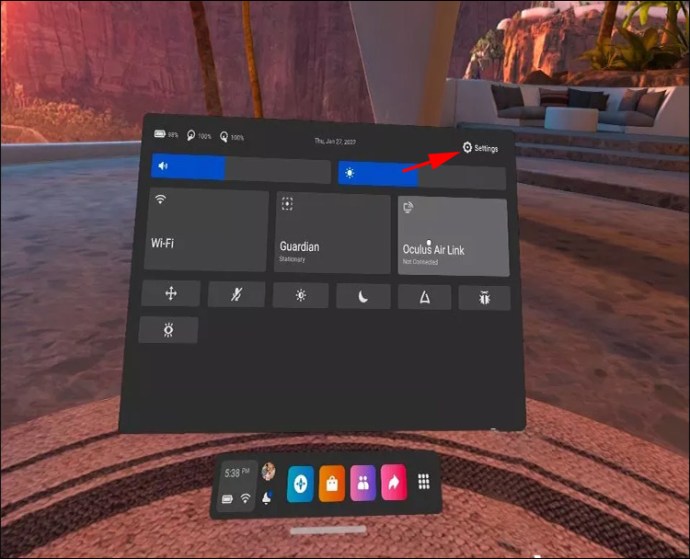
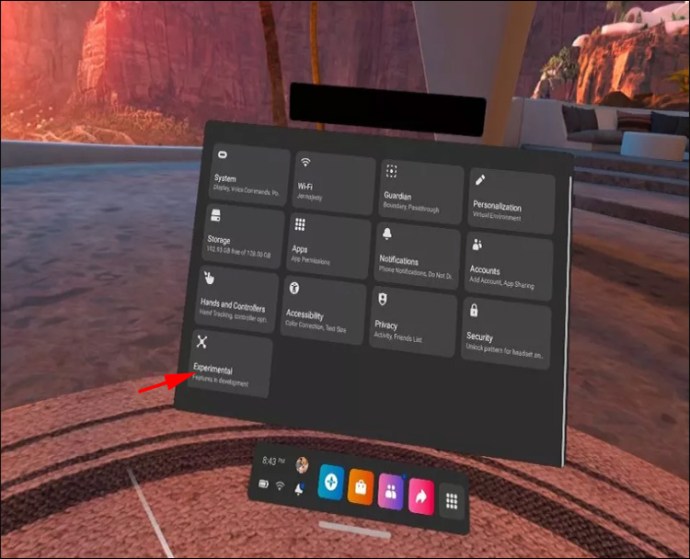
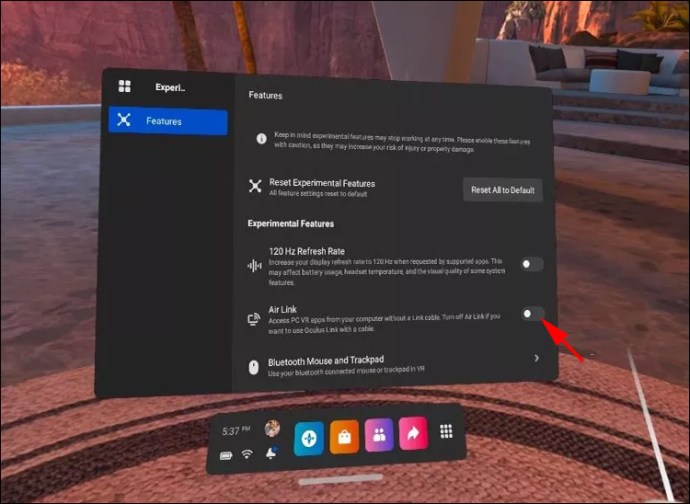
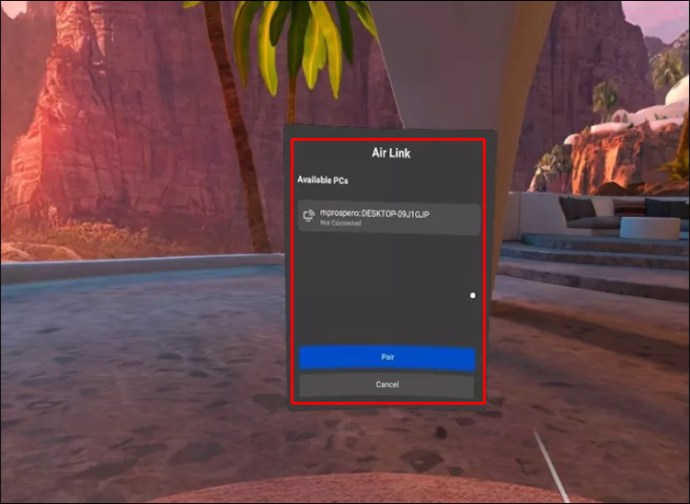
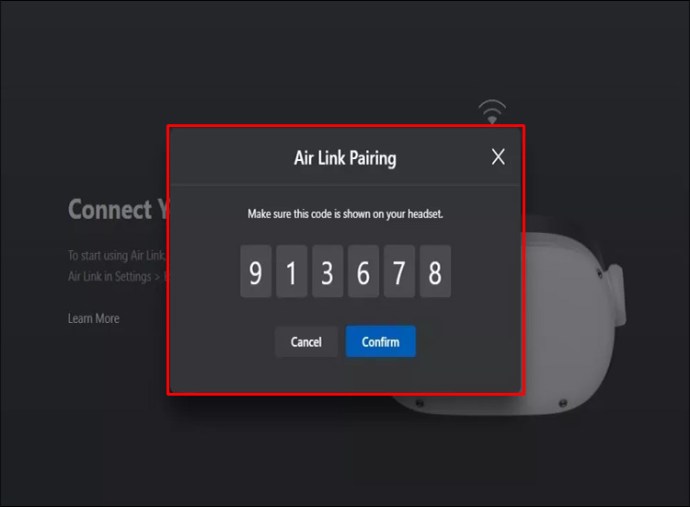
Как играть в Steam-игры от Oculus Quest 2
Oculus Quest 2 совместим с различными платформами на вашем ПК. Пар является одним из них. Доступ к контенту из вашей библиотеки с помощью Quest 2 довольно прост:



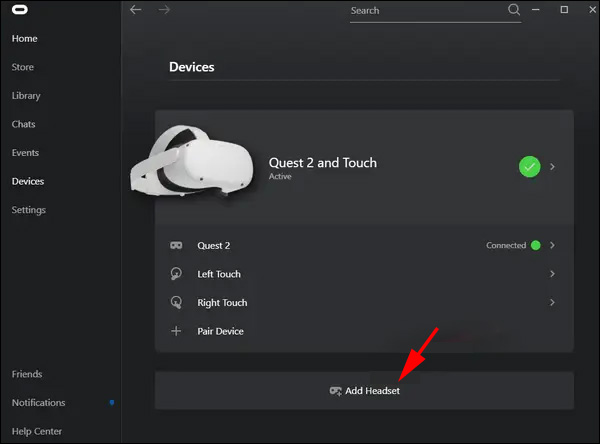
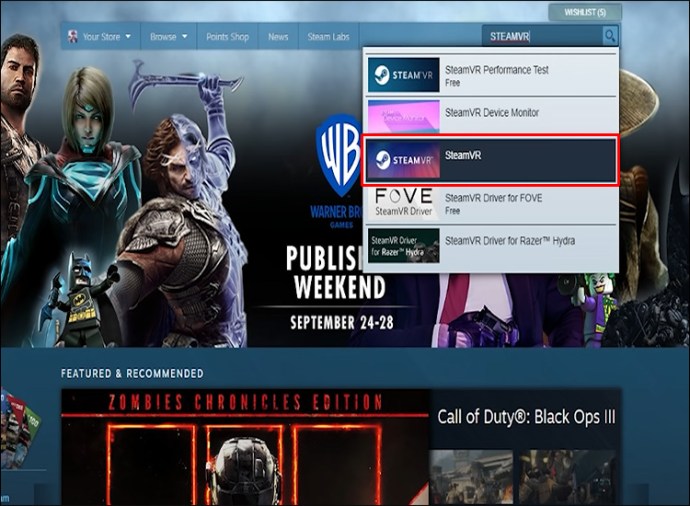
Как подключить Oculus Quest 2 к SideQuest
SideQuest — отличная платформа, позволяющая устанавливать приложения и игры для Oculus Quest 2. Здесь вы можете найти некоторые из лучших игр, которых нет в официальном магазине Oculus. В список входят ретро-игры, такие как Wolfenstein 3D и Doom, с хорошо продуманными портами виртуальной реальности.
Подключить Oculus Quest 2 к этой платформе относительно просто:

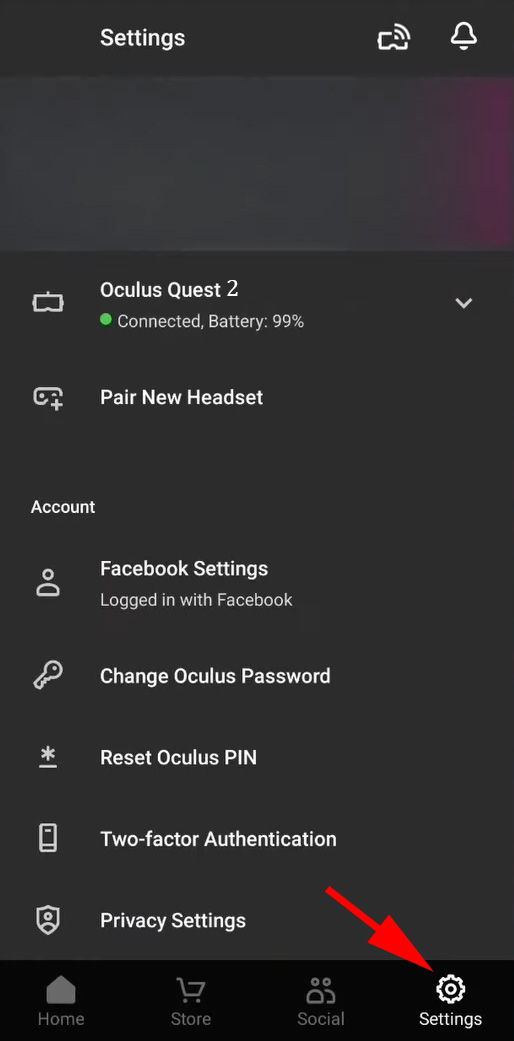
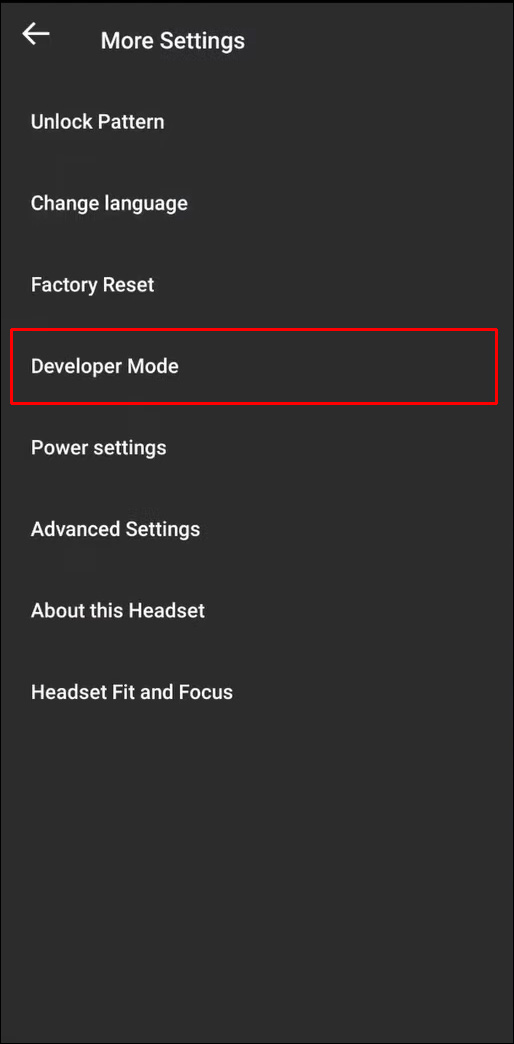
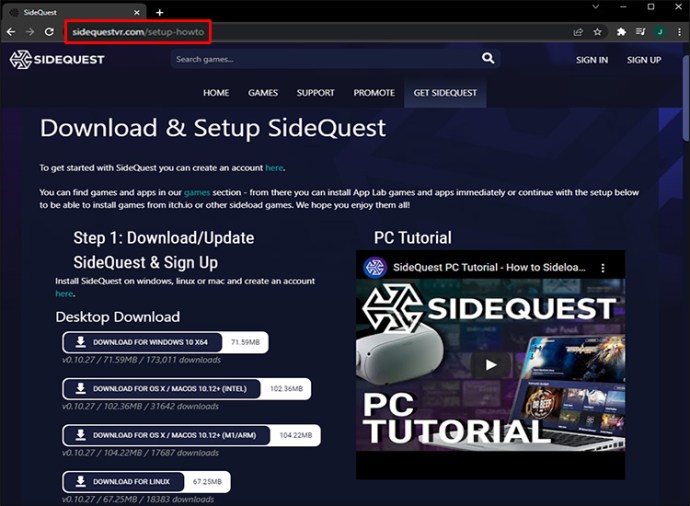
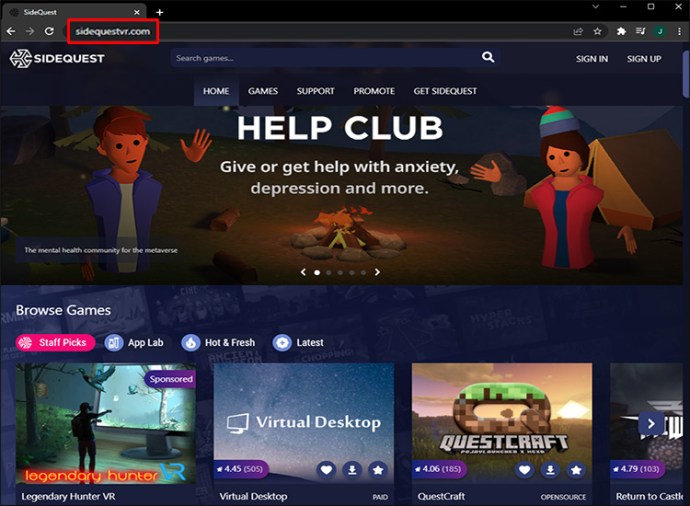
Вопросы-Ответы
Продолжайте читать, чтобы получить дополнительную полезную информацию о подключении Oculus Quest 2.
Какие устройства можно подключить к Oculus Quest 2?
Короче говоря, Oculus Quest 2 работает со всеми дисплеями, совместимыми с беспроводной трансляцией, будь то через дополнительные устройства (например, Chromecast) или встроенные системы. Он также подходит для устройств, которые поддерживают соединения с помощью кабелей USB-C.
Список включает не только телевизоры. Oculus Quest 2 идеально подходит для телефонов, планшетов, настольных компьютеров и ноутбуков. Вы можете транслировать со всех этих устройств, если у вас установлено приложение Oculus.
Есть также некоторые сторонние варианты. Например, вы можете транслировать через устройство с активированной macOS или Amazon Fire Stick через некоторые другие загружаемые приложения.
Но если вы хотите, чтобы это было просто, вам следует придерживаться устройств, которые могут транслировать через Chromecast, Google Nest Hub или аналогичные решения.
Вы никогда не сможете получить слишком много удовольствия с Oculus Quest 2
Oculus Quest 2 — одна из лучших VR-гарнитур на рынке. Независимо от того, являетесь ли вы новичком или опытным игроком, этот гаджет поднимет ваш игровой опыт на новый уровень.
И, как вы только что узнали, для его подключения к телевизору не требуется особых знаний. То же самое касается любого другого устройства или платформы, включая ваш ПК, SideQuest и Steam.
Что касается способа подключения, вы можете использовать кабель, но это ограничит вашу мобильность. Напротив, беспроводной режим предлагает больше свободы и позволяет максимально эффективно использовать гарнитуру.
Вы предпочитаете транслировать Oculus Quest 2 со своего ПК или телевизора? Какие ваши любимые игры для Oculus Quest 2? Есть ли какие-то аспекты этой гарнитуры, которые вы хотели бы улучшить? Дайте нам знать в комментариях ниже.
Источник: toadmin.ru
Лучшие 3d очки для телевизора: выбор и подключение
Сегодня для просмотра 3D фильма не всегда нужно идти в кинотеатр. Объемное изображение могут воспроизводить телевизоры нового поколения, поддерживающие 3D. Необходимо лишь приобрести DVD диск со стереоскопическим эффектом, который обойдется вам немного дешевле, чем билет в кино. Если вы уже приобрели телевизор с поддержкой такой функции, то до просмотра объемного фильма вас отделяет всего несколько шагов. Итак, как включить 3D режим на телевизоре?
Принцип технологии 3D

Чтобы на экране телевизора изображение стало объемным, необходимо подавать кадры на каждый глаз человека по отдельности. Для этого и используют специальные 3д очки для телевизора, которые можно приобрести для просмотра. Принцип действия технологии основан на том, чтобы своевременно закрывать поочередно каждый глаз, создавая эффект 3D. Это функция активной технологии 3Д.
Также имеется второй способ, когда встроенная линза будет разделять картинку на экране на несколько типов. Левый глаз будет воспринимать одни кадры, правый – совсем другие.
Чтобы просматривать 3D фильмы на экране, обязательно нужно купить качественные 3d очки для Samsung (или других популярных марок).
В современных магазинах есть несколько вариантов оборудования, принцип действия которого основан на использовании этой технологии – активная и пассивная.
Чтобы узнать, какую именно технологию поддерживает конкретный вид телевизора, можно использовать три основных метода:
- Прочитать инструкцию, которая прилагалось к телевизору.
- Изучить информацию на официальном сайте производителя цифровой техники.
- Спросить у консультанта при покупке очков для 3d телевизоров.




Пошаговая инструкция как подключить очки виртуальной реальности к телефону
Очки виртуальной реальности для смартфонов, это наиболее дешевые и простые гаджеты, следовательно, их подключение не вызовет каких-либо затруднений даже у новичков.
Если у вас возникли трудности во время настройки, то советует предварительно ознакомится с настройкой очков для Андроид телефонов.
Загрузка приложения
Прежде всего, понадобится скачать на телефон (Android или iOS, без разницы) специальное VR приложение, которое позволит запускать виртуальные проекты. Существует большое количество подобного рода приложений, которые можно быстро и бесплатно скачать.
Принципиальной разницы в них нет, а каждый пользователь производит выбор исходя из собственных предпочтений.
Следует понимать, что в принципе действия и работы, подобных ВР приложений, присутствует такой момент, что экран смартфона будет разделен на две части. Если вы стали свидетелем подобного явления, это означает, что все функционирует нормально и пугаться нечего. Подобное разделение создается для того, чтобы каждый глаз воспринимал отдельное изображение, а мозг преобразовывал его в трехмерную виртуальную реальность.
Предварительная настройка VR приложения
Далее понадобится запустить, заранее скачанное и установленное виртуальное развлечение, будь то игра, фильм либо какой-то иной проект. Зачастую при запуске происходит автоматическая синхронизация и настройка устройства и приложения. Однако, в редких случаях, некоторые параметры придется регулировать вручную, что делается очень просто. Большая часть управления и особенностей настройки конкретного устройства описана непосредственно в инструкции.
Крепление телефона в VR очках
Следующим этапом, в очки вставляется сам смартфон. В каждой модели предусмотрены свои вариации крепежей либо отсеков для телефона. Как правило, они изготовлены на совесть, а потому не стоит опасаться, что телефон будет ненадежно закреплен и упадет на пол.
Настройка управления и калибровка
После упомянутых процедур, последним этапом окажется только позаботиться о способе управления процессом. Некоторые модели очков виртуальной реальности имеют встроенные настройки, которые ускорят процесс регулирования. Однако, при желании можно подключить и другие устройства.
Разумеется, что от устройств низкой ценовой категории, качественного погружения в мир виртуальной реальности ожидать не стоит. Тем не менее, подобные варианты очков имеют свои неоспоримые преимущества:
- Доступность по цене и большой выбор
- Компактность и неприхотливость к месту использования
- Простота в эксплуатации и настройке
- Большое количество бесплатного VR контента
Пассивная технология

Пассивные 3d очки для Lg (и иных марок ТВ устройств) называют поляризованными. У них очень простой принцип действия. Каждая линза отличается друг от друга по цвету и для каждого глаза пропускает разные кадры. Для работы системы, не нужно использовать дополнительный источник питания. Отличительной особенностью считается их лёгкий вес.
Также некоторые специалисты относят к такой технологии анаглифные 3D устройства.
К основным плюсам подобного оборудования можно отнести небольшую стоимость и уменьшенную нагрузку на глаза.
Используя 3Д аппарат, можно смотреть фильмы в объемном изображении и при этом наслаждаться комфортом. Но имеется и недостаток. Многие пользователи в отзывах пишут о худшем качестве изображения, если сравнивать с активной системой подачи картинки.
Перед покупкой 3D очков, обязательно необходимо изучить инструкцию по подключению к телевизору – в графе совместимости можно выбрать подходящие варианты для конкретного ТВ устройства. Дальность использования не превышает 6 метров.
Пассивные технологии разделяют на несколько видов:
- Использование прямых линз. Изображение будет искажаться и это главный минус системы. Если приходится покупать такие модели, зритель должен сидеть прямо напротив монитора и не шевелить головой.
- Стёкла сделаны в виде полукруга. Такой просмотр более удобный, поскольку при движении головой картинка не будет искажаться.
При покупке желательно использовать второй вариант, поскольку при просмотре 3D фильма комфорт играет важное значение.
↑ Виды VR очков
Все VR девайсы делятся на три основные категории:

- VR шлемы для ПК и консолей. Сюда относятся «родоначальники» индустрии, такие как HTC Vive, Oculus Rift, PlayStation VR и другие менее известные. Для их работы обязательно нужен мощный ПК или соответствующая игровая консоль, к которым их и подключают. Сюда также относятся Pimax 4K, Deepoon E2. Плюсы:
- Лучшие игры с самой современной графикой выпущены только для таких устройств. К тому же играть в VR шлеме можно и в обычные игры на ПК, вышедшие уже давно. Правда 3D будет неполноценным.

-
Дороговизна. Помимо самого шлема, цена которого достигает 60-70 тысяч рублей, требуется мощный ПК, обходящийся примерно в такую же сумму.
- Отсутствие мобильности — далеко от компьютера уйти не удастся, и в дорогу с собой вы их тоже не возьмете.
Более низкая цена по сравнению с предыдущей категорией.

- Можно отметить, что по цене они начинаются приблизительно от 15000 рублей, что гораздо дороже, чем например, Cardboard.
Мобильность. Такую гарнитуру можно взять с собой куда угодно, тем более что смартфон всегда находится под рукой.
- Единственный и главный минус — малое количество хорошего контента. VR игр на андроид существует множество, но по-настоящему качественных проектов очень мало. Однако с каждым днем их становится все больше, начиная от простых VR тиров и заканчивая полноценными шутерами. Лучшие VR игры на андроид вы можете найти здесь.
Активные технологии
Активную технологию также называют затворной. В первую очередь необходимо понять, что такие очки питаются от отдельного аккумулятора (идет в комплекте), который приходится периодически заряжать. Также имеется варианты, где нужно менять батарейку.

Аккумулятор будет служить примерно 70 часов, а время заряда составит 3 часа. Батарейки хватит на 120 часов использования. В активных 3d очках устанавливают кнопку включения и выключения. Посмотрев на иконку сбоку, можно сразу определить, в какой момент их необходимо заряжать или поменять на батарейку.
Для соединения очков с телевизора, используется инфракрасный датчик. Благодаря этой технологии ТВ с 3D эффектом можно смотреть даже на расстоянии до 12 м.
К плюсам использования оборудования относят высокое качество изображения, которое намного превышает пассивные технологии. Перед покупкой 3D очков, желательно ознакомиться с инструкцией, чтобы узнать о совместимости устройства с телевизором.
Чтобы не столкнуться с проблемами, в магазине нужно искать 3D очки такой же модели, как ТВ.
К минусам необходимо отнести большую стоимость технологии, которая в 2 раза превышает цену пассивных моделей. Также на глаза идет повышенная нагрузка. Линзы будут постоянно работать, открывая и закрывая доступ изображения.
Не рекомендуется использовать для просмотра 3D фильмы, идущие более 4 часов. Пользователи также отмечают, что при повороте головы качество изображения будет ухудшаться. Это говорит о том, что просматривать телевизор нужно практически в неподвижном положении.
Популярные производители 3D очков

В магазинах можно найти много различных устройств для просмотра 3D фильмов. Среди всего разнообразия стоит обращать внимание только на несколько марок. Производители давно подтвердили надежность своей продукции.
Очки средней ценовой категории:
Как подключить и смотреть фильм
1. Чтобы соединить телевизор и очки, спроектированные по активной системе, необходимо нажать на кнопку включения и направить 3Д оборудование прямо на монитор. Далее начнется автоматическая настройка, сопряжение оборудования.
Чтобы устройство работало без сбоев, необходимо заранее побеспокоиться о совместимости двух устройств. Они могут работать со всеми популярными современными моделями телевизоров – Panasonic, Philips, Самсунг и иными.
2. Если используются пассивные виды, то достаточно просто надеть их и нажать на пульте дистанционного управления клавишу включения нужного режима. Настройка и активация оборудования не потребуется. 3d телевизоры без очков смотреть не рекомендуют. Если активировать функцию без специального оборудования, то картинка на экране получится размытой.
3д очки для телевизора – интересный прибор, расширяющий возможности ТВ аппарата для просмотра фильмов. Используя их можно полноценно погрузиться в сеанс и оценить современные возможности 3Д.
↑ Как работают VR гарнитуры
Все очки и шлемы виртуальной реальности устроены по одному принципу и по большому счету отличаются лишь качеством своей электронной «начинки». По сути это «коробка» с двумя экранами либо одним дисплеем, поделенным на два, и имеющие изолирующую перегородку между ними. Это сделано для того, чтобы левый и правый глаза человека видели отдельные картинки.
А это самое изображение отличается тем, что подается под разными углами. Человеческий мозг устроен так, что получая зрительную информацию от левого и правого глаз, он собирает ее воедино. А так как она была дана под нужными углами, то в результате формируется ощущение, что мы видим 3D, а не две отдельные плоские картинки.

Еще одним важным элементом VR гарнитуры является гироскоп — встроенный датчик, реагирующий на изменение положение тела в пространстве. Проще говоря, именно благодаря нему, мы можем вертеть головой в виртуальном мире и рассматривать его, как в обычной реальности. Отметим, что во всех VR шлемах этот датчик присутствует, а вот в бюджетных смартфонах его нет. Существуют VR игры на андроид, работающие от акселерометра, но их мало и они низкого качества.
Источник: sputnikkino.ru