9 лет назад
А про какой разветвлитель речь?
Обычный крабик не пойдёт, нужен роутер.
И лучше всего wi-fi роутер.
9 лет назад
Если у провайдера защита по мак адресу, то фокус не пройдет
Нужен не разветвлитель (свитч), а только роутер(он же маршрутизатор)
И только тогда на телике будет инет
9 лет назад
«Правильный» разветвитель называется коммутатором (свич). Еще для подобных целей служат концентраторы (хабы), но они уже почти все вышли из эксплуатации.
Ну а для подключения и телевизора и компьютера одновременно в сеть, Вам нужен маршрутизатор (роутер)
9 лет назад
А про какой разветвлитель речь?
Обычный крабик не пойдёт, нужен роутер.
И лучше всего wi-fi роутер.
9 лет назад
Если у провайдера защита по мак адресу, то фокус не пройдет
Нужен не разветвлитель (свитч), а только роутер(он же маршрутизатор)
И только тогда на телике будет инет
9 лет назад
Сколь не покупал РАЗВЕТВИТЕЛИ-не работают . Один разобрал-там все контакты собраны зеркально,собрал правильно-всё равно не заработал. У друзей тоже не работают. Подключайте интернет к телевизору через wi-fi.Проблем не будет.
Как решить проблему с интернетомб если на ноутбуке нет lan порта, usb ethernet lan adapter 3.0-2.0
9 лет назад
«Правильный» разветвитель называется коммутатором (свич). Еще для подобных целей служат концентраторы (хабы), но они уже почти все вышли из эксплуатации.
Ну а для подключения и телевизора и компьютера одновременно в сеть, Вам нужен маршрутизатор (роутер)
9 лет назад
А от магистрального кабеля телек работает? Покупайте роутер.
9 лет назад
Так а что за магистральный кабель ? Обычно ведь идёт передача инета или по тф линии или антенным кабелем разводится с разных интерзетов или дом. ру. Если у тебя два устройсва по одной частоте ,но на разных протоколах — вступят в конфликт . Надо подключить что то одно и от него подать сигнал на другое. Интернет пусть принимает комп и с него подать сигнал на телевизор . Два устройства разом — наверное можно по Вай-Фай на один роутер.
9 лет назад
Какой провайдер? Например у «дом.ру»защита по мак-адресу.Даже просто другой комп.(ноутбук)не подключишь. Вам лучше обратиться к провайдеру(в техподдержку).Для расширения в использовании количества и вида оборудования(несколько компов;комп.+ТВ)-подключать через роутер.
9 лет назад
Берешь LAN hjenth с двумя выходами, один в комп. один на телек. настраиваешь телек сетевые подключения.или же WI-FI роутер.
9 лет назад
Алексей, подключи телек к компу по HDMI2 кабелем и посмотри что получится. Должен рабочий стол компа оказаться на экране.
9 лет назад
какой провайдер, а то может по адресу заявлен один потребитель и даже при смене компа работать не будет.
9 лет назад
Алексей, вы, мягко говоря, отстали от жизни. Коаксил («антенный кабель» по вашей терминологии) вышел из употребления давным-давно, телефонные линии — почти вышли. Основная масса домашних потребителей подключена по витой паре, и протоколы везде одни и те же.
9 лет назад
Николай, а сколько ты их (разветвителей)купил?? Надо ещё парочку.
9 лет назад
подключите через wi-fi и не парьтесь .
9 лет назад
Тимофей, Витая пара — ну это как бы сказать — работает на расстоянии полутора двух метров . Индуктивное и ёмкостное сопротивление компенсируют . То что витая пара может работать на расстоянии в 20 метров — рекламные байки . Я поработал связистом и с этими вещами дело имел не в теории. Руками .Оптоволокно -ну здеся я пас. Не имал дела.
9 лет назад
Николай, слышал, что через wi-fi легко подключаются «соседи», подбирая пароли.
9 лет назад
Aлександр-Санкт-Петербург, а соседи хакеры,что ли?
9 лет назад
Олег, вот посмотрите.
9 лет назад
9 лет назад
Сергей, точно. И в инструкции описание есть такое. У меня анологично — подключено через вай-фай.
9 лет назад
Алексей, витая пара прокладывается от активного оборудования, т.е. от ввода оптического кабеля. Скорость 60 Мбит/сек обеспечивается на расстояние 20-30 метров. Приходилось прокладывать витую пару с 5-го этажа до 1-го (это 12 метров от ввода оптики и плюс по квартире от 8 до 15 метров). Идет телевидение (8 Мбит) и Инет (52 Мбит). Расстояние, в принципе, не критично в пределах одного здания.
Это технология EttH.
9 лет назад
Алексей, витая пара по стандарту работает минимум на 100 метров. В настоящее время всех домашних пользователей подключают исключительно витой парой. От коммутатора на лестничной площадке до маршрутизатора пользователя. И всё у всех работает. Может у связистов всё иначе.
9 лет назад
9 лет назад
Aлександр-Санкт-Петербург, подключиться не так уж и просто,прям сходу этого не сделать, но поковырявшись какое то время можно добыть логин и пароль. У МГТС сча ставят приставки по москве, достаточно знать номер телефона и № квартиры и вы в инете,не все меняют их в роутере,много кто вообще не шарит как это делать, к ним конечно могут быстро присосаться вампиры. Да и жалко вам что ли, если хватает инета на все ваши нужды то пусть пользуют, я например открыл вафлю когда инет+тв подключил, ибо скорость 40Мбсек мне нафиг не нужна в хате. Но вот у меня недалеко от дома на площадке тоже появился открытый wifi и после этого я тоже открыл, пусть пользуют кому надо.
9 лет назад
Игорь, ну, не то что бы «исключительно», ADSL ещё жив, но и там без витой пары редко обходится)))
9 лет назад
Алексей, вы точно отстали от жизни)) Витая пара РЕАЛЬНО работает сегментом до 100 метров (у меня только по квартире 25 метров и х. з. сколько по подъезду, 80Мбит видел глазами, по тарифу — до 100Мбит).
9 лет назад
Щ, замечено, что если «Присасутся» конкретно, то скорость Ваша упадёт так, что пользоваться инетом будет невозможно.
9 лет назад
Алексей, Вы абсолютно неправы, максимальная длинна сегмента Ethernet 100BaseT 100м, с гарантированной пропускной способностью 100 Мбит/сек. Длина кабеля соединяющего повторители между собой(хаб) не более 5 м (хабы уже давно не используются, число повторителей (хабов) в сегменте не более 2-х. Так что если Вы не в теме не надо так категорично заявлять
9 лет назад
Aлександр-Санкт-Петербург, это надо конкретно загрузить канал, чтобы Вы смогли это почувствовать! А, открытый Wi-Fi-это нормально, молодчик. (Щ)))))))) Залезть к соседу можно очень даже просто (ни какие пароли не спасут)!
9 лет назад
Николай, на картинке разветвитель.
Еще раз. Для подключения двух (и более) устройств к провайдеру необходим маршрутизатор (роутер).
Вкратце: Все устройства, имеющие выход в интернет работают по протоколу TCP/IP. И, для того чтобы устройство работало, оно должно иметь УНИКАЛЬНЫЙ IP-адрес (пример: 192.168.0.77).
Провайдер, который предоставляет Вам выход в интернет «дает» Вам только 1 IP-адрес (больше и не нужно), который присваивается компьютеру и позволяет этому компьютеру выходить в интернет.
Если Вы хотите подключить больше одного устройства, наприме 253 устройства (если роутер без вай-фая) или 506 устройств (если роутер с вай-фаем), то Вам необходим маршрутизатор, позволяющий отделить сеть провайдера от Вашей внутренней сети.
В этом случае IP-выданный провайдером присваивается самому маршрутизатору, а Вы «организуете» уже свою домашнюю частную сеть с другой IP — адресацией. Обычно (если без вай-фая) это диапазоны 192.168.0.1-192.168.0.254 или 192.168.1.1-192.168.1.254
9 лет назад
Олег, я не просил,что-то мне объяснять.Я вам прислал скрин устройства-разветвитель,которые не работают с интернетом и зачем продаются мне не понятно. А вы начинаете -коммутаторы,концентраторы.Вопрос автором задан про РАЗВЕТВИТЕЛИ.
9 лет назад
Большое спасибо за ответы
9 лет назад
Николай, даже обиделись, что совершенно напрасно.
Ну во первых, автор поста как смог, так и сформулировал свою проблему. А проблема и задача в том, чтобы подключить к интернет одновременно и компьютер и телевизор. Если не знать основ протоколов TCP/IP и Ethernet (что совершенно простительно автору), то в голову приходит и напрашивается именно «разветвитель».
Я не зря упомянул про протоколы TCP/IP и Ethernet — именно в них «собака и зарыта».
Во вторых, с чего Вы взяли, что на картинке «разветвитель для локальной сети», или, как пишет автор «разветвитель на LAN» кабель? Это всего навсего разветвитель стандарта RJ45 (8 контактов) для витой пары (обычно 5_й категории — это 4 пары или 8 медных проводков. Автор называет его магистральным кабелем. На самом деле это кабель-витая пара, которая проведена от коммутатора в подъезде дома в квартиру. Кстати, эта технология называется FTTx — что тоже важно при покупке маршрутизатора).
Для чего они нужны эти разветвители?
Привожу пример из личного опыта.
При проектировании СКС (структурированной кабельной систем) для одного большого здания одного предприятия, я заложил для каждого рабочего места выходы для 2-х телефонов. Т.е. стояла пара гнезд RJ45. На каждый разделывалось по две пары. Со стороны коммутационной комнаты, в гнездо вставлялся разветвитель.
И с помощью патчкордов можно бысто подключать и переключать до 2-х телефоноов с панели кросса. При переезде сотрудника с одной комнаты в другую (любую) на переключение телефонии уходит меньше минуты.
Этот фокус можно провести и с локальной сетью, но лучше этого не делать. Если интересует, напишу почему. Причем в случае с локальной сетью и с одной и с другой стороны должно быть по 2 порта (а у автора 1 порт).
9 лет назад
В случае с вами купленным разветвителем может будет работать в формате или или. Провод либо в комп либо в телик. Может быть даже если одно из устроиств выключено наводки все равно все испортят. И не будет работать!
9 лет назад
Олег, во первых я не обиделся.Во вторых спасибо за информацию.В третьих- автор пытается подключиться,как на скрине.
9 лет назад
Николай, совершенно верно. Автор пытался подключиться именно так. Безусловно, такая схема работать не будет. Раньше, когда еще были хабы, такая схема включения могла пожечь порты. Ну а сейчас используют свичи — им это не грозит.
В худшем случае подключение просто не работает.
9 лет назад
Я делал через разные сетевые карты на компе. В один ЛАН а с другого телек, только давал возможность других устройств подключение к Нету через комп.
9 лет назад
У меня модем 4-х портовый,в первые три можно подключать Led телевизор.Подключается автоматически.Настройки нужны только для спутниковой тарелки.Четвёртый порт для ID TV.Там скорость на порядок выше.
9 лет назад
Aлександр-Санкт-Петербург, ставишь фильтр по MAC-адресу и пусть пробуют подключиться
9 лет назад
Щ, да не жалко. У меня тоже открытый WiFi. Но вот думаю, а если с моего IP-адреса кто-нибудь Родину продавать будет?))) Вероятность мала, но все-же.
9 лет назад
Hot, думал об этом, в том то и дело, все что бы ты не сделал, с тебя взятки гладки — «у меня wifi открытый и вопросы не ко мне» т.к. это мог сделать кто угодно, а дальше пусть копают кто именно выходил с такого то мак адреса оборудования уникального и т.д. Потому эта практика у нас не распространена, что доказать пока это сложно для наших ментов, но в случае расследования быстро выяснится с какого мак адреса что-либо писали, но кто сказал что это твое оборудование то, ддальше копать должны аккаунт и т.д. следы именно на тебя выводящие.При желании уже накопать можно быстро, если реально ты что то нахимичил.
9 лет назад
Провайдер считал мак адрес компьютера и поэтому когда кабель подключаете к телевизору инета нет. Для решения проблемы покупаете именно роутер. подключаете него кабель инета и связываетесь с провайдером. Они считывают мак адрес роутера после чего любой комп и любой телевизор соединенный с роутером будут иметь инет.
9 лет назад
Игорь, Работать то работает , но никакой ощутимой разницы не наблюдали -что тянуть с лестницы в квартиру витую пару ,что обычный плоский четырёхжильный удлинитель или обычную телефонную «парку». Скорость передачи не велика от АТС . Сигнал проходит до пользователя немало всяких шкафов с кроссировками . И городить витую пару на заключительном этапе уже смешно . Вот если внутри конторы какой связывать компы меж собой -другое дело.
9 лет назад
Путинцев, Так до пользователя ,если использовать телефонную линию (Авангард Телекома) — до пользователя сигнал идёт по телефонному кабелю парой , проходит шкафы где кроссируется обрезками. И вдруг на заключительном этапе начинают заморачиваться с витыми парами, когда километрами сигнал идёт кабелем сорокалетней давности.
9 лет назад
Алексей, нет ну Вы для начала определись что Вы хотите. Можно конечно и по RS232 подключиться, спаяв нуль-модем кабель и поимев аж целых 115кбод/сек с длинной кабеля до 5 м. Или все таки не стоит изобретать велосипед и воспользоваться благами цевилизации?
9 лет назад
Алексей, вы что-то путаете. Речь идёт о интернете по FFTP, а не телефонной аналоговой линии. На телефонной линии действительно много пассивной коммутации, так что хоть консервной банкой линию тяни. Частотный диапазон до 3.5 кГц проползёт. Кстати, ADSL в таких условиях работает до 8 Мбит нисходящего трафика без проблем.
9 лет назад
Игорь,Так если интернет приходит коаксиальным кабелем , а ещё лучше оптоволокном — куда пристёгиваются эти витые пары ? Беспроводное Вай-Фай в полный рост.
9 лет назад
Путинцев, Ну мы как ни странно до сих пор пользуемся услугой Авангард по тф линии . Из благ цивилизации — роутер стоит вместо модема . Подгоняли нам и дом.ру с ТВ и телефоном в придачу -отказались. Прибавка не велика , а платить хрен знает куда ,квитанции приходят через пень колоду . В Телеком платишь стандарную суииу каждый месяц и за телефон и за интернет одновременно — и голова не болит.И никаких ограничений по трафику — безлимитка.
9 лет назад
Щ, я думаю примерно так же. Поначалу фильтровал свой планшет по МАКу, потом купил смарт, снес все фильтры, чтоб не заморачиваться с настройками. Тем более, иногда приходят друзья и знакомые, которым нужно показать и объяснить как работать с WiFi’ем.
Кому нужно, тот быстро докопается, злодеям даже смена МАКа не поможет, это точно.
Источник: pomogaemkompu.temaretik.com
Как подключить компьютер к телевизору через кабель?

Современная техника разработана таким образом, чтобы ее удобно было сопрягать между собой, для получения новых возможностей. При подключении компьютера к телевизору пользователь может просматривать видеоматериалы на большом экране и использовать другие функции. Существует много возможностей синхронизации оборудования. Рассмотрим подробнее, как подключить компьютер к телевизору через кабель.
Для чего нужно?
ТВ-приемник выполняет функции монитора при сопряжении компьютера (или ноутбука) и телевизора. Пользователь может организовать в домашних условиях личный кинотеатр, особенно если еще подсоединить акустическую систему. Просмотр кино, сериалов, мультфильмов и прочих видео на большом экране дарит совершенно другие эмоции, чем от просмотра на маленьком мониторе ПК. Это замечательный вариант для времяпровождения в кругу семьи или компании друзей. Телевизор может стать заменой поломанному монитору до завершения ремонта или покупки нового оборудования.
Возможно, после подключения впервые пользователь оценит преимущества большого экрана и будет чаще его использовать.
Соединив технику, можно превратить обычный ПК в удобную игровую приставку для всей семьи. Если размеры и качество монитора не позволяет полноценно оценить геймплей, повысить удовольствие от игры можно при помощи современного телевизора. Игры с высокой детализацией и отменной графикой желательно запускать через экран с широким разрешением.
Не забывайте, что подключение телевизора не повысит производительность компьютера. Просмотр фотографий и домашних презентаций на большом экране – замечательное времяпровождение в кругу близких людей. Оно украсит и дополнит обычный вечер.
Как подсоединить?
Подключить компьютер к телевизору можно несколькими способами. Каждый пользователь выбирает для себя самый комфортный вариант из всех возможных. Для соединения ПК и ТВ-приемника используются специальные кабеля. Перед синхронизацией техники нужно внимательно изучить наличие разъемов.
Через HDMI
Самый практичный, удобный и широко используемый вариант соединения техники – использование портов и кабеля HDMI. Специалисты рекомендуют не экономить на кабеле, так как от него будет зависеть качество передаваемого изображения и звука. Данный формат максимально сохраняет насыщенность картинки и чистоту звучания. Главная особенность такого варианта заключается в том, через HDMI передается как изображение, так и звуковой сигнал. Необходимым для подключения портом оснащают только современные модели телевизоров, и даже если он отсутствует на ПК, провести синхронизацию удастся.
Если на компьютере имеется только порт VGA или DVI, нужно использовать специальный адаптер, который можно купить в любом магазине электроники. Вместе с ним в комплекте идет кабель 3,5–3,5 миллиметра для передачи аудиосигнала. Кабели HDMI выбирают разных типов. В большинстве случаев используются варианты High Speed и Standart. Разница между ними заключается в качестве передачи картинки и звука.
- Standart. При помощи этого кабеля можно транслировать видео и фотоматериал с расширением 1080i или 720р. Такой вариант более доступный по цене.
- High Speed. Второй вариант обойдется дороже, но через него можно передавать сигнал в широком разрешении, в том числе 4К. Если вы собираетесь просматривать видео в формате 3D, без этого кабеля не обойтись.
А также нужно обратить внимание на длину. Оптимальный показатель – 5 метров. Его вполне достаточно для комфортного подключения, без использования репитера и потери качества изображения.
При выборе более длинного кабеля нужно обязательно обратить внимание на его технические характеристики. В этом случае провод должен быть укомплектован репитером, который улучшит сигнал. В противном случае изображение будет передаваться с помехами, а также может периодически пропадать звуковой сигнал.
При синхронизации телевизора и ноутбука, который укомплектован портом micro-HDM, необходимо или приобрести кабель данного формата или использовать для подключения переходник. Процесс подключения включает несколько действий.
- Для начала необходимо выключить используемое оборудование. Если оба устройства оснащены портами HDMI, их нужно просто соединить при помощи соответствующего кабеля. При использовании переходника в порт адаптера OUTPUT нужно вставить кабель HDMI, идущий от телевизора, а к гнезду INPUT подключают шнур от ПК.
- Если для вывода звука необходим дополнительный провод, синхронизацию выполняют при помощи кабеля 3,5 миллиметра. Им соединяют колонки компьютера и переходник, подключенный к телевизору.
- Когда физическое сопряжение завершено, нужно включить технику. При помощи пульта откройте меню телевизора, выберите пункт «Подключения» и в открывшемся списке найдите HDMI-PC. Если все выполнено правильно, на экране ТВ-приемника продублируется картинка с монитора компьютера.
Через VGA
Несмотря на то что такой вариант считается устаревшим, он продолжает использоваться некоторыми пользователями. Таким разъемом оснащены практически все телевизоры, но он часто встречается и на компьютерах. Если порт VGA есть на ПК и телевизионном оборудовании, данный способ сопряжения является самым удобным и простым.
Главный недостаток использования порта VGA заключается в низком качестве передачи изображения. Максимальное поддерживаемое разрешение всего 1360х768 пикселей, поэтому просматривать фильмы в современном формате не получится. А также используя данный способ сопряжения, нельзя передать звуковой сигнал. При использовании кабеля VGA звук будет воспроизводиться через колонки, подключенные к компьютеру.
Процесс сопряжения выполняется по следующей схеме:
- если вы используете стационарный компьютер, оснащенный разъемом VGA, как правило, к нему уже подключен монитор через данный порт;
- отключите кабель от монитора и подключите его к компьютеру;
- если на системном блоке имеется дополнительный разъем, используйте его для синхронизации;
- откройте меню настроек телевизора и выберите новый тип подключения VGA-PC, после на экране телевизора появится картинка с монитора.
Через DVI
Для подключения техники также можно выбрать формат DVI. Данный вариант, как и HDMI, может передавать видео в широком разрешении (1980х1080 пикселей). При этом DVI передает только изображение, без звука. Необходимый разъем редко встречается на телевизорах, поэтому понадобится кабель DVI-HDMI.
Стоимость такого шнура вполне доступная (около 200–300 рублей) за счет того, что оба вышеуказанных форматов применяют идентичный алгоритм шифрования. При этом они контактно и электрически совместимы.
Синхронизация такая же, как при использовании кабеля HDMI. Она происходит следующим образом:
- аппаратура должна быть выключенной;
- подключите кабель к сопрягаемой технике, вставляя его в необходимые разъемы;
- включите ПК и телевизор;
- откройте меню ТВ-приемника, запустите пункт SOURCE или OUTPUT и выберите DVI-PC.
Через LAN
Кроме представленных выше вариантов, соединить технику можно при помощи беспроводного интернета. Сигнал Wi-Fi транслируется через роутер по кабелю LAN. Для подключения понадобится сетевой кабель и наличие необходимых разъемов. А также нужно будет установить медиасервер. Работа выполняется по следующей схеме:
- телевизор соединяют с роутером, используя сетевой кабель и разъем LAN; после нужно установить медиасервер: скачать необходимую программу можно в интернете, она находится в открытом доступе (большим спросом пользуется утилита Home Media Server);
- далее нужно зайти в настройки утилиты и выбрать телевизор;
- следующий шаг – отметить разделы на компьютере, которые необходимо просмотреть на большом экране;
- запустите софт;
- включите ТВ-приемник, зайдите в параметры и после в раздел «Источник»; телевизор загрузит список, в котором появится программа для просмотра файлов с ПК;
- можно соединить технику без использования роутера, напрямую через разъемы LAN – достаточно вставить один конец кабеля в телевизор, а другой – в компьютер; при сопряжении системного блока нужный порт нужно искать на задней панели, на ноутбуке разъем находится в боку.
Важно! Если вы решили использовать для сопряжения один из двух указанных выше вариантов, на телевизоре нужно установить необходимые сетевые настройки – DHCP.
Можно использовать дополнительные варианты подключения.
- Подключить к ПК устаревшую модель телевизора можно, если использовать композитный кабель («тюльпаны»). Такой способ не рекомендуется использовать из-за недостаточно высокого качества изображения, но в некоторых случаях это может быть единственным доступным вариантом.
- Похожей конфигурацией обладает компонентный кабель. Его характерное отличие – 5 цветных «тюльпанов», вместо стандартных трех.
Возможные проблемы
Отсутствует звук при подключении через HDMI
При сопряжении техники через порт HDMI могут возникнуть проблемы с передачей звука. В большинстве случаев проблема заключается в неправильных настройках компьютера. Нужно установить необходимые параметры, не отключая кабель. Пошаговый процесс настройки для операционной системы Windows выглядит следующим образом:
- зайдите в настройки звука на компьютере, для этого нужно найти значок в виде колонки или динамика; он находится в правом углу на панели задач;
- правой кнопкой мыши кликните на него и в открывшемся меню выделите пункт «Устройства воспроизведения» (он также может называться «Параметры звука»);
- после на мониторе появится окно со списком подключенной аппаратуры; в перечне нужно выбрать телевизор, он будет отображаться по названию торговой марки;
- кликните на него один раз правой кнопкой и выберите пункт «Использовать это устройство по умолчанию»;
- подтвердите действия нажатием на опцию «ОК» и закройте вкладку.
Чтобы исправить неполадку на MacOS, нужно выполнить следующее:
- в левом верхнем углу найдите фирменный значок «яблоко»; нужный пункт – «Системные настройки»;
- следующий параметр – «Звук»;
- далее нужно открыть вкладку «Выход» и отыскать телевизор, который нужно подключить к компьютеру;
- на название ТВ-приемника нужно кликнуть один раз и после закрыть настройки; остальные действия система выполнят самостоятельно.
Разрешение
Еще одна распространенная проблема, с которой часто сталкиваются пользователя – неверное разрешение экрана. В этом случае изображение будет обрезанным или недостаточно четким. Рассмотрим решение проблемы на десятой версии Windows:
- В меню «Пуск» нужно найти значок в виде шестеренки.
- Далее переходим в раздел «Экран».
- В строке поиска нужно вписать слово «Разрешение» для быстрого обнаружения необходимых настроек; один раз кликните на вкладку «Изменение разрешения экрана» и выберите необходимые параметры.
- Для пользователей ОС Windows 7 работа выполняется следующим образом:
- Правой кнопкой мыши нужно кликнуть на любое свободное место рабочего стола.
- Следующий шаг – «Персонализация».
- После нужно выбрать вкладку «Экран» и «Настройки разрешения экрана».
- Завершить работу нужно нажатием кнопки «ОК».
Для обладателей MacOS, настройка выполняется следующим образом:
- для начала нужно посетить раздел «Системные настройки» и выбрать параметр «Мониторы»;
- в открывшемся окне будут показаны все подключенные мониторы; как правило, ТВ-приемник отобразиться как «Монитор 2»;
- нужно кликнуть на него и после выбрать необходимое разрешение.
Как подключить компьюте к телевизору смотрите далее.
Источник: stroy-podskazka.ru
Для чего нужно гнездо LAN в современных телевизорах и как подключиться к интернету или DLNA

Сложно найти дом, где не было бы телевизора. Устройство составляет привычный атрибут жизни человека сегодня. Но лишь единицы знают, что он может использоваться не только как транслятор сигнала ТВ, но и для серфинга по сети. На многих современных телевизорах сзади есть незаметное гнездо LAN для подключения интернета или DLNA – рассказываем, что это и как этим пользоваться.
Для чего Lan-порт в современных телевизорах

Дополнительное отверстие в задней части телевизора предназначено для выхода в интернет. Через кабель Ethernet осуществляется выход. Технология настройки отличается в 2 случаях.
Smart TV

Эта разработка включает отдельную ОС для современных телевизоров, которая находится прямо внутри них и работает от сигнала Вай-Фай или прямого кабельного соединения с источником интернета. В SmartTV совмещен ТВ-сигнал, интернет и особые приложения. Они дают моментальный доступ к любимым площадкам по типу Netflix, Amazon, YouTube, музыкальным стриминговым сервисам и даже к игровому или спортивному контенту. В принципе, подключение ничем не отличается от DLNA. Тот же кабель Ethernet подключается к разъему LAN на телевизоре и роутере, а вот далее:
- Нажмите «Меню» на пульте управления вашим устройством.

- Далее пройдите по цепочке «Сеть» – «Настройка сети» – «Кабель».
- Помните, что на роутере должен быть включен режим DHCP, который автоматически присвоит каждому новому устройству свой IP-адрес.
- В зависимости от модели телевизора воспользуйтесь приложением Smart Share, AllShare для окончательной настройки сетевого подключения.

DLNA
Это технология, которая позволяет объединить все домашние мультимедийные устройства с интернетом в одну общую локальную сеть для удобства, что позволяет с легкостью обмениваться файлами между ними без помощи сторонних носителей. Подключить к ней гаджеты можно с помощью роутера или кабеля Ethernet. Технология отлично подходит для экранов без встроенного маршрутизатора.

По кабелю подключение более стабильно, как показывает практика (в случае с телевизорами). Как создать сеть DLNA:
- Осмотрите свой телевизор. Сзади должно быть гнездо с надписью над ним «LAN» или «DLNA».
- С помощью кабеля подсоедините его к роутеру, Вай-Фай-маршрутизатору или напрямую к порту. От прямого соединения интернет будет только на телевизоре, что неудобно. Поэтому советую выбрать первый способ. Он самый оптимальный в плане удобства и востребованности.
- Один конец кабеля вставьте в гнездо LAN на телевизоре. А второй – в разъем на роутере с аналогичной надписью. Главное – не перепутать с WAN. Это гнездо для кабеля провайдера.
Кабель также можно использовать для соединения компьютера с телевизором. В этом случае вы получите полноценный огромный рабочий экран и возможность комфортного просмотра фильмов. Только кабель нужно купить HDMI типа.
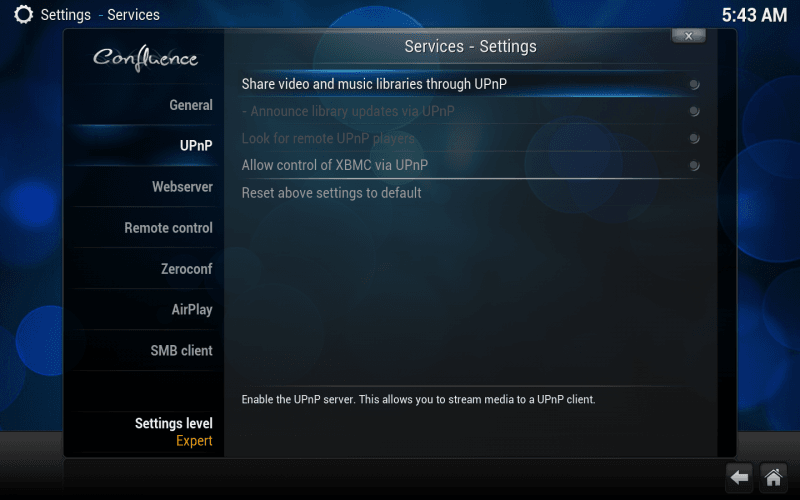
Как подключить телевизор к сети Wi-Fi
На самом деле абсолютно любой современный телевизор можно подключить к интернету. Если это, конечно, не древний дедовский ламповый ящик. Разница состоит лишь в том, что некоторые устройства поддерживают функцию Wi-Fi от производителя, а у других она отсутствует. Но и здесь есть лазейки.
Если у телевизора встроен модуль беспроводной сети:
- Выбираем «Меню» на пульте ДУ.

- Проходим цепочку «Сеть» — «Настройки сети» – «Тип соединения» – «Беспроводное».

- В итоге программа предложит вам выбрать актуальную сеть Wi-Fi и ввести пароль доступа.
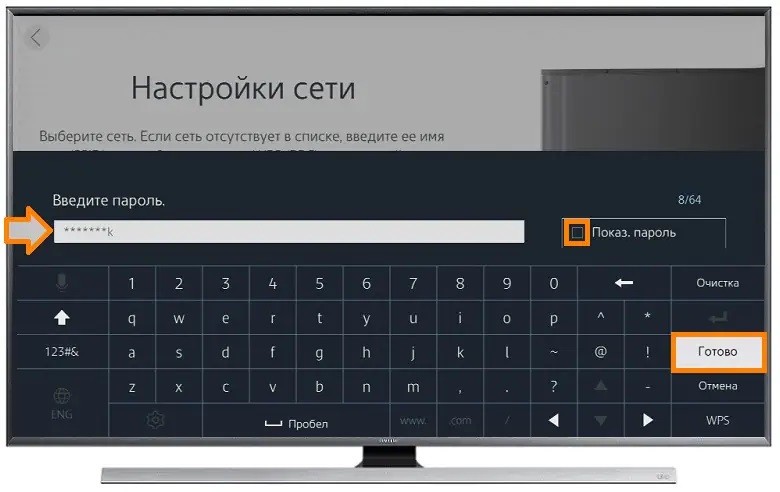
Сохраните настройки, и устройство будет автоматически подключаться к сети интернет каждый раз при включении. При смене сети или пароля придется повторить операцию.
Если у телевизора нет встроенного модуля
Некоторые «умные» телевизоры не имеют функции Wi-Fi в принципе, и тут пригодятся старый добрый LAN-разъем и провод.
- Способ 1. Подключение приставки Smart TV через провод. Подходящую модель легко выбрать по отзывам, или проконсультировавшись в магазине с продавцом.
- Способ 2. Использовать Wi-Fi-адаптер. Возьмите самое простое устройство в пределах 1000 рублей. Оно вставляется в HDMI-разъем и дает доступ к беспроводной сети Google Chromecast. Так вы сможете смотреть фильмы в интернете и слушать музыку. А управлять устройством легко через приложение на телефоне.

Как правильно использовать функцию DLNA
Чтобы извлечь из этой технологии максимальную пользу, нужно хорошенько ее изучить. DLNA совместима с устройствами:
- Телевизоры.
- Планшеты и смартфоны на Андроид и iOS.
- Ноутбуки и стационарные ПК.
- Медиаплееры.
- Игровые приставки.
- Беспроводные принтеры.
- Аудиосистемы.
- Фото и видеокамеры.
Обычно устройства имеют наклейку с аббревиатурой «DLNA» и пометкой, какой контент может фигурировать в такой сети. Чтобы создать сеть DLNA, нужен сервер для хранения файлов (ПК, ноутбук или NAS-сервер), устройство воспроизведения (телевизор) и источник интернета (маршрутизатор или Wi-Fi-роутер).

Как подключить телевизор – вам уже известно. Давайте разберемся, как расширить сеть другими устройствами:
Ноутбуки. Существует два способа подключения:
- Скачать специальную программу – Kodi, Plex, HMS; «Домашний медиасервер (DLNA, UPnP, HTTP). Это медиацентр. У каждой программы свои настройки. Их легко найти на сайте разработчика.
- Использовать Windows Media Player 11 или 12. Только разрешите программе доступ к файлам через «Параметры», затем — галочка на «Обмен медиафайлами».

Мобильные устройства. Установите файловый менеджер с поддержкой отображения локальных устройств в сети (например, ES Explorer) и через него осуществляйте серфинг по файлообменнику. Программы доступны в Гугл Плей и АПП Стор.

Фотокамеры и Принтеры. Особенности подключения индивидуальны у каждого производителя. Их можно найти в прилагаемых к ним документах и книжках-инструкциях.
Источник: it-tehnik.ru