Подключите кабель от монитора с портом HDMI или HD-телевизора к порту HDMI на MacBook Pro 14 дюймов или 16 дюймов. С помощью многопортового цифрового адаптера AV — USB-C можно подключать монитор HDMI или HD-телевизор к порту Thunderbolt — USB 4 13-дюймового MacBook Pro.
Как макбук подключить к монитору?
Подключите монитор или проектор к разъему Thunderbolt / USB 4 на MacBook Air, используя многопортовый адаптер USB‑C — VGA. Подключение монитора HDMI или HD-телевизора. Подключите монитор HDMI или HD‑телевизор к разъему Thunderbolt / USB 4 на MacBook Air, используя цифровой многопортовый адаптер AV — USB‑C.
Как подключить макбук к монитору через USB-c?
Используйте кабель Thunderbolt 3 (USB—C) для подключения монитора к порту USB—C на Mac. Если Вам нужно подключить монитор старой модели, подключите его к порту USB—C на компьютере Mac с помощью многопортового цифрового AV-адаптера USB—C или многопортового адаптера USB—C/VGA.
Как подключить монитор к Макбуку через HDMI?
Перейдите в меню Apple > «Системные настройки» и выберите «Звук». Убедитесь, что на панели «Выход» выбрано устройство HDMI. Если устройство подключено через адаптер Mini DisplayPort, убедитесь, что компьютер Mac поддерживает передачу звука через Mini DisplayPort.
Как подключить MacBook Air (Pro) к монитору или телевизору?
Как подключить MacBook Pro к телевизору?
Подключаем Мак и телевизор через соответствующие разъемы. Включаем телевизор и выбираем источник питания HDMI. После этого изображение на экране макбук должно отобразится на телевизоре. На MacBook в левом верхнем углу заходим в “Apple”, “Системные настройки”, “Мониторы”.
Как подключить монитор к MacBook Pro M1?
Как подключить нескольких внешних мониторов с MacBook Pro и MacBook Air на M1
- Шаг 1. Сначала вам нужно приобрести адаптер 4K DisplayPort — USB-C или HDMI. …
- Шаг 2. Установите программное обеспечение DisplayLink на свой Mac M1. …
- Шаг 3. Подключите Mac M1 к док-станции, а затем подключите к нему все внешние мониторы.
Почему Мак не видит монитор?
Если MacBook не видит монитор, то, скорее всего, дело в переходнике. Проверьте, качественно ли подсоединены переходник и шнур. Возможно, Вы приобрели нерабочий/бракованный переходник. Также дело может быть в настройке дисплея на Mac, проверьте, какой режим подключения выбран.
Как включить AirPlay на Маке?
Для подключения Mac к Apple TV выберите иконку AirPlay в строке меню, в приложении iTunes или QuickTime либо откройте «Системные настройки» → «Мониторы» для определения экрана AirPlay (он будет работать в качестве беспроводного дисплея, подключенного к Mac).
Как включить внешний монитор на Mac?
См. статью службы поддержки Apple: Адаптеры для порта Thunderbolt 3 или USB‑C на компьютере Mac. Адаптер USB-C — HDMI или цифровой многопортовый адаптер AV — USB-C. Если Ваш iMac оборудован портом HDMI, используйте кабель HDMI для прямого подключения.
Как вывести изображение с макбука на монитор?
к компьютерам iMac, Mac mini и MacBook Pro 13 дюймов можно подключить один внешний дисплей, используя любой из портов Thunderbolt/USB 4. На iMac подключите дисплей к любому из портов с символом Thunderbolt . На компьютере Mac mini можно подключить второй дисплей к порту HDMI.
Как подключить мак бук к монитору 3 способами. Подключить три монитора к мак буку
Можно ли использовать мак как монитор?
Использовать iMac в качестве монитора можно с помощью функции TDM (Target Display Mode). Эту функцию поддерживают 27” iMac предыдущего поколения (в толстом корпусе), а также все новые iMac с разъемом Thunderbolt.
Как подключить монитор через USB c?
Для подключения второго монитора потребуется переходник. Один из портов USB-С ноутбука MSI GS75 Stealth может работать как видеовыход – он отмечен пиктограммой Thunderbolt 3. Берем адаптер Type—C -> HDMI и вставляем его в разъем Type—C. Затем подключаем монитор к ноутбуку кабелем HDMI.
Как настроить внешний монитор на MacBook?
На Mac выберите пункт меню Apple > «Системные настройки», нажмите «Мониторы» , затем нажмите «Настройки мониторов». Нажмите имя монитора, затем во всплывающем меню выберите «Использовать как расширение монитора».
Как подключить Macbook Pro к телевизору через wi fi?
Через Wi-Fi
- Подключите лэптоп и приставку к домашней беспроводной сети Wi-Fi.
- Откройте настройки операционной системы ноутбука.
- Перейдите в раздел «Дисплеи».
- В строчке «AirPlay Display», выберите «Apple TV».
- Примените и сохраните внесенные изменения.
Как подключить макбук к телевизору без HDMI?
Заходим в настройку AirPlay на телевизоре.
- Выбираем “включить”.
- При первой трансляции может потребоваться ввести PIN-код. Поэтому переходим в пункт “Требовать код”.
- Теперь чтобы дублировать монитор Мака на телевизоре в правом верхнем углу жмем значок AirPlay, выбираем “включить видеоповтор”.
Сколько мониторов можно подключить к Apple M1?
Apple в спецификации заявляет, что Mac mini (M1, 2020 года выпуска) поддерживает один монитор с разрешением до 6K и частотой 60 Гц через порт Thunderbolt и один монитор с разрешением до 4K и частотой 60 Гц через порт HDMI 2.0.
Сколько мониторов можно подключить к м1?
К компьютеру Mac mini с чипом M1 можно подключить один внешний монитор с разрешением до 6K через порт Thunderbolt 3 (USB-C) и один внешний монитор с разрешением до 4K через порт HDMI 2.0.
Источник: toptitle.ru
Как подключить Mac к проектору
Создайте театральный опыт с MacBook, подключив его к проектору
Подключив ваш Mac к проектору, вы можете расширить монитор до экрана в качестве основного экрана или отразить то, что происходит на экране, для аудитории. Вам понадобится кабель мультимедийного интерфейса высокой четкости (HDMI) для подключения MacBook к проектору. HDMI является наиболее распространенным стандартом интерфейса, который используется для цифровой передачи видео через кабель HDMI, и совместим с контентом HD, включая Blu-ray.
Ключом к подключению вашего Mac к проектору является понимание портов вашего компьютера. Многие MacBook не имеют встроенного порта HDMI, но вы все равно можете подключиться через HDMI с помощью адаптера порта. Если у вас нет порта HDMI на вашем Mac, читайте дальше, чтобы узнать, как найти правильный адаптер HDMI для вашего компьютера.
Определите порты на вашем Mac
Apple публикует руководства для своих продуктов, чтобы определить, какие порты и адаптеры вам понадобятся. Вы также можете обратиться к руководству по формам и символам портов Apple или ввести серийный номер вашего Mac на странице технических характеристик Apple. Вот обзор типов портов, найденных на MacBook.
- Порт HDMI . Если у вас есть порт HDMI на MacBook, вы можете подключиться напрямую к проектору с помощью кабеля HDMI проектора без использования адаптера. Скорее всего, кабель HDMI входит в комплект поставки вашего проектора.
- USB-C или порт Thunderbolt . Вам потребуется приобрести многопортовый адаптер Apple USB-C Digital AV.
- Порт мини-дисплея . Этот порт похож на порт Thunderbolt, но имеет значок монитора, а не значок Thunderbolt. Проверьте руководство по портам Apple, чтобы быть уверенным в своих конкретных портах.
Шаг за шагом: как подключить ваш Mac к проектору
- Включите свой MacBook.
- Подключите кабель HDMI или адаптер к порту MacBook и подключите кабель HDMI.
- Включите свой проектор. Подключите другой конец кабеля HDMI к проектору. Ваш проектор и MacBook должны быть включены при подключении их с помощью кабеля HDMI. В противном случае ваш MacBook не сможет найти проектор, чтобы вы могли отрегулировать настройки. Вы также должны сдвинуть или открыть окно просмотра проектора.
- Сдвиньте объектив проектора, чтобы открыть. Теперь ваш проектор отобразит экран MacBook.
Настройте свой дисплей с вашего MacBook
Синхронизируйте свой MacBook для отображения. Нажмите на логотип Apple > Системные настройки > Дисплеи > Определить дисплеи. Здесь выберите проектор из раскрывающегося списка, если он еще не выбран.
Нажмите Расположение и установите флажок Зеркальное отображение , чтобы отразить экран на проекторе, чтобы ваш монитор совпадал с экраном проектора.
Вы также можете настроить цвет дисплея, перейдя в раздел Системные настройки > Дисплеи > Цвет > Проектор.
Переместите бегунок яркости , нажмите и перетащите цветовое колесо , чтобы найти оптимальный эффект.
Источник: solutics.ru
Как подключить монитор через thunderbolt

Уже не первый год, публикуя свои соображения на тему выбора ноутбука в текущем году, я рекомендую присмотреться к наличию разъема Thunderbolt 3 или USB Type-C. И дело не в том, что это «очень перспективный стандарт», а в том, что уже сейчас существует очень разумное применение такого порта на ноутбуке — подключение внешнего монитора (впрочем, и десктопные видеокарты сегодня подчас оснащаются USB-C).
Представьте: вы приходите домой, подключаете ноутбук к монитору единственным кабелем, в результате получаете изображение, звук (при наличии динамиков или подключении наушников), автоматически подключаются внешние клавиатура и мышь (которые можно подключить к USB-концентратору монитора) и другая периферия, а в некоторых случаях ноутбук по этому же кабелю и заряжается. См. также: IPS vs TN vs VA — какая матрица лучше для монитора.
В этом обзоре — о доступных сегодня в продаже мониторах различной стоимости с возможностью подключения к компьютеру или ноутбуку через кабель Type-C, а также некоторые важные нюансы, которые следует учесть, прежде чем совершить покупку.
Какие мониторы с USB Type-C и Thunderbolt 3 можно купить
Ниже — список мониторов, официально продающихся в РФ с возможностью подключения по USB Type-C Alternate Mode и Thunderbolt 3 Сначала дешевые, затем — более дорогие. Это не обзор, а просто перечисление с основными характеристиками, но надеюсь, будет полезным: сегодня бывает сложно отфильтровать выдачу магазинов, таким образом, чтобы в списке оказались только те мониторы, которые поддерживают подключение по кабелю USB-C.
Информация о мониторах будет указываться в следующем порядке: модель (если поддерживается Thunderbolt 3 это будет указано рядом с моделью), диагональ, разрешение, тип матрицы и частота обновления, яркость, при наличии информации — мощность, которая может подаваться для питания и зарядки ноутбука (Power Delivery), приблизительная стоимость сегодня. Другие характеристики (время отклика, наличие динамиков, другие разъемы) при желании вы легко сможете найти на сайтах магазинов или производителей.
- Dell P2219HC — 21.5 дюймов, IPS, 1920×1080, 60 Гц, 250 кд/м2, до 65 Вт, 15000 рублей.

- LG 29UM69G — 29 дюймов, IPS, 2560×1080, 75 Гц, 250 кд/м2, информации про Power Delivery не нашел, 17000 рублей.
- Lenovo ThinkVision T24m-10 — 23.8 дюймов, IPS, 1920×1080, 60 Гц, 250 кд/м2, Power Delivery поддерживается, но информации о мощности не нашел, 17000 рублей.
- Dell P2419HC — 23.8 дюймов, IPS, 1920×1080, 60 Гц, 250 кд/м2, до 65 Вт, 17000 рублей.
- Lenovo L27m-28 — 27 дюймов, IPS, 1920×1080, 60 Гц, 250 кд/м2, Power Delivery поддерживается, информации о мощности нет, 18000 рублей.
- Dell P2719HC — 27 дюймов, IPS, 1920×1080, 60 Гц, 300 кд/м2, до 65 Вт, 23000 рублей.
- Мониторы линейки Acer H7, а именно UM.HH7EE.018 и UM.HH7EE.019 (другие мониторы этой серии, продающиеся в РФ, не поддерживают вывод через USB Type-C) — 27 дюймов, AH-IPS, 2560×1440, 60 Гц, 350 кд/м2, 60 Вт, 32000 рублей.
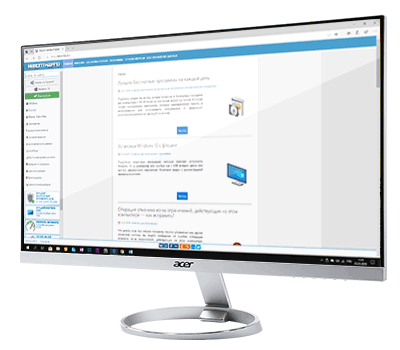
- ASUS ProArt PA24AC — 24 дюйма, IPS, 1920×1200, 70 Гц, 400 кд/м2, HDR, 60 Вт, 34000 рублей.

- BenQ EX3203R — 31.5 дюймов, VA, 2560×1440, 144 Гц, 400 кд/м2, официальной информации не нашел, но сторонние источники сообщают, что Power Delivery отсутствует, 37000 рублей.
- BenQ PD2710QC — 27 дюймов, AH-IPS, 2560×1440, 50-76 Гц, 350 кд/м2, до 61 Вт, 39000 рублей.
- LG 27UK850 — 27 дюймов, AH-IPS, 3840 (4k), 61 Гц, 450 кд/м2, HDR, до 60 Вт, около 40 тысяч рублей.
- Dell S2719DC— 27 дюймов, IPS, 2560×1440, 60 Гц, 400-600 кд/м2, поддержка HDR, до 45 Вт, 40000 рублей.
- Samsung C34H890WJI — 34 дюйма, VA, 3440×1440, 100 Гц, 300 кд/м2, предположительно — около 100 Вт, 41000 рублей.

- Philips 328P6AUBREB — 31.5 дюймов, IPS, 2560×1440, 60 Гц, 450 кд/м2, HDR, 60Вт, от 42000 рублей.
- Samsung C34J791WTI (Thunderbolt 3) — 34 дюйма, VA, 3440×1440, 100 Гц, 300 кд/м2, 85 Вт, от 45000 рублей.
- HP Z27 4k — 27 дюймов, IPS, 3840×2160 (4k), 60 Гц, 350 кд/м2, до 65 Вт, 47000 рублей.
- Lenovo ThinkVision P27u-10 — 27 дюймов, IPS, 3840×2160 (4k), 60 Гц, 350 кд/м2, до 100 Вт, 47000 рублей.

- NEC MultiSync EA271Q — 27 дюймов, IPS (PLS), 2560×1440, 75 Гц, 350 кд/м2, HDR10, 60 Вт, 57000 рублей.
- ASUS ProArt PA27AC (Thunderbolt 3) — 27 дюймов, IPS, 2560×1440, 60 Гц, 400 кд/м2, HDR10, 45 Вт, 58000 рублей.
- Dell U3818DW — 37.5 дюймов, AH-IPS, 3840×1600, 60 Гц, 350 кд/м2, 100 Вт, 87000 рублей.
- LG 34WK95U или LG 5K2K (Thunderbolt 3) — 34 дюйма, IPS, 5120×2160 (5k), 48-61 Гц, 450 кд/м2, HDR, 85 Вт, 100 тысяч рублей.

- ASUS ProArt PA32UC (Thunderbolt 3) — 32 дюйма, IPS, 3840×2160 (4k), 65 Гц, 1000 кд/м2, HDR10, 60 ВТ, 180000 рублей.
Если в прошлом году поиск монитора с USB-C был еще сложноват, в 2019 уже доступны устройства почти на любой вкус и кошелек. С другой стороны, некоторые интересные модели исчезли из продажи, например, ThinkVision X1 и все так же выбор не слишком велик: выше я перечислил, вероятно, большую часть мониторов такого типа, официально поставляющихся в Россию.
Отмечу, что следует внимательно отнестись к подбору, изучить отзывы и обзоры, а при возможности — проверить монитор и его работоспособность при подключении через Type-C ещё до его приобретения. Потому что с этим в некоторых условиях могут возникнуть проблемы, о чем — далее.
Что следует знать о USB-C (Type-C) и Thunderbolt 3 перед покупкой монитора
Когда требуется выбрать монитор для подключения по Type-C или Thunderbolt 3, могут возникнуть проблемы: информация на сайтах продавцов подчас неполная или не совсем точная (например, можно приобрести монитор, где USB-C используется только для USB-концентратора, а не передачи изображения), а может оказаться так, что несмотря на наличие порта на вашем ноутбуке, к нему нельзя подключить монитор.

Некоторые важные нюансы, которые следует учесть, если вы решили организовать подключение ПК или ноутбука к монитору по USB Type-C:
- USB Type-C или USB-C — это тип коннектора и кабелей. Само по себе наличие такого разъема и соответствующего ему кабеля на ноутбуке и мониторе не гарантирует возможность передачи изображения: они могут служить только для подключения USB устройств и питания.
- Для возможности подключения через USB Type-C разъем и монитор должны поддерживать работу этого порта в Alternate Mode с поддержкой передачи по стандартам DisplayPort или HDMI.
- Более быстрый интерфейс Thunderbolt 3 использует тот же коннектор, но позволяет подключить не только мониторы (причем несколько по одному кабелю), но и, например, внешнюю видеокарту (так как поддерживает режим PCI-e). Также, для функционирования интерфейса Thunderbolt 3 нужен и специальный кабель, хотя и выглядящий как обычный USB-C.
Когда речь идет о Thunderbolt 3 обычно всё просто: производители ноутбуков и мониторов прямо указывают о наличии этого интерфейса в спецификациях товара, что говорит об очень высокой вероятности их совместимости, также вы легко найдете кабели Thunderbolt 3, на которых прямо будет это указано. Однако оборудование с Thunderbolt заметно дороже аналогов с USB-C.
В тех случаях, когда задача — подключить монитор по «простому» Type-C в Alternate Mode, может возникнуть путаница, потому что в характеристиках зачастую указывается только само наличие разъема, в свою очередь:
- Наличие разъема USB-C на ноутбуке или материнской плате не означает возможность подключения монитора. Более того, когда речь идет о материнской плате ПК, где поддержка передачи изображения и звука через этот разъем имеется, для этого будет использоваться интегрированная видеокарта.
- Разъем Type-C на мониторе также может быть предусмотрен не для передачи изображения/звука.
- Этот же разъем на дискретных видеокартах ПК всегда позволяет подключить мониторы в Alternate Mode (при наличии поддержки со стороны монитора).
Выше был приведен список мониторов, которые точно поддерживают подключение по USB Type-C. О том, поддерживает ли ваш ноутбук подключение монитора по USB Type-C можно судить по следующим признакам:

- Информации о модели ноутбука на официальном сайте производителя и обзорам, если все остальные пункты не подходят.
- По значку DisplayPort рядом с разъемом USB-C.
- По значку с изображением молнии рядом с этим разъемом (этот значок говорит о том, что у вас Thunderbolt0).
- На некоторых устройствах рядом с USB Type-C может быть схематичное изображение монитора.
- В свою очередь, если около разъема Type-C изображен лишь логотип USB, есть высокая вероятность того, что он может служить только для передачи данных/питания.
И ещё один дополнительный момент, который следует учитывать: некоторые конфигурации сложно заставить нормально работать на системах старше Windows 10, несмотря на то, что оборудование поддерживает все необходимые технологии и совместимо.
При любых сомнениях, прежде чем покупать монитор, внимательно изучите характеристики и обзоры вашего устройства и не стесняйтесь писать в службу поддержки производителя: обычно они отвечают и дают верный ответ.


Казалось бы, что может быть проще подключения MacBook к внешнему монитору? Берем ноутбук, монитор, соединяем их подходящим кабелем и наслаждаемся картинкой на большом экране. В теории оно действительно так, но на практике многие пользователи сталкиваются с многочисленными подводными камнями. В рамках данного материала мы постараемся рассмотреть основные проблемы, которые могут возникнуть у пользователя, решившего увеличить дисплейное пространство своего MacBook при помощи внешнего монитора.
Рассмотрим самую распространенную ситуацию, при которой у нас имеется MacBook и любой внешний монитор или даже телевизор. Их необходимо соединить между собой подходящим кабелем. Владельцы Cinema Display и Thunderbolt Display могут смело пропускать эту часть.
Как и чем подключить внешний монитор к MacBook
Все современные компьютеры Apple оборудованы портом Thunderbolt, который обратно совместим с портом Mini DisplayPort. В свою очередь Mini DisplayPort используется на более старых моделях MacBook. Еще раньше, во времена пластиковых MacBook, в ходу был разъем Mini-DVI. Также сейчас у Apple в некоторых компьютерах встречается самый обычный разъем HDMI. Им оборудованы к примеру MacBook Pro с дисплеем Retina.
Соответственно, первым делом необходимо точно убедиться, какими разъемами оснащен ваш монитор, к которому планируется выполнять подключение. Кроме того, важно точно знать, какой порт имеется в MacBook. В любом случае, список возможных кабелей и переходников в итоге сводится к следующему набору:





Данного перечня адаптеров и кабелей будет достаточно для подключения большинства MacBook ко всем современным мониторам. Более того, все представленные аксессуары можно приобрести прямо на сайте Apple. Более дешевые аналоги доступны в любом магазине электроники или на eBay. Важных примечаний ровно два.
Во-первых, важно при покупке точно убедиться, что перед вами переходник именно для Mini DisplayPort, а не обычного DisplayPort. Также, если вы планируете передавать звук на монитор, то кабель или адаптер должен поддерживать эту возможность. Передача звука по HDMI в MacBook появилась в моделях 2011 года.
Владельцы последних поколений Apple Cinema Display и Thunderbolt Display лишены удовольствия приобретать какие-либо кабели отдельно. Cinema Display с разными вариациями названия выпускается с 1999 года и чаще всего встречается с разъемом DVI-D, а затем и Mini Display Port. Если вы счастливый обладатель старого монитора Apple и нового MacBook, то тот или иной переходник все-таки понадобится. В остальных случаях проблем возникнуть не должно. Современные мониторы Apple имеют встроенный кабель с разъемом Mini DisplayPort (в Cinema Display) или Thunderbolt (в Thunderbolt Display) сразу же имеют встроенные кабели с соответствующими разъемами, а также кабель питания MagSafe, позволяющий заряжать MacBook.
Выбираем режим работы с внешним монитором
Итак, MacBook успешно подключен к монитору. Теперь попытаемся определиться с режимом работы, которых в случае с ноутбуками Apple ровно три.
Первый и самый простой режим работы – видеоповтор мониторов. В данном режиме картинка на дисплее MacBook и мониторе полностью дублируется. В таком режиме удобно работать с проектором или в другой ситуации, когда необходимо отразить свою работу на большом экране. Разумеется, данный режим накладывает ограничение на максимальное разрешение внешнего монитора, оно не сможет превышать разрешение дисплея MacBook.

Второй и, пожалуй, наиболее популярный режим работы – расширенный рабочий стол. В таком случае один монитор является буквально продолжением другого, а пользователь имеет возможность использовать в работе площадь сразу двух дисплеев: встроенного в MacBook и внешнего монитора. Для активации данного режима достаточно подключить монитор к работающему MacBook или подключить внешний монитор и открыть крышку ноутбука.

В системных настройках можно изменять порядок расположения мониторов, а также выбрать из них основной. Основной монитор будет демонстрировать строку меню в верхней части экрана. Кроме того, если монитору хватает высоты, то вполне возможно использовать трекпад и клавиатуру MacBook в качестве устройств ввода. То же самое, кстати, актуально и для первого варианта.
Наконец, третий режим предполагает использование MacBook в качестве системного блока и с закрытой крышкой. Для реализации данного варианта необходимо приобрести и подключить к своему компьютеру внешнюю клавиатуру и мышь или трекпад, поскольку доступа к устройствам ввода ноутбука не будет.

Для активации данного режима необходимо закрыть крышку MacBook и перевести его в режим сна. Затем подключается зарядное устройство и монитор. Чтобы вывести ноутбук из режима сна потребуется нажать клавишу на мышке или клавиатуре. MacBook будет использовать внешний монитор в качестве единственного и основного источника вывода изображения.

В данном случае разбудить MacBook может и не получиться. Дело в том, что в OS X по умолчанию отключена возможность вывода компьютера из сна при помощи устройств, подключенных посредством Bluetooth. Если у вас таким образом подключены клавиатура и/или мышь, то необходимо пройти в Настройки – Bluetooth – Дополнительно и активировать соответствующую опцию.
Решаем возможные проблемы
Теперь, подключив монитор и выбрав наиболее удобный режим работы, можно смело использовать MacBook с внешним монитором. Если вы периодически работаете отдельно на ноутбуке и отдельно на связке MacBook с внешним монитором, то вам наверняка будет полезно приложение Stay, управляющее размером и положением окон в зависимости от используемого дисплея.
Подключение более одного монитора к MacBook уже не такой простой процесс. Для этих целей наиболее удобно использовать Thunderbolt Display, а затем последовательно подключать к монитору Apple другие дисплеи с поддержкой Thunderbolt. В противном случае зачастую всего один или в редких случаях два разъема для вывода изображения ограничат полет фантазии. В крайнем случае, можно использовать переходник с USB на HDMI.
Многих наверняка беспокоит вопрос производительности при использовании MacBook с встроенным графическим чипом Intel и внешнего монитора с высоким разрешением. Исходя из опыта использования MacBook Air 13 (2013) и Thunderbolt Display с разрешением 2560 х 1440 пикселей могу сказать, что проблем нет никаких. В игры с таким видеоадаптером не поиграешь, но достойную производительность при работе с системой и просмотре видео он все-таки обеспечивает. Для беспокойства поводов нет.
Используя данный материал, можно без особого труда подключить свой MacBook к внешнему монитору и начать работу с куда большим удобством, чем на относительно небольшом экране ноутбука Apple. Если что-то все-таки не получается, то вопрос можно задать в комментариях, без ответа он не останется.
(4.00 из 5, оценили: 12)
Источник: hololenses.ru