Какой большой ни была бы диагональ вашего ноутбука, все равно может возникнуть ситуация, когда ее не хватает и нужно подключить еще один экран большего размера и с более высоким разрешением. Как это сделать, расскажем сегодня.
Большинство ноутбуков рассчитаны на подключение второго экрана, который может работать вместо основного или дополнять его. Если вы хотите добавить 2 дисплея и больше, нужно проверить возможности установленной видеокарты, сделать это можно на сайте производителя. Если у вашего лэптопа есть разъем Thunderbolt (см. рисунок), вы можете подключить к нему несколько экранов, также оснащенных Thunderbolt, причем последующий монитор можно подсоединять к предыдущему, а не непосредственно к компьютеру.

Подсоединять монитор к ноутбуку можно с помощью разъемов HDMI, DP (Display Port), DVI или Thunderbolt. В старых моделях ПК или дисплеев вам может попасться выход VGA. Если разъемы главного устройства и подключаемого гаджета не совпадают, вам понадобится переходник, например, HDMI–Thunderbolt или HDMI-DVI. HDMI, как и Thunderbolt, передает не только видео, но и аудиосигнал. Если у подключаемого устройства нет встроенных колонок, их нужно присоединять отдельно.
После подсоединения нужно включить лэптоп и дисплей и приступать к настройке. С помощью клавиш Win+P откройте меню, либо кликнете правой клавишей мыши и перейдите в «Настройка экрана» (Windows 10)/ «Разрешение экрана» (Windows 7) в открывшемся списке.

Вы можете выбрать, как будет работать дополнительный дисплей:
— дублируя картинку с экрана компьютера;
— разбив рабочий стол на две части (расширить) – на одной можно смотреть фильм или работать, а с помощью второй, например, проводить встречу, открыть браузер или мессенджер;
— отключить монитор лэптопа и выводить изображение на внешнее устройство.
По такому же принципу настраиваются и остальные дополнительные девайсы. Для каждого подсоединенного монитора можно задать оптимальное разрешение. Для этого снова открываете «Настройка экрана», выбираете нужный и задаете необходимые вам параметры – яркость, ориентацию и пр.
Подсоединять мониторы к ноутбуку можно не только с помощью переходников, но и через док-станцию. Или при наличии специального адаптера WiFi можно использовать беспроводное соединение. В том же меню будет плашка «беспроводной экран», который и нужно выбрать в качестве второго. Этот способ не подходит для игр или просмотра фильмов, так как WiFi-соединение не всегда стабильно.
Что делать, если все сделано, а ноутбук не видит второй экран? Первым делом нужно проверить кабель. Например, подключив гаджет к другому компьютеру. Вторая возможная причина – запрет на использование добавленного дисплея. Проверить ее можно, зайдя в настройки экрана.
Некорректное отображение рабочего стола на внешнем девайсе может быть решено изменением разрешения или частоты обновления экрана.
Источник: www.lg.com
Как подключить второй монитор к компьютеру на Windows
Первым делом нужно посмотреть какие есть видеовыходы на вашем системном блоке, они располагаются сзади корпуса. Видеовыходы могут быть как на материнской плате (если у вас есть встроенная видеокарта), так и непосредственно на самой видеокарте.
У меня в системной плате нет встроенного графического ядра, соответственно нет никаких разъемом для подключения монитора. Так что монитор подключен к самой видеокарте. Обратите внимание, что если у вас установлена видеокарта, то не нужно подключать монитор к разъему на материнской плате, тот разъем работает, когда видеокарта не вставлена в системную плату.

Модель моей видеокарты GTX 750 ti и она имеет три разъема для подключения мониторов. Слева направо: hdmi, vga и dvi. Второй и третий разъемы уже устаревшие, но я специально подбирал видеокарту такую, т.к. у меня помимо монитора с hdmi подключением есть три монитора с vga подключением. Кстати если что можно приобрести переходник рублей за 100 dvi-vga, например у вас на видеокарте нет vga разъема, но есть dvi, переходник вас выручит. Еще бывают переходники dvi — hdmi, но такие не знаю почем, думаю дороже.

После подключения второго монитора к видеокарте, включайте его в сеть, затем включайте компьютер. В «Разрешении экрана» можно настроить, чтобы второй монитор был продолжением первого или чтобы дублировался.


Второй монитор у меня подключен вместе с колонками в отдельный сетевой фильтр, и даже когда включены колонки, то монитор выключен кнопкой на нем. И если мне нужно включить его, то я включаю его кнопкой на самом мониторе. Например, на одном мониторе я делаю какую-то работу, на втором у меня фильм идет, чтобы не было скучно. Но если я делаю что-то важное, где нужно сконцентрироваться, я не только фильмы не включаю, но и даже музыку. Так дела делаются быстрее.
Кстати мониторы у меня подключенные к компу:
1) LG 29 дюймов, разрешение 2560 на 1080 пикселей. Led подсветка. Брал за 15.5 тыс, типа по скидке, так он в районе 19 стоил, в магазине МедиаМаркт.
2) Philips 21.5 дюйма, разрешение 1920 на 1080 пикселей, до LG был основным. Без Led подсветки. Брал за 4.5 тыс, давно уже, в Кей.
Еще у меня есть мониторы 19 и 17 дюймов. Они у меня стоят без дела. Эти оба покупал б.у., нужны были в свое время, цена их сейчас небольшая, поэтому продавать не вижу смысла, пусть лежат, может будут нужны когда-то.
Источник: it-territoriya.ru
5 главных причин, чтобы подключить два монитора к компьютеру

База знаний
Автор Просмотров 2.2к. Опубликовано 07.07.2021
Использование возможности работы через 2 монитора не является для нас какой-либо новинкой. Можно сказать, что первые предпосылки по данному вопросу начали проявляться сразу же при выходе на рынок отдельных портативных элементов настольных ПК.
В сегодняшней статье я расскажу, как подключить два монитора к компьютеру + каким образом настраивать такую связку оборудования вообще.
Зачем нужны два монитора?
Некоторые закупают дополнительные мониторы на свои системные блоки по фану – это понятно, но есть такие люди, которые предпочитают работать играть с ноутбука, при этом используя внешний экран. Зачем делать так, когда у портативных девайсов сам по себе экран хорош.
Причины использовать 2 монитора:
-
Расширение пространства для рабочих процессов. Увеличение эффективности работы сотрудника – базовая задача менеджера в любом офисе по стране. Некоторые специализации просто не могут обойтись всего одним монитором, ибо количество информации, что должна одновременно находится перед глазами пользователя, слишком велико. К таким профессиям относятся инженеры, композиторы, редакторы и прочие.



Несмотря на все возможности по использованию дублей мониторов, порядка 70% интересующихся вопросом – это почитатели игрушек, которые хотят глубже погрузиться в игровой мир за счет использования дополнительного монитора.
Как подключить второй монитор к компьютеру: схема + настройка
С причинностью мы разобрались. Теперь давайте обратим внимание на сам алгоритм подключения с аппаратной точки зрения персонального компьютера + стандартные методы настройки встроенным инструментарием ОС.
1) Схема подключения
Как вы уже поняли, чтобы соединить второй дисплей с компьютером, требуется удовлетворить 2 условия – соединить монитор с системным блоком аппаратно + произвести настройку через программное обеспечение.

Важно: для подключения 2-х мониторов к персональному компьютеру или ноутбуку требуется наличие двух разъемов.
Соединение обязано обеспечивать передачу видео (иногда аудио) с начинки устройства к источнику вывода информации. Нужно отметить, что соединения должны сопоставляться по формату разъема, в обратном случае, потребуется искать переходники. Детальнее по разъемам я расскажу в таблице ниже.
[adsense2]
| VGA |  |
Наиболее старый интерфейс для подсоединения внешних устройств вывода. Впервые использовался еще 34 года назад. Несмотря на старость, в старых сборках персональных компьютеров разъем все еще встречается. По прогнозам специалистов, полное исчезновение с рынка будет через 10-15 лет. |
| DVI |  |
Интерфейс в 2021 году является наиболее распространенным из всех разъемов, что используются для передачи видео и аудио информации от материнской платы + видеокарты к устройству отображения цифровых данных. Максимальное наполнение рынка производилось о 2019 года. Сейчас в производство идут более продвинутые вариации интерфейса. |
| HDMI |  |
Современный формат передачи цифрового сигнала с высоким показателем четкости. Первоначально, применение данного интерфейса происходило исключительно с плазмами и настенными ТВ, но по мере развития технологий мониторов, разъем стал неотъемлемой частью данного оборудования, в том числе. |
| (mini) Display Port | 
|
Интерфейс здесь один, но отличаются форматы подачи разъемов. Преимущество технологии – это возможность передачи четкой картинки на большее число устройств. |
| Thunderbolt |  |
Наиболее продвинутая из предыдущих 2-х версий по передачи данных. Пропускная способность интерфейса составляет порядка 38-40 Гб в секунду. Такое значение дает возможность проводить стабильную передачу видеоряда на 5-8 устройств одновременно без потери в качестве. |
| USB | 
|
Звезда сцены – самый распространенный интерфейс в текущее время по всему миру. Для передачи видео стандарт подходит не совсем, но благодаря распространенности, проблема нехватки портов отпадает автоматически. |

Создать подключение USB разъема с HDMI физически невозможно. Аналогичная ситуация и с другими комбинациями. Чтобы произвести соединение различных разъемов, используются специальные переходники.
[adsense3]
Помимо стандартных переходников, выделяют еще и тройники, работающие по типу разветвителей. Особенностью данного элемента является возможность совмещения сразу нескольких интерфейсов. Качество передачи снизится, но расширится число доступных подключений.
Обратите внимание: некоторые современные мониторы снабжены Wi-Fi адаптером. Оговоренный компонент позволяет подключать и настраивать монитор к ПК или ноутбуку без использования проводов и стандартных разъемов из таблицы выше.
При работе с устройствами от компании Apple ситуация по разъемам усугубляется. Политика яблочных гигантов направлена на постепенное уменьшение числа разъемов в своих устройствах. Если эстетически – это приемлемо, то в плане функционала – дорого. Покупая технику от Apple будьте готовы выложить порядка сотни долларов на переходник под интерфейс присоединяемого монитора.
2) Настройка встроенными инструментами в Windows
[adsense4]
Перед настройкой мониторов, требуется убедиться в их адекватной работе по аппаратной части. Проверяйте заранее работоспособность кабелей и коннекторов. Не стоит забывать и о базовом условии – включение монитора в розетку. Странно прозвучит, но порядка 30% «поломок» вызваны именно данной оплошностью со стороны пользователей.

В некоторых случаях, для активации драйверов внешнего периферийного устройства требуется перезагрузка операционной системы. Сигналом к обнаружению внешнего монитора послужит сообщение системы и применение настроек соединения, которые оговорены ОС по умолчанию.
Важно: если после всех попыток подключения, монитор все еще выдает сообщение «Нет сигнала», возможно, произошел системный сбой или криво стали драйвера. При таком раскладе советую произвести ручной поиск новых устройств.

Если речь о Windows 10, то здесь пользователю требуется перейти в раздел параметров системы и остановиться на первой категории – «Система». Откроется новое окошко, где в правой панели предложится перечень базовых настроек по управлению элементами ОС.
[adsense5]
Выбираем «Экран» и в категории по дисплеям нажимаем кнопку обнаружения. После ручного поиска, длительность которого может варьироваться от пары секунд до минуты, пользователю выдаст (или не выдаст) список доступных к синхронизации периферийных устройств. Просто жмем кнопку и ожидаем установки нового оборудования на ПК. При отрицательном результате придется копошиться уже в аппаратной части – проверять кабели и работоспособность разъемов, через которые объединяются элементы связки.
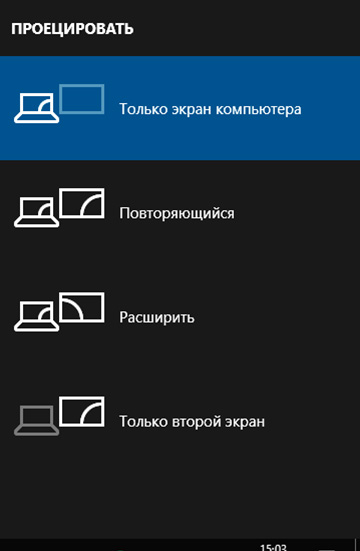
При успешном подключении внешнего монитора, пользователь должен выбрать режим отображения информации . По умолчанию, у каждого пользователя будет расширяться экран рабочего стола, но в рамках ОС Windows доступно несколько вариантов взаимодействия. Детальнее по каждому из них в таблице ниже.
[adsense6]
Расширить  |
По моему личному мнению – лучший вариант взаимодействия (по умолчанию при подключении на большинстве ОС в ПК). В данном режиме пользователь получает в распоряжении дополнение рабочего стола. Путем перетаскивания элементов, он может держать перед глазами сразу 2 рабочих стола. |
Дублирование  |
Данная настройка часто является стандартной при первом подключении монитора к портативному устройству. Чаще всего, — это ноутбук, но иногда через переходники люди переносят экран со смартфонов или планшетов. Такую подачу считаю уместной в случаях, когда зрители должны видеть все то же, что и пользователь устройства, которое является источником сигнала. |
Выборочная демонстрация  |
Поток видео переключается с основного дисплея на придаточный. Удобно для пользователей, которые хотят оставить дисплей своих устройств пустым. Некоторые мои знакомые таким образом решили проблему нерабочей матрицы ноутбука. Просто переключились на внешний экран, и теперь после каждого нового запуска, ОС автоматически проходит мимо основного дисплея, давая картинку на придаточный. |

После первоначальной настройки дисплея, указанные параметры сохраняются в памяти системы. После второго и последующих подключений того же самого периферийного устройства, операционка применит уже запомненные настройки, значительно сократив работу пользователя и время вторичной настройки оборудования к работе
[adsense7]
Полезная фича в настройках мониторов – это корректировка разрешения экрана. Пользователь имеет возможность установить на основной экран и вторичный собственное разрешение, тем самым сделав для себя процесс получения картинки максимально комфортным.
Обратите внимание: установить разные разрешения на 2-х мониторах стандартными инструментами ОС нереально. Советую выбирать худшее разрешение из двух доступных. В обратном случае, кусок картинки на мониторе с размерами поменьше попросту выйдет за границы экрана и станет невидимым для глаз пользователя.
Второй полезный параметр, используемый довольно редко – это ориентация картинки. Данная настройка поможет эталонно настроить отображение при дубляже рабочего стола с планшета или смартфона пользователя.
3) Как подключить два монитора к компьютеру в MacOS?
[adsense8]
Первостепенно, проявив желание соединить внешний монитор с мак буком, следует позаботиться о переходнике USB‑C / HDMI. Стоимость наиболее дешевых вариантов оборудования ан Алиэкспресс составляет от 700 рублей до 1 500.

Оригинальные вариации от официального поставщика обойдутся в 3-5 раз дороже. Тут уже решает ширина кошелька и стремление в гонке за качеством. Сразу отмечу, что большая часть Mac не способны выводить картинку на дублирующие мониторы в разрешении 4к при подключении через HDMI. Для высококачественной картинки потребуется объединение через DisplayPort – получим развертку в 60 Гц + полноценное 4к.
Инструкция по настройке второго монитора в MacOS:
- Переход к разделу с системными настройками.
- Выбор категории по настройкам мониторов.
- Выбор пункта «Расположение». Появится к выбору 2 режима отображения рабочего стола. По умолчанию ставится расширенный рабочий стол – иконка выходит на передний план. По принципу работы расширенный режим аналогичен тому, что в Windows. Пользователь может перекидывать запущенное ПО на соседний рабочий стол и по собственному желанию производить компоновку доступных программ.
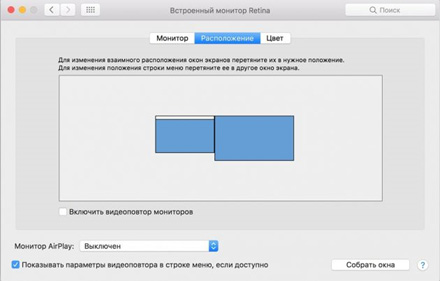
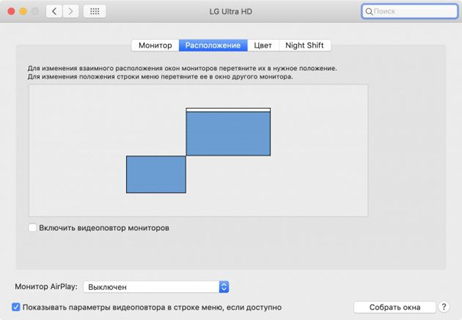
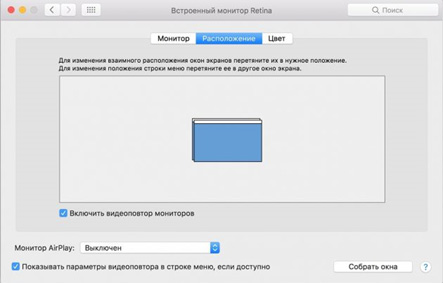
В дополнение к оговорённым режимам, имеется специальная настройка «закрытого дисплея». Благодаря данной настройке, устройство пользователя превращается из ноутбука в системный блок. То бишь, главный экран отключается, и вся информация подается на подключённый монитор. Активация режима происходит автоматически, но для этого требуется удовлетворение 2-хусловий – сонный режим и подключенная зарядка. Для использования функционала, используется мышка и внешняя клавиатура.
Подключение и настройка второго монитора для игр:
Лучшие программы для управления 2-мя мониторами
Стандартный функционал не может удовлетворить всех запросов пользователя. Чтобы качественно произвести настройку второго монитора, советую пользоваться специализированным программным обеспечением.
Что бесит в стандартной настройке:
- в старых версиях ОС для перемещения приложения на второй рабочий стол требуется его предварительно свернуть;
- все приложения отображаются на панели задач вне зависимости от их местоположения по рабочим столам. При большом количестве открытых программ, — это становится проблематично;
- не получается растянуть 1 приложение на 2 монитора одновременно.
Только стороннее программное обеспечение поможет решить данную проблему без лишних танцев с бубном. Список лучших программ для настройки подключаемых периферийных устройств передачи видео я выделил в таблице ниже.
| Dual Monitor Tools | Утилита распространяется по бесплатной лицензии + имеет 2 исходных кода, которые можно компоновать для получения оптимальных результатов. Из интересностей – настройка поведения курсора и его привязка к одному монитору. | ★★★★ |
| DisplayFusion | Еще одна бесплатная программа, которая поддерживает мульти-мониторные задачи, смену обоев, назначение сочетаний клавиш и многое другое. Особо полезна функция привязки окон. Получить весь функционал программы можно через PRO-версию, но здесь уже придется выложить деньги с собственного кармана. | ★★★★★ |
| MultiMonitorTool | Облегченная версия ПО с обширным набором функций. Фишка утилиты – возможность работы через командную строку. Такое решение идеально заходит для ПК с парой и более мониторов в публичных пространствах. Идеальное + бесплатное решение для лекций, презентаций и прочих общественных начал в плане подачи информации. | ★★★★ |
Среди прочих занимательных программ по настройке двух и более мониторов выделю MultiMon Taskbar 2.1 и UltraMon. Оба продукта распространяются по бесплатной лицензии и обладают удовлетворительным набором функций. (больше, чем в стандартных настройках ОС).
На этом разбор вопроса, как подключить второй монитор к компьютеру, считаю закрытым. Если у вас остались какие-либо неразрешённые моменты или лайфхаки по 2-м мониторам, то милости просим в комментарии.
Источник: blogsisadmina.ru