Блок DVR, или видеорегистратор (Digital Video Recorder), в значительной степени заменил стандартные видеомагнитофоны, воспроизводящие кассеты VHS или домашние DVD-рекордеры, благодаря своей способности записывать прямо на встроенный жесткий диск. Несмотря на то что некоторые устройства старого образца еще есть в обращении, DVR предлагают гораздо больше возможностей.

Как улучшить функционал?
Вы можете подключить его к компьютеру и, следовательно, хранить записи на внешнем/главном диске, закодировать и загружать их где-нибудь, записывать на носитель или выполнять с ними любые другие действия. Это особенно полезно тем, кто хочет сохранять видео.
Как подключить видеорегистратор к компьютеру? Для этого требуется кабель с интерфейсами HDMI (High Definition Media Interface) на обоих концах или разъемом HDMI на одном конце и аудио/видеоразъемом RCA-типа либо USB на другом конце, в зависимости от доступных портов подключения на устройстве. Независимо от используемого провода, соединение выполняется быстро, и вы будете загружать содержимое на ПК за несколько минут.
Куда выводить видео с камер видеонаблюдения? Плюсы и минусы HDMI VGA и RG 45 подключений
Подключение к ПК
Убедитесь в том, что ваша модель DVR оснащена возможностью дистанционного просмотра. Не все видеорегистраторы способны передавать данные удаленно. Некоторые модели (чаще устаревшие) предназначены только для записи, и они не будут иметь функций, которые позволят вам подключиться к ним по сети. Однако современные устройства такие настройки имеют.

Соединение зависит от вашей модели, но большинство видеорегистраторов предлагает подключение по USB или с помощью некоторых других средств. Например, популярен беспроводной адаптер для подключения к Интернету.
TiVo легко переносит данные на ваш компьютер, если соединить его с помощью кабеля Ethernet к аналогичному порту на вашем ПК, а затем изменить настройки на «Телефон и сеть». Вы также можете скачать программное обеспечение для компьютеров, специально разработанное для работы с видеорегистраторами TiVo.
Другая популярная модель, Pioneer DVR-LX61D, предлагает скачивание видео через USB-соединение на вашем компьютере. Это очень простой способ передачи отснятых данных.

Чтобы узнать более конкретно, как подключить видеорегистратор к компьютеру именно вашей модели, вам придется изучить руководство для пользователя вашего гаджета. Большинство настроек идентичны: эти девайсы используют порт Ethernet либо USB для подключения к компьютеру. Также проверьте наличие доступного программного обеспечения, предназначенного для работы с вашей моделью.
Что вам понадобится?
Маршрутизатор — это устройство, которое пересылает данные между вашими сетевыми соединениями. Это позволит вам подключить несколько устройств для совместной работы. Большинство людей в настоящее время используют Wi-Fi-маршрутизаторы, которые позволяют подключать девайсы по беспроводной сети. Однако можно выполнить и проводное соединение.
На чем просматривать видеонаблюдение?
Как подключить видеорегистратор к компьютеру, используя такой роутер? Для этого вам понадобятся также кабели Ethernet. Они обычно маркируются как кабели CAT5 (категория 5) и используются для подключения к интернету. Большинство видеорегистраторов с возможностью просмотра удаленно поставляются с сетевым портом, к которому вы можете подключить такой провод. Иногда производитель даже включает в комплект кабель для подключения, но зачастую он слишком короткий.
Для начальной настройки вам понадобится какой-либо монитор, чтобы вы могли подключить DVR и просмотреть все опции, которые вы настраиваете. После установки этих параметров он вам больше не будет нужен.
Как подключить видеорегистратор к компьютеру для просмотра? Некоторые девайсы имеют выходы, которые также позволят вам использовать телевизор в качестве монитора, если подсоединить его с помощью BNC, HDMI, VGA или даже составных RCA-подключений.

Проводное подключение
Как подключить видеорегистратор к компьютеру через USB или HDMI? Прикрепите аудио/видеокабель к задней части устройства. При использовании HDMI просто выровняйте штыри от кабельного разъема с гнездом на DVR и надежно прикрепите его. При использовании штекеров типа RCA вставьте красные и белые аудиоразъемы в соответствующие порты на задней панели видеорегистратора. Прикрепите другой конец кабеля к компьютеру с помощью разъема HDMI или USB-порта.
Включите девайс и дождитесь, пока компьютер отобразит сообщение «найдено новое оборудование», затем следуйте инструкциям для запуска вашего программного обеспечения для загрузки записей DVR на компьютер либо данных с жесткого диска на устройство.
Беспроводное соединение
Можно ли подключить видеорегистратор к компьютеру без использования кабеля? Это доступно посредством Ethernet/CAT5 прямо на маршрутизаторе или модеме, который подключен к сети.
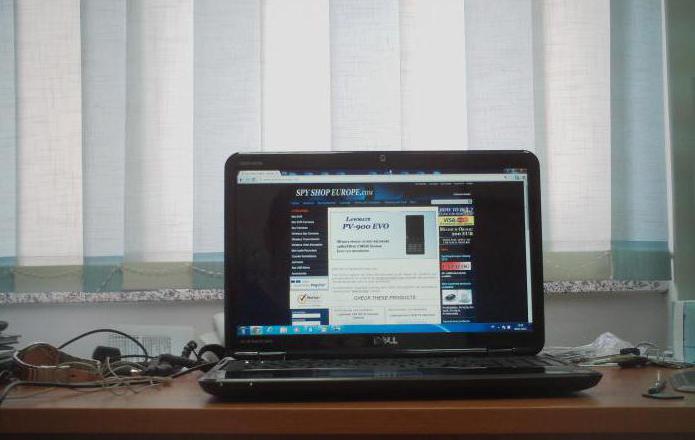
При этом локальная сеть вполне подойдет. Если у вас нет интернета, этот метод легко можно использовать. Однако при этом вы не сможете получить доступ к DVR на вашем телефоне или с помощью DDNS на компьютере вдали от дома. Этот метод предполагает использование вашего ПК, ноутбука или нетбука, если у него есть порт Ethernet, без использования интернета для доступа к веб-интерфейсу пользователя.
Как подключить видеорегистратор к компьютеру через роутер?
Во-первых, расположите DVR рядом с вашим компьютером, достаточно близко для того, чтобы подключиться к нему кабелем Ethernet. Вставьте один конец в соответствующий разъем видеорегистратора, а другой — к компьютеру. После этого вам потребуется подключить монитор или телевизор к вашему DVR, чтобы вы могли изменить параметры сети. Они должны соответствовать настройкам вашего компьютера. После подключения войдите в настройки видеорегистратора.
Настройки сети
После того как вы вошли в систему, перейдите на вкладку TCP/IP в разделе «Настройки сети» с помощью главного меню (Главное меню> Параметры сети> TCP/IP).
После этого на экране появится сетевая конфигурация по умолчанию. Как подключить видеорегистратор к компьютеру? Чтобы получить доступ к нему на вашем ПК, необходимо изменить IP-адрес, маску подсети и шлюз по умолчанию.

Включите ваш компьютер и откройте интернет-браузер. Это будет единственный метод, который вы будете использовать для доступа к веб-интерфейсу через ПК или ноутбук.
Вы заметите, что использование IP-адреса по умолчанию для попытки подключить видеорегистратор к компьютеру напрямую не получится. Вам понадобится новая конфигурация сети, выполненная в соответствии с обоими устройствами.
Откройте командную строку на компьютере. Самый быстрый способ найти ее — использовать ваше начальное меню и выполнить поиск cmd.exe для запуска приложения. Введите ipconfig и нажмите «Ввод». Прокрутите вниз до тех пор, пока вы не достигнете опций локального соединения Ethernet-адаптера.
Сетевой адрес
Вам понадобится адрес IPv4 Autoconfiguration и маска подсети. Оставьте открытым окно со следующими параметрами:
Автоконфигурация IPv4 Адрес: 169.254.117.197
Маска подсети: 255.255.0.0
В это время откройте опции видеорегистратора. Как уже было указано, требуется внести изменения в адрес IPv4, отражающий подключение DVR. Используя компьютер и показанные параметры, вы не сможете использовать адрес 197 для видеорегистратора. Просто измените последнее число в адресе IPv4 на 198 или 199 либо используйте любое число между 0-255, которое не является последним номером в IPv4-адресе.
Как подключить автомобильный видеорегистратор к компьютеру, чтобы не вводить сетевые настройки каждый раз? Снимите флажок DHCP, чтобы они были сделаны статичными. Они не должны меняться при подключении к любой другой локальной сети или порту Ethernet.
Скопируйте информацию с компьютера на видеорегистратор, используя IPv4-адрес в качестве IP-адреса с последним номером. Маска подсети должна быть одинаковой. Шлюз по умолчанию должен быть изменен на адрес IPv4, настроенный по умолчанию на компьютере, за исключением того, что на этот раз последний номер в адресе должен быть изменен на 1. После изменения этих настроек нажмите «Применить» и «Сохранить конфигурацию».
Продолжая выполнять инструкцию, как подключить видеорегистратор видеонаблюдения к компьютеру, откройте ваш интернет-браузер и введите новый статический IP-адрес DVR в адресной строке и нажмите Enter. Будет открыт веб-интерфейс. Возможно, вам придется установить плагины и позволить им использовать эту функцию. После их установки на вашем компьютере следует разрешить их запуск на этом веб-сайте.
После того как плагины были разрешены, попробуйте войти в систему, используя имя пользователя и пароль из настроек видеорегистратора. Если вы не изменили опции, присутствующие по умолчанию, попробуйте использовать в обоих полях значение admin.

Наконец, веб-интерфейс будет доступен, и вы сможете просматривать камеру, записи, сохраненные на жестком диске, а также изменять настройки видеорегистратора.
Теперь монитор или телевизор, которые были использованы для просмотра DVR, не нужны, так как вы можете использовать ваш компьютер для непосредственного наблюдения за данными с видеорегистратора.
Примечание
Функции P2P и DDNS для мониторинга вашего видеорегистратора с телефона или компьютера вдали от локальной сети не будут использоваться, поскольку он не подключен к интернету. Это объясняется тем, что невозможно поделиться интернетом через Ethernet-порт, через который DVR подключен к ПК.
Для того чтобы подключить девайс к глобальной сети и использовать его удаленно, понадобится подключение с помощью переадресации портов. Также можно аналогичным образом использовать настройки вашего маршрутизатора с подключением по Wi-Fi к любому из провайдеров.
Источник: fb.ru
Вывод изображения с IP камер или регистратора на любой телевизор.
Вывод изображения с IP камер или регистратора на любой телевизор.
Задача следующая: вывести изображение с камер на второй телевизор, чтобы можно было выводить изображение с разного количества камер и в перспективе вывести туда же изображение ещё с двух регистраторов, которые стоят на других объектах. Телевизор стоит в другой части здания. Помимо этого, нужно было избежать повышения уровня шума в помещении.


Как это все работает?
Работает практически как приложение для телефона, только на телевизоре, управляется всё вместо пальцев, обычной беспроводной мышью. Медиасервер включается в HDMI порт на телевизоре, блок питания в розетку. Включаем нужный HDMI канал. И настраиваем:


-На устройстве надо будет создать учетную запись для Google Play.
-Скачать программу от производителя регистратора или камеры, в моем случае это Hikvision iVMS-4500HD


-Настроить подключение к регистратору в программе. В моем примере я настроил подключение уже двух регистраторов: один в той же локальной сети, второй подключается через интернет, с удаленной площадки.


В итоге получаем удобное устройство, которое можно подключить к любому современному телевизору и настроить, любой регистратор с поддержкой сети. Очень пригодится в местах, где нужно в клиентской зоне вывести изображение с камер. Например на автомойке показывать процесс мойки автомобиля в клиентской зоне, при этом не отображать видео с других камер объекта. Или, например, директору в кабинет на телевизор вывести камеры с ваших объектов или строек. Одно необходимое условие медиасервер должен находиться в зоне действия WiFi, если его у вас нет, то надо выбирать модели с ethernet портом.
Категории товаров
- Wi-Fi / Беспроводное
- Wi-Fi точки доступа
- Контроллеры беспроводных сетей
- Ezviz
- Hikvision
- HiWatch
- Seagate
- Ubiquiti
- HD-TVI Видеорегистраторы
- IP камеры
- Аналоговые камеры
- Сетевые видеорегистраторы
- Kits Wi-Fi
- Kits в квартиру
- Kits видеонаблюдение
- Kits для коттеджа
- Kits на склад
- Kits офисного оборудования
- Блоки питания
- Жесткие диски
- Инструмент
- Кабели
- Коммутаторы
- Разное
- Разъемы
ВКомплекте
Интернет магазин готовых решений.
Видеонаблюдение, сигнализации, Wi-Fi и много разного полезного оборудования для дома, офиса, склада и вообще любых помещений.
Источник: ekbit.ru