Для блокировки экранного меню нажмите и удерживайте -but- ton (кнопку МЕНЮ), когда монитор выключен, затем нажмите кнопку ПИТАНИЕ для включения монитора. Для разблокирования экранного меню нажмите и удерживайте -button (кнопку МЕНЮ), когда монитор выключен, затем нажмите кнопку ПИТАНИЕ для включения монитора.
Как подключить монитор лок?
- Подключить шнур питания к разъему для подключения источника питания переменного тока на задней стенке монитора.
- Подключите один разъем DP-кабеля в гнездо на задней панели монитора, а другой разъем к порту DP. компьютера.
- Включить монитор и компьютер.
- Поддерживаемые видеоразрешения: DP.
Как включить игровой режим на AOC?
Если экранное меню закрыто, нажмите кнопку «игрового режима, а затем кнопками «» выберите нужный игровой режим (FPS, RTS, Гонки, Игрок 1, Игрок 2 или Игрок 3) в зависимости от конкретного типа игры.
Как включить экран на компьютере?
Достаточно нажать на кнопку включения — «Power» на его передней панели. Требуется это только в том случае, если при выключении пк пользователь отключил и дисплей. Если отключение компа произошло без выключения экрана, при включении кнопка «Power» загорается автоматически, дисплей работает.
Как подключить наушники на прямую к монитору!
Куда вставить шнур от монитора?
Ищем два кабеля от монитора. Первый — это кабель питания. Его нужно будет вставить в розетку после того, как ты подключишь монитор к системному блоку. Сразу отметим, что для подключения компьютера необходимо будет купить удлинитель, чтобы удобно было подключить все другие устройства компьютера.
Как подключить компьютер к монитору через HDMI?
Само подключение монитора по HDMI также не доставит никаких хлопот. Подключается он к компьютеру – либо к материнской плате с встроенной видеокартой, либо к дополнительно установленной видеокарте. Каждый конец кабеля нужно воткнуть в соответствующий разъем (порт) на материнской плате (видеокарте) и мониторе.
Что делать если нет сигнала на мониторе?
В том случае, если нет сигнала на мониторе, необходимо тщательно проверить состояния кабелей питания, а также кабель подключения монитора в разъем системного блока. В данном случае могут быть разные варианты. Может по какой-то причине штекер не контачит с разъемом.
Как установить драйвер на монитор Windows 10?
Введите «диспетчер устройств» в поле поиска на панели задач и щелкните элемент Диспетчер устройств. Выберите категорию, чтобы просмотреть имена устройств, а затем щелкните правой кнопкой мыши (или нажмите и удерживайте) устройство, которое требуется обновить. Выберите пункт Автоматический поиск обновленных драйверов.
Как установить драйвер монитора MSI?
Обновление драйверов через официальный сайт MSI
Выберите раздел Download («Загрузки»). Откройте вкладку Driver (Драйверы). Найдите файл с нужным драйвером и скачайте его, щелкнув по пиктограмме со стрелкой.
Нужно ли устанавливать драйвера на новый монитор?
Если монитор не определен или вместо него стоит запись типа — Стандартный монитор, то монитор системе не известен и надо установить его драйвер. . Если никаких драйверов нет, очень поможет знание производителя монитора и конкретной модели (эти данные можно найти в документации к монитору).
Что такое G Menu?
AOC G-Menu – это инструмент, который можно установить на ПК для полноценной настройки в сочетании с максимальным удобством для любого монитора AOC или AGON, используя ряд полезных функций: . Режимы LowBlue смягчают воздействие синего света, излучаемого монитором, чтобы ваши глаза могли отдохнуть.
Как правильно откалибровать экран?
В Windows 10 для запуска утилиты калибровки цветов нажмите «Пуск» и введите в строку поиска «Калибровка цветов». Кликните на появившейся в меню утилите. Откроется окно программы калибровки. Нажмите далее и следуйте указаниям Ассистента.
Источник: kamin159.ru
Обзор монитора AOC AGON AG251FZ (24.5″, 1920х1080, 240 Гц, TN)

Выбор игрового монитора во многом зависит и от жанровых предпочтений пользователя. Кто-то проводит время в играх в качестве отдыха, а для кого-то играет онлайн и хочет быть лучшим в бою. А для этого требуется разрешение не больше стандартного (пока это всё ещё FullHD) и очень быстрая матрица. Как раз такой монитор мы сегодня и рассмотрим — AOC AGON AG251FZ.
Он характерен FullHD разрешением, частотой обновления 240 Гц и временем отклика 1 мс. Сама же панель — TN, но это не мешает наслаждаться качественным изображением владельцу монитора.
Стоимость AOC AGON AG251FZ в московской рознице на момент публикации материала составляет от 21800 рублей.

Поставляется монитор в небольшой коробке. Сам монитор хорошо защищён – он уложен в прочный и достаточно толстый пенопластовый бокс, поэтому беспокоиться за его сохранность при транспортировке не стоит.
С обеих сторон изображения идентичны – производитель демонстрирует сам монитор и указывает его основные особенности.
В правом нижнем углу можно заметить небольшое изображение монитора с обратной стороны – это достаточно важно, так как дизайн отличается от классических решений иных производителей.
Технические характеристики AOC AGON AG251FZ 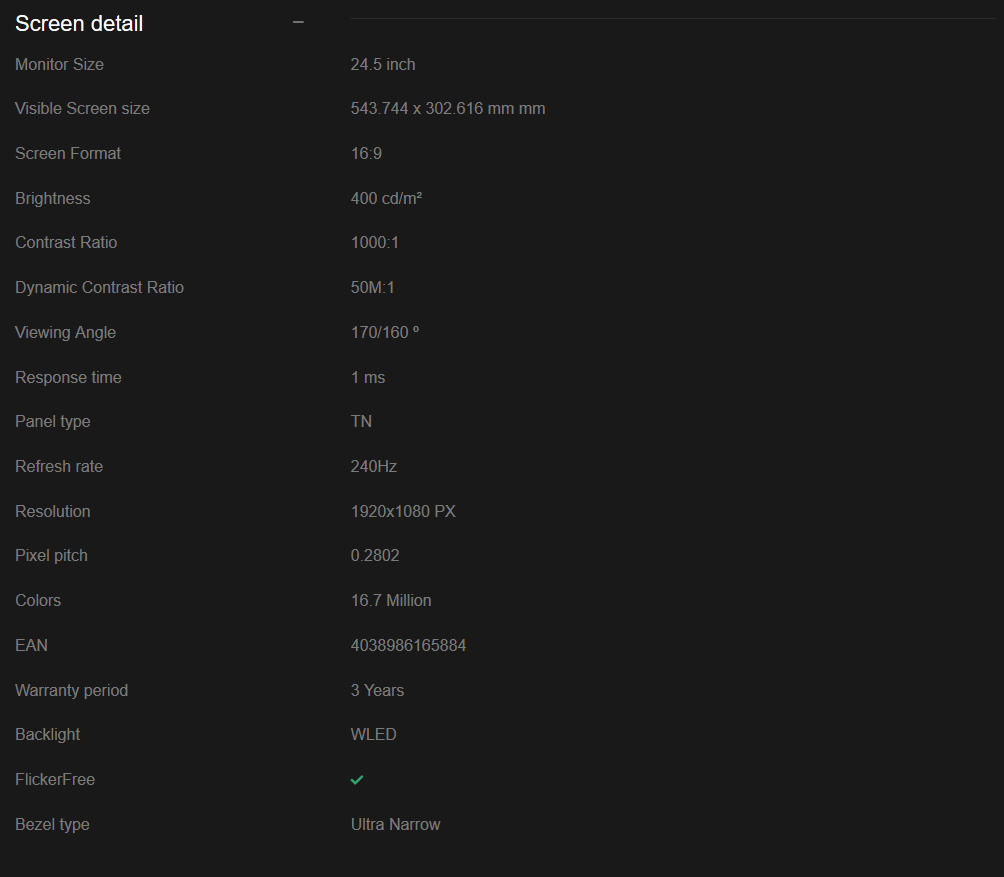
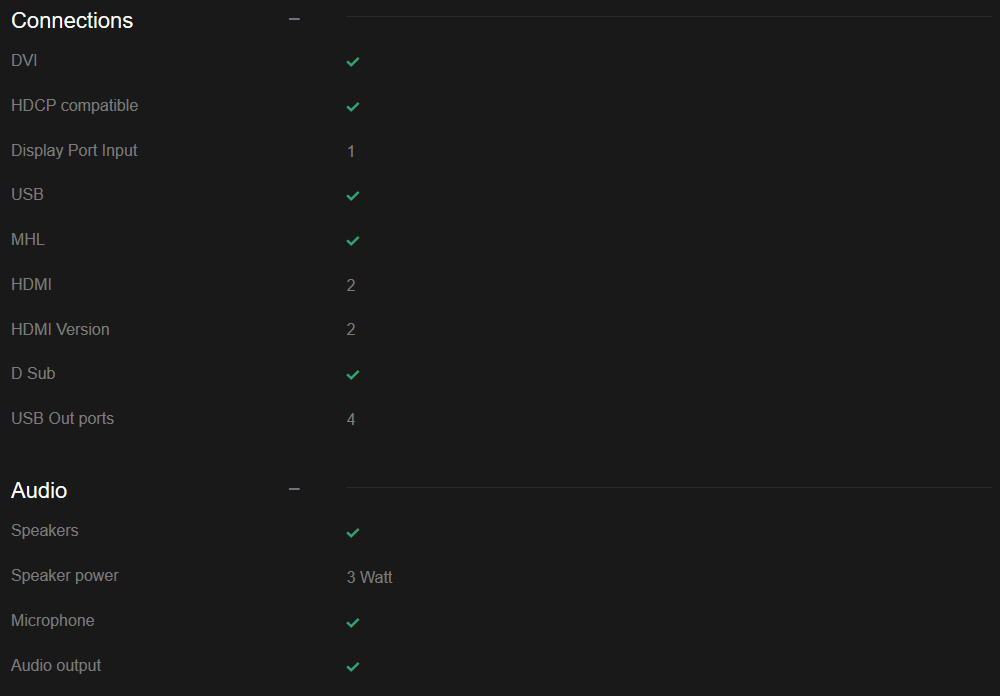
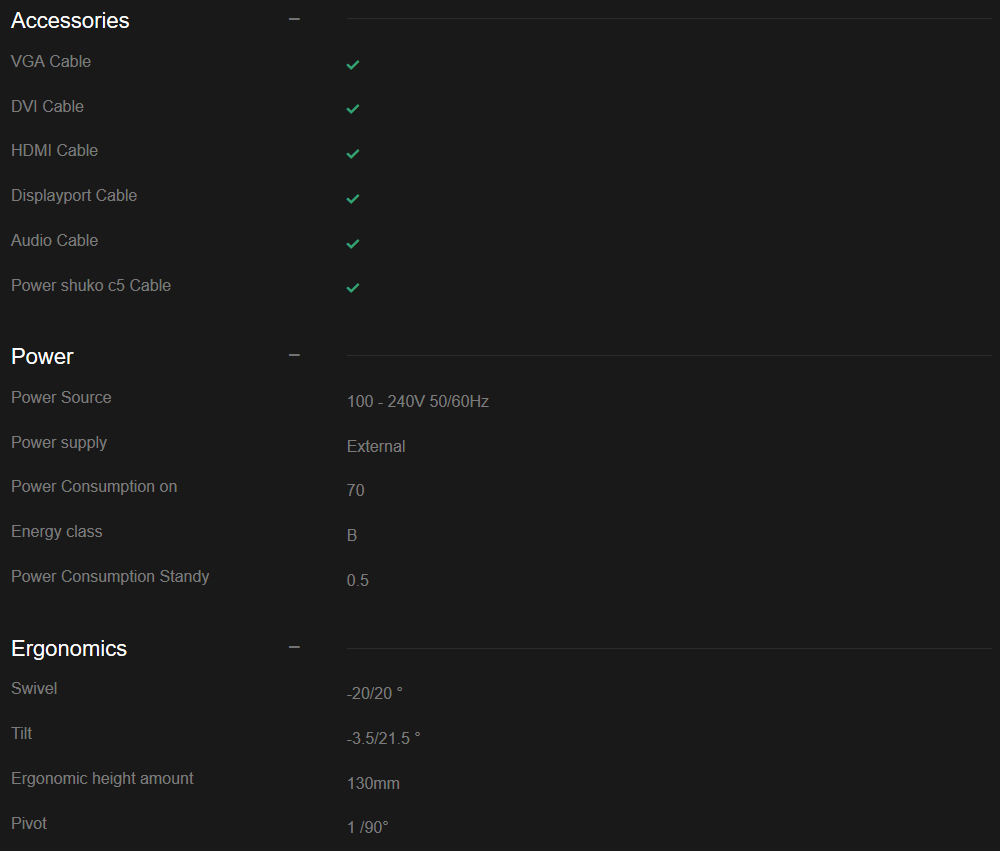

Комплект поставки выглядит следующим образом:
– внешний блок питания и силовой кабель для него;
– кабель HDMI;
– кабель DisplayPort;
– кабель DVI;
– кабель USB 3.0;
– два аудио кабеля с коннекторами 3.5 мм;
– пластина VESA-крепление;
– диск с инструкцией и драйверами;
– винты для крепления ноги к монитору и крепления VESA;

И кое-что ещё интересное – внешний блок управления настройками монитора. Он проводной и устанавливается на стол на четыре резиновые ножки. Достаточно интересное решение, позволяющее не искать пальцами кнопки на корпусе, а сразу перейти к настройкам монитора.

Подставка в коробке поставляется в разобранном виде, но собрать конструкцию воедино – дело пары минут. Никаких проблем с этим не возникает.

Монитор в сборе. Выглядит он достаточно строго, а форма подставки экономит достаточно много места на столе.
На фото – максимально высокое положение экрана:

И максимально низкое положение:

Кнопки включения и меню расположены справа снизу и промаркированы.

Нащупать их пальцами не составит труда, а привыкание занимает меньше минуты.

Вид на монитор сзади. Монитор выглядит строго и со вкусом – в тренде современных игровых решений. Собственно, этот дизайн одинаков для многих мониторов AOC серии AGON текущего поколения.

Предусмотрена возможность изменения по высоте на 130 мм. Поворот в стороны – на 20 градусов. А наклон от -3.5 до 21.5 градуса.

Справа находится ещё одно интересное решение – специальный держатель для наушников.
Кроме него с этой же стороны находится два USB 3.0 порта и два 3.5 мм разъёма для подключения наушников и микрофона.

Все основные интерфейсы расположены на задней части корпуса.
С одной стороны реализованы:
– коннектор для подключения питания;
– USB 3.0 вход (подключение к ПК);
– два порта USB 3.0 для подключения периферии.

С другой стороны расположены:
– DVI-D;
– два HDMI (1.4 и 2.0);
– DisplayPort (1.2a);
– D-Sub;
– два 3.5 мм разъёма для подключения наушников и микрофона;
– mini USB для подключения пульта управления монитором.
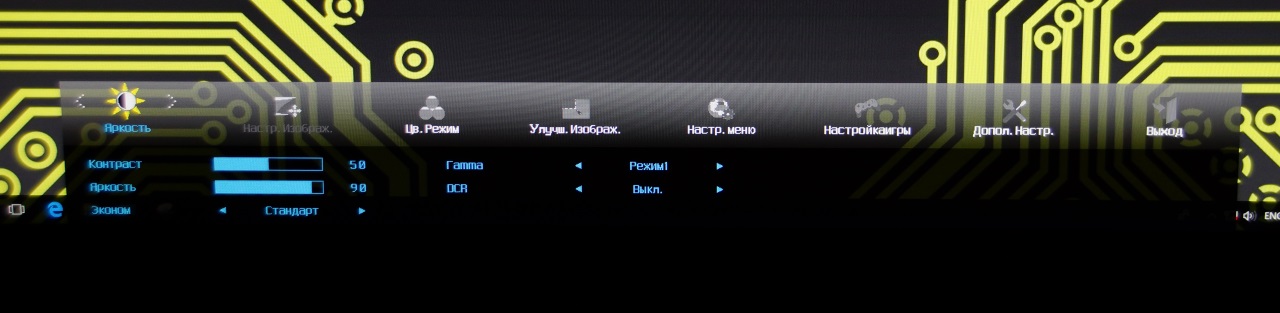
Меню выполнено в горизонтальном виде, доступ к настройкам достаточно удобен как при использовании кнопок на корпусе, так и при использовании пульта. Но, само собой, с пульта всё же удобнее.

Следующий раздел содержит в себе настройку цвета.

Затем — настройка изображения в целом.
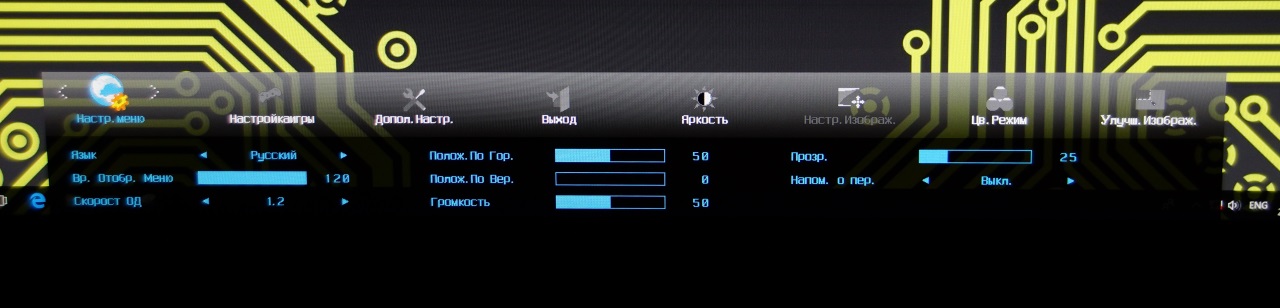
Настроить расположение меню можно по своему усмотрению – как вам удобно.
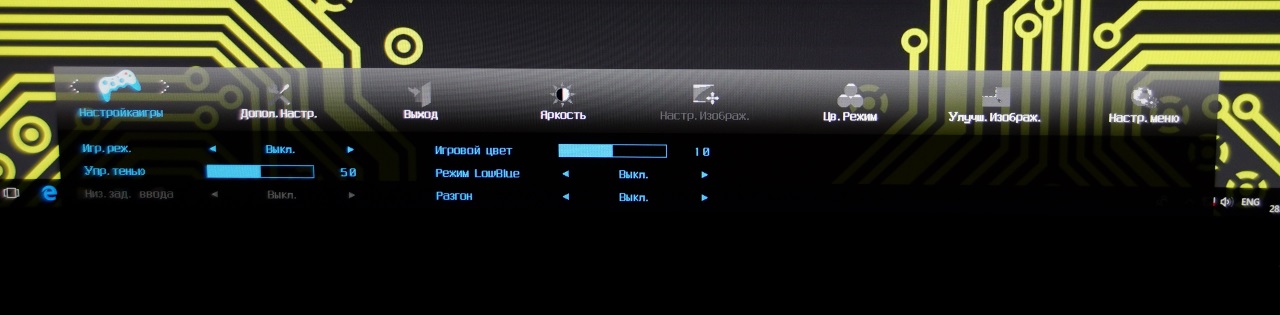
Настроек для игр несколько. Можно выбрать один из предустановленных профилей или подобрать настройки самому. Здесь же поддаются настройке параметры частоты обновления и некоторые фирменные технологии.
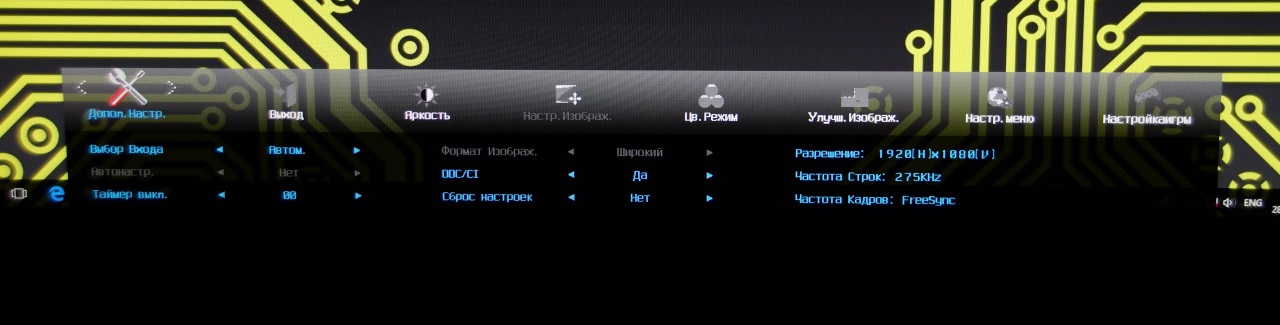
Информация о текущих параметрах монитора:

Взглянем на равномерность подсветки. Для недорого решения с TN матрицей результат достаточно хорош. Немного аналогов могут продемонстрировать подобный результат.
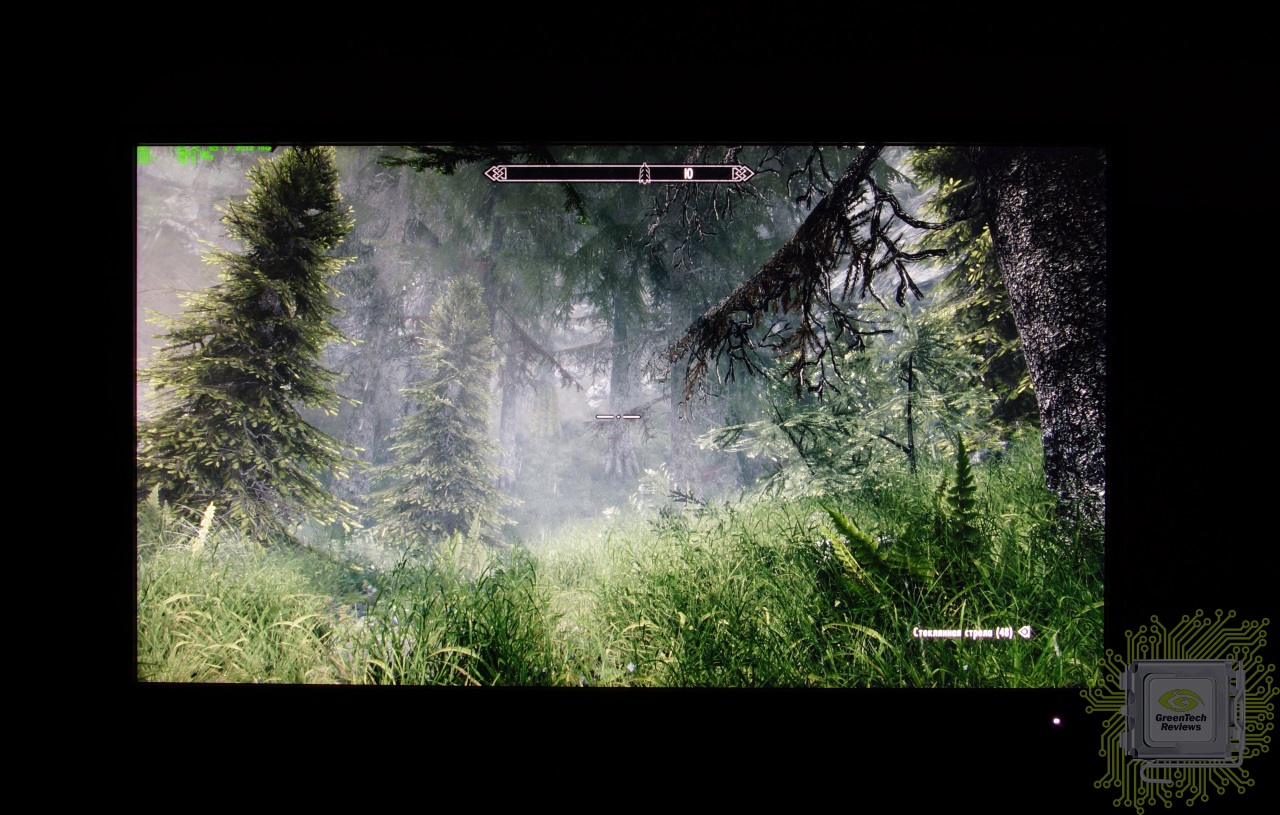
Теперь рассмотрим углы обзора.
Skyrim Special Edition, вид спереди. Картинка качественная, насыщенная и хорошо передаёт атмосферу игры. По сравнению с дорогими мониторами (к примеру, AGON AG271UG на IPS панели), изображение несколько сочнее, но это немного уменьшает реалистичность сцены.

При взгляде со стороны можно заметить некоторое падение контрастности в дальней от глаз части экрана.
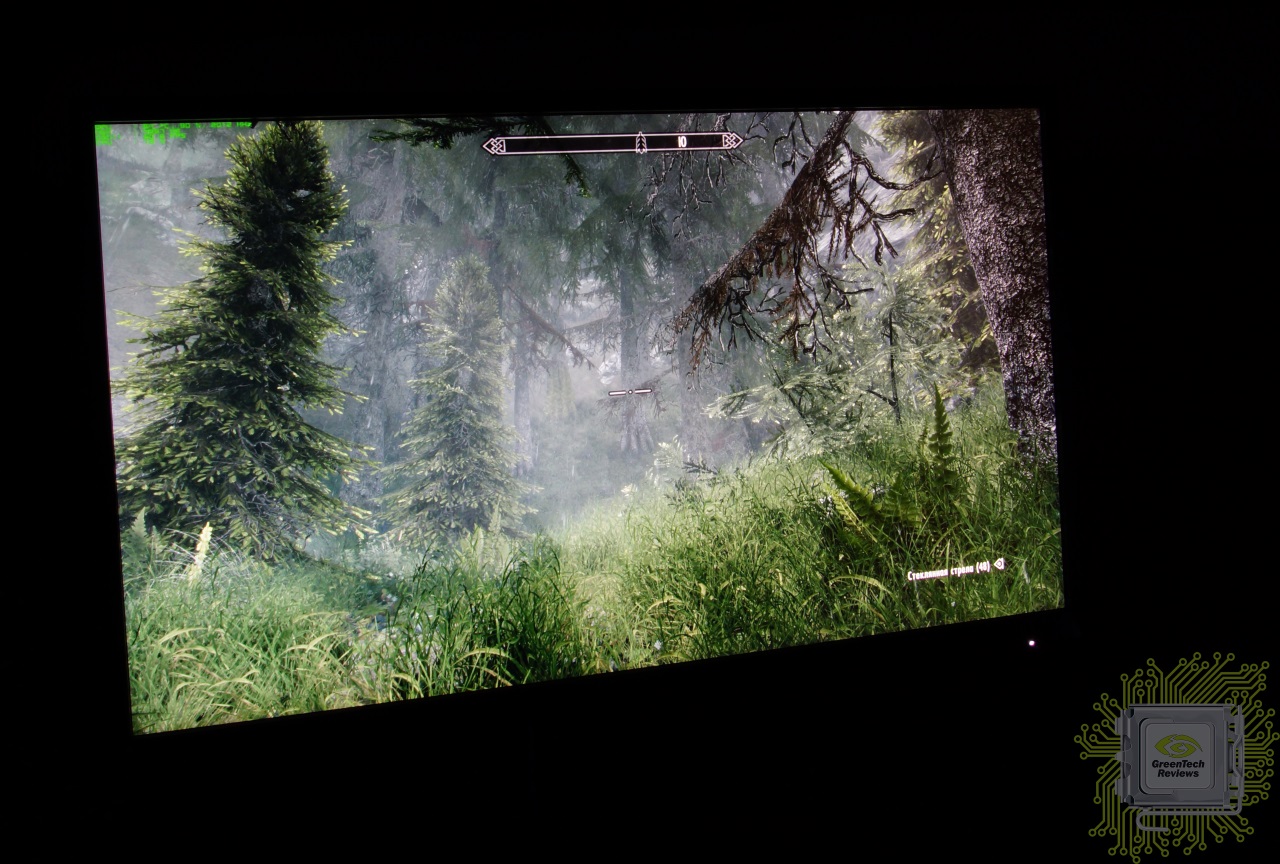
Тоже самое и с другой стороны. Но это для TN совершенно нормальная ситуация.

Посмотрим солнечный Far Cry 3.
При взгляде со стороны изображение в дальней части экрана несколько меняется. 
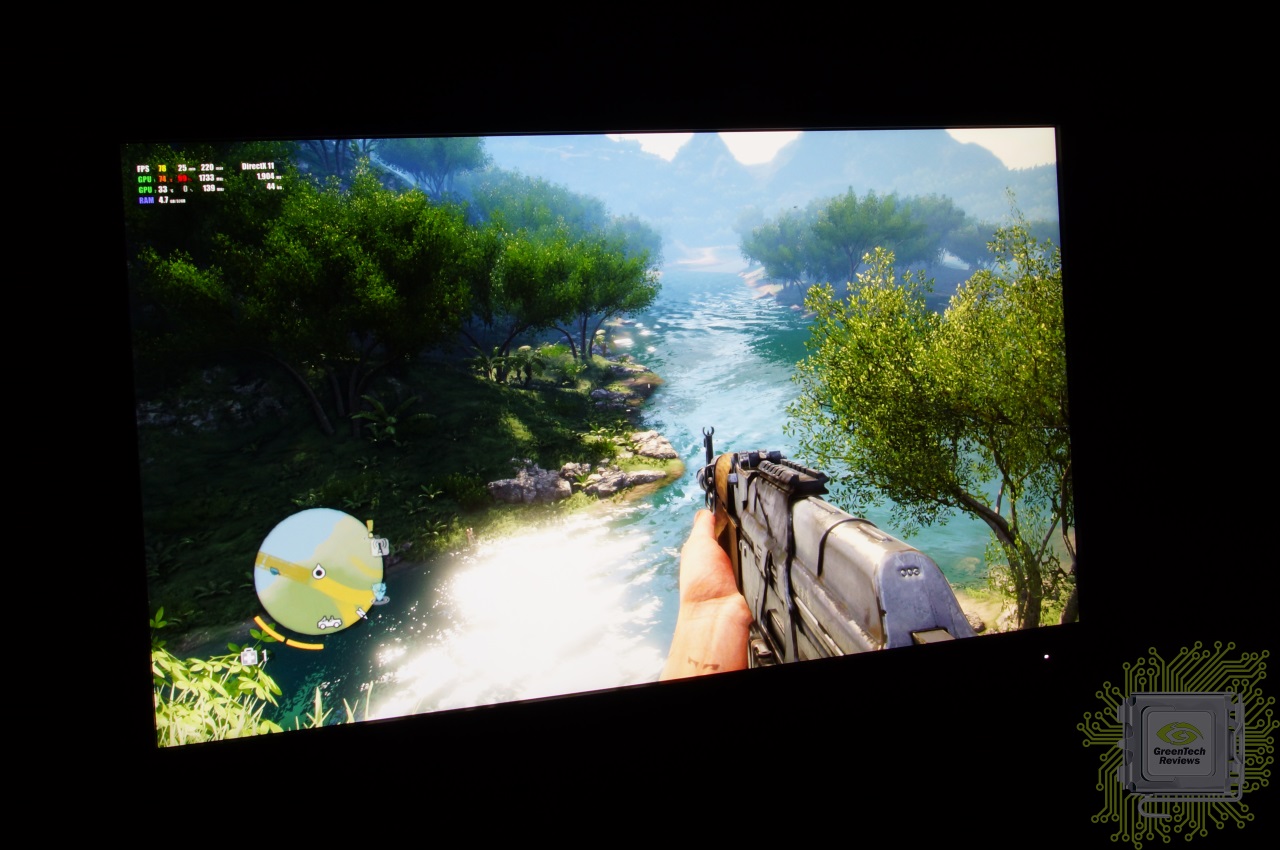

А вот в случае с Crysis 3 критических изменений при повороте экрана не замечено.

Но это заслуга цветовой гаммы самой игры.

Достоинства и недостатки
Достоинства:
— частота обновления 240Гц и поддержка AMD FreeSync;
— неплохая равномерность подсветки;
— высокое качество используемых материалов и сборки в целом;
— богатый набор интерфейсов как для подключения к видеокарте, так и для подключения периферии;
— стильный внешний вид;

Недостатки:
— свойства TN матрицы (не самые точные цвета, искажения цветов при углах обзора свыше 100 градусов).
Заключение
Монитор AOC AGON AG251FZ отлично подойдёт тем, кто любит проводить время в активных сетевых баталиях, где требуется минимальное время задержки вывода изображения. Время отклика 1 мс, частота обновления 240 Гц и поддержка Adaptive-Sync не только дадут вам некоторое преимущество, но и позволят забыть о такой неприятной особенности, как разрывы изображения и размытость контрастных элементов в сцене. Да, монитор основан на TN матрице, но добиться такой скорости работы на других матрицах (да ещё и с учётом ценника чуть более 20 тысяч рублей) на данный момент попросту невозможно. Любите скоростные онлайн (и не только) игры, где требуется максимально быстрая реакция на действия соперника? Тогда AOC AGON AG251FZ способен помочь вам в этом!
Источник: greentechreviews.ru
Как подключить наушники к компьютеру через кабель, USB и Bluetooth
Гарнитуры, наушники, микрофоны, колонки — компьютерная периферия, хотя и предполагает разнообразие в плане производителей, назначения и качества, в основном придерживается давно установленных стандартов и характеристик. А интерфейсы для подключения к звуковому оборудованию часто одинаковы (USB или 3,5-мм разъем).
И конфигурация в основном полуавтоматическая. Однако есть и неожиданные «представители вида». — Гарнитуры Bluetooth, например, подключаются нестандартным образом, и вам придется приспосабливаться к ситуации.
Наушники и интерфейсы
По умолчанию настольные компьютеры (точнее, материнские платы) и ноутбуки оснащены стандартными 3,5-мм разъемами для подключения аудиооборудования. Производители тщательно маркируют тип и назначение разъемов, используя давно известные принципы маркировки:

- Line In — выделено синим цветом. Используется для подключения CD-плееров, музыкальных инструментов.
- Гнездо микрофона — розовая или красная рамка. Указывает на возможность подключения отдельных микрофонов или наушников с гарнитурой.
- Line Out — Зеленый интерфейс, для подключения колонок, наушников или громкоговорителей.
- Комбинированный разъем — встречается в ноутбуках, объединяет выход для микрофона и наушников одновременно, не разделяя их по цвету.
Порт сопряжения на ноутбуке для наушников и микрофона

- Дополнительные инструменты — часто звуковые карты также поставляются с разъемами сторонних производителей — для боковых и задних динамиков в системах 5.1 и 8.1 или для сабвуферов.
Помимо звуковых карт, перечисленные разъемы также находятся на передней панели корпуса настольного ПК. Для удобства использования производители обозначают назначение каждого интерфейса соответствующими значками (как на ноутбуках), поэтому даже новички не потеряются среди разъемов, адаптеров и аудиоканалов.
Как подключить проводные наушники
Если ваше звуковое оборудование уже распаковано, этикетки изучены, а компьютер или ноутбук готов к экспериментам, самое время установить штекеры на разъемы.

Процедура чрезвычайно предсказуема и не требует чтения каких-либо дополнительных инструкций. Схема выглядит следующим образом: наушники без микрофона подключаются через штекер с зеленой маркировкой. Если имеется также разъем для микрофона, вам понадобится розовый интерфейс рядом с зеленым.

Если звуковое оборудование «заканчивается» разъемом USB, то экспериментировать вообще не нужно — соответствующий интерфейс расположен на передней панели системного блока, а часто и на задней — со всех сторон ноутбука.
После подключения наушники редко требуют дополнительных настроек или драйверов, но лучше заранее проработать все детали:
Как выбрать устройство воспроизведения
В трее, рядом со значком сетевого окружения и времени, находится значок, позволяющий изменить громкость по умолчанию, а также выбрать оборудование, которое будет «главным» при воспроизведении музыки и стороннего контента.

Если щелкнуть в верхней части интерфейса, система отобразит список устройств, которые доступны в данный момент, в дополнение к регулятору громкости.

Настройки объемного звука
Новая опция, представленная в Windows 10, связана с активацией специальных инструментов, обеспечивающих трехмерное звучание. Меню вызывается щелчком правой кнопки мыши на значке «громкость» в трее.

Можно активировать технологии, предоставляемые производителем звукового оборудования — колонок, наушников, акустических систем — и от сторонних разработчиков, такие как «Dolby Access» и «DTS Sound Unbound», представленные в цифровом магазине «Microsoft Store».
Устранение неполадок
Альтернативное средство защиты от технических сбоев, ошибок и проблем с программным обеспечением.

Поиск является полуавтоматическим — создатели частично позволяют пользователю влиять на диагностику и выбирать, какое устройство затруднительно использовать. Для новичков есть дополнительные инструкции и советы — с чего начать и как действовать, если ничего не меняется.

Настройки микрофона и наушников
«Предпочтения» в Windows 10 помогают разобраться с дополнительными функциями, связанными с балансом и распределением звука, увеличением громкости или даже улучшением (например, шумоподавление и эквалайзер).

Перечисленные функции скрыты в том же контекстном меню, вызываемом щелчком правой кнопки мыши по значку «громкость».

Далее в «Настройках» выбираем тип устройства, а затем открываем «Свойства». Сначала отображается неполный список: с объемным звуком, возможностью переименования оборудования в Windows и другими деталями — но затем можно вызвать другой, с горсткой незначительных дополнений и предустановок.

Беспроводные наушники. Альтернативный подход
Если у вас есть звуковое оборудование без USB-кабеля и разъема TRS (3,5 мм), вам придется начинать подключение к компьютеру не с поиска соответствующих интерфейсов на корпусе компьютера, а с проверки наличия специального модуля связи Bluetooth.
Такие адаптеры редко доступны для настольных компьютеров — разве что на дорогих материнских платах, которые также поддерживают беспроводные технологии сторонних производителей, такие как Wi-Fi. Однако ноутбуки без Bluetooth встречаются редко. В любом случае, адаптер активируется либо с клавиатуры и панели быстрого доступа, либо из раздела «Настройки» и меню «Bluetooth».

Независимо от вашего выбора, сначала вам нужно будет найти совместимое оборудование с помощью кнопки в верхней части интерфейса.

Затем система попросит вас указать устройства, которые вы хотите искать: обычные наушники, игровые геймпады, беспроводные мониторы или колонки. Поиск выполняется быстро — уже через несколько секунд появляется меню сопряжения с дополнительными инструкциями.

Если во время поиска возникла ошибка, необходимо решить проблему в диспетчере устройств. Среди перечисленных элементов важно найти адаптер Bluetooth (в том числе среди скрытого оборудования, которое можно просмотреть в меню Вид) и загрузить недостающие драйверы.

Когда адаптер появится в списке, рекомендуется перезапустить процедуру сопряжения.
ВОПРОСЫ И ОТВЕТЫ. Почему что-то не работает
В редких случаях, но даже после нескольких экспериментов, у вас могут возникнуть проблемы со звуком. Поэтому важно знать, как подключить наушники к компьютеру и избежать неудач. Вы можете посмотреть отдельные подробные инструкции:
- Отсутствие звука на ноутбуке.
- Отсутствие звука на компьютере.
- Правильно подключите наушники Bluetooth.
Или прочтите краткую рекомендацию от меня:

- Наушники Bluetooth не отображаются в «Настройках». Процедура подключения беспроводной технологии часто описывается производителем в инструкции, входящей в стандартный комплект поставки. И как показывает практика, лучше не пренебрегать описанной процедурой, иначе возникнут проблемы с подключением гарнитуры. Банальный пример — наушники Apple AirPods придется сначала подготовить, открыв чехол, а затем — нажать кнопку активации поиска совместимых Bluetooth-устройств, расположенную на нижней части чехла. Можно установить наушники Sven или Razor сторонних производителей — но для этого нужно сделать это определенным образом.
- Звук не воспроизводится или прерывается. Помимо программных проблем, вызванных несовместимыми или устаревшими драйверами, важно знать и об аппаратных проблемах. Часто штекер вставляется не до конца или с недостаточным усилием и без характерного щелчка, а иногда не нажимаются кнопки «питание» на колонках или наушниках. А иногда микшер даже не выбирает нужные компоненты для воспроизведения звука. Лучше всего просмотреть каждый компонент еще раз — возможно, какие-то детали упущены или забыты.
- Наушники не обнаружены системой. Если ваше аудиооборудование (включая колонки с аудиосистемой), даже будучи правильно подключенным, не появляется в диспетчере устройств или микшере Windows 10, проблема в 99% случаев связана с отсутствием драйверов. Если у вас под рукой нет диска с недостающими файлами или сайта производителя программного обеспечения, в поиске недостающей информации может помочь специальный инструмент Driver Booster.
После запуска в центральной части интерфейса сразу же появится кнопка «Старт», позволяющая пройти процесс поиска необходимых драйверов и устранения проблем с ранее загруженными.

Процедура занимает от 5 до 10 минут. Нет необходимости обновлять все оборудование сразу. Однако рекомендуется подготовить точку восстановления системы. На всякий случай. В случае если звук внезапно пропадает после включения наушников.
Источник: strana-it.ru