Переориентация настроек экрана для снижения нагрузки на глаза и повышения качественных характеристик – вопрос, интересующий многих пользователей. Статья рассказывает о том, как узнать сколько Герц в мониторе и правильно настроить его эргономику. Это нужно, чтобы понять, вносить коррективы в настройки или оставлять их текущую версию.
Что такое герцовка монитора и за что она отвечает?
Частота обновления представляет собой периодичность подачи светодиодами импульса на пиксели для изменения цветов, тонов и оттенков картинки. Измеряется она в Герцах.
Все процессы происходят посредством широкополосной импульсной модуляции. При ее помощи изменяется не только скорость обновления изображения, но и яркость. Функциональность регулятора лежит за пределами, превышающими 60-100 Гц, когда зрительный анализатор уже практически не реагирует на такую частоту, сколько не присматривайся. Человек попросту не замечает пульсации. Увеличение показателя необходимо для того, чтобы изображение на дисплее не мерцало.
Чтобы не путаться в настройках и не подвергать излишней нагрузке глаза и аппаратное обеспечение в большинстве случаев операционная система самостоятельно подгоняет скорость изменения изображения под частоту конкретного экрана.
Инструкция: как проверить герцовку монитора
Разберемся, как посмотреть, сколько Герц выдает монитор, если установлена Windows 10. Для этого нужно следовать следующим инструкциям:
Сколько герц лучше для монитора?
Учитывая различные возрастные группы пользователей невозможно узнать оптимальную частоту мерцания.
Повышение частоты мерцания способствует более плавным движениям на экране, особенно в игровом процессе. Также значительно снижается уровень нагрузки на зрительный анализатор. Чтобы узнать, сколько герц лучше для монитора – необходимо испробовать работу в нескольких режимах.
В большинстве случаев повышения работоспособности пользователя и снижение усталости наблюдается при пульсации, превышающей 100-150 Герц. Но частота мерцания зависит и от аппаратного обеспечения компьютера.
Источник изображения в любой системе – это такой элемент, как видеокарта. Для начала узнать, сколько Герц эта комплектующая часть способна выдавать. Если она обновляет картинку 60 раз в секунду, то никакие настройки экрана не помогут повысить частотность, сколько их не применяй. Если графический адаптер выдает 400 Гц, а экран не поддерживает такую частоту – она автоматически останется на пределе, установленном устройством, выводящим изображение. Экспериментируя с настройками нужно узнать, какую частоту поддерживает экран.
Отличного Вам дня!
Для того чтобы пользователь видел, что сейчас происходит на экране, он постоянно обновляется. Кадры на нём беспрестанно меняются, и чем чаще это происходит — тем лучше для ваших глаз.
Кроме частоты обновления, следует убедиться, что разрешение на вашем экране соответствует рекомендуемым параметрам, ведь это значительно повысит удобство пользования компьютером и облегчит напряжение на глаза.
Частота обновления кадров измеряется в Герцах (Гц). Считается, что оптимальным значением для ЖК-мониторов будет показатель 60 Гц, а для мониторов с электронно-лучевой конструкцией — минимум 85 Гц. Настройка указанных параметров зависит от модели монитора, видеокарты и правильной установки драйверов для них.

Меню настройки в Windows XP
Все параметры, имеющие отношение к изменениям внешнего вида и отображению изображений, находятся, как правило, в меню «Свойства», в которое вы можете попасть, кликнув правой кнопкой мыши в любом месте рабочего стола. Далее, следует найти вкладку «Параметры», там выбрать «Дополнительно», и здесь должно быть меню «Монитор». Открыв его, вы обнаружите выпадающий список, который будет озаглавлен словами «Частота монитора». Ознакомьтесь с настройками и выберите необходимые.

Расположение настроек в Windows 7
Кликаем мышью на столе, однако, в этот раз ищем пункт «Разрешение экрана». В появившемся окне перейдите во вкладку «Дополнительные параметры» и найдите меню «Монитор». Здесь представлены варианты «герцовки» монитора, которые можно менять.
Зачем нужны эти настройки и на что они влияют?
Для начала отметим, что если вы не нашли подобных меню на вашем компьютере, есть вероятность неправильно установленных драйверов, либо эти параметры можно настроить в другом месте. Также возможно, что изменение указанных настроек не предусмотрено девелопером, и на устройстве установлены автоматически рекомендуемые параметры.

Если у вас видеокарта AMD и установлена программа «AMD Catalyst control Center», откройте её, кликнув на небольшую белую стрелочку в правой части панели задач. Там перейдите во вкладку «Мои цифровые плоские панели» и выберите пункт «Пользовательские разрешения». Создайте новую конфигурацию и настройте вручную все необходимые параметры. Хотелось бы сразу отметить, что здесь установлены рекомендуемые параметры, и за их изменение и последствия отвечать вам. Там их довольно много, поэтому тщательно всё проверьте и разузнайте, перед тем как применять настройки.
Кроме того, диапазон частот, доступных для настройки, зависит от разрешения дисплея. Чем выше разрешение, тем меньше возможные значения обновления частоты кадров. Поэтому не стоит специально повышать разрешение дисплея.
Не выставляйте низкие показатели. Если вы замечаете дрожание экрана, то есть его обновление, это негативно влияет на здоровье ваших глаз, и работать в таких условиях не то чтобы трудно и не комфортно, но и крайне нежелательно. Если у вас современный монитор , не выбирайте пункт «чересстрочная развёртка», даже когда значение частоты увеличивается и изображение кажется нормальным — это обман. Данная технология применялась в аналоговых камерах, телевидении и домашних видеосистемах, однако, в новейших мониторах она уступила место так называемой прогрессивной развёртке.
Также не стоит гнаться за слишком высокими параметрами обновления частот. Если вы видите, что вам на выбор даны значения 100 и 120 Гц, выбирайте 100, это поможет избежать эффекта «замыливания» изображения.
Под конец хотелось бы сказать, что для рядовых юзеров оптимальным вариантом будет применение параметров, устанавливаемых по умолчанию. Ведь они приняты не просто так, компоновщики наверняка знают, на что способно их творение и в каких условиях оно будет максимально удовлетворять пользователя. В случае, если вы не видите или не знаете рекомендуемых настроек для вашего устройства, воспользуйтесь всемирной паутиной, благо там сейчас можно найти абсолютно всё.
Рассмотрим, как узнать герцовку монитора Windows 10. С появлением жидкокристаллических дисплеев этот параметр автоматически выбирается оптимальный и не нуждается в настройке, разве, когда хочется посмотреть фильм в 3D, приходится поднимать этот параметр до максимума для получения приемлемой картинки. И то, если дисплей поддерживает соответствующую технологию.
В старых экранах с электронно-лучевой трубкой частота в 50-60 герц Гц (никаких мега и гигагерц здесь нет, чего могли ожидать многие новички, частота функционирования монитора на порядки ниже, чем процессора и памяти) была недостаточной для нормального восприятия информации глазом. Из стандартной величины этот параметр в Windows XP приходилось вручную повышать до максимума или хотя бы 85 Гц, дабы глаза не так быстро уставали. В ЖК-дисплеев даже при 50 Гц такого недостатка нет.
Как узнать сколько герц в мониторе? Делается это путем выполнения простейшей инструкции.
1. Открываем контекстное меню рабочего стола в Windows 10.
2. Нажимаем по пункту «Параметры экрана».

3. В первой же вкладке перелистываем список опций вниз и открываем расширенные параметры экрана.
4. Вызываем «Свойства графического адаптера», кликнув по одноименной ссылке внизу окна.

5. Жмем по вкладке «Монитор» и в его параметрах смотрим, с какой частотой мерцает ваш экран.

Обычно показатель равняется 60 Гц, и изменять его без необходимости не рекомендуется. Производитель устройства и разработчик Windows 10 все сделали за пользователя.
Еще одним вариантом узнать частоту обновления экрана вашего монитора является сторонне программное обеспечение, такое как HWInfo.
Скачиваем подходящую под разрядность используемой ОС программу с сайта https://www.hwinfo.com/download.php.

Устанавливаем и запускаем ее.
Идем во вкладку Monitor.

Нажимаем по своему устройству и находим нужную информацию.
Источник: giantessa.ru
Как узнать герцовку монитора Windows 10 — настройка частоты

Подробная информация о том, как узнать герц монитора Windows 10. Инструкция по установке и изменению частоты обновления дисплея через операционную систему и через драйверы для видеокарт NVIDIA, AMD Radeon и Intel.
Частота обновления монитора — это мера того, насколько быстро изображение на экране может меняться с течением времени. За единицу времени обычно принимают одну секунду. Это означает, что монитор с частотой 60 Гц может последовательно отображать 60 кадров в секунду.

Монитор Герцовка влияет на зрение
Однако Герц не может полностью охарактеризовать качество изображения. Также необходимо учитывать некоторую задержку из-за прохождения изображения через сенсор. Это приводит к тому, что реальная частота на стандартном мониторе может составлять 40 Гц.Этого показателя может хватить для просмотра фильмов или работы, но при запуске игр задержка ощущается сразу.
Довожу до вашего сведения! Современные динамичные игры рассчитаны на работу с хорошими мониторами, герц которых ровно выше 60 Гц, и только в этом случае можно говорить о необходимой плавности игрового процесса, получая удовольствие от процесса.
Кроме того, герцовка сказывается на утомляемости глаз при длительном контакте с монитором. Чем короче задержка, тем легче глаза воспринимают изображение и при этом практически не устают. Так что высокая герцовка — это не только прихоть, но и необходимость сохранить зрение.
Игровые мониторы уже продаются с частотой обновления около 120–150 Гц — это действительно впечатляющий показатель, обеспечивающий качественную передачу движения и снижающий нагрузку на зрительный нерв. Более продвинутые модели разгоняются до 240 Гц.
Примечание! Рассматривая 3D-мониторы, важно обратить особое внимание, так как в этом случае герцовка делится поровну на два глаза. По этой причине частота обновления не должна быть ниже 120 Гц, чтобы изображение оставалось гладким.
Как увеличить герцовку монитора Windows 10 Этот сторонний скрипт может вызвать проблемы с функционалом сайта. Чтобы избежать ошибок загрузки,
Изменение частоты обновления монитора в Windows 10 и предыдущих версиях ОС
Чтобы изменить частоту обновления экрана монитора с помощью встроенных инструментов Windows 10, выполните следующие простые шаги:
- Откройте настройки дисплея: щелкните правой кнопкой мыши пустое место на рабочем столе и выберите «Настройки дисплея» или «Пуск — Настройки» (вы можете просто нажать клавиши Win + I) — «Система» — «Дисплей.
- В списке доступных параметров щелкните «Дополнительные параметры просмотра».
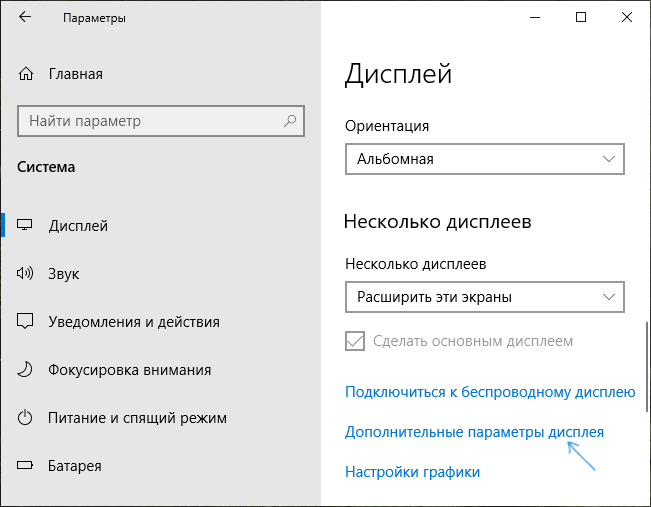
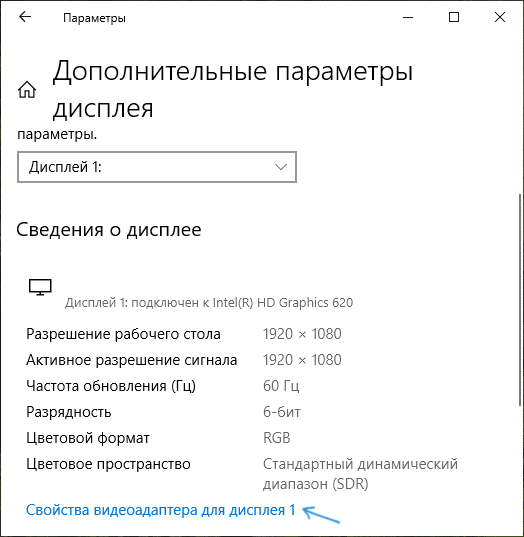
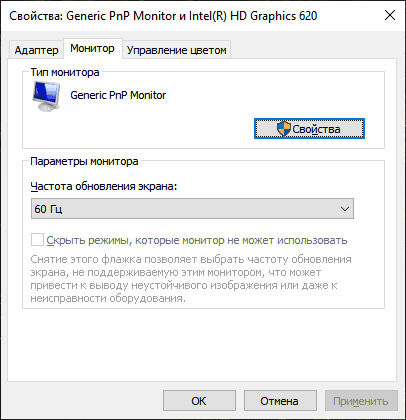
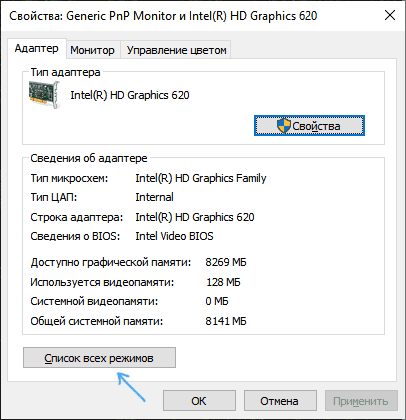
То же самое можно сделать в Windows 8.1 или Windows 7.
Шаги 4-6 не будут отличаться, но чтобы открыть окно с необходимыми параметрами, щелкните правой кнопкой мыши на рабочем столе, выберите «Разрешение экрана» (также можно использовать раздел «Экран» панели управления), затем в отображении настройки, нажмите на пункт «Дополнительные параметры».
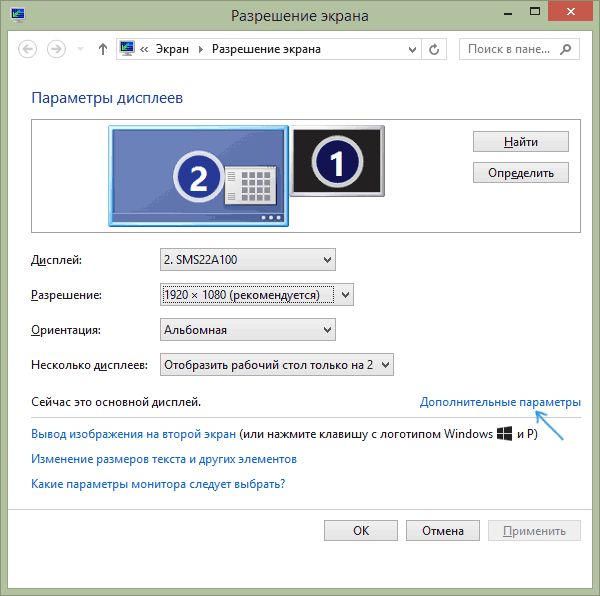
Как увеличить герцовку монитора Windows 10 Этот сторонний скрипт может вызвать проблемы с функционалом сайта. Чтобы избежать ошибок загрузки,
Что на самом деле означает значение Гц в телевизоре
Как узнать количество герц мониторов windows 10
При выборе телевизора мы часто сталкиваемся с таким параметром, как частота кадров — Гц. Производители телевизоров рекламируют свою технологию как лучшее решение на рынке ЖК-телевизоров, обещая нам наилучшее качество изображения. И маркетологи активно используют различные уловки для расчета заветного параметра.
В технических характеристиках производитель часто указывает значительные цифры: 100, 200, 400, 600, 800, 1200 Гц и так далее.
В этой статье мы обнаружим влияние этого параметра на качество изображения, а также опровергнем известные мифы и заблуждения, связанные с телевизионной частотой.
Что такое частота обновления кадров телевизора?
Не путайте частоту обновления ЖК-матрицы с частотой обновления видеокадра.
Частота обновления кадров — это количество кадров видеоконтента, отображаемого на экране телевизора в течение 1 секунды. Частота напрямую зависит от типа контента.
Стандартная частота кадров кадра — 24 кадра в секунду.
Частота ТВ-контента — 50 кадров в секунду (в странах Европы).
Частота обновления — это параметр, который указывает, сколько кадров в секунду может отображать ЖК-телевизор, это значение не улучшит качество изображения в фильмах.
Где будет полезна более высокая частота обновления ЖК матрицы?
Например, при подключении к компьютеру ЖК-телевизор с частотой 120 Гц будет отображать более плавную анимацию в Windows. С поддерживающей видеокартой можно получить хорошую картинку в играх.
Для чего нам дополнительные Гц?
В старых ЭЛТ-телевизорах с диагональю экрана более 70 см при стандартной частоте 50-60 Гц наблюдалось сильное мерцание, которое еще больше напрягало глаза.
Причиной тому была не небольшая численность персонала, а особенность самой техники. Поэтому инженеры разработали телевизор с ЭЛТ с частотой обновления 100 Гц, при такой частоте изображение не моргает и глаза не устают.
Именно поэтому существовало заблуждение, что телевизор с высоким значением частоты не влияет на просмотр.
В ЖК-телевизоре с частотой 60 Гц мерцания нет и увеличение показателя частоты требуется совершенно для других целей.
Технология 100,200,400,800 Гц
Главный недостаток ЖК-телевизоров — уменьшение разрешения кадра, отображаемого в динамичных сценах.
На динамическое разрешение влияет реакция сенсора, вызванная медленным переключением жидких кристаллов с текущего цвета на абсолютно черный и наоборот. Примером качественного отображения быстрых сцен в фильмах является любой плазменный телевизор.
1. Применение светодиодной подсветки для увеличения динамического разрешения — сканирующая подсветка. Самый простой способ. Влияние на четкость изображения заметно, но при этом уменьшается значение яркости и наблюдается мерцание. Преимущества этой функции неоднозначны. Используется в дешевых телевизорах.
2. Вставка дополнительных кадров. Технология требует мощного процессора и используется в моделях среднего класса.
Влияние на изображение в динамичных сценах значительно. Есть ряд недостатков:
— если использовать эту функцию при просмотре обычных фильмов, появится эффект перформанса:
— при создании дополнительных кадров наблюдаются значительные артефакты в виде некорректного наложения кадров и остаточного изображения.
3. Комбинированный метод. Вышеупомянутые технологии и различные алгоритмы обработки, сглаживания и устранения дефектов изображения. Лучшее решение. Отдельно можно настроить создание дополнительных кадров и степень подавления эффекта размытия в динамике. Следовательно, добиться высокого динамического разрешения в фильмах (24 кадра в секунду) без эффекта зрелища.
Числовое значение, указанное в характеристиках, является индексом обработки изображения, в сумму которого входит работа всех телевизионных технологий. Кроме того, эффективность индекса не зависит от числового значения.
Как увеличить герцон монитора Windows 10? Монитор Герцовка в Windows 10: как узнать и изменить частоту обновления экрана Теперь подавляющее большинство людей на планете знакомо с
Как изменить частоту обновления экрана

15.04.2019 windows | для начинающих
Если вам нужно изменить частоту обновления монитора вашего компьютера или ноутбука, вы можете сделать это несколькими способами: с помощью настроек Windows, с помощью программного обеспечения NVIDIA или AMD и с помощью сторонних программ.
В этом руководстве объясняется, как изменить частоту обновления на вашем мониторе различными способами, а также объясняются причины, по которым вы не можете установить частоту, поддерживаемую дисплеем.
Изменение частоты обновления монитора в Windows 10 и предыдущих версиях ОС
Чтобы изменить частоту обновления экрана монитора с помощью встроенных инструментов Windows 10, выполните следующие простые шаги:
- Откройте настройки дисплея: щелкните правой кнопкой мыши пустое место на рабочем столе и выберите «Настройки дисплея» или «Пуск — Настройки» (вы можете просто нажать клавиши Win + I) — «Система» — «Дисплей.
- В списке доступных параметров щелкните «Дополнительные параметры просмотра».
- Если вы установили Windows 10 20H2 (октябрь 2020 г.) или новее, установите желаемую частоту обновления в нижней части расширенных параметров. В противном случае переходите к шагу 4.
- В разделе «Информация об отображении» нужного монитора щелкните «Свойства видеокарты».
- В следующем окне вы можете изменить частоту обновления двумя способами. Первый — открыть вкладку «Монитор» и установить желаемую частоту обновления.
- Во-вторых: на вкладке «Адаптер» щелкните элемент «Список всех режимов» и выберите разрешение, глубину цвета и частоту обновления экрана.
- Если после применения настроек изображение на мониторе исчезает и появляется сообщение Вне диапазона или Ввод не поддерживается, подождите всего 15 секунд и ничего не нажимайте: параметры автоматически вернутся к исходным значениям.
То же самое можно сделать в Windows 8.1 или Windows 7.
Шаги 4-6 не будут отличаться, но чтобы открыть окно с необходимыми параметрами, щелкните правой кнопкой мыши на рабочем столе, выберите «Разрешение экрана» (также можно использовать раздел «Экран» панели управления), затем в отображении настройки, нажмите на пункт «Дополнительные параметры».
Как изменить частоту обновления экрана в ПО NVIDIA, AMD и Intel
Производители интегрированных и дискретных видеокарт вместе с драйверами также распространяют собственные программы для настройки параметров изображения, которые, помимо прочего, позволяют изменять частоту обновления экрана.
Обычно необходимые настройки можно запустить одним из следующих способов:
- Щелкните правой кнопкой мыши пустое место на рабочем столе и выберите «Панель управления NVIDIA», «Настройки AMD Radeon» (Центр управления AMD Catalyst) или «Настройки графики Intel».
- Откройте панель управления (в Windows 10 вы можете использовать поиск на панели задач) и найдите запись «Панель управления NVIDIA», «Настройки графики Intel».
- Найдите нужное программное обеспечение в меню «Пуск» или с помощью системного поиска.
Запустив утилиту управления параметрами видеокарты, вы можете установить необходимые параметры, в том числе частоту обновления экрана монитора:
- В панели управления Intel HD Graphics это можно сделать в общих настройках».
- В Панели управления NVIDIA в настройках разрешения экрана.
- В параметрах видеокарт AMD Radeon элемент находится в дополнительных параметрах отображения.
Кроме того, проприетарное программное обеспечение позволяет создавать собственные профили с заданными вручную разрешением и частотой обновления. Например, Intel может сделать это в Custom Resolutions, а NVIDIA — в Change Resolution — Custom — Create Custom Resolution».
Однако имейте в виду, что они не всегда могут работать. Кроме того, частота обновления, поддерживаемая вашим монитором и видеокартой, может не всегда работать, о чем будет сказано ниже.
Нельзя выбрать и установить нужную частоту обновления экрана или она отсутствует в списке — что делать?
Иногда при изменении частоты обновления экрана вы можете не найти в списке нужных параметров — вам может не хватить 144 Гц, необходимых для недавно приобретенного монитора, а иногда даже вполне стандартные 60 или 75 Гц.
Возможные причины невозможности выбора правильной частоты обновления:
- Прежде всего — драйверы видеокарты. Но надеюсь, вы уже сталкивались с этой проблемой. Если нет, то я писал об этом, например, в статье: Разрешение экрана Windows 10 не меняется. Обратите внимание, что сообщение диспетчера устройств о том, что «драйвер не нужно обновлять» не означает, что у вас установлен правильный драйвер.
- Для некоторых «продвинутых» мониторов также стоит установить драйверы. Обычно они доступны на официальном сайте производителя (скачайте драйверы для вашей модели монитора).
- Используемая видеокарта. Например, интегрированное видео Intel / AMD имеет значительные ограничения на частоту обновления экрана при использовании различных интерфейсов и разрешений — текущие версии Intel HD на момент написания не позволяют отображать изображения 4K через HDMI с частотой более 30 Гц, и это не единственное ограничение: для других режимов и выходов ограничение может составлять 50 или 60 Гц.
- Кабель, используемый для подключения. Допустим, у вас есть современная видеокарта и такой же монитор с высоким разрешением, частотой обновления и глубиной цвета. Оба устройства поддерживают высокое разрешение и частоту обновления. Но необходимого кабеля не было в комплекте, и у вас есть старый Display Port 1.2 или HDMI 1.4a (это может произойти, даже если вы купите только первый дешевый кабель, который идет в комплекте). Следовательно, пропускной способности недостаточно для обеспечения желаемых параметров отображения.
- Характеристики монитора и типы подключений. Некоторые из всех отличных мониторов могут поддерживать максимальное разрешение и частоту обновления только при использовании определенного типа подключения: например, они работают «на полную мощность» только с портом дисплея или подключением USB Type-C, но у них есть некоторые ограничения при использовании HDMI. Внимательно изучите информацию на официальном сайте, обратите внимание на версии интерфейса.
Дополнительная информация
В статье я не упоминаю отдельно типы подключения VGA и DVI, так как они несколько устарели (хотя на некоторых видеокартах и мониторах они позволяют получить достаточно высокие разрешения и адекватную частоту обновления, в любом случае для Full HD это полностью можно использовать).
Кроме того, я не затрагиваю отдельно тему «разгон матрицы», которая обычно сводится к установке «пользовательской» частоты обновления в фирменной утилите производителя видеокарты или сторонних программах, таких как Custom Resolution Utility. Однако я отмечаю, что если на мониторе появляются артефакты (иногда они появляются не сразу), попробуйте снизить частоту обновления до значений, рекомендованных производителем для этого разрешения.
Простые способы изменить частоту обновления экрана монитора в Windows 10, 8.1 и Windows 7 с помощью системных инструментов или утилит от NVIDIA, AMD и Intel. Что делать, если не удается выбрать правильную частоту.
Возможные последствия и способы решения
возможен разгон экрана монитора, но помните, что неправильная установка частоты обновления кадров приводит к:
- фризы — заметные подтормаживания изображения глаза, когда видеокарта выводит меньше кадров, чем монитор;
- появление артефактов — 2 и более изображения, отправленные с видеокарты, умещаются в один кадр на экране (частота GPU выше, чем у монитора);
- черный экран — параметр отображения не поддерживается на аппаратном уровне.
Для решения проблемы необходимо использовать следующие методы отката:
- доступ к системе в «Безопасном режиме» с последующим сбросом настроек;
- с помощью второго монитора;
- переустановка дров и видеокарты;
- перенастроить параметр в утилите разгона или ПО видеокарты.
Как видите, противопоказаний к мониторингу разгона нет, так почему бы не сделать? Кроме того, даже несколько увеличений в герцах снимут напряжение глаз и сделают работу более приятной.
- https://mirinfo.ru/pk-i-noutbuki/kak-uznat-gertsovku-monitora-windows-10.html
- https://rostovkanal.ru/ustrojstva/kak-pomenyat-chastotu.html
- https://zarabonline.ru/devajsy/kak-nastroit-gercovku-monitora-windows-10.html
- https://lawandbrand.ru/kak-uvelichit-gertsovku-monitora-windows-10/
- https://stopxaker.ru/kak-razognat-monitor/
Источник: morkoffki.net
Как изменить частоту обновления монитора в Windows 10

Windows
В этом посте объясняется, что такое частота обновления для компьютерных мониторов и как вы можете изменить частоту обновления монитора в Windows 10. Вы можете изменить ее для лучшего игрового опыта или проблем с мерцающим экраном с помощью расширенных настроек графической карты NVIDIA или AMD. Например, если во время игры в тяжелые игры вы видите мерцающий экран или эффект «стоп-движения», есть вероятность, что это происходит из-за частоты обновления монитора. Если у вас есть старая видеокарта и современный монитор с высокой частотой обновления, вы все равно можете столкнуться с такими проблемами.
Что такое частота обновления монитора
Частота обновления – это единица, которая измеряет, сколько раз монитор вашего компьютера обновляет вас новой информацией каждую секунду. Единицей частоты обновления является Герц. Другими словами, если частота обновления вашего монитора составляет 30 Гц (что в настоящее время очень редко), это означает, что ваш монитор может обновляться максимум 30 раз в секунду. Он может не обновлять экран 30 раз все время, но максимальное количество будет 30.
Существует множество мониторов с частотой обновления 240 Гц. Но вам понадобится столь же продвинутая видеокарта, чтобы она работала правильно во время игр. В противном случае, если у вас старый графический процессор, вы можете увидеть эффекты остановки движения во время игры.
Изменить частоту обновления монитора в Windows
Не все мониторы позволяют изменять частоту обновления, которую делают некоторые мониторы. Если ваш компьютер позволяет вам, вы можете нажать Win + I, чтобы открыть настройки Windows. Сделав это, перейдите на страницу Система > Показать . Справа вы найдете параметр Свойства адаптера дисплея .

Нажмите на нее и перейдите на вкладку Монитор после открытия окна свойств. В этом окне вы увидите раскрывающееся меню, в котором вы можете выбрать другие данные частоты обновления.

Выберите подходящий и сохраните изменения.
Если у вас несколько мониторов, вам нужно выбрать монитор, прежде чем нажимать кнопку Свойства адаптера дисплея на странице «Дисплей».
Читать дальше : объяснение отставания в играх и низкого FPS в играх.
Источник: techarks.ru