Использование двух мониторов становится все более популярным решением. Дополнительный монитор не только позволяет расширить рабочую область, но и создает новые возможности для организации задач, повышения комфорта и сокращения времени, затрачиваемого на переключение между приложениями.
Однако многие люди сталкиваются с вопросом: «Как правильно подключить второй монитор?» Сейчас вы увидите пошаговую инструкцию подключения второго монитора, которая поможет вам успешно настроить и использовать второй монитор для повышения вашей производительности и удобства работы.
Когда нужен второй монитор?

Использование второго монитора может быть полезным во многих ситуациях и для различных категорий пользователей.
Вот несколько примеров, когда второй монитор может оказаться незаменимым:
- Если вам приходится работать с большим количеством окон, приложений или документов одновременно, второй монитор позволяет расширить рабочую область и упростить мультитаскинг. Вы можете разместить на одном мониторе основное рабочее пространство, а на втором открывать дополнительные приложения или документы.
- Для профессионалов, таких как графические дизайнеры, видеомонтажеры, программисты и архитекторы, второй монитор является неотъемлемой частью рабочего процесса. Он позволяет им иметь доступ к инструментам, редакторам кода или большим проектам, одновременно контролируя результаты на основном мониторе.
- Многие игроки предпочитают использовать два монитора для расширения игрового пространства. Один монитор может быть использован для отображения игровой сцены, а на втором можно разместить дополнительные элементы интерфейса, чат или стрим.
- В условиях удаленной работы или обучения второй монитор может значительно улучшить процесс. Он позволяет удобно организовать рабочий стол, открывать необходимые ресурсы и приложения одновременно, а также облегчает взаимодействие во время видеоконференций.
Как правильно располагать два монитора на столе?

Правильное расположение на столе играет важную роль в создании комфортной и эффективной рабочей среды.
Вот некоторые рекомендации по расположению:
- Оптимальным вариантом является размещение мониторов на одном горизонтальном уровне. Поместите их рядом друг с другом так, чтобы между ними не было больших промежутков. Это обеспечит непрерывное визуальное пространство и удобный обзор.
- Убедитесь, что верхние края мониторов находятся примерно на уровне глаз. Это поможет избежать неправильной позы и излишнего напряжения шеи и спины. Также следите за тем, чтобы расстояние между глазами и мониторами было комфортным, обычно в пределах 50-70 см.
- Ориентируйте мониторы таким образом, чтобы они были наклонены немного внутрь, в сторону вашего лица. Это поможет уменьшить отражения и блики от источников света и создаст более комфортный угол обзора.
- Разместите основной рабочий контент на одном из мониторов, а на втором организуйте дополнительные окна, приложения или инструменты. Это позволит легко переключаться между задачами и улучшит продуктивность.
- Обратите внимание на правильную организацию кабелей. Используйте специальные кабельные держатели или устройства для скрытой прокладки кабелей. Это поможет создать аккуратный и безопасный рабочий стол.
- Убедитесь, что ваше рабочее кресло и стол соответствуют оптимальным требованиям для удобной работы с двумя мониторами. Регулируйте высоту стола и кресла, чтобы создать комфортную рабочую позицию.
Как подключить второй монитор к компьютеру?

Подключение — достаточно простой процесс, если у вас есть соответствующие порты и кабели.
Вот пошаговая инструкция о том, как подключить монитор как второй экран:
- Убедитесь, что у вашего компьютера есть свободный порт для подключения второго монитора. Обычно используются порты HDMI, DisplayPort или VGA. Если у вас нет свободного порта, возможно, вам потребуется использовать адаптер для подключения.
- Определите, какой тип порта у вашего компьютера и монитора, и приобретите соответствующие кабели. Например, если у вас есть HDMI-порт на компьютере и мониторе, вам понадобится HDMI-кабель.
- Вставьте один конец кабеля в соответствующий порт на задней панели компьютера. Убедитесь, что кабель плотно вставлен.
- Подключите другой конец кабеля. Убедитесь, что он надежно вставлен.
- Включите второй монитор и убедитесь, что он работает. Обратите внимание на правильный выбор источника сигнала на мониторе, если это необходимо.
Порядок настройки второго монитора

Настройка требует выполнения нескольких шагов. Вот подробный порядок действий:
- Включите второй монитор и дождитесь, пока операционная система распознает его. Обычно компьютер автоматически обнаруживает новое подключенное устройство и применяет базовые настройки.
- В разделе настроек дисплея вы увидите два прямоугольника, представляющих ваши мониторы. Нажмите на один из них и убедитесь, что переключатель «Вкл.» включен для обоих мониторов.
- Выберите один из мониторов и используйте выпадающее меню «Расположение» или «Ориентация» для настройки положения и поворота монитора. Вы можете выбрать, с какой стороны находится второй монитор относительно первого, а также настроить горизонтальное или вертикальное расположение.

- Вы можете выбрать разрешение для каждого монитора, а также настроить масштабирование текста и элементов интерфейса. Это позволит вам согласовать качество изображения и размер элементов на обоих мониторах.
- После завершения настройки разрешения и масштабирования сохраните изменения, нажав кнопку «Применить» или «Сохранить». После этого мониторы должны отобразить настройки, которые вы выбрали.
- Переместите окна и приложения между мониторами, чтобы убедиться, что все работает правильно. Убедитесь, что ваша мышь и клавиатура работают на обоих мониторах, и проверьте, что изображение отображается корректно на обоих экранах.
Поделись статьей с друзьями!
Администратор и автор данного сайта. Специалист в области ИТ-технологий. Опыт работы в сфере информационных технологий с 2012 года.
Источник: strana-it.ru
Как подключить несколько мониторов к компьютеру
Подключение двух и более мониторов к одному компьютеру — вопрос, интересующий большое количество пользователей. В этой статье рассмотрим вопросы: «Как разместить мониторы»; «Как правильно подключить несколько мониторов с технической точки зрения»; «Для чего могут понадобиться дополнительные мониторы».

Функциональное применение нескольких мониторов
Присоединение дополнительных мониторов может преследовать следующие цели:
- Увеличение работоспособности при использовании нескольких приложений;
- Увеличение рабочей и игровой области пользователя;
- Ускорение переноса файлов между двумя приложениями.
Переоценить удобство при использовании нескольких мониторов — просто невозможно.
Практически все стримеры на видеохостингах, дизайнеры, работающие с 3D моделированием, профессиональные трейдеры — оптимизируют и ускоряют свою работу с помощью данной опции.
Два и более монитора будут полезны и обычному, рядовому пользователю. Включить на одном экране компьютерную игру, на другом включить расслабляющий плейлист. Такой сценарий по достоинству оценит каждый геймер.

Расположение нескольких мониторов на столе
Увеличение количества мониторов открывает дополнительные возможности по кастомизации рабочего места.
Расположить мониторы на столе можно следующим образом:
- Два одинаковых монитора рядом друг с другом — основного экрана в таком сетапе нет, информация выводится в равных пропорциях;
- Один монитор основной рядом с дополнительным — главная информация выводится на основной монитор, вспомогательная на дополнительный;
- Дополнительный монитор над основным — пользуется популярностью среди трейдеров, на дополнительный монитор выводятся различные графики ценных бумаг;
- Два рядом вертикально — нестандартный вариант расположения, предоставляющий удобство интернет серфинга.
Схема расположения, а также необходимое количество рабочих экранов ограничивается лишь фантазией владельца рабочего места. Для удобства организации пространства могут использоваться специальные стойки-крепежи, располагаемые на стене и экономящие место на столе.

Как правильно подключить дополнительный монитор
У владельцев современных видеокарт и мониторов проблем с подключением возникнуть не должно. Мониторы с разными типами выходов подключаются в соответствующие разъемы на видеокарте.
Единственная загвоздка — когда дополнительный экран не имеет подходящего разъема. Решить проблему может обычный переходник DVI/HDMI.
Количество подключаемых мониторов ограничено только количествами выходов на видеокарте
После аппаратного подключения и размещения монитора на столе новый рабочий экран необходимо настроить.
Порядок действий для Windows следующий:
- Правая кнопка мыши — «Разрешение экрана» — выбор нового монитора;
- Выбор режима работы — дублирование изображения/два самостоятельных рабочих экрана;
- Воспользоваться утилитой от Nvidia/AMD для более детальной калибровки изображения.
Какую видеокарту выбрать для работы с несколькими материалами
Для простого вывода изображения на несколько мониторов — билет достаточно обычной, бюджетной видеокарты.
Другая история — серьезные игры, работа с 3D моделями, сложный видеомонтаж и профессиональная обработка фотографий. При таком варианте использования необходима игровая видеокарта минимум среднего, а лучше профессионального класса.
Сложные проекты и ресурсоемкие задачи могут потребовать подключение нескольких видеокарт, что автоматически открывает возможность расширения рабочего пространства.

Заключение
Подключение дополнительных мониторов не только верное эстетическое, но и невероятно функциональное решение. Увеличение рабочих экранов повысит работоспособность как в повседневных, так и в профессиональных задачах.
Понравилось? Поделись с друзьями!
Дата: 04.10.2021 Автор/Переводчик: Resdrop
Источник: linchakin.com
Подключение двух мониторов к одному компьютеру и их настройка
Многие пользователи сталкивались с ситуациями, когда к компьютеру необходимо подключить два монитора. Вот лишь некоторые примеры подобных случаев:
- Недостаток рабочего пространства экрана;
- Для геймеров – соблазн погамать в любимую игрушку на домашнем телевизоре с большой диагональю;
- Демонстрация презентаций на экране проектора.

Для выполнения поставленной задачи первым делом требуется приобрести необходимое оборудование.
Выбор видеокарты
Если вы хотите подключить к компьютеру два монитора, сначала нужно обзавестись подходящей видеокартой. В случаях, когда компьютер имеет встроенную видеокарту с двумя выходами, покупать ничего не придётся. В противном случае наилучшим вариантом будет покупка платы с двумя DVI разъёмами. Реже встречаются карты с разъёмами HDMI, однако, они более дорогостоящие.

С картами мы разобрались. Как быть с мониторами? Здесь особенных ограничений нет, можно импровизировать как угодно. Но эстеты предпочитают использовать устройства одного производителя.
Единственное, на что следует обратить внимание, чтобы их диагональ была одинаковой. В таком случае работать с экранами намного удобнее.
Перед началом настройки нужно убедиться, что оба устройства включены. Простейшая настройка работы с двумя устройствами осуществляется в параметрах Windows. Чтобы открыть их, кликните правой кнопкой мыши по свободной области рабочего стола. Затем перейдите на вкладку «свойства» и включите второе устройство.
Хотя встроенные средства ОС и позволяют настроить второе устройство, в действии их возможности ограничены. К примеру, система предоставляет возможность перемещения окон между экранами, но для выполнения более сложных задач потребуется дополнительное программное обеспечение.
Работа с двумя устройствами посредством прикладного ПО
Существует множество различных программ для одновременной работы с двумя мониторами. Такие возможности, как правило, предусмотрены в драйверах видеокарт и мониторов. Сторонние производители также создают подобные программы для этих целей. Довольно удобным инструментом в этом смысле является программа DualHead . Её особенность заключается в том, что она фиксирует поведение пользователя, его особенности работы с двумя мониторами, после чего сама настраивается в соответствии с только что произведёнными действиями. Пользователям, которые работают с видеокартой ATI, доступна программа Hydravision .
Однако у неё есть один минус: разрешение обоих мониторов должно быть абсолютно идентичным.
Встроенные средства Windows обладают массой существенных недостатков. Одним из таковых является отображение панели задач только на основном мониторе. Эту погрешность легко устранить при помощи программы MultiMonitor Taskbar . Она делает возможным отображение панели задач на каждом мониторе. При этом приложение, открытое на дополнительном дисплее, будет показано в активной панели задач.
Удобство использования этой программы не вызывает сомнения ни у одного пользователя. Возникает единственный вопрос: почему Майкрософт не воплотили эту идею в своей операционной системе?
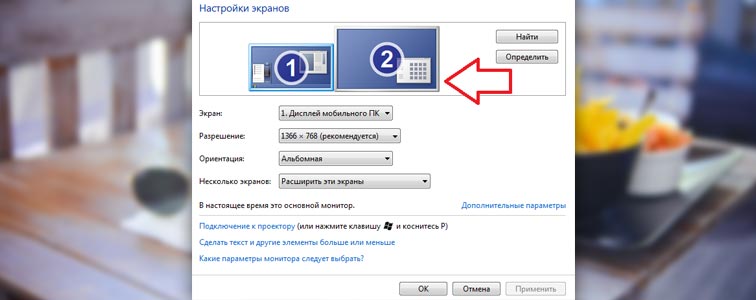
Не столь важно, какой программе отдать предпочтение. Управление мониторами, несомненно, станет более удобным при помощи любого прикладного программного обеспечения, и стоить это будет совсем недорого.
Подсоединение дополнительного устройства в различных ОС
Система Windows
- Сначала определяем, к какой видеокарте (встроенной или дискретной) подключён основной монитор. Установить это можно взглянув на заднюю часть системного блока. Когда штекер монитора расположен вертикально, и его окружают USB, Ethernet и звуковые порты, то он подключён к встроенной видеокарте. Соответственно, его горизонтальное расположение свидетельствует о подключении к дискретной карте.
Важно помнить, что для работы оба монитора необходимо подключить к одной видеокарте. Дело в том, что встроенные видеокарты с двумя портами встречаются крайне редко. В основном у них всего один порт. Когда же в компьютер вставляется дискретная карта, встроенная отключается. Соответственно, подключённое к ней устройство работать не будет.
Итак, мы выяснили, что оба устройства необходимо подключать к съёмной карте. Как быть, когда таковая отсутствует? Всё просто — приобрести её. Иначе подключение второго устройства становится невозможным.
- Есть несколько вариантов подключения устройства. Чтобы уточнить, каким образом два монитора подсоединить к вашему компьютеру, внимательно осмотрите видеокарту.
- HDMI — этот разъём присутствует практически на каждой видеокарте, произведённой начиная с 2009 года. Выглядит он как USB разъём, но немного длиннее. Отличительная особенность HDMI разъёма заключается в возможности передачи высококачественного видео, а также звука.

- DVI (Digital Video Interface) — это наиболее распространённый разъём. Тут, как правило, 2 разъёма DVI-I и DVI-D, которые имеют полярности «+» и «-». К первому подключается адаптер VGA-DVI. Следует заметить, что на видеокартах данного типа только один разъём может иметь полярность «+».

- VGA — этот разъём современными пользователями используется редко, так как предназначен для ЭЛТ мониторов. Он встречается лишь на устаревших ПК и, разумеется, на ЭЛТ мониторах.

- DisplayPort — разъём с цифровым интерфейсом, подобный HDMI. Он выпущен для четырёх контактных устройств и встречается более редко, чем его аналог.

- Перед подключением второго устройства выключите компьютер. При работе с HDMI или DisplayPort разъёмами данная манипуляция не требуется.
- Выполните подключение монитора. По возможности выберите наиболее подходящий разъём. К примеру, на видеокарте могут присутствовать VGA и HDMI разъёмы, приоритетным будет второй. При подключении устройства в разъём VGA или DVI закрепите штекер винтами.
- Перезагрузите систему, чтобы она смогла идентифицировать второе устройство. Затем кликните по рабочему столу, вызовите меню и выберите «разрешение экрана». Далее найдите опцию «второй монитор», затем выбираем один из элементов: «растянуть рабочий стол», «дублировать монитор» или «отобразить рабочий стол на одном мониторе». При выборе растягивания появится возможность перемещения окон и приложений с одного экрана на другой.
Mac OS
Для начала разберемся, какие разъёмы присутствуют на видеокарте. Сейчас уже имеются адаптеры, которые с легкостью дают возможность использовать последние модели мониторов с устаревшими ПК и наоборот.
- HDMI — присутствует на видеокартах, которые были произведены, начиная с 2009 года. Выглядит он, как USB разъём, но немного длиннее. Отличительной особенностью HDMI разъёма является возможность передачи высококачественного видео, а также звукового сопровождения.
- DVI-I/MINI, DVI — это наиболее распространённый разъём для выполнения интересующей нас операции. Компания APPLE разработала специальный разъём DVI/Mini, который немного меньше стандартного.
- VGA — используется редко, так как он предназначен для ЭЛТ мониторов, но еще встречается на старых ПК.
- DisplayPort/Thunderbolt — разъёмы, которые по своим техническим характеристикам значительно превосходят HDMI. В ПК бренда APPLE довольно часто встречаются разъёмы DisplayPort. Порт Thunderbolt представляет собой усовершенствованный вариант DisplayPort. Мониторы с разъёмом DisplayPort подключаются к обеим разновидностям порта. Мониторы Thunderbolt можно подключить только в одноименный разъём.

Чтобы подключить мониторы к разъёмам, отличающихся от их штекеров, используются специальные адаптеры. Чаще всего это Thunderbolt- HDMI, VGA- DVI, Mini-DVI-DVI, DVI-HDMI.
Перед подключением второго устройства выключите компьютер. При подключении монитора в HDMI или DisplayPort разъёмы данная операция не требуется.
После загрузки операционной системы выполните настройку второго устройства. Для этого необходимо открыть опции Apple , затем «системные настройки» , «мониторы» . Далее переключитесь на «расположение» . Настройте отображение экрана таким образом, чтобы курсор мог передвигаться с основного монитора на дополнительный.
Операционная система Apple автоматически растягивает рабочее пространство на два устройства. Если необходимо создать дубль рабочего пространства на дополнительный монитор, нужно просто активировать соответствующую опцию.
Выполните настройку разрешения. Операционка по умолчанию сама устанавливает эту опцию, но пользователь может при необходимости поменять настройки.
Mac OS и Apple TV
- Выполните настройку AirPlay в Apple TV. Это предоставит возможность использовать телевизор (HDTV) в качестве дополнительного монитора. Вам необходима Mac OS H MounTain Lion либо более актуальная версия. Обратите внимание, что ПК должен быть подключён к той же сети, что и Apple TV.
При использовании программного обеспечения Mountain Lion пользователь может только создавать дубль изображения на дополнительном устройстве. В свою очередь, ПО Mavericks позволяет растягивать рабочее пространство на два экрана.
- В меню Mac нажмите на Apple TV.
- Затем откройте меню Apple, «системные настройки» , «мониторы» и переместитесь на вкладку «расположение» . Его опять же нужно отрегулировать таким образом, чтобы курсор перемещался между экранами.
- Опция «Spaces» даёт возможность сортировать окна на каждом экране в определённом порядке. Для растягивания изображения на два монитора снимите флажок «мониторы имеют отдельные экраны» в системных настройках. Для закрепления приложения на одном из экранов кликните правой мышкой по приложению в доке, а затем «параметры», «целевой экран».
Использование горячих клавиш
Для оперативного переключения между режимами работы мониторов используется комбинация клавиш Win + P . Необходимо зажать Win и нажимать P , чтобы выбрать один из четырёх вариантов.
Также эта комбинация используется, когда основной монитор был случайно отключён. После перезагрузки нужно нажать Win + P , чтобы работа монитора возобновилась.
Источник: sdelaycomp.ru