
Самым главным преимуществом ноутбука является его портативность, возможность брать его с собой в любое место и оттуда работать. Но когда вы на рабочем месте или дома, и вам необходим дополнительные монитор (а иногда и единственный может сломаться, то мы часто забываем, что ноутбук вполне может отработать в качестве устройства отображения, то есть монитора. Или просто монитор, а вам на ноутбуке мало места, нужен большой экран. Что делать?
Простейший вариант, это подключить монитор через стандартный видеовход к ноутбуку, и в настройках растянуть свой рабочий стол на второй монитор или на второй ноутбук. С подключённым вторым монитором можно просматривать больше страниц, можно на главном экране в графическом редакторе оставить только рабочую зону, а на второй монитор перебросить все инструменты.
Можно также использовать ноутбук, как расширение своего рабочего стола на компьютере, а можно его сделать дополнительным монитором. Это сделать чуть сложнее, но не настолько, чтобы не справился обычный пользователь. В основном ноутбук выводит лишь одно отображение, с собственной системы, и, по сути, не предназначен выводить изображение с других устройств. То есть вы же не подключите телевизор к нему, чтобы на ноутбуке смотреть каналы.
Но это всё по дефолту, и совсем не значит, что этого сделать вообще невозможно. Ниже мы расскажем, каким образом можно добиться желаемого.
Но это не значит, что вы не сможете этого сделать. Мы расскажем вам о нескольких вариантах, изложенных подробными инструкциями ниже.
Windows 10: расширяем монитор на ноутбук
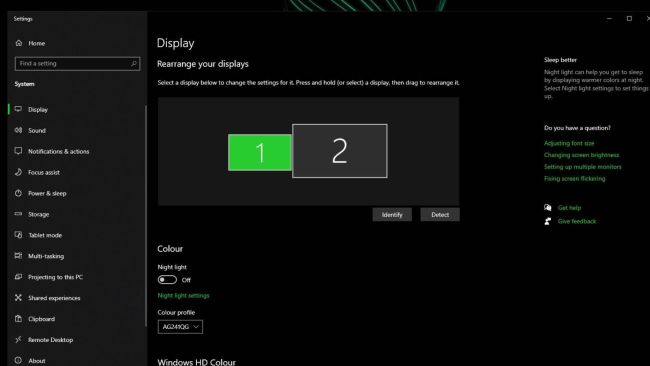
Для начала необходимо разжиться соответствующим кабелем, чтобы подключать ноутбук. Нужно глянуть, что есть у каждого устройства, и от этого уже исходить. Если оба имеют HDMI – хорошо, если разные, искать переходники. В общем, эта часть единственная, в которой придётся что-то покупать из оснащения.
Далее нужно зайти в раздел настроек экрана, в разделе жмём контекстную кнопку мыши (правую), кликаем на параметрах экрана. Можно ещё быстрее: жмём Win+P – это переключатель режимов экрана.
Если ноутбук был правильно подключён к монитору, то вы увидите на своём экране пронумерованные мониторы во вкладке разметка с масштабами. Если второго и больше мониторов не видно, то можно кликнуть на обнаружить. Система начнёт поиск всех подключённых мониторовэкранов.
После этого можно нажать на определить, чтобы увидеть, где какой экран. На каждом дисплее появится цифра, то есть номер, первый – это основной, второй – дополнительный. Вы можете выбрать нужный экран и нажать на «Применить» после того, как закончите все необходимые настройки.
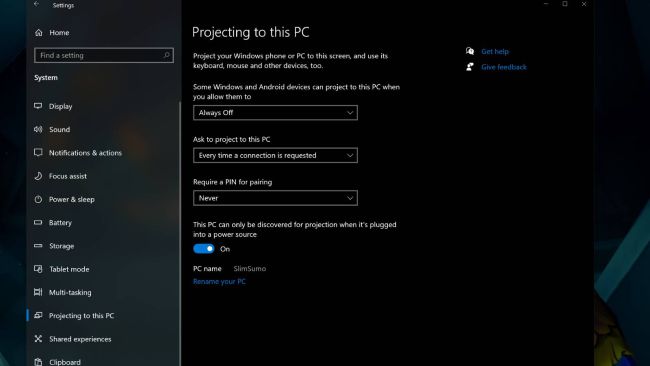
В разделе с названием несколько дисплеев можно кликнуть на раскрывающийся список, здесь есть множество вариантов режимов, но мы ищем расширение на эти дисплеи. Выбираем дисплеи, отмечаем их, затем выбираем основной экран, и расширяем ваш рабочий стол на все эти мониторы
С расширением экрана на Windows 10 работать просто, главное, внимательно читать то, что описывается в разделах настройки. Кстати, некоторые не парятся с множеством экранов, а покупают качественную панель диагональю 40 или больше дюймов, и разбивают его на 2-4 части, и работают на едином экране, но у каждого приложения своё место.
Источник: ocompah.ru
Как подключить ноутбук к ноутбуку через HDMI
Если необходимо использовать одновременно два монитора для пользования компьютером, то вместо дополнительного экрана можно подключить ноутбук через HDMI-кабель.
Подключаем ноутбук к компьютеру через HDMI
Для выполнения данного процесса вам потребуется рабочий системный блок, HDMI-кабель и ноутбук с разъемом HDMI-in. Все настройки будут осуществляться на ПК. Пользователю нужно выполнить всего несколько простых действий:
- Возьмите HDMI-кабель, одной стороной вставьте его в соответствующий разъем HDM-in на ноутбуке.
Другой стороной выполните подключение к свободному HDMI-разъему на компьютере.
Теперь следует запустить ноутбук. Если изображение не передалось автоматически, нажмите на Fn + F4 (на некоторых моделях ноутбуков кнопка переключения между мониторами может быть изменена). В случае отсутствия изображения выполните настройку экранов на компьютере.

Для этого откройте «Пуск» и перейдите в «Панель управления».

Выберите параметр «Экран».

Перейдите в раздел «Настройка параметров экрана».

Если экран не был обнаружен, нажмите кнопку «Найти».

Во всплывающем меню «Несколько экранов» выберите пункт «Расширить эти экраны».

Теперь вы можете использовать ноутбук в качестве второго монитора для компьютера.
Техническая информация

HDMI – это цифровой порт ввода-вывода, поддерживающий двухстороннее соединение. Его работой управляет драйвер видеоадаптера. Соответственно, первым делом ПО необходимо обновить до последней актуальной версии (для поддержки последнего варианта спецификации порта).
На некоторых ультрабуках, в которых есть физический порт HDMI, вывод изображения с другого ПК невозможен. Объясняется это техническими ограничениями используемого чипсета и его обвязки на материнской плате.
Ещё один нюанс: подключать следует при выключенном оборудовании (и notebook, и ПК). При попытке соединить их «на горячую» есть немалая вероятность выхода из строя графического ускорителя (или чипсета, если используется интегрированная графика). Только после отключения устройства можно подключать и настраивать.
Об особенностях подключения по HDMI на ноутбуках мы писали тут.
Напрямую кабелем
Наличие одинаковых разъемов VGA и HDMI на ноутбуке и мониторе навевает мысли об их взаимозаменяемости без лишних усилий. Мысли эти подогреваются многочисленными советами из Интернета, утверждающими, что ноутбук можно подключить вместо монитора обычным кабелем VGA (¬¬D-S¬UB) или HDMI. Увы, это далеко не всегда так.
Разъемы VGA и HDMI абсолютного большинства ноутбуков работают только на выход: к ним можно подключить внешний монитор или телевизор, но наоборот — передать через них в ноутбук изображение с видеокарты — нельзя. Исключения есть, но они довольно редки. Например, у некоторых ноутбуков Eurocom есть отдельный HDMI-вход, а у ноутбуков Lenovo Y710/730 был двунаправленный VGA-порт с удобным переключателем in/out.

Впрочем, превратить LCD-экран любого ноутбука в полноценный монитор с помощью кабеля, все же, можно – правда, для этого его придется извлечь из корпуса и подсоединить к купленному отдельно LCD-контроллеру.

Выбор подходящего HDMI кабеля
Этот стандарт не стоит на месте, а постоянно совершенствуется.
Это не значит, что более новая версия такого кабеля обязательно должна быть лучше предыдущей.
Производители используют технологию обратной совместимости, в ходе которой модифицированное устройство обладает и всем набором функций своего предшественника.
Для того, чтобы их идентифицировать — у каждой версии HDMI имеется свой номер.
Кроме того, существуют стандартные определения функционального набора той или иной версии.
Вот некоторые из них:
- Deep Color . Данная функция в большей степени подходит для подключения к компьютеру тех телевизоров, которые способны отображать триллионы цветов;
- v.Color . Использует цветовой диапазон, не доступный телевизорам, пользующимся старой цветовой технологией RGB;
- Standard . Кабель, поддерживающий эту функцию, позволяет передавать сигнал с разрешением в 1080 точек на расстояние до 15 метров;
- High Speed . Передача сигнала с тем же разрешением не превышает расстояние 7,5 метров.
Кроме этого, существуют различные типы HDMI кабелей. Это тоже нужно учитывать при выборе.

Давайте разберемся, как же осуществить HDMI подключение телевизора.
Зачем нужен компьютерный ТВ тюнер — его функции и возможности
Основная задача ТВ-тюнера (ресивера) – принимать сигнал по каналу и трансформировать его для вывода на экран, в данном случае компьютера. Опционал этот может быть расширен благодаря модели ресивера:
- Телетекст – интерактивная программа передач;
- Запись программ вручную или с помощью планировщика;
- Работа с объемным звуком.
Такие устройства имеют несколько плюсов:
- Мобильность – подключаются к любому ПК, дисплею или ноуту;
- Универсальный прием – можно сопрягать с эфирным, цифровым и спутниковым ТВ.
Поскольку Россия перешла на цифровой формат телевещания, такого рода ресиверы стали довольно востребованными.
Как вывести изображение на ноутбук через HDMI за 5 минут
Ноутбук представляет собой портативный ПК. Но принцип его технического строения – аналогичный. А это означает, что его дисплей можно использовать как второй монитор для ПК.
Но каким образом это можно реализовать? Как подключить ноутбук к компьютеру как монитор через HDMI и есть ли ещё варианты, как можно вывести изображение с ПК на дисплей лэптопа?
- Техническая информация
- Как соединить?
- Если HDMI в ноутбуке нет?
- Какие ещё есть варианты вывода изображения?
Можно ли использовать ноутбук как монитор для другого ноутбука?
Старому ноутбуку всегда можно найти применение. Например, подключить его как второй монитор у ПК (да можно и основным).
Как подключить ноутбук в качестве монитора к компьютеру?
Способы подключения ноутбука как монитора
Использовать ноутбук как монитор можно через HDMI разъем или посредством VGA выхода. Если системный блок содержит только HDMI гнездо, а портативный ПК оснащен VGA входом, то для их совместной работы понадобится специальный переходник.
Альтернативный вариант подключения
Существуют специальные программы, позволяющие удаленно управлять компьютером. Используя их, вы можете подключить ноутбук к компьютеру по сети интернет без использования дополнительных кабелей. Одной из самых популярных программ является TeamViewer. После установки вам потребуется только создать аккаунт и выполнить подключение. Подробнее об этом читайте в нашей статье по ссылке ниже.

Подробнее: Как пользоваться TeamViewer
Кроме этого на просторах интернета присутствует еще множество программ для удаленного доступа. Мы предлагаем ознакомиться с полным списком представителей данного софта в статьях по ссылкам ниже.
В этой статье мы рассмотрели процесс подключения ноутбука к компьютеру с использованием HDMI-кабеля. Как видите, в этом нет ничего сложного, если лэптоп оснащен HDMI-in, соединение и настройка не займут много времени, и вы сразу же сможете приступить к работе. Если же качество сигнала вас не устраивает или по каким-то причинам подключение осуществить не получается в связи с отсутствием необходимого порта, предлагаем подробнее рассмотреть альтернативный вариант.
